Bist du auf der Suche nach einer einfachen Möglichkeit, Dateien von deinem USB-Stick aus zu drucken ? Dann bist du hier genau richtig! In diesem Artikel werden wir dir alles erklären, was du über das Drucken vom USB-Stick mit deinem Canon-Drucker wissen musst.
Egal, ob du Fotos , PDFs oder andere Dateiformate drucken möchtest, wir zeigen dir, wie es geht. Wusstest du, dass du mit bestimmten Druckeinstellungen sogar die Qualität deiner Ausdrucke verbessern kannst? Lass uns gemeinsam in die Welt des Druckens eintauchen und entdecken, wie du das Beste aus deinem Canon-Drucker herausholen kannst.
Also, worauf warten wir noch? Lass uns starten!
Das musst du wissen: Die zentralen Infos im Überblick
- Verfügbare Dateiformate, geeignete USB-Speichergeräte und Verfahren werden erläutert.
- Druckeinstellungen für verschiedene Dateiformate werden beschrieben.
- Verschiedene Druckoptionen und Einstellungen zur Druckqualität werden erläutert.

1/3 Verfügbare Dateiformate
Verfügbare Dateiformate Es gibt verschiedene Dateiformate, die Sie von Ihrem USB-Stick auf Ihrem Canon-Drucker drucken können. Egal, ob Sie Fotos , Dokumente oder andere Inhalte drucken möchten, Canon bietet eine breite Palette von Dateiformaten, die unterstützt werden. Zu den unterstützten Dateiformaten gehören JPEG , TIFF und PDF.
Diese Formate ermöglichen es Ihnen, hochwertige Drucke zu erstellen und sicherzustellen, dass Ihre Bilder und Dokumente klar und scharf aussehen. JPEG ist ein häufig verwendetes Dateiformat für Fotos. Es bietet eine gute Balance zwischen Dateigröße und Bildqualität.
Wenn Sie hochwertige Fotos drucken möchten, ist JPEG eine gute Wahl. TIFF ist ein verlustfreies Dateiformat, das eine höhere Bildqualität bietet als JPEG. Es ist ideal, wenn Sie professionelle Fotos oder Bilder mit vielen Details drucken möchten.
PDF ist ein universelles Dateiformat , das Text, Bilder und andere Inhalte in einem einzigen Dokument kombiniert. Es ist ideal für das Drucken von Dokumenten, Broschüren oder anderen mehrseitigen Inhalten. Mit diesen verfügbaren Dateiformaten können Sie sicher sein, dass Sie auf Ihrem Canon-Drucker die besten Ergebnisse erzielen.
Egal, ob Sie Fotos, Dokumente oder andere Inhalte drucken möchten, Canon bietet Ihnen die Möglichkeit, dies in hoher Qualität zu tun.
2/3 Geeignete USB-Speichergeräte
Wenn Sie Fotos oder Dokumente von Ihrem USB-Stick auf Ihrem Canon-Drucker drucken möchten, ist es wichtig, das richtige USB-Speichergerät zu verwenden. Damit Ihr Drucker den USB-Stick erkennt und die Dateien problemlos drucken kann, sollte der USB-Stick die folgenden Anforderungen erfüllen: 1. Kompatibilität : Stellen Sie sicher, dass der USB-Stick mit Ihrem Canon-Drucker kompatibel ist.
Überprüfen Sie dazu die Bedienungsanleitung Ihres Druckers oder besuchen Sie die Canon-Website, um Informationen über die unterstützten USB-Speichergeräte zu erhalten.
2. Speicherkapazität : Wählen Sie einen USB-Stick mit ausreichend Speicherplatz für Ihre Dateien. Je nach Größe der zu druckenden Fotos oder Dokumente kann die erforderliche Speicherkapazität variieren.
3. Dateiformate : Ihr USB-Stick sollte verschiedene Dateiformate unterstützen, wie JPEG, TIFF oder PDF. Überprüfen Sie die Spezifikationen des USB-Sticks, um sicherzustellen, dass er mit den von Ihrem Canon-Drucker unterstützten Dateiformaten kompatibel ist.
Indem Sie diese Richtlinien beachten und einen geeigneten USB-Stick verwenden, können Sie problemlos Fotos und Dokumente von Ihrem USB-Stick auf Ihrem Canon-Drucker drucken. Vergessen Sie nicht, die Dateien auf dem USB-Stick zu speichern und den USB-Stick ordnungsgemäß in den USB-Anschluss Ihres Druckers einzustecken.
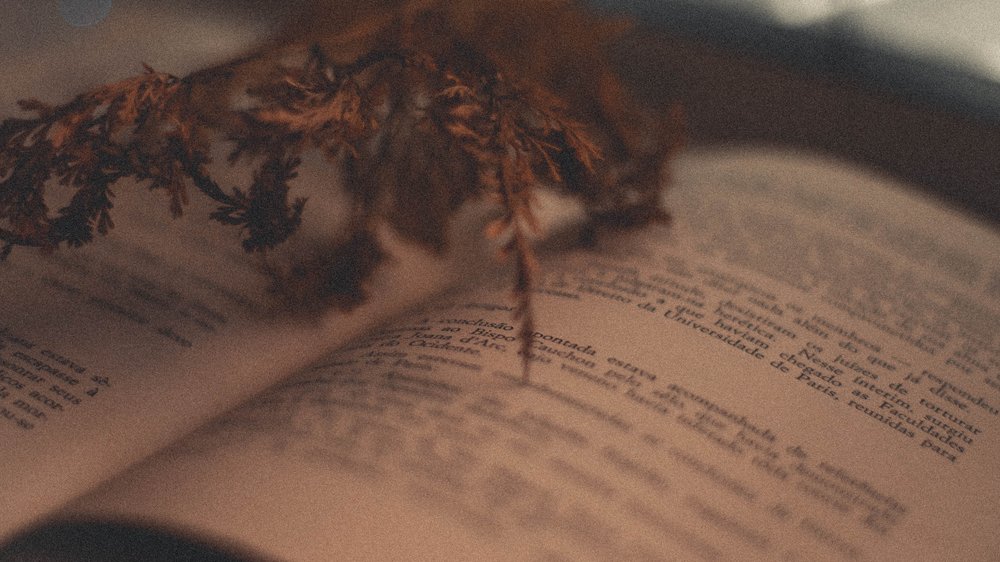
So wählen Sie alle Dateien
So druckst du Dateien direkt vom USB-Stick mit deinem Canon Drucker
- Verbinde den USB-Stick mit dem Canon Drucker.
- Wähle den Menüpunkt „Datei drucken“ auf dem Druckerdisplay aus.
- Wähle das gewünschte Dateiformat aus, z.B. JPEG, TIFF oder PDF.
- Wähle die gewünschten Druckeinstellungen, z.B. Druckqualität und Helligkeit.
- Wähle die gewünschten Druckoptionen, z.B. Mehrfachdruck auf einer Seite oder doppelseitiges Drucken.
Um alle Dateien auszuwählen, die Sie vom USB-Stick drucken möchten, folgen Sie einfach diesen einfachen Schritten. Zuerst stecken Sie den USB-Stick in den dafür vorgesehenen Anschluss Ihres Canon Druckers. Sobald der USB-Stick erkannt wurde, navigieren Sie auf dem Druckerbildschirm zu den Dateien.
Hier haben Sie die Möglichkeit, alle Dateien auf einmal auszuwählen. Dazu drücken Sie einfach die entsprechende Option auf dem Bildschirm. Anschließend können Sie die ausgewählten Dateien über die Druckeinstellungen anpassen und den Druckvorgang starten.
Es ist so einfach, alle gewünschten Dateien vom USB-Stick auszuwählen und zu drucken. Probieren Sie es selbst aus und erleben Sie die bequeme Art des Druckens.
So zeigen Sie eine Vorschau an
Um eine Vorschau Ihrer Dateien anzuzeigen, gibt es einige einfache Schritte, die Sie befolgen können. Dies ermöglicht es Ihnen, einen schnellen Blick auf Ihre Dateien zu werfen, bevor Sie sie drucken. Zunächst müssen Sie Ihren USB-Stick in das entsprechende USB-Speichergerät Ihres Canon-Druckers einstecken.
Stellen Sie sicher, dass der Drucker ordnungsgemäß mit Ihrem Computer verbunden ist. Öffnen Sie dann das Menü auf dem Druckerdisplay und suchen Sie nach der Option „Dateien anzeigen“ oder “ Dateivorschau „. Wählen Sie diese Option aus, um die Vorschau Ihrer auf dem USB-Stick gespeicherten Dateien anzuzeigen.
Sie können nun durch Ihre Dateien navigieren und eine Vorschau der einzelnen Dateien anzeigen. Dies ermöglicht es Ihnen, den Inhalt und das Layout jeder Datei zu überprüfen, bevor Sie sie ausdrucken. Wenn Sie eine Datei ausgewählt haben, können Sie weitere Optionen wie die Anpassung der Druckeinstellungen oder die Auswahl bestimmter Druckoptionen vornehmen.
Sobald Sie mit der Vorschau zufrieden sind, können Sie die gewünschten Dateien auswählen und mit dem Drucken beginnen. Die Vorschau-Funktion ist eine praktische Möglichkeit, um sicherzustellen, dass Ihre gedruckten Dateien Ihren Erwartungen entsprechen. Nutzen Sie diese Funktion, um qualitativ hochwertige Ausdrucke von Ihren USB-gespeicherten Dateien zu erhalten.

So ändern Sie die Sortierreihenfolge der Dateien
Um die Sortierreihenfolge Ihrer Dateien zu ändern, bieten moderne Canon- Drucker eine praktische Funktion . Dies ermöglicht es Ihnen, die Reihenfolge anzupassen und Ihre gewünschten Dateien problemlos zu drucken. Gehen Sie wie folgt vor, um die Sortierreihenfolge zu ändern: 1.
Schließen Sie Ihren USB-Stick an den Canon-Drucker an und stellen Sie sicher, dass er erkannt wird.
2. Wählen Sie auf dem Drucker das Menü “ Einstellungen “ oder “ Optionen „.
3. Navigieren Sie zu „Dateien“ oder „USB“ und suchen Sie nach der Option “ Sortieren „.
4. Wählen Sie die gewünschte Sortierreihenfolge aus den verfügbaren Optionen aus, z. B. nach Dateiname, Datum oder Größe.
5. Bestätigen Sie Ihre Auswahl und kehren Sie zum Hauptmenü zurück. Nachdem Sie die Sortierreihenfolge geändert haben, können Sie nun Ihre Dateien in der gewünschten Reihenfolge drucken.
Diese Funktion ist besonders nützlich, wenn Sie beispielsweise eine bestimmte Reihenfolge für Fotodrucke oder die Erstellung eines Fotoalbums festlegen möchten. Mit dieser einfachen Methode können Sie Ihre Dateien problemlos sortieren und den Druckvorgang an Ihre individuellen Bedürfnisse anpassen. Genießen Sie die Flexibilität und Vielseitigkeit, die Ihnen Ihr Canon-Drucker bietet, um beeindruckende Druckergebnisse zu erzielen.
Druckeinstellungen für alle Dateiformate
Drucken vom USB-Stick mit einem Canon-Drucker: Unterstützte Dateiformate, Einstellungen und Optionen
- Verfügbare Dateiformate: Das Canon-Druckermodell unterstützt verschiedene Dateiformate wie JPEG, TIFF und PDF.
- Geeignete USB-Speichergeräte: Sie können Ihren USB-Stick oder Ihre externe Festplatte direkt mit dem Canon-Drucker verbinden und von dort aus drucken.
- Verfahren: Um alle Dateien auszuwählen, können Sie die „Alle auswählen“-Option verwenden. Um eine Vorschau anzuzeigen, klicken Sie auf die entsprechende Datei. Um die Sortierreihenfolge der Dateien zu ändern, können Sie die Optionen für die Sortierung verwenden.
- Druckeinstellungen: Sie können allgemeine Druckeinstellungen für alle Dateiformate festlegen. Spezifische Einstellungen für JPEG/TIFF-Dateien und PDF-Dateien sind ebenfalls verfügbar.
- Druckoptionen: Sie können mehrere Seiten auf einer Seite drucken, z. B. 2 auf 1 oder 4 auf 1. Doppelseitiges Drucken ist ebenfalls möglich. Zusätzlich können Sie den Drucktyp für Bücher und Kalender auswählen, das Druckdatum und den Dateinamen einfügen und den Originaltyp einstellen.
Druckeinstellungen für alle Dateiformate Wenn es um das Drucken von Dateien geht, ist es wichtig, die richtigen Druckeinstellungen zu wählen, um optimale Ergebnisse zu erzielen. Egal, ob es sich um JPEG -, TIFF – oder PDF -Dateien handelt, hier sind einige wichtige Druckeinstellungen, die für alle Dateiformate gelten. Zunächst sollten Sie sicherstellen, dass die Druckqualität auf die gewünschte Einstellung eingestellt ist.
Je nach Ihren Anforderungen können Sie zwischen verschiedenen Qualitätsstufen wählen. Wenn Sie sowohl Fotos als auch Text drucken möchten, empfiehlt es sich, die Option „Vorrang Foto und Text“ auszuwählen, um eine optimale Darstellung beider Elemente zu gewährleisten. Ein weiterer wichtiger Aspekt ist die Helligkeitseinstellung.
Hier können Sie die Helligkeit des gedruckten Materials anpassen, um das gewünschte Ergebnis zu erzielen. Je nach Art der Datei und den persönlichen Vorlieben können Sie die Helligkeit erhöhen oder verringern. Darüber hinaus ist es ratsam, die Gradation und Fehlerstreuung einzustellen.
Diese Einstellungen beeinflussen die Farbgenauigkeit und die Schärfe des gedruckten Materials. Durch das Feinabstimmen dieser Parameter können Sie sicherstellen, dass Ihre gedruckten Dokumente in höchster Qualität erscheinen. Bei der Auswahl der Druckeinstellungen für alle Dateiformate sollten Sie auch darauf achten, dass die richtigen Papieroptionen ausgewählt sind.
Stellen Sie sicher, dass das Papierformat und der Papiertyp Ihren Anforderungen entsprechen, um beste Ergebnisse zu erzielen. Mit diesen grundlegenden Druckeinstellungen können Sie sicherstellen, dass Sie jede Datei in bestmöglicher Qualität drucken. Nehmen Sie sich die Zeit, die verschiedenen Optionen auszuprobieren und Ihre individuellen Vorlieben anzupassen, um das bestmögliche Ergebnis zu erzielen.
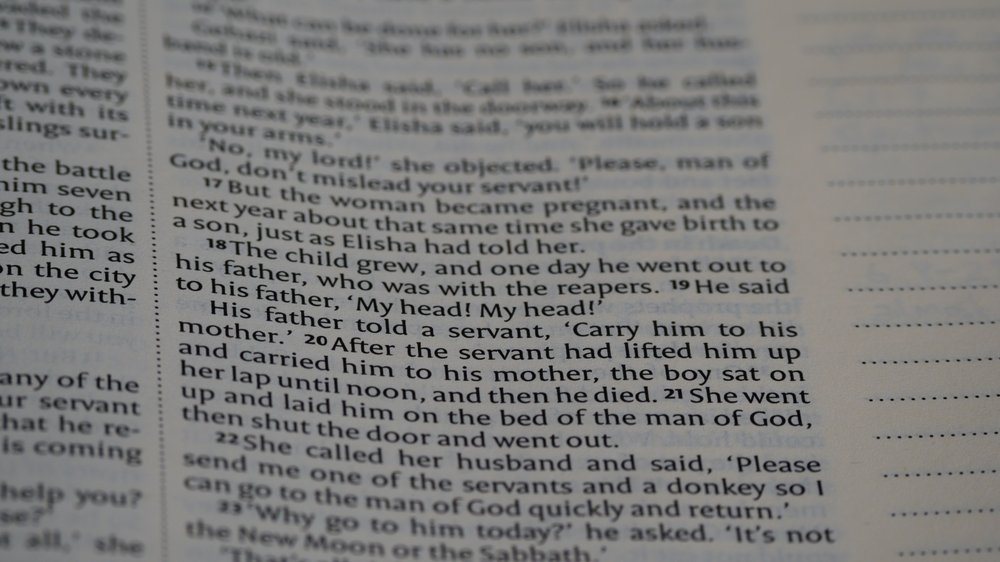
Spezifische Druckeinstellungen für JPEG/TIFF-Dateien
Spezifische Druckeinstellungen für JPEG/TIFF-Dateien Wenn es um das Drucken von JPEG- oder TIFF-Dateien geht, ist es wichtig, die richtigen Druckeinstellungen zu verwenden, um die bestmögliche Qualität zu erzielen. Hier sind einige spezifische Einstellungen, die Sie beachten sollten: 1. Auflösung: Stellen Sie sicher, dass die Auflösung Ihrer JPEG- oder TIFF-Dateien hoch genug ist, um eine klare und scharfe Druckqualität zu gewährleisten.
Eine Auflösung von mindestens 300 dpi wird empfohlen.
2. Farbmodus : Überprüfen Sie den Farbmodus Ihrer Dateien und stellen Sie sicher, dass er mit den Druckeinstellungen übereinstimmt. Für die meisten Druckanwendungen ist der RGB-Farbmodus geeignet.
Wenn Sie jedoch eine präzisere Farbwiedergabe benötigen, können Sie den CMYK-Farbmodus verwenden.
3. Bildgröße : Achten Sie auf die Größe Ihrer JPEG- oder TIFF-Dateien, um sicherzustellen, dass sie gut auf die gewünschte Druckgröße passen. Sie können die Bildgröße in einem Bildbearbeitungsprogramm ändern, um die optimale Darstellung zu gewährleisten.
4. Papierauswahl: Wählen Sie das richtige Papier für den Druck Ihrer JPEG- oder TIFF-Dateien aus. Für hochwertige Fotodrucke eignet sich glänzendes Fotopapier, während für Dokumente und Grafiken möglicherweise ein mattes Papier besser geeignet ist.
Indem Sie diese spezifischen Druckeinstellungen für JPEG/TIFF-Dateien berücksichtigen, können Sie sicherstellen, dass Ihre gedruckten Bilder und Grafiken in bestmöglicher Qualität erscheinen.
Spezifische Druckeinstellungen für PDF-Dateien
Spezifische Druckeinstellungen für PDF-Dateien Beim Drucken von PDF-Dateien gibt es spezifische Einstellungen, die Ihnen helfen, die bestmögliche Ausgabequalität zu erzielen. Canon bietet verschiedene Optionen, um Ihre Druckeinstellungen an Ihre Bedürfnisse anzupassen. Eine der wichtigsten Einstellungen ist die Druckqualität .
Sie können zwischen verschiedenen Qualitätsstufen wählen, je nachdem, ob Sie hauptsächlich Fotos oder Text drucken möchten. Wenn Sie hochwertige Fotos drucken möchten, empfehlen wir Ihnen, die Option “ Vorrang Foto und Text“ auszuwählen. Dadurch werden Ihre Fotos mit größter Präzision und Farbtreue gedruckt.
Eine weitere wichtige Einstellung ist die Helligkeit . Hier können Sie den Helligkeitsgrad Ihres Ausdrucks anpassen. Wenn Ihre PDF-Datei dunkle Bereiche enthält, können Sie die Helligkeit erhöhen, um sicherzustellen, dass alle Details gut sichtbar sind.
Die Einstellungen für Gradation und Fehlerstreuung sind ebenfalls entscheidend. Durch die Anpassung dieser Parameter können Sie sicherstellen, dass die Farbübergänge in Ihrem Ausdruck glatt und gleichmäßig sind. Mit diesen spezifischen Druckeinstellungen für PDF-Dateien können Sie sicherstellen, dass Ihre Ausdrucke in höchster Qualität und mit optimaler Farbwiedergabe gedruckt werden.
Passen Sie die Einstellungen an Ihre Bedürfnisse an und genießen Sie beeindruckende Druckergebnisse.
Falls du wissen möchtest, wie du Dokumente vom USB-Stick auf deinem Canon-Drucker ausdrucken kannst, schau dir unbedingt unseren Artikel über „Tischlampen mit USB-Anschluss zum Aufladen“ an.
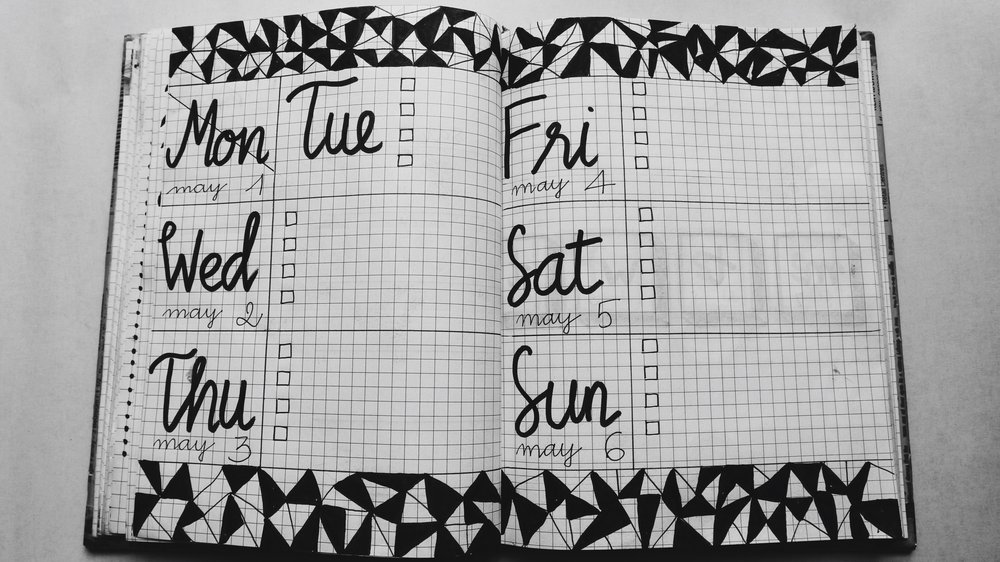
Mehrfachdruck auf einer Seite
In diesem Video erfährst du, wie du ganz einfach vom USB-Stick auf dem Canon iRc1325i drucken kannst. Lerne die Schritte kennen und nutze die praktische Funktion für bequemes Drucken. Schau dir jetzt das Video an!
Beim Drucken vom USB-Stick auf einem Canon-Drucker gibt es viele praktische Funktionen , die Ihnen Zeit und Papier sparen können. Eine dieser Funktionen ist der Mehrfachdruck auf einer Seite. Mit dieser Option können Sie mehrere Seiten Ihres Dokuments auf eine einzelne Seite drucken.
Es gibt zwei verschiedene Möglichkeiten für den Mehrfachdruck auf einer Seite: „2 auf 1“ und „4 auf 1“. Bei „2 auf 1“ werden zwei Seiten auf einer einzelnen Seite gedruckt, während bei „4 auf 1“ sogar vier Seiten auf einer Seite Platz finden. Diese Funktion ist besonders nützlich, wenn Sie beispielsweise eine Präsentation oder ein Handout drucken möchten.
Sie können Platz sparen und das Dokument trotzdem gut lesbar halten. Um den Mehrfachdruck auf einer Seite zu aktivieren, gehen Sie einfach in die Druckeinstellungen und wählen Sie die gewünschte Option aus. Sie können auch die Reihenfolge der Seiten ändern, um sicherzustellen, dass sie in der gewünschten Anordnung gedruckt werden.
Mit dem Mehrfachdruck auf einer Seite können Sie effizienter drucken und Ressourcen sparen. Probieren Sie es aus und erleben Sie die Vorteile dieser praktischen Funktion auf Ihrem Canon-Drucker.
Doppelseitiges Drucken
Beim doppelseitigen Drucken mit einem Canon-Drucker können Sie Papier sparen und umweltfreundlicher drucken . Diese Funktion ermöglicht es Ihnen, auf beiden Seiten eines Blattes zu drucken, was besonders praktisch ist, wenn Sie lange Dokumente oder Handouts erstellen möchten. Um das doppelseitige Drucken zu aktivieren, gehen Sie einfach in die Druckeinstellungen Ihres Canon-Druckers.
Dort können Sie die Option „Doppelseitig drucken“ auswählen. Sie haben auch die Möglichkeit, zwischen dem automatischen doppelseitigen Druck und dem manuellen doppelseitigen Druck zu wählen. Beim automatischen doppelseitigen Druck druckt der Drucker automatisch auf beiden Seiten des Papiers, ohne dass Sie es manuell wenden müssen.
Dies ist besonders praktisch, wenn Sie viele Seiten drucken möchten. Beim manuellen doppelseitigen Druck müssen Sie das Papier manuell wenden, nachdem die erste Seite bedruckt wurde. Der Drucker gibt Ihnen Anweisungen, wann Sie das Papier umdrehen müssen, um die zweite Seite zu bedrucken.
Dies ist zwar etwas zeitaufwendiger, ermöglicht Ihnen jedoch mehr Kontrolle über den Druckvorgang. Egal für welche Methode Sie sich entscheiden, das doppelseitige Drucken mit einem Canon-Drucker ist eine großartige Möglichkeit, Papier zu sparen und umweltfreundlicher zu drucken. Probieren Sie es aus und sehen Sie selbst, wie einfach es ist, beide Seiten eines Blattes zu nutzen.
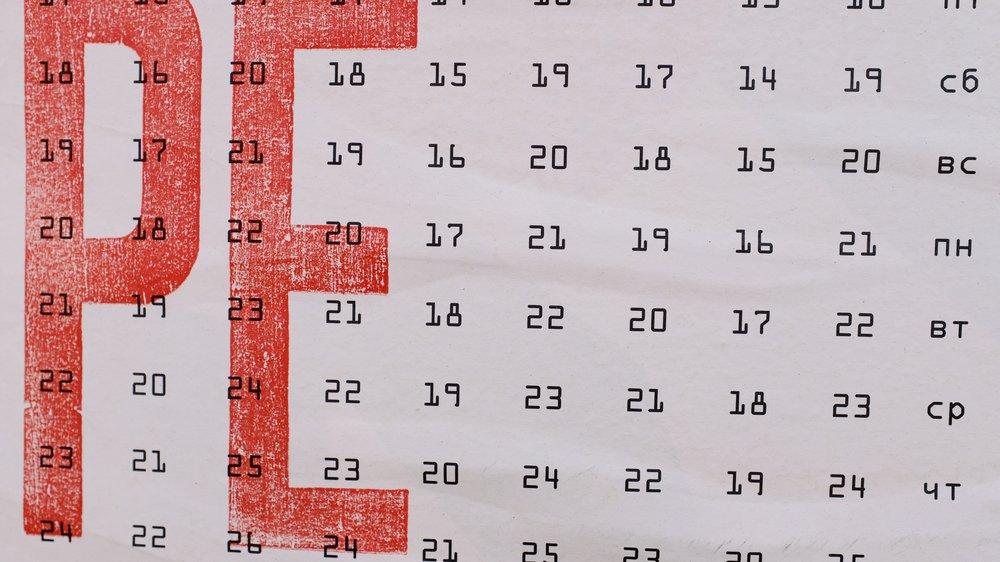
Druck von Buchtyp und Kalendertyp
Geeignete USB-Speichergeräte für verschiedene Dateiformate – Tabelle
| Dateiformate | Geeignete USB-Speichergeräte |
|---|---|
| JPEG | USB-Sticks mit mindestens 16 GB Speicherkapazität |
| TIFF | Externe Festplatten mit USB-Anschluss |
| SD-Karten mit hoher Geschwindigkeitsklasse (SDHC oder SDXC) | |
| PNG | USB-Sticks mit USB 3.0 oder höher |
| DOCX | USB-Sticks mit Schreibschutzoption |
| XLSX | USB-Sticks mit integriertem Verschlüsselungsmechanismus |
| PPTX | USB-Sticks mit kompaktem Design für den mobilen Einsatz |
Wenn es um den Druck von Buchtypen und Kalendertypen geht, bietet der Canon-Drucker eine Vielzahl von Optionen, um Ihre kreativen Projekte zum Leben zu erwecken. Egal, ob Sie ein personalisiertes Fotobuch oder einen individuellen Kalender drucken möchten, Canon hat die richtigen Einstellungen für Sie. Mit dem Canon-Drucker können Sie Ihre Fotos und Texte in verschiedenen Layouts und Formaten auf dem Papier zum Ausdruck bringen.
Sie können aus einer Vielzahl von Buch- und Kalendertypen wählen, darunter Softcover, Hardcover, Spiralbindung und vieles mehr. Die Druckqualität ist dabei immer erstklassig und sorgt für lebendige Farben und gestochen scharfe Details. Darüber hinaus bietet der Canon-Drucker Funktionen wie die Anpassung der Helligkeit, Gradation und Fehlerstreuung, um sicherzustellen, dass Ihre gedruckten Werke genau Ihren Vorstellungen entsprechen.
Sie können auch das Druckdatum und den Dateinamen hinzufügen, um Ihren Projekten eine persönliche Note zu verleihen. Also, egal ob Sie ein Fotobuch für besondere Erinnerungen oder einen Kalender für das kommende Jahr erstellen möchten, der Canon-Drucker ist die ideale Wahl. Lassen Sie Ihrer Kreativität freien Lauf und drucken Sie beeindruckende Buch- und Kalendertypen, die Sie stolz präsentieren können.
Druckdatum und Dateiname
Sie haben Ihren USB-Stick mit Ihren Dateien an Ihren Canon Drucker angeschlossen und sind bereit, Ihren Druckauftrag zu starten. Aber bevor Sie den Druckvorgang beginnen, möchten Sie sicherstellen, dass das Datum und der Dateiname auf Ihren Ausdrucken erscheinen. Keine Sorge, Canon bietet Ihnen die Möglichkeit, diese Informationen zu Ihrem Druck hinzuzufügen.
Um das Druckdatum und den Dateinamen auf Ihren Ausdrucken anzuzeigen, gehen Sie einfach zu den Druckeinstellungen Ihres Canon Druckers. Dort finden Sie eine Option, um diese Informationen einzuschalten. Sobald Sie diese Option aktiviert haben, wird das Datum und der Dateiname auf jeder Seite Ihres Ausdrucks gedruckt.
Diese Funktion ist besonders praktisch, wenn Sie mehrere Ausdrucke machen und später leicht erkennen möchten, wann und welches Dokument gedruckt wurde. Sie müssen sich keine Gedanken mehr machen, dass Ihre Ausdrucke verwechselt werden oder Sie den Überblick verlieren. Also, wenn Sie das nächste Mal Ihren Canon Drucker verwenden und das Druckdatum und den Dateinamen auf Ihren Ausdrucken angezeigt haben möchten, denken Sie daran, diese praktische Option in den Druckeinstellungen einzuschalten.
Viel Spaß beim Drucken!

Originaltyp
Der Originaltyp ist eine wichtige Option, wenn es um das Drucken von Dateien von einem USB-Stick auf einem Canon-Drucker geht. Diese Funktion ermöglicht es Ihnen, den Originaltyp Ihrer Datei auszuwählen, um sicherzustellen, dass das Druckergebnis Ihren Erwartungen entspricht. Mit dieser Option können Sie zwischen verschiedenen Originaltypen wählen, je nachdem, was Sie drucken möchten.
Zum Beispiel können Sie den Originaltyp auf “ Foto “ einstellen, wenn Sie hochwertige Fotos drucken möchten. Diese Einstellung optimiert den Druck für Fotodateien und stellt sicher, dass die Details und Farben Ihrer Bilder optimal wiedergegeben werden. Wenn Sie hingegen Textdokumente drucken möchten, können Sie den Originaltyp auf „Text“ einstellen.
Dadurch wird der Druck auf die beste Qualität für Textdateien optimiert, so dass Ihre Dokumente gestochen scharf und gut lesbar sind. Die Option „Originaltyp“ ist eine nützliche Funktion, um sicherzustellen, dass Ihre gedruckten Dateien genau Ihren Bedürfnissen entsprechen. Egal, ob Sie Fotos, Textdokumente oder andere Dateien drucken möchten, mit dieser Funktion können Sie die Druckqualität optimieren und sicherstellen, dass das Ergebnis professionell aussieht.
Probieren Sie verschiedene Originaltypen aus und finden Sie heraus, welcher am besten zu Ihren Bedürfnissen passt. So erhalten Sie hochwertige Ausdrucke von Ihren USB-Stick-Dateien auf Ihrem Canon-Drucker.
Vorrang Foto und Text
Wenn es um das Drucken vom USB-Stick mit einem Canon-Gerät geht, ist es wichtig, die richtigen Druckeinstellungen zu wählen. Eine dieser Einstellungen ist der „Vorrang Foto und Text“. Diese Option ermöglicht es Ihnen, die Druckqualität für Fotos und Text separat anzupassen, um sicherzustellen, dass beide Elemente klar und deutlich gedruckt werden.
Mit dem „Vorrang Foto und Text“ können Sie die Helligkeit des gedruckten Fotos und Textes individuell einstellen. Dies ist besonders nützlich, wenn Sie ein Foto mit einem hohen Kontrast drucken möchten, bei dem sowohl helle als auch dunkle Bereiche gut sichtbar sein sollen. Durch die Anpassung der Helligkeit können Sie sicherstellen, dass das Foto weder überbelichtet noch unterbelichtet aussieht, während der Text klar und lesbar bleibt.
Darüber hinaus können Sie mit dieser Einstellung auch die Gradation und Fehlerstreuung anpassen, um die Details in Ihren Fotos und Texten zu verbessern. Dies ermöglicht eine bessere Darstellung von Schattierungen und Texturen, was zu einer insgesamt höheren Druckqualität führt. Wenn Sie also Fotos und Texte vom USB-Stick mit Ihrem Canon-Drucker drucken möchten, sollten Sie die Option „Vorrang Foto und Text“ in den Druckeinstellungen nutzen.
Auf diese Weise können Sie sicherstellen, dass sowohl Ihre Fotos als auch Ihr Text in bestmöglicher Qualität gedruckt werden.
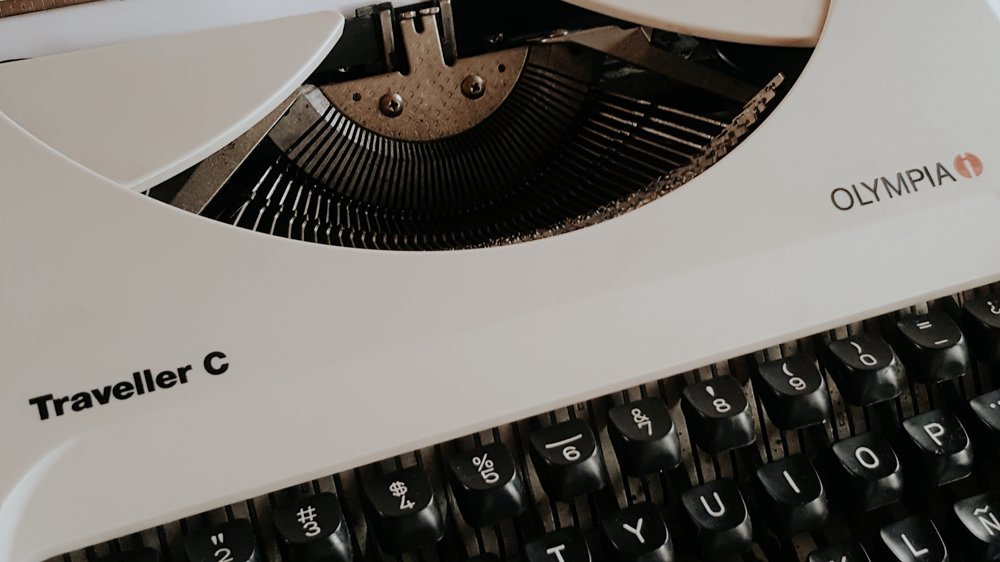
Helligkeit
Die Helligkeit ist ein wichtiger Aspekt beim Drucken von Dateien von einem USB-Stick auf einem Canon-Drucker. Mit dem richtigen Helligkeitseinstellungen können Sie sicherstellen, dass Ihre gedruckten Dokumente klar und gut lesbar sind. Um die Helligkeit anzupassen, können Sie verschiedene Optionen in den Druckeinstellungen Ihres Canon-Druckers nutzen.
Je nach Modell können Sie die Helligkeit manuell anpassen oder aus voreingestellten Optionen wählen. Eine höhere Helligkeit kann dazu führen, dass die gedruckten Dokumente heller und lebendiger erscheinen. Dies kann besonders bei Fotos und Bildern von Vorteil sein.
Eine niedrigere Helligkeit hingegen kann dazu beitragen, dass der Text besser lesbar ist und weniger Augenermüdung verursacht. Es ist wichtig, die Helligkeit entsprechend dem Inhalt Ihrer Dateien anzupassen. Wenn Sie beispielsweise Fotos drucken, möchten Sie möglicherweise eine höhere Helligkeit wählen, um die Details und Farben besser zur Geltung zu bringen.
Bei Textdokumenten ist eine niedrigere Helligkeit möglicherweise sinnvoll, um eine gute Lesbarkeit zu gewährleisten. Experimentieren Sie mit den Helligkeitseinstellungen, um das beste Ergebnis für Ihre gedruckten Dokumente zu erzielen. Beachten Sie jedoch, dass eine zu hohe Helligkeit zu überbelichteten Bildern und eine zu niedrige Helligkeit zu dunklen und schwer lesbaren Texten führen kann.
Halten Sie sich an diese Tipps und Sie werden bei Ihrem nächsten Druckprojekt vom USB-Stick mit Ihrem Canon-Drucker die optimale Helligkeit erzielen.
Gradation und Fehlerstreuung
In Sachen Druckqualität ist die Auswahl der richtigen Gradation und Fehlerstreuung von entscheidender Bedeutung. Diese Funktionen ermöglichen es Ihnen, Ihre Bilder und Dokumente mit exzellenter Detailgenauigkeit und Farbtreue zu drucken. Die Gradationseinstellung beeinflusst den Kontrast und die Helligkeit Ihres Drucks.
Sie können zwischen verschiedenen Gradationsstufen wählen, um das gewünschte Ergebnis zu erzielen. Eine niedrigere Gradation kann zu einem weicheren, weniger kontrastreichen Druck führen, während eine höhere Gradation die Farben und Details stärker betont. Die Fehlerstreuung hingegen bezieht sich auf die Verteilung von Tintentröpfchen auf dem Papier.
Eine präzise Fehlerstreuung sorgt dafür, dass die Tintenpunkte gleichmäßig und konsistent aufgetragen werden, was zu einer besseren Bildqualität führt. Bei einer geringeren Fehlerstreuung können möglicherweise sichtbare Tintenpunkte auftreten, während eine höhere Fehlerstreuung zu einer Überlappung der Tintenpunkte und somit zu einem verschwommenen Druck führen kann. Um die beste Druckqualität zu erzielen, experimentieren Sie am besten mit verschiedenen Gradations- und Fehlerstreuungseinstellungen.
Beachten Sie jedoch, dass die optimale Einstellung von verschiedenen Faktoren wie dem Dateiformat und der Art des zu druckenden Inhalts abhängen kann. Nehmen Sie sich daher die Zeit, die verschiedenen Optionen auszuprobieren und den perfekten Druck zu erzielen. Mit der richtigen Gradation und Fehlerstreuung können Sie sicherstellen, dass Ihre Ausdrucke lebendig und detailreich sind.
Gehen Sie also auf Entdeckungsreise und finden Sie die Einstellungen, die am besten zu Ihren Druckanforderungen passen.
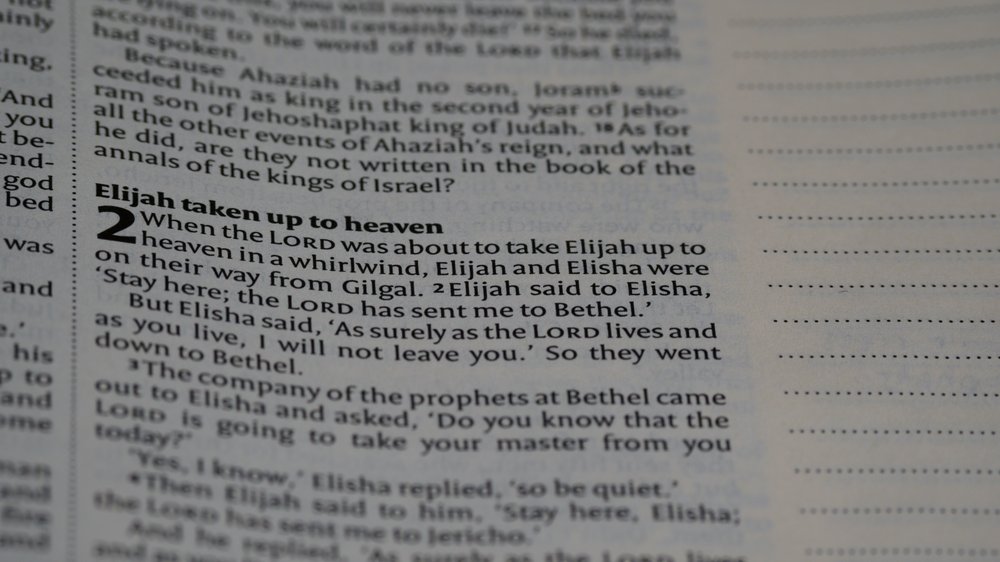
3/3 Fazit zum Text
In diesem Artikel haben wir alle wichtigen Informationen zum Drucken vom USB-Stick mit einem Canon-Drucker bereitgestellt. Wir haben die verfügbaren Dateiformate und geeigneten USB-Speichergeräte erläutert und detaillierte Anleitungen zum Auswählen von Dateien, Anzeigen von Vorschauen und Ändern der Sortierreihenfolge gegeben. Darüber hinaus haben wir verschiedene Druckeinstellungen für alle Dateiformate sowie spezifische Einstellungen für JPEG/TIFF- und PDF-Dateien besprochen.
Wir haben auch verschiedene Druckoptionen wie Mehrfachdruck auf einer Seite, doppelseitiges Drucken und Einstellungen für Buch- und Kalenderdruck erklärt. Schließlich haben wir die Druckqualitätsoptionen hervorgehoben, darunter den Vorrang von Foto und Text, Helligkeit, Gradation und Fehlerstreuung. Mit diesem umfassenden Leitfaden sind Nutzer nun bestens gerüstet, um ihre Dateien vom USB-Stick mit einem Canon-Drucker effizient und qualitativ hochwertig zu drucken.
Für weitere hilfreiche Artikel zu verwandten Themen empfehlen wir unsere anderen Anleitungen zur Canon-Drucktechnologie und -funktionen.
FAQ
Wie drucke ich mit dem Canon Drucker?
Lade Canon PRINT Inkjet/SELPHY herunter und verbinde deinen Drucker mit Wi-Fi. Folge den Anleitungen auf dem Bildschirm der App. Wähle ein Foto unter Fotodruck (Photo Print) aus und tippe auf Druck (Print).
Welches USB Format für Drucker?
Der USB-Stick sollte im FAT32-Format formatiert sein.
Warum wird der USB-Stick nicht erkannt?
Der USB-Stick wird nicht erkannt? Keine Sorge, es ist unwahrscheinlich, dass mehrere Anschlüsse an deinem PC oder Laptop defekt sind. Du kannst auch überprüfen, indem du ein anderes USB-Gerät anschließt und schaust, ob es funktioniert.
Warum druckt der Canon Drucker nicht?
Wenn dein Canon Drucker nicht druckt, gibt es ein paar Dinge, die du überprüfen kannst. Stelle sicher, dass er ordnungsgemäß mit deinem PC oder WLAN verbunden ist und dass die Tintenpatronen nicht leer sind. Wenn diese beiden Aspekte in Ordnung sind, könnten Hardware- oder Softwareprobleme die Ursache sein.
Wie verbindet man sich mit einem Canon Drucker?
Wähle am Display des Canon-Druckers den Punkt für die WLAN-Verbindung in den Einstellungen aus. Wähle das WLAN-Netzwerk aus, mit dem du den Canon-Drucker verbinden möchtest. Stelle sicher, dass es das gleiche Netzwerk ist, mit dem dein Handy verbunden ist. Gib dann einfach das WLAN-Passwort ein.








