Schön, dass du hier bist! In diesem Artikel dreht sich alles um die verschiedenen Anschlüsse am iMac, insbesondere um die USB-Anschlüsse . Wenn du dich fragst, welche Geräte du an deinen iMac anschließen kannst und wie das funktioniert, dann bist du hier genau richtig.
Denn die Anschlüsse am iMac sind vielfältig und bieten zahlreiche Möglichkeiten, um deine Arbeitsweise und dein Entertainment-Erlebnis zu optimieren. Wusstest du zum Beispiel, dass der iMac über Thunderbolt- und USB-Anschlüsse verfügt, die dir superschnelle Datenübertragungsraten ermöglichen? Das kann besonders praktisch sein, wenn du große Dateien übertragen oder externe Monitore anschließen möchtest.
Aber keine Sorge, wir werden alles Schritt für Schritt erklären, damit du den vollen Nutzen aus deinem iMac ziehen kannst. Also, lass uns loslegen und die spannende Welt der iMac-Anschlüsse entdecken!
Auf einen Blick: Das steckt hinter dem Thema
- Der Text erklärt die verschiedenen Anschlüsse am Mac, darunter Thunderbolt, USB, HDMI und Ethernet.
- Es werden die Verwendung von USB-Geräten und iMac, die Verwendung der USB-C-Anschlüsse am iMac und das Anschließen von Geräten über USB behandelt.
- Der Text bietet Anleitungen zum Anschließen verschiedener Geräte an den iMac über USB, einschließlich USB-C, USB-A, Micro-B SuperSpeed, iPhone/iPad, Kopfhörer und mehr.

Thunderbolt 4
Thunderbolt 4: Die neueste Generation der Anschlüsse für deinen Mac Der Thunderbolt 4-Anschluss ist die neueste Innovation in der Welt der Computeranschlüsse und bietet eine Vielzahl von Möglichkeiten für deinen Mac. Mit Thunderbolt 4 kannst du nicht nur Daten mit einer unglaublichen Geschwindigkeit übertragen, sondern auch andere Geräte wie Monitore , externe Festplatten und Kameras anschließen. Die Geschwindigkeit von Thunderbolt 4 ist beeindruckend.
Mit einer Datenübertragungsrate von bis zu 40 Gbit/s kannst du deine Dateien in kürzester Zeit übertragen. Das bedeutet weniger Wartezeit und mehr Zeit für das, was wirklich wichtig ist. Ein weiterer großer Vorteil von Thunderbolt 4 ist die Möglichkeit, mehrere Geräte über einen einzigen Anschluss anzuschließen.
Du kannst deinen Mac mit einem Thunderbolt 4-Hub verbinden und dann mehrere Monitore, Festplatten und andere Geräte gleichzeitig verwenden. Das spart Platz auf deinem Schreibtisch und macht das Arbeiten effizienter. Der Thunderbolt 4-Anschluss bietet auch eine Stromversorgungsfunktion.
Das bedeutet, dass du dein MacBook oder andere Geräte über den Thunderbolt 4-Anschluss aufladen kannst, ohne zusätzliche Netzteile verwenden zu müssen. Das ist besonders praktisch, wenn du unterwegs bist oder keinen freien Steckdosenplatz hast. Mit Thunderbolt 4 bist du also bestens ausgestattet, um das volle Potenzial deines Macs auszuschöpfen.
Egal, ob du Fotos bearbeitest, Videos schneidest oder einfach nur im Internet surfst, Thunderbolt 4 bietet dir die Leistung und Flexibilität, die du brauchst. Also, worauf wartest du noch? Schließe dich der Thunderbolt 4-Revolution an und erlebe die Zukunft der Computeranschlüsse.
Thunderbolt/USB 4
Thunderbolt/USB 4: Die ultimative Verbindung für Ihren iMac Der Thunderbolt/USB 4 Anschluss ist die neueste Innovation in der Welt der Anschlussmöglichkeiten für Ihren iMac. Mit dieser leistungsstarken Verbindung können Sie nicht nur Thunderbolt- Geräte , sondern auch USB-Peripheriegeräte anschließen. Egal ob Sie externe Festplatten, Monitore oder sogar Kameras verwenden möchten, der Thunderbolt/USB 4 Anschluss bietet Ihnen die Geschwindigkeit und Vielseitigkeit , die Sie benötigen.
Mit Thunderbolt/USB 4 können Sie Daten mit Geschwindigkeiten von bis zu 40 Gbit/s übertragen und gleichzeitig Ihren iMac aufladen. Sie können sogar bis zu sechs Geräte über eine einzige Verbindung anschließen und alle Vorteile der Thunderbolt-Technologie nutzen. Mit dieser Verbindung sind Sie bereit für die Zukunft und können alle Ihre Geräte mit nur einem Anschluss verbinden.
Egal ob Sie ein professioneller Fotograf sind, der seine Kamera anschließen möchte, oder ein Musikproduzent, der mehrere Audiogeräte verwenden möchte, der Thunderbolt/USB 4 Anschluss bietet Ihnen die Möglichkeit, Ihre Kreativität ohne Einschränkungen auszuleben. Verabschieden Sie sich von Kabelsalat und begrüßen Sie die ultimative Verbindung für Ihren iMac. Mit Thunderbolt/USB 4 sind die Möglichkeiten grenzenlos.
Tauchen Sie ein in die Welt der Hochgeschwindigkeitsdatenübertragung und nutzen Sie die Vielseitigkeit dieser Verbindung. Nutzen Sie das volle Potenzial Ihres iMac mit dem Thunderbolt/USB 4 Anschluss und erleben Sie eine neue Dimension der Konnektivität .

Thunderbolt 3
Thunderbolt 3 Thunderbolt 3 ist einer der Anschlüsse , die am Mac verwendet werden können. Mit Thunderbolt 3 können Sie Daten mit einer unglaublichen Geschwindigkeit von bis zu 40 Gbit/s übertragen. Das ist doppelt so schnell wie Thunderbolt 2 und viermal schneller als USB 3.
Mit Thunderbolt 3 können Sie auch externe Monitore anschließen und 4K-Displays mit Unterstützung für HDR (High Dynamic Range) genießen. Ein weiterer Vorteil von Thunderbolt 3 ist die Möglichkeit, Ihr MacBook Pro oder MacBook Air über denselben Anschluss aufzuladen. Das bedeutet, dass Sie nur ein einziges Kabel benötigen, um Ihr Gerät mit Strom zu versorgen und gleichzeitig Daten zu übertragen.
Darüber hinaus können Sie mit Thunderbolt 3 auch andere Geräte wie Festplatten, Kameras und Audio-Interfaces anschließen. Der Anschluss ist auch abwärtskompatibel, sodass Sie ältere Thunderbolt-Geräte oder USB-C-Geräte anschließen können. Thunderbolt 3 ist ein leistungsstarker Anschluss, der Ihnen vielseitige Möglichkeiten bietet und die Effizienz Ihrer Arbeit am Mac verbessert.
Egal, ob Sie Daten übertragen, hochauflösende Videos bearbeiten oder mehrere Monitore anschließen möchten, Thunderbolt 3 ist die richtige Wahl.

USB 3
USB 3 ist ein Anschluss , der auf vielen Mac-Computern verfügbar ist. Mit USB 3 können Sie Daten schnell und einfach übertragen . Es ist eine verbesserte Version von USB 2 und bietet eine schnellere Übertragungsgeschwindigkeit.
Mit USB 3 können Sie externe Festplatten , Drucker , Kameras und andere Geräte anschließen und Daten schnell auf Ihren Mac übertragen. USB 3-Anschlüsse sind in der Regel blau gekennzeichnet, um sie von anderen Anschlüssen zu unterscheiden. Um ein Gerät anzuschließen, benötigen Sie ein USB-Kabel, das mit dem entsprechenden Anschluss kompatibel ist.
USB 3 ist eine praktische und vielseitige Option, um Ihre Geräte mit Ihrem Mac zu verbinden und Daten effizient zu übertragen.
Wenn dein iMac USB-Anschluss Probleme hat und dein BIOS deinen USB-Stick nicht erkennt, findest du auf usbstelle.de hilfreiche Tipps und Lösungen.
HDMI
HDMI ist ein wichtiger Anschluss am Mac , der Ihnen ermöglicht, Ihren Computer mit einem externen Bildschirm oder Fernseher zu verbinden. Mit einem HDMI-Kabel können Sie hochauflösende Audio- und Videoinhalte übertragen und Ihr Mac-Erlebnis auf einen größeren Bildschirm erweitern . Der HDMI-Anschluss am Mac ist in der Regel mit dem HDMI-Logo gekennzeichnet und befindet sich oft auf der Rückseite oder der Seite des Computers.
Um Ihren Mac mit einem HDMI-Gerät zu verbinden, benötigen Sie lediglich ein HDMI-Kabel, das Sie in den HDMI-Anschluss des Macs und in den HDMI-Anschluss des externen Bildschirms oder Fernsehers einstecken. Sobald die Verbindung hergestellt ist, können Sie Ihren Mac-Bildschirm auf dem externen Display spiegeln oder erweitern. Dies ist besonders praktisch, wenn Sie Präsentationen halten, Filme ansehen oder Spiele spielen möchten.
Mit HDMI können Sie auch den Ton übertragen, sodass Sie den Sound Ihrer Videos oder Musik auch über externe Lautsprecher genießen können. Der HDMI-Anschluss ist eine großartige Option, um das Beste aus Ihrem Mac herauszuholen und Ihre Multimedia-Erfahrungen zu verbessern. Egal, ob Sie einen Filmabend planen oder Ihren Arbeitsbereich erweitern möchten, HDMI ermöglicht Ihnen eine nahtlose Verbindung und ein beeindruckendes visuelles Erlebnis .

SD-Karte
Die SD-Karte – Ihr praktischer Begleiter für den iMac Sie möchten Ihre Fotos und Videos schnell und unkompliziert auf Ihren iMac übertragen? Dann ist die SD-Karte Ihr perfekter Partner! Einfach in den entsprechenden Slot Ihres iMacs einstecken und schon können Sie Ihre Medieninhalte anzeigen und bearbeiten.
Die SD-Karte ist nicht nur ideal für die Übertragung von Daten, sondern auch für die Speicherung Ihrer wichtigen Dateien. Sie bietet Ihnen eine sichere und kompakte Lösung, um Ihre Daten zu sichern und mobil zu bleiben. Mit dem SD-Kartenslot am iMac können Sie auch Ihre Kamera oder andere Geräte direkt anschließen und die Inhalte problemlos übertragen.
Kein mühsames Kabelverbinden oder Datenkomprimieren mehr – mit der SD-Karte geht alles ganz einfach! Egal, ob Sie professioneller Fotograf sind oder einfach nur Ihre Urlaubsfotos auf den iMac übertragen möchten, die SD-Karte ist die perfekte Lösung. Vergessen Sie komplizierte Übertragungswege und nutzen Sie die Vorteile der SD-Karte für Ihren iMac.
Also, worauf warten Sie noch? Holen Sie sich Ihre SD-Karte und erleben Sie die unkomplizierte und schnelle Übertragung Ihrer Daten auf Ihren iMac!
Ethernet
Ethernet-Anschluss: Die perfekte Verbindung für schnelles Internet Der Ethernet-Anschluss am iMac ist der ideale Weg, um eine schnelle und zuverlässige Internetverbindung herzustellen. Mit Ethernet kannst du dein iMac direkt mit deinem Router verbinden und von einer stabilen Verbindung profitieren, die auch bei großen Datenmengen nicht abbricht. So kannst du problemlos online streamen , online spielen oder große Dateien herunterladen, ohne dass es zu Verzögerungen oder Unterbrechungen kommt.
Der Ethernet-Anschluss ermöglicht auch eine schnellere Datenübertragung im internen Netzwerk. Du kannst problemlos auf andere Geräte zugreifen, die mit demselben Netzwerk verbunden sind, und Dateien teilen oder gemeinsam arbeiten. Ob du nun mit Kollegen an einem Projekt arbeitest oder einfach nur Dateien zwischen deinen Geräten übertragen möchtest, mit dem Ethernet-Anschluss am iMac geht alles viel schneller und reibungsloser vonstatten.
Keine Sorge, wenn du nicht genau weißt, wie du den Ethernet-Anschluss am iMac verwendest. Es ist ganz einfach! Du brauchst nur ein Ethernet-Kabel, das du vom Router zum iMac verbindest.
Stecke ein Ende des Kabels in den Ethernet-Anschluss am iMac und das andere Ende in den entsprechenden Anschluss am Router. Sobald die Verbindung hergestellt ist, kannst du die Vorteile einer schnellen und stabilen Internetverbindung genießen. Also, wenn du eine zuverlässige und schnelle Internetverbindung benötigst, schließe deinen iMac einfach über den Ethernet-Anschluss an.
Du wirst begeistert sein, wie reibungslos und schnell du online surfen und arbeiten kannst.

Stromversorgung
Die Stromversorgung ist ein wichtiger Aspekt bei der Verwendung eines iMac . Um sicherzustellen, dass Ihr Gerät stets mit Strom versorgt ist, gibt es verschiedene Möglichkeiten. Der iMac verfügt über einen speziellen Anschluss für die Stromversorgung, der es Ihnen ermöglicht, das Gerät direkt an eine Steckdose anzuschließen.
Dies gewährleistet eine zuverlässige und stabile Stromversorgung für Ihren iMac. Darüber hinaus können Sie auch andere Geräte über den iMac mit Strom versorgen. Dank der USB-Anschlüsse können Sie beispielsweise Ihr iPhone oder iPad direkt an den iMac anschließen und es während des Betriebs aufladen.
Dies ist besonders praktisch, wenn Sie Ihr Mobilgerät in der Nähe haben möchten, während Sie am iMac arbeiten. Die Stromversorgung ist also entscheidend, um sicherzustellen, dass Ihr iMac und andere Geräte ordnungsgemäß funktionieren. Der iMac bietet verschiedene Möglichkeiten, um eine zuverlässige Stromversorgung sicherzustellen und gleichzeitig andere Geräte zu laden.
Stellen Sie sicher, dass Sie den richtigen Anschluss für Ihre Bedürfnisse verwenden und genießen Sie die volle Leistungsfähigkeit Ihres iMac.
Audio
Audio Die Audio-Anschlüsse am iMac bieten eine großartige Möglichkeit, hochwertigen Sound zu genießen. Egal, ob du deine Lieblingsmusik hören oder einen Film mit beeindruckendem Klang erleben möchtest, der iMac bietet verschiedene Anschlussmöglichkeiten, um deine Audio-Geräte anzuschließen. Mit den USB-Anschlüssen kannst du problemlos Kopfhörer oder Lautsprecher anschließen und hochwertigen Sound genießen.
Egal, ob du kabelgebundene Kopfhörer oder drahtlose Bluetooth-Lautsprecher verwendest, der iMac bietet die entsprechenden Anschlüsse, um deine Audio-Geräte anzuschließen. Der 3,5-mm-Kopfhöreranschluss am iMac ermöglicht es dir, herkömmliche Kopfhörer mit einem Klinkenstecker anzuschließen. Du kannst deine Lieblingskopfhörer einfach einstecken und den Sound in bester Qualität genießen.
Für eine noch bessere Audio-Erfahrung bietet der iMac auch Thunderbolt-Anschlüsse, die es dir ermöglichen, hochwertige externe Audiogeräte anzuschließen. Egal, ob du ein professionelles Audio-Interface oder hochwertige Lautsprecher verwendest, der iMac bietet die passenden Anschlüsse, um deine Audio-Geräte anzuschließen und den bestmöglichen Sound zu genießen. Mit den vielfältigen Audio-Anschlüssen am iMac kannst du deine Lieblingsmusik und Filme in bester Qualität genießen und ein beeindruckendes Klangerlebnis erleben.
Egal, ob du Kopfhörer, Lautsprecher oder andere Audio-Geräte verwendest, der iMac bietet die passenden Anschlüsse, um deine Audio-Geräte anzuschließen und den Sound in bester Qualität zu genießen.

USB-A
USB-A ist ein Anschlusstyp , der auf vielen älteren Geräten zu finden ist. Er ist auch als USB Typ-A oder USB Standard-A bekannt. Der USB-A-Anschluss hat eine rechteckige Form mit abgeschrägten Ecken und wird häufig für den Anschluss von Peripheriegeräten wie Tastaturen , Mäusen , Druckern und USB-Sticks verwendet.
Der USB-A-Anschluss ist eine der am weitesten verbreiteten USB-Schnittstellen und bietet eine gute Kompatibilität mit verschiedenen Geräten. Er unterstützt Datenübertragungsraten von bis zu 5 Gbit/s und kann auch zum Aufladen von Geräten verwendet werden. Um ein Gerät mit einem USB-A-Anschluss an deinen iMac anzuschließen, benötigst du ein passendes USB-Kabel mit einem USB-A-Stecker auf der einen Seite und einem passenden Anschlusstyp auf der anderen Seite, wie zum Beispiel USB-C oder Micro-USB.
Obwohl USB-A-Anschlüsse auf vielen älteren Geräten zu finden sind, werden neuere Geräte oft mit USB-C-Anschlüssen ausgestattet, da diese einen schnelleren Datentransfer und eine höhere Leistung bieten. Es kann daher notwendig sein, einen Adapter oder ein spezielles Kabel zu verwenden, um ein Gerät mit einem USB-A-Anschluss an deinen iMac anzuschließen.
Thunderbolt
Übersicht der Verbindungstypen und Funktionen – Tabelle
| Verbindungstyp | Funktion | Maximale Datenübertragungsrate | Maximale Auflösung (Video) | Maximale Stromversorgung (Watt) |
|---|---|---|---|---|
| USB-C | Aufladen von Geräten, Datenübertragung | 10 Gbit/s (USB 3.1 Gen 2) | 4K bei 60 Hz | 100 W (USB Power Delivery) |
| Thunderbolt 3 | Unterstützung externer Monitore, Datenübertragung | 40 Gbit/s | 5K bei 60 Hz oder zwei 4K bei 60 Hz | 100 W (USB Power Delivery) |
| USB 3 | Anschließen von USB-Geräten, Datenübertragung | 5 Gbit/s (USB 3.1 Gen 1) | N/A | 900 mA |
| HDMI | Anschließen eines externen Bildschirms | N/A | 4K bei 60 Hz | N/A |
| Ethernet | Anschließen an das Netzwerk | 10/100/1000/10000 Mbit/s | N/A | N/A |
| SD-Karte | Übertragen von Daten von einer SD-Karte | Up to 312 MB/s (UHS-II) | N/A | N/A |
| Audio | Verbindung von Kopfhörern oder Lautsprechern | N/A | N/A | N/A |
| Stromversorgung | Energieversorgung des iMacs und Aufladen von angeschlossenen Geräten | N/A | N/A | Up to 140 W (USB Power Delivery) |
| Thunderbolt 4 | Höhere Übertragungsgeschwindigkeit und Unterstützung von externen Monitoren | 40 Gbit/s | 8K bei 60 Hz oder zwei 4K bei 60 Hz | Up to 100 W (USB Power Delivery) |
| USB-A | Anschließen von USB-Geräten | 5 Gbit/s (USB 3.1 Gen 1) | N/A | 900 mA |
| Mini DisplayPort | Anschließen von externen Monitoren | N/A | 4K bei 60 Hz | N/A |
| FireWire | Verbindung von älteren FireWire-Geräten | 400/800 Mbit/s | N/A | N/A |
| Thunderbolt | Verbindung von Thunderbolt-1- und Thunderbolt-2-Geräten | 10 Gbit/s (Thunderbolt 1), 20 Gbit/s (Thunderbolt 2) | N/A | 10 W (Thunderbolt 1), 15 W (Thunderbolt 2) |
Thunderbolt ist eine leistungsstarke Verbindungstechnologie , die in den neueren iMac -Modellen verfügbar ist. Mit Thunderbolt können Sie verschiedene Geräte an Ihren iMac anschließen und von schnellen Datenübertragungsraten profitieren. Thunderbolt ermöglicht nicht nur die Übertragung von Daten, sondern auch die gleichzeitige Nutzung von Video – und Audiogeräten.
Mit Thunderbolt können Sie externe Monitore anschließen und Ihren iMac in ein echtes Multitasking-Zentrum verwandeln. Sie können auch Ihre Kamera oder Ihr iPhone über Thunderbolt anschließen, um Fotos und Videos schnell auf Ihren iMac zu übertragen. Darüber hinaus können Thunderbolt-Anschlüsse auch zur Stromversorgung anderer Geräte verwendet werden.
Die Thunderbolt-Anschlüsse am iMac sind abwärtskompatibel, d.h. Sie können auch ältere Thunderbolt-Geräte anschließen. Wenn Sie jedoch ältere Geräte mit Thunderbolt-1- oder Thunderbolt-2-Anschlüssen haben, benötigen Sie möglicherweise einen Adapter, um sie mit Ihrem iMac zu verbinden. Insgesamt bietet Thunderbolt am iMac eine Vielzahl von Möglichkeiten zur Erweiterung und Nutzung verschiedener Geräte.
Egal, ob Sie Ihren iMac für professionelle Aufgaben oder zum Spaß nutzen, Thunderbolt bietet Ihnen die Geschwindigkeit und Leistung, die Sie benötigen.

Mini DisplayPort
Der Mini DisplayPort-Anschluss ist ein weiterer nützlicher Anschluss am iMac, der es Ihnen ermöglicht, Ihren Computer mit externen Monitoren oder Projektoren zu verbinden. Mit diesem Anschluss können Sie Ihr Display erweitern und Inhalte auf einem größeren Bildschirm anzeigen. Es ist eine großartige Möglichkeit, Präsentationen zu halten oder Filme und Videos in beeindruckender Qualität anzusehen.
Der Mini DisplayPort-Anschluss ist klein und kompakt, was ihn ideal für den Einsatz unterwegs macht. Sie können Ihren iMac problemlos mit einem kompatiblen Mini DisplayPort-Kabel an ein anderes Gerät anschließen und im Handumdrehen eine Verbindung herstellen. Egal, ob Sie Ihren iMac für die Arbeit oder das Vergnügen verwenden, der Mini DisplayPort-Anschluss bietet Ihnen die Flexibilität, Ihr Display zu erweitern und Ihre Inhalte zu teilen.
Wenn Sie einen iMac mit einem Mini DisplayPort-Anschluss haben, können Sie ihn auch mit älteren Thunderbolt-Displays oder anderen Monitoren mit Mini DisplayPort-Anschluss verbinden. Der Mini DisplayPort-Anschluss bietet eine schnelle und zuverlässige Verbindung und ermöglicht es Ihnen, Ihre Inhalte in beeindruckender Qualität zu genießen. Egal, ob Sie einen Film ansehen, eine Präsentation halten oder einfach nur Ihren Bildschirm erweitern möchten, der Mini DisplayPort-Anschluss ist eine großartige Option für Ihren iMac.
FireWire
FireWire ist ein Anschlusstyp , der es ermöglicht, verschiedene Geräte mit Ihrem iMac zu verbinden. Obwohl er heutzutage weniger verbreitet ist, kann FireWire immer noch nützlich sein, wenn Sie ältere Geräte verwenden. FireWire bietet eine schnelle Datenübertragung und eignet sich besonders gut für den Anschluss von externen Festplatten , Videokameras und anderen Multimedia-Geräten.
Mit FireWire können Sie große Dateien schnell übertragen, was ideal ist, wenn Sie zum Beispiel Videos bearbeiten oder große Mengen an Daten sichern möchten. Um ein FireWire-Gerät an Ihren iMac anzuschließen, benötigen Sie ein FireWire-Kabel, das Sie einfach in den entsprechenden Anschluss stecken. Achten Sie darauf, dass das Kabel richtig eingesteckt ist, um eine stabile Verbindung herzustellen.
Sobald das Gerät angeschlossen ist, erkennt Ihr iMac es automatisch und Sie können auf die darauf gespeicherten Daten zugreifen oder es für die gewünschten Zwecke verwenden. Obwohl FireWire nicht mehr so weit verbreitet ist wie früher, kann es immer noch eine nützliche Option sein, wenn Sie ältere Geräte verwenden, die diesen Anschlusstyp unterstützen.
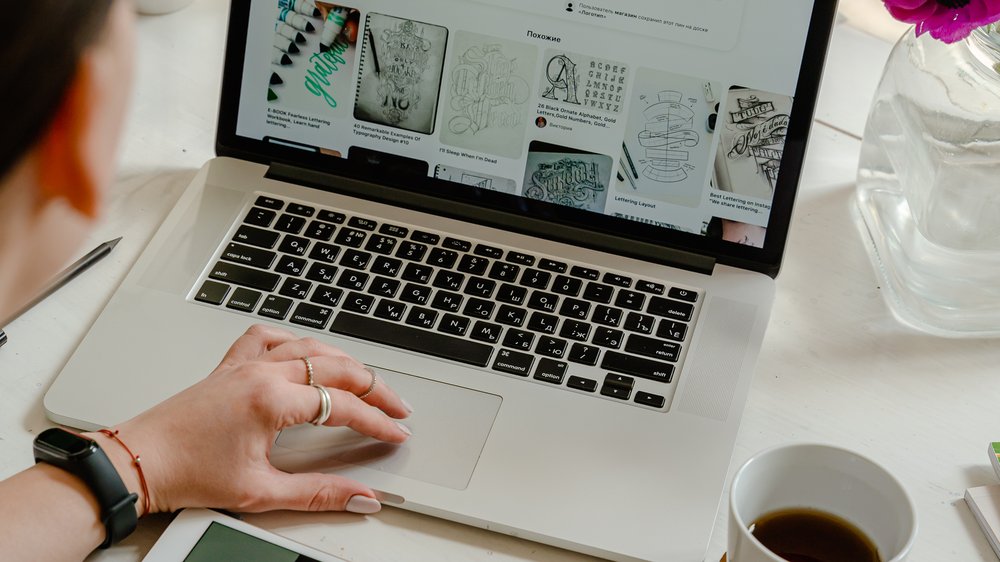
Anwendung von USB auf dem iMac
Auf dem iMac kannst du USB für verschiedene Anwendungen nutzen. Egal, ob du Daten von einem USB-Speichergerät übertragen, mehrere Geräte gleichzeitig anschließen oder dein iPhone oder iPad aufladen möchtest – der USB-Anschluss am iMac bietet dir viele Möglichkeiten. Um Daten von einem USB-Speichergerät zu übertragen, stecke einfach das USB-Kabel in den entsprechenden Anschluss am iMac.
Du kannst dann Fotos, Videos, Musik oder andere Dateien problemlos auf deinen Computer kopieren. Wenn du mehrere Geräte gleichzeitig über USB anschließen möchtest, kannst du einen USB-Hub verwenden. Ein USB-Hub ermöglicht es dir, mehrere USB-Geräte gleichzeitig anzuschließen und sie alle über einen einzigen USB-Anschluss am iMac zu nutzen.
Außerdem kannst du den USB-Anschluss am iMac verwenden, um dein iPhone oder iPad aufzuladen. Schließe einfach das Ladekabel an den USB-Anschluss an und dein Gerät wird automatisch aufgeladen. Der USB-Anschluss am iMac ist vielseitig einsetzbar und bietet dir viele Möglichkeiten.
Nutze ihn, um deine Geräte anzuschließen, Daten zu übertragen oder deine mobilen Geräte aufzuladen.
Entfernen von USB-Speichergeräten
Das Entfernen von USB-Speichergeräten vom iMac ist ein einfacher Vorgang, der jedoch sorgfältig durchgeführt werden sollte, um Datenverluste oder Beschädigungen zu vermeiden. Bevor du das Speichergerät entfernst, ist es wichtig, sicherzustellen, dass alle laufenden Prozesse abgeschlossen sind und dass das Gerät nicht aktiv genutzt wird. Um ein USB-Speichergerät sicher zu entfernen, klicke einfach auf das „Auswerfen“-Symbol neben dem Gerätenamen in der Finder-Seitenleiste oder auf dem Schreibtisch.
Dadurch wird das Gerät ausgeworfen und kann sicher entfernt werden. Du kannst auch mit der rechten Maustaste auf das Gerät klicken und „Auswerfen“ aus dem Kontextmenü auswählen. Sobald das Gerät ausgeworfen wurde, ziehe es vorsichtig aus dem USB-Anschluss.
Achte darauf, das Gerät nicht zu stark zu biegen oder zu verdrehen, um Schäden am Anschluss oder am Speichergerät zu vermeiden. Es ist wichtig, dass du das USB-Speichergerät nicht einfach aus dem Anschluss ziehst, ohne es auszuwerfen. Dadurch können Daten beschädigt werden und es besteht die Möglichkeit, dass das Gerät nicht mehr erkannt wird.
Indem du diese einfachen Schritte befolgst, kannst du sicherstellen, dass du deine USB-Speichergeräte problemlos vom iMac entfernen kannst, ohne dabei Datenverluste oder Beschädigungen zu riskieren.
Verbinden mehrerer Geräte über USB
Die Vielseitigkeit der USB-Anschlüsse am iMac: Alles, was du wissen musst!
- Der iMac hat verschiedene Anschlüsse, darunter Thunderbolt 4, Thunderbolt/USB 4, Thunderbolt 3, USB 3, HDMI, SD-Karte, Ethernet, Stromversorgung, Audio, USB-A, Thunderbolt, Mini DisplayPort und FireWire.
- Thunderbolt ist eine schnelle Datenübertragungstechnologie, die hohe Geschwindigkeiten und vielseitige Anschlussmöglichkeiten ermöglicht.
- USB-C-Anschlüsse am iMac unterstützen nicht nur USB-Geräte, sondern auch Thunderbolt und können zum Aufladen von Geräten und zum Anschluss externer Monitore verwendet werden.
- Um USB-Geräte am iMac zu verwenden, einfach das Gerät über einen USB-Anschluss anschließen und es wird automatisch erkannt.
- Um USB-Speichergeräte sicher zu entfernen, sollten sie vor dem Abziehen über das Betriebssystem ausgeworfen werden, um Datenverlust zu vermeiden.
- Es ist möglich, mehrere Geräte über USB an den iMac anzuschließen, indem man einen USB-Hub verwendet, der zusätzliche Anschlüsse zur Verfügung stellt.
- Der iMac bietet auch die Möglichkeit, andere Geräte wie iPhones, iPads, Kopfhörer, externe Bildschirme, Drucker und mehr über verschiedene USB-Anschlüsse anzuschließen.
Verbinden mehrerer Geräte über USB Wenn du mehrere Geräte mit deinem iMac verbinden möchtest, ist der USB- Anschluss eine praktische Lösung. Mit USB (Universal Serial Bus) kannst du verschiedene Geräte gleichzeitig anschließen und auf sie zugreifen. Egal, ob du externe Festplatten, Drucker, Kameras oder andere Peripheriegeräte anschließen möchtest, der USB-Anschluss bietet dir die Möglichkeit, alle deine Geräte miteinander zu verbinden.
Um mehrere Geräte über USB zu verbinden, benötigst du einen USB-Hub. Ein USB-Hub ist eine kleine Box mit mehreren USB-Anschlüssen, die du an deinen iMac anschließen kannst. So kannst du mehrere Geräte gleichzeitig anschließen und sie alle über den Hub mit deinem Computer verbinden.
Es ist wichtig zu beachten, dass die Anzahl der Geräte, die du über einen USB-Hub anschließen kannst, von der Leistungsfähigkeit deines iMacs abhängt. Stelle sicher, dass du einen USB-Hub wählst, der zu deinen Anforderungen passt und genügend Strom liefert, um alle deine Geräte zu versorgen. Mit dem USB-Anschluss am iMac und einem USB-Hub kannst du deine Arbeitsumgebung effizienter gestalten und mehrere Geräte gleichzeitig verwenden.
Egal, ob du deine Dateien sichern, Dokumente drucken oder deine Fotos von deiner Kamera importieren möchtest, der USB-Anschluss bietet dir die nötige Flexibilität, um alles zu erledigen. Also, schnapp dir einen USB-Hub und verbinde mehrere Geräte mit deinem iMac – so kannst du deine Produktivität steigern und das Beste aus deiner Arbeitsumgebung herausholen.

Was ist Thunderbolt?
Thunderbolt ist eine hochmoderne Anschlusstechnologie , die auf den neuesten iMac-Modellen verfügbar ist. Aber was genau ist Thunderbolt? Thunderbolt ist ein universeller Anschluss, der schnelle Datenübertragungen ermöglicht und verschiedene Peripheriegeräte mit Ihrem iMac verbindet.
Es bietet eine unglaubliche Geschwindigkeit von bis zu 40 Gbit/s , was bedeutet, dass Sie Dateien in kürzester Zeit übertragen können. Thunderbolt unterstützt auch die Übertragung von Audio- und Videosignalen, sodass Sie Ihren iMac mit einem externen Monitor oder einem Fernseher verbinden können. Außerdem können Sie über Thunderbolt auch Geräte aufladen und Netzstecker anschließen.
Ein weiterer großer Vorteil von Thunderbolt ist die Möglichkeit, mehrere Geräte über eine einzige Verbindung anzuschließen. Das bedeutet weniger Kabelsalat auf Ihrem Schreibtisch und eine einfachere Handhabung. Wenn Sie also auf der Suche nach einer schnellen, vielseitigen und praktischen Anschlussoption für Ihren iMac sind, dann ist Thunderbolt definitiv die richtige Wahl.
Probieren Sie es aus und erleben Sie die Vorteile dieser beeindruckenden Technologie selbst. Ihr iMac wird es Ihnen danken!

Aufladen von Geräten
Das Aufladen von Geräten ist ein wichtiger Aspekt bei der Verwendung von USB-C-Anschlüssen am iMac. Mit diesen Anschlüssen können Sie nicht nur Daten übertragen, sondern auch Ihre Geräte aufladen. Egal, ob es sich um ein iPhone, iPad oder einen anderen USB-C-fähigen Gerät handelt, Sie können es einfach über den USB-C-Anschluss an Ihren iMac anschließen und aufladen.
Der Vorteil der USB-C-Anschlüsse ist, dass sie eine hohe Leistung liefern können, um Ihre Geräte schnell aufzuladen. Sie müssen sich also keine Sorgen machen, dass der Ladevorgang zu lange dauert. Außerdem können Sie mehrere Geräte gleichzeitig aufladen, indem Sie sie einfach über die verschiedenen USB-C-Anschlüsse anschließen.
Es ist wichtig zu beachten, dass nicht alle USB-C-Anschlüsse am iMac die gleiche Ladeleistung bieten. Einige Anschlüsse können eine höhere Leistung bieten als andere. Wenn Sie also sicherstellen möchten, dass Ihr Gerät schnell aufgeladen wird, sollten Sie den Anschluss mit der höchsten Leistung verwenden.
Zusammenfassend lässt sich sagen, dass das Aufladen von Geräten über die USB-C-Anschlüsse am iMac einfach und bequem ist. Sie können Ihre Geräte schnell aufladen und gleichzeitig Daten übertragen. Nutzen Sie die Vorteile dieser vielseitigen Anschlüsse und halten Sie Ihre Geräte immer einsatzbereit.
Unterstützung externer Monitore
Der iMac bietet eine beeindruckende Unterstützung für externe Monitore . Mit den USB-C-Anschlüssen können Sie nahtlos einen zusätzlichen Bildschirm anschließen und so Ihren Arbeitsbereich erweitern. Egal, ob Sie Grafikdesigner sind, der mehr Platz für seine Kreationen benötigt, oder ein Multitasker, der mehrere Fenster gleichzeitig geöffnet hat, ein externer Monitor kann Ihre Produktivität steigern.
Die Verbindung eines externen Monitors ist einfach. Schließen Sie einfach das HDMI-Kabel oder den DisplayPort-Adapter an den USB-C-Anschluss Ihres iMacs an und stellen Sie sicher, dass der Monitor eingeschaltet ist. Ihr iMac erkennt automatisch den angeschlossenen Monitor und passt die Anzeigeeinstellungen entsprechend an.
Die Unterstützung externer Monitore ermöglicht es Ihnen, den Inhalt Ihres iMacs auf einem größeren Bildschirm zu spiegeln oder erweitern. Sie können auch die Auflösung und die Anordnung der Monitore anpassen, um Ihren persönlichen Vorlieben gerecht zu werden. Egal, ob Sie Ihren iMac für die Arbeit oder zum Entspannen nutzen, die Unterstützung externer Monitore bietet Ihnen die Flexibilität, Ihren Bildschirmplatz zu maximieren und das Beste aus Ihrem iMac herauszuholen.
Probieren Sie es aus und erleben Sie die Vorteile eines zusätzlichen Monitors selbst.

Verwendung von Netzsteckern
Wenn es darum geht, Geräte an Ihren iMac anzuschließen, ist es wichtig zu wissen, wie Sie Netzstecker verwenden können. Netzstecker bieten die Möglichkeit, Ihre Geräte direkt mit Strom zu versorgen, ohne dass Sie sich Gedanken über leere Batterien machen müssen. Die Verwendung von Netzsteckern am iMac ist einfach.
Sie müssen nur das Netzkabel des Geräts in eine Steckdose stecken und das andere Ende in den Netzstecker-Anschluss des iMac einstecken. Sobald Sie dies getan haben, erhalten Ihre angeschlossenen Geräte die Stromversorgung , die sie benötigen, um ordnungsgemäß zu funktionieren. Netzstecker sind besonders nützlich, wenn Sie Geräte wie externe Festplatten , Drucker oder Monitore an Ihren iMac anschließen.
Sie gewährleisten eine zuverlässige Stromversorgung und ermöglichen es Ihnen, Ihre Geräte effizient zu nutzen. Wenn Sie Ihren iMac verwenden, ist es wichtig, Netzstecker von hoher Qualität zu verwenden und sicherzustellen, dass sie ordnungsgemäß angeschlossen sind. Dadurch können Sie mögliche Stromprobleme vermeiden und sicherstellen, dass Ihre Geräte optimal funktionieren.
Die Verwendung von Netzsteckern am iMac ist eine einfache Möglichkeit, Ihre Geräte mit Strom zu versorgen und eine reibungslose Nutzung zu gewährleisten. Stellen Sie sicher, dass Sie hochwertige Netzstecker verwenden und sie ordnungsgemäß anschließen, um das Beste aus Ihren angeschlossenen Geräten herauszuholen.
Anschließen von USB-C-Geräten
Im Artikel dreht sich alles um den USB-Anschluss am iMac. In dem Video erfährst du, wie du Festplatten und USB-Geräte auf dem Mac-Desktop und im Finder anzeigen lassen kannst. Schau es dir an, um mehr darüber zu erfahren!
Um USB-C-Geräte an Ihren iMac anzuschließen, benötigen Sie lediglich ein USB-C-Kabel. Diese Art von Anschluss ist sehr vielseitig und ermöglicht es Ihnen, verschiedene Geräte mit Ihrem iMac zu verbinden. Egal, ob es sich um externe Festplatten , Kameras oder mobile Geräte handelt, mit USB-C können Sie alles verbinden.
Um ein USB-C-Gerät anzuschließen, nehmen Sie einfach das USB-C-Kabel und stecken Sie es in den entsprechenden Anschluss an Ihrem iMac. Der USB-C-Anschluss ist klein und kompakt, aber gleichzeitig sehr leistungsstark. Sobald das Gerät angeschlossen ist, wird es automatisch erkannt und Sie können sofort damit arbeiten.
Der USB-C-Anschluss am iMac unterstützt auch das Aufladen von Geräten. Wenn Sie also ein USB-C-Ladegerät haben, können Sie es einfach anschließen und Ihr Gerät aufladen, während es mit dem iMac verbunden ist. Ein weiterer Vorteil des USB-C-Anschlusses ist die Unterstützung externer Monitore .
Wenn Sie also einen zusätzlichen Bildschirm an Ihren iMac anschließen möchten, können Sie dies einfach über den USB-C-Anschluss tun. Der USB-C-Anschluss bietet Ihnen also eine breite Palette von Möglichkeiten, um Ihre Geräte mit Ihrem iMac zu verbinden. Egal, ob Sie Daten übertragen, Geräte aufladen oder einen zusätzlichen Bildschirm anschließen möchten, mit USB-C ist dies einfach und bequem möglich.
Probieren Sie es selbst aus und entdecken Sie die Vielseitigkeit des USB-C-Anschlusses am iMac.
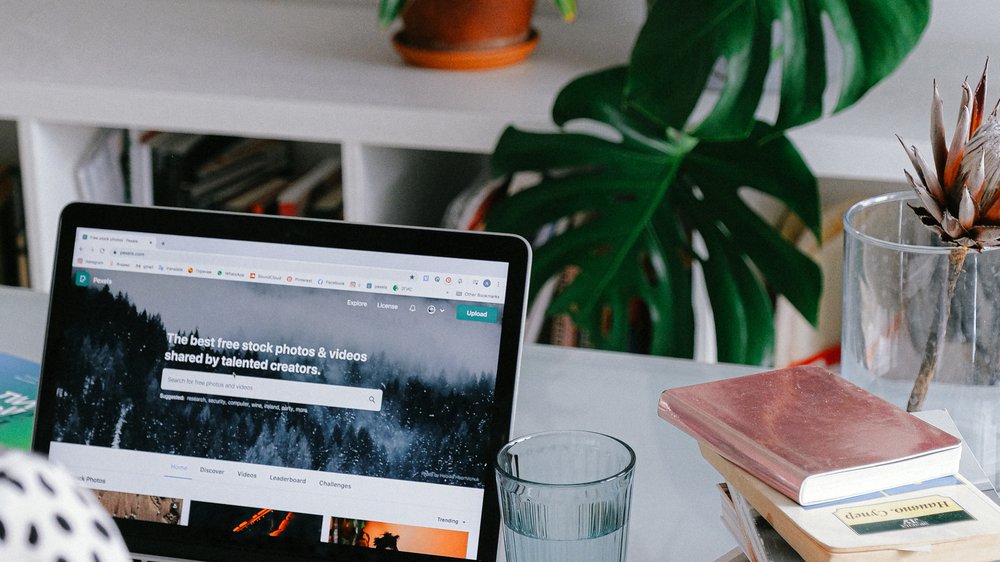
Anschließen von USB-A-Geräten
Wenn du USB-A-Geräte an deinen iMac anschließen möchtest, bist du hier genau richtig. USB-A ist ein weit verbreiteter Anschlusstyp , den du wahrscheinlich schon von vielen Geräten kennst. Es ist einfach und unkompliziert, USB-A-Geräte mit deinem iMac zu verbinden.
Um ein USB-A-Gerät anzuschließen, benötigst du lediglich einen USB-A-zu-USB-C-Adapter. Stecke den USB-A-Stecker des Geräts in den USB-A-Port des Adapters und den USB-C-Stecker des Adapters in einen USB-C-Anschluss an deinem iMac. Sobald die Verbindung hergestellt ist, erkennt dein iMac das Gerät automatisch und du kannst es verwenden.
Ob du eine externe Festplatte , eine Tastatur , eine Maus oder andere USB-A-Geräte anschließen möchtest, mit dem USB-A-zu-USB-C-Adapter kannst du sie problemlos an deinen iMac anschließen und nutzen. Denke daran, dass du möglicherweise auch einen USB-Hub verwenden kannst, um mehrere USB-A-Geräte gleichzeitig anzuschließen. Ein USB-Hub erweitert die Anzahl der verfügbaren USB-Anschlüsse an deinem iMac und ermöglicht es dir, mehrere Geräte gleichzeitig zu nutzen.
Mit dem Anschließen von USB-A-Geräten an deinen iMac eröffnen sich dir viele Möglichkeiten zur Erweiterung deiner Arbeits- und Unterhaltungsmöglichkeiten. Probier es aus und genieße die Vielseitigkeit, die dir dein iMac bietet.
Anschließen von Micro-B SuperSpeed-Geräten
Das Anschließen von Micro-B SuperSpeed-Geräten an deinen iMac ist ein Kinderspiel! Die Micro-B SuperSpeed-Anschlüsse bieten eine schnelle und einfache Möglichkeit, deine Geräte mit deinem Computer zu verbinden. Egal, ob es sich um eine externe Festplatte , eine Kamera oder ein anderes USB-Gerät handelt, du kannst es problemlos über den Micro-B SuperSpeed-Anschluss anschließen.
Alles was du tun musst, ist das passende Kabel zu verwenden. In der Regel wird ein Micro-B SuperSpeed-Kabel mitgeliefert, wenn du ein Gerät kaufst, das diesen Anschluss hat. Schließe einfach das eine Ende des Kabels an dein Gerät an und das andere Ende an den Micro-B SuperSpeed-Anschluss deines iMacs.
Sobald das Gerät angeschlossen ist, erkennt dein iMac automatisch das angeschlossene Gerät und es erscheint auf deinem Bildschirm. Du kannst dann problemlos auf die Dateien und Ordner zugreifen und mit ihnen arbeiten. Keine komplizierten Installationen oder Treiberupdates erforderlich!
Also, worauf wartest du noch? Schließe deine Micro-B SuperSpeed-Geräte an deinen iMac an und genieße die schnelle und einfache Verbindung!

Anschließen eines iPhone oder iPad
Das Anschließen eines iPhones oder iPads an den iMac ist kinderleicht. Du kannst dein Gerät entweder über den USB-C-Anschluss oder den USB-A-Anschluss verbinden, je nachdem welches Kabel du verwendest. Wenn du ein neueres iPhone oder iPad mit einem Lightning-Anschluss hast, benötigst du ein USB-C-auf-Lightning-Kabel .
Schließe einfach das eine Ende des Kabels an deinem iMac an und das andere Ende an deinem iPhone oder iPad. Sobald die Verbindung hergestellt ist, öffnet sich automatisch das Finder-Fenster auf deinem iMac und du kannst auf deine Dateien und Fotos zugreifen. Wenn du ein älteres iPhone oder iPad mit einem 30-Pin-Anschluss hast, benötigst du ein USB-A-auf-30-Pin-Kabel.
Stecke das USB-A-Ende des Kabels in einen der USB-A-Anschlüsse an deinem iMac und das 30-Pin-Ende in dein iPhone oder iPad. Auch hier wird automatisch das Finder-Fenster geöffnet, sobald die Verbindung hergestellt ist. Du kannst auch dein iPhone oder iPad über den USB-C-Anschluss aufladen, indem du es einfach mit dem USB-C-auf-Lightning-Kabel verbindest.
Beachte jedoch, dass du möglicherweise ein Netzteil benötigst, um das Gerät effektiv aufzuladen. Das Anschließen von iPhones und iPads an den iMac ermöglicht es dir, Dateien zu übertragen, Backups zu erstellen oder einfach nur dein Gerät aufzuladen. Es ist eine praktische Funktion, die dir eine nahtlose Verbindung zwischen deinen Apple-Geräten bietet.
Anschließen von Kopfhörern mit einem 3,5-mm-Kopfhörerstecker
Um Kopfhörer mit einem 3,5-mm-Kopfhörerstecker an den iMac anzuschließen, benötigen Sie lediglich den entsprechenden Anschluss . Dieser befindet sich normalerweise auf der Vorderseite oder Rückseite des iMac, je nach Modell. Schließen Sie einfach den Stecker des Kopfhörers an den 3,5-mm-Anschluss an und stellen Sie sicher, dass er fest eingesteckt ist.
Sobald die Verbindung hergestellt ist, können Sie den Ton über Ihre Kopfhörer genießen. Der 3,5-mm-Kopfhörerstecker ist eine universelle Verbindung, die von den meisten Kopfhörern verwendet wird. Sie können Ihre Lieblingskopfhörer problemlos an den iMac anschließen und Ihre Musik, Filme oder Videos in bester Qualität genießen.
Es ist wichtig zu wissen, dass der 3,5-mm-Kopfhörerstecker keine integrierte Audiosteuerung bietet. Wenn Sie die Lautstärke oder andere Audioeinstellungen anpassen möchten, müssen Sie dies über die entsprechenden Tasten am iMac oder über die Software des Betriebssystems tun. Das Anschließen von Kopfhörern mit einem 3,5-mm-Kopfhörerstecker an den iMac ist einfach und ermöglicht Ihnen ein hochwertiges Hörerlebnis.
Genießen Sie Ihre Lieblingsmusik und -inhalte ohne störende Hintergrundgeräusche und teilen Sie Ihre Klangwelt mit anderen.
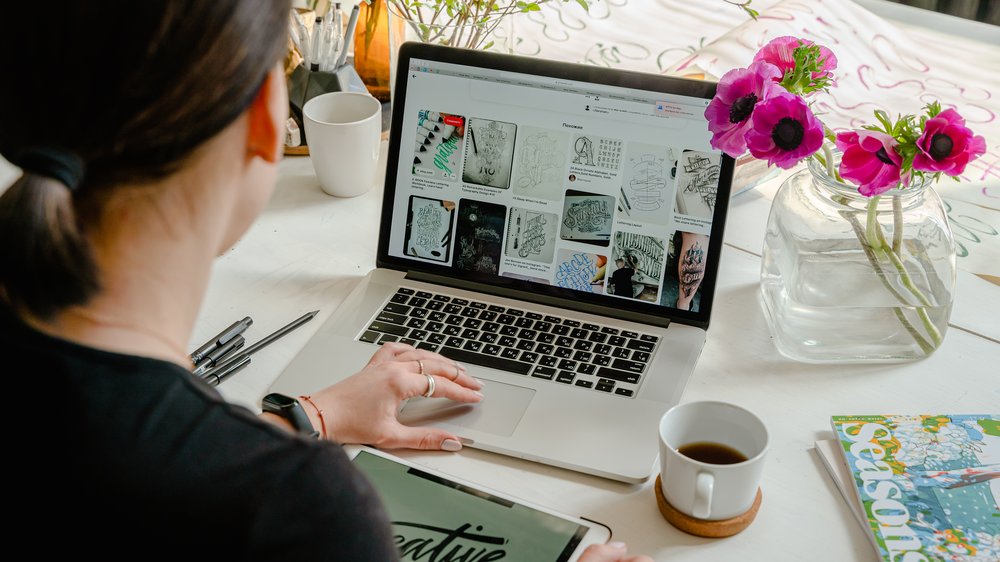
Anschließen von Thunderbolt-1- und Thunderbolt-2-Geräten
Die verschiedenen Anschlüsse am iMac: Was du wissen musst!
- Erkenne die verschiedenen Anschlüsse am iMac:
- Thunderbolt 4
- Thunderbolt/USB 4
- Thunderbolt 3
- USB 3
Wenn Sie Thunderbolt-1- oder Thunderbolt-2-Geräte an Ihren iMac anschließen möchten, gibt es einige wichtige Schritte zu beachten. Zuerst benötigen Sie einen Thunderbolt-3-auf-Thunderbolt-2- Adapter , da die neueren iMac-Modelle nur über Thunderbolt 3-Anschlüsse verfügen. Schließen Sie den Adapter einfach an den Thunderbolt 3-Anschluss Ihres iMac an und verbinden Sie dann das Thunderbolt-1- oder Thunderbolt-2-Gerät mit dem Adapter.
Es ist wichtig zu beachten, dass der Adapter nur für die Verbindung von Thunderbolt-Geräten verwendet werden kann. Wenn Sie beispielsweise einen Mini DisplayPort- oder einen DisplayPort-Monitor anschließen möchten, benötigen Sie einen Thunderbolt-auf-DisplayPort-Adapter . Sobald Sie den Adapter angeschlossen haben, können Sie Ihr Thunderbolt-1- oder Thunderbolt-2-Gerät wie gewohnt verwenden.
Sie können Daten übertragen, externe Festplatten anschließen oder sogar Ihren iMac als Zielbildschirm für andere Geräte verwenden. Das Anschließen von Thunderbolt-1- oder Thunderbolt-2-Geräten an Ihren iMac ist also ganz einfach, solange Sie den richtigen Adapter verwenden. Verpassen Sie nicht die Möglichkeit, Ihre alten Geräte weiterhin mit Ihrem neuen iMac zu nutzen.
Anschließen eines externen Bildschirms
Um einen externen Bildschirm an Ihren iMac anzuschließen, benötigen Sie lediglich den richtigen Anschluss und das entsprechende Kabel . Der iMac verfügt über verschiedene Anschlüsse, die Sie je nach Modell verwenden können. Wenn Ihr Bildschirm einen HDMI-Anschluss hat, können Sie einfach ein HDMI-Kabel verwenden, um ihn mit Ihrem iMac zu verbinden.
Wenn Sie einen älteren Bildschirm mit einem VGA-Anschluss haben, benötigen Sie einen Adapter , um ihn mit Ihrem iMac zu verbinden. Der iMac verfügt über einen Thunderbolt-Anschluss, den Sie mit einem Thunderbolt-zu-VGA-Adapter verbinden können. Um Ihren externen Bildschirm anzuschließen, schließen Sie einfach das Kabel an den entsprechenden Anschluss an Ihrem iMac und den Bildschirm an.
Stellen Sie sicher, dass sowohl der iMac als auch der Bildschirm eingeschaltet sind. Sobald Sie den Bildschirm angeschlossen haben, können Sie die Anzeigeeinstellungen auf Ihrem iMac anpassen. Gehen Sie dazu zu den Systemeinstellungen und wählen Sie „Monitore“.
Hier können Sie den externen Bildschirm als Hauptbildschirm festlegen oder ihn als erweiterten Bildschirm verwenden, um Ihren Arbeitsbereich zu vergrößern. Das Anschließen eines externen Bildschirms an Ihren iMac ist eine großartige Möglichkeit, Ihren Arbeitsbereich zu erweitern und mehr Platz für Ihre Aufgaben zu haben. Probieren Sie es aus und entdecken Sie die Vorteile eines größeren Bildschirms für Ihre Arbeit.

Anschließen an das Ethernet
Das Ethernet ist eine der vielen Anschlussmöglichkeiten , die der iMac bietet. Es ermöglicht Ihnen, eine direkte Verbindung zu einem Netzwerk herzustellen und ist besonders praktisch, wenn Sie eine schnelle und stabile Internetverbindung benötigen. Das Anschließen an das Ethernet ist ganz einfach.
Sie benötigen lediglich ein Ethernet-Kabel, das Sie in den Ethernet-Anschluss an der Rückseite Ihres iMac einstecken. Sobald das Kabel eingesteckt ist, erkennt Ihr iMac automatisch die Verbindung und stellt eine Verbindung zum Netzwerk her. Das Ethernet bietet viele Vorteile, wie eine höhere Bandbreite und eine stabilere Verbindung im Vergleich zu Wi-Fi.
Wenn Sie also eine zuverlässige und schnelle Internetverbindung benötigen, ist das Anschließen an das Ethernet die beste Option für Sie. Probieren Sie es aus und genießen Sie die Vorteile einer direkten Verbindung zu Ihrem Netzwerk.
Anschließen von SD-Karten
Das Anschließen von SD-Karten an deinen iMac ist kinderleicht. Mit dem SD-Kartensteckplatz kannst du ganz einfach deine Fotos, Videos und andere Dateien von deiner Kamera oder deinem Smartphone auf deinen Computer übertragen. Um eine SD-Karte anzuschließen, findest du auf der Rückseite deines iMac den SD-Kartensteckplatz.
Schiebe die SD-Karte vorsichtig hinein, bis sie einrastet. Sobald die Karte richtig eingesteckt ist, wird sie automatisch erkannt und du kannst auf die darauf gespeicherten Dateien zugreifen. Wenn du die SD-Karte wieder entfernen möchtest, gehe sicher, dass du sie vor dem Herausziehen auswerfen lässt.
Klicke dazu einfach mit der rechten Maustaste auf das SD-Karten-Symbol auf deinem Desktop und wähle „Auswerfen“. Warte, bis die Karte ausgeworfen wurde, und ziehe sie dann vorsichtig aus dem Steckplatz. Das Anschließen von SD-Karten an deinen iMac ermöglicht dir eine einfache und schnelle Datenübertragung.
Egal, ob du deine Urlaubsfotos sichern oder deine Videos bearbeiten möchtest, mit dem SD-Kartensteckplatz hast du die Möglichkeit, dies schnell und unkompliziert zu erledigen.
Anschließen von Fire-Wire-Geräten
Um Fire-Wire-Geräte an Ihren iMac anzuschließen, benötigen Sie einen FireWire- Anschluss . Dieser Anschluss ermöglicht die Übertragung von Daten und das Aufladen von Geräten. Um ein Fire-Wire-Gerät anzuschließen, müssen Sie das FireWire-Kabel in den entsprechenden Anschluss am iMac einstecken.
Stellen Sie sicher, dass das Kabel richtig eingesteckt ist, um eine stabile Verbindung zu gewährleisten. Sobald das Gerät angeschlossen ist, erkennt der iMac automatisch das Fire-Wire-Gerät und stellt die Verbindung her. Sie können dann auf die Daten des Geräts zugreifen und es verwenden, wie gewünscht.
Bitte beachten Sie, dass Fire-Wire-Anschlüsse auf einigen neueren iMac-Modellen möglicherweise nicht verfügbar sind. In diesem Fall können Sie möglicherweise einen Fire-Wire-zu-USB-Adapter verwenden, um das Gerät anzuschließen.

Anschließen eines Druckers mit USB-B
Wenn Sie einen Drucker mit einem USB-B-Anschluss an Ihren iMac anschließen möchten, gibt es ein paar einfache Schritte zu beachten. Zunächst sollten Sie sicherstellen, dass Ihr Drucker über einen USB-B-Anschluss verfügt. Dies ist ein etwas größerer Anschluss als der USB-A-Anschluss, den Sie möglicherweise von anderen Geräten kennen.
Sobald Sie den passenden Anschluss gefunden haben, nehmen Sie das USB-B- Kabel und stecken Sie eine Seite in den Drucker und die andere Seite in einen freien USB-Anschluss an Ihrem iMac. Achten Sie darauf, dass das Kabel richtig eingesteckt ist, um eine stabile Verbindung herzustellen. Nachdem der Drucker angeschlossen ist, sollten Sie ihn einschalten und warten, bis Ihr iMac den Drucker erkennt.
In den meisten Fällen wird der Drucker automatisch erkannt und Sie können mit dem Drucken beginnen. Wenn Ihr iMac den Drucker nicht automatisch erkennt, können Sie in den Systemeinstellungen nachsehen und den Drucker manuell hinzufügen. Das Anschließen eines Druckers mit USB-B an Ihren iMac ist eine einfache Möglichkeit, um Dokumente und Fotos schnell und bequem auszudrucken.
Stellen Sie sicher, dass Sie das richtige Kabel verwenden und den Drucker korrekt anschließen, um die bestmöglichen Ergebnisse zu erzielen. Viel Spaß beim Drucken!
1/1 Fazit zum Text
In diesem Artikel haben wir die verschiedenen Anschlüsse am iMac und deren Verwendungsmöglichkeiten ausführlich behandelt. Wir haben gezeigt, wie man USB- Geräte am iMac anschließt und entfernt, sowie die vielfältigen Möglichkeiten der USB-C-Anschlüsse aufgezeigt. Wir haben erklärt, wie man verschiedene Geräte wie iPhones , Kopfhörer , externe Monitore und mehr mit dem iMac verbindet .
Dieser Artikel war eine umfassende Anleitung für alle, die ihren iMac optimal nutzen möchten. Für weitere Informationen und Tipps zu Apple-Produkten empfehlen wir unsere anderen Artikel zum Thema.
FAQ
Hat der iMac einen USB Anschluss?
Diese Anschlüsse unterstützen Thunderbolt 3, DisplayPort 1.4 und USB 3.2 (sowie ältere Versionen). Die USB 3-Anschlüsse ermöglichen Datenübertragungsraten von bis zu 10 GBit/s und können zum Aufladen von Geräten wie einer wiederaufladbaren Maus, einer Tastatur oder einem iPhone verwendet werden.
Wie USB Stick an Mac anschließen?
Schließe das Speichermedium mit dem mitgelieferten Kabel an deinen Mac an. Verwende dann den Finder, um den Inhalt des angeschlossenen Geräts anzuzeigen. Falls das Kabel nicht mit deinem Mac-Anschlussstecker kompatibel ist, kannst du einen Adapter verwenden.
Hat iMac USB-C Anschluss?
Deine iMac-, Mac Mini- und MacBook-Modelle sind mit USB-C Thunderbolt-Anschlüssen ausgestattet. Die neuesten Modelle wie das MacBook Pro (2021) und das MacBook Pro (2023) sowie der Mac Mini (2023) bieten sogar einen Thunderbolt 4-Anschluss. Bei älteren Modellen wie dem iMac (2021) und dem Mac Mini (2020) findest du einen Thunderbolt 3-Anschluss.
Welchen USB Anschluss hat Apple?
Apple hat bisher den USB-C-Anschluss auf seinen iPhones vermieden, was dazu führte, dass es keine einheitliche Ladeanschluss-Harmonisierung gibt. Die Europäische Union plant jedoch, diese Situation zu ändern, und es scheint, dass Apple selbst offen für einen neuen Anschluss ist. Im Gegensatz dazu ist USB-C bereits zum Standard bei aktuellen Android-Smartphones geworden.
Habe ich USB-C oder Thunderbolt?
Thunderbolt-3-Kabel sind leicht an dem Blitzsymbol auf dem Stecker zu erkennen. Das Gleiche gilt für Thunderbolt-3-Ports. Nicht jeder „USB 3.1 Type C“-Anschluss, den man an vielen neueren Notebooks findet, ist ein Thunderbolt-3-Port. Nur wenn der Anschluss mit einem Blitzsymbol gekennzeichnet ist, unterstützt er auch Thunderbolt 3.








