Schön, dass du zu unserem Artikel über den Kindle USB Modus gefunden hast. In diesem Artikel werden wir dir alles Wichtige über den USB Modus für deinen Kindle erklären. Du fragst dich vielleicht, was der Kindle USB Modus ist und warum er wichtig ist.
Keine Sorge, wir haben die Antworten für dich. Außerdem zeigen wir dir, wie du den USB Modus aktivierst und wie du ihn nutzen kannst, um deinen Kindle mit einem PC zu verbinden oder gleichzeitig aufzuladen und zu lesen . Aber das ist noch nicht alles!
Wir werden auch häufige Probleme und deren Lösungen besprechen sowie einige Tipps und Tricks für den Kindle USB Modus geben. Also bleib dran! Denn am Ende dieses Artikels wirst du ein echter Experte in Sachen Kindle USB Modus sein.
Lass uns loslegen!
Das musst du wissen: Die zentralen Infos im Überblick
- Der Kindle USB Modus ermöglicht die Verbindung des Kindle mit einem PC.
- Um den Kindle USB Modus zu aktivieren, gibt es eine Schritt-für-Schritt-Anleitung.
- Der Kindle USB Modus ermöglicht den Datenaustausch zwischen Kindle und PC sowie das gleichzeitige Aufladen und Lesen des Kindle.

Die Funktionen des Kindle USB Modus
Der Kindle USB Modus bietet eine Vielzahl nützlicher Funktionen, die es ermöglichen, Ihren Kindle mit einem PC zu verbinden und Daten zwischen den beiden Geräten auszutauschen. Durch den USB Modus können Sie beispielsweise problemlos E-Books, Dokumente und andere Dateien auf Ihren Kindle laden oder von Ihrem Kindle auf den PC übertragen. Darüber hinaus ermöglicht Ihnen der Kindle USB Modus auch das Aufladen Ihres Kindle, während Sie weiterhin Ihre Lieblingsbücher lesen können.
Dies ist besonders praktisch, wenn Sie unterwegs sind und keinen Zugang zu einer Steckdose haben. Um den Kindle USB Modus zu aktivieren, folgen Sie einfach unserer Schritt-für-Schritt-Anleitung. Sollte der USB Modus nicht aktiviert werden, haben wir auch Lösungen für dieses Problem.
Ein weiterer Vorteil des Kindle USB Modus ist die Möglichkeit, Ihren Kindle mit einem PC zu verbinden und auf Ihre Kindle-Bibliothek zuzugreifen. So können Sie bequem Ihre E-Books verwalten, Lesezeichen setzen oder Notizen machen, während Sie am PC arbeiten. Der Kindle USB Modus ist daher eine äußerst praktische Funktion, die es Ihnen ermöglicht, das Beste aus Ihrem Kindle herauszuholen und Ihre Leseerfahrung zu optimieren.
Probieren Sie es aus und entdecken Sie die vielfältigen Möglichkeiten, die Ihnen der Kindle USB Modus bietet.
Warum der Kindle USB Modus wichtig ist
Möchtest du den Entwicklermodus und das USB-Debugging auf deinem Amazon Fire HD 10 Tablet aktivieren? In diesem Schritt-für-Schritt-Video erfährst du, wie es geht. #KindleUSBModus #Entwicklermodus #USBDebugging
Der Kindle USB Modus ist ein wichtiger Aspekt für Kindle- Besitzer , da er die Verbindung zwischen dem Kindle und einem Computer ermöglicht. Mit dem USB Modus können Sie Daten zwischen Ihrem Kindle und Ihrem PC übertragen, eBooks auf Ihren Kindle laden und ihn gleichzeitig aufladen . Warum ist der Kindle USB Modus wichtig?
Nun, es gibt mehrere Gründe. Erstens ermöglicht es Ihnen, Ihre Kindle- Bibliothek mit Ihrem PC zu synchronisieren . Sie können eBooks von Ihrem PC auf Ihren Kindle übertragen und umgekehrt.
Dies ist besonders praktisch, wenn Sie neue Bücher kaufen oder Ihre Leseliste verwalten möchten. Zweitens ist der Kindle USB Modus auch dann wichtig, wenn Sie Ihren Kindle aufladen möchten. Durch die Verbindung mit Ihrem PC können Sie Ihren Kindle während des Ladevorgangs weiterhin nutzen.
Das bedeutet, dass Sie Ihre Lieblingsbücher lesen oder im Internet surfen können, während Ihr Kindle aufgeladen wird. Wenn Sie den Kindle USB Modus aktivieren möchten, können Sie dies ganz einfach tun. Schließen Sie einfach Ihren Kindle mit dem mitgelieferten USB-Kabel an Ihren PC an.
Ihr Kindle wird automatisch erkannt und der USB Modus aktiviert. Es kann jedoch vorkommen, dass der Kindle USB Modus nicht aktiviert wird. In diesem Fall können Sie versuchen, das USB-Kabel zu überprüfen und sicherzustellen, dass es ordnungsgemäß angeschlossen ist.
Sie können auch versuchen, den Kindle neu zu starten, indem Sie ihn ausschalten und wieder einschalten. Wenn diese Schritte nicht funktionieren, sollten Sie den Kindle-Support kontaktieren, um weitere Unterstützung zu erhalten. Insgesamt ist der Kindle USB Modus eine nützliche Funktion für Kindle-Besitzer.
Er ermöglicht die einfache Übertragung von Daten zwischen dem Kindle und einem PC und ermöglicht es Ihnen, Ihren Kindle während des Ladevorgangs weiterhin zu nutzen.

Schritt-für-Schritt-Anleitung zur Aktivierung
Um den Kindle USB Modus zu aktivieren , folgen Sie einfach dieser Schritt-für-Schritt-Anleitung: 1. Schritt: Öffnen Sie die Einstellungen auf Ihrem Kindle-Gerät.
2. Schritt: Navigieren Sie zu den “ Geräteoptionen “ oder „Geräteinformationen“.
3. Schritt: Suchen Sie nach der Option „USB-Modus“ oder „USB-Verbindung“.
4. Schritt: Wählen Sie den gewünschten USB-Modus aus. Sie haben in der Regel die Wahl zwischen “ Datenträgermodus “ und “ Netzwerkmodus „.
5. Schritt: Bestätigen Sie die Auswahl und schließen Sie die Einstellungen.
6. Schritt: Verbinden Sie nun Ihr Kindle-Gerät über das mitgelieferte USB-Kabel mit Ihrem PC.
7. Schritt: Ihr Kindle wird nun vom PC erkannt und Sie können Daten zwischen den Geräten übertragen. Wenn der Kindle USB Modus nicht aktiviert wird, stellen Sie sicher, dass das USB-Kabel ordnungsgemäß angeschlossen ist und Ihr Kindle über ausreichend Akkuleistung verfügt.
In einigen Fällen kann es auch helfen, das Gerät neu zu starten und die Verbindung erneut herzustellen. Folgen Sie dieser einfachen Anleitung und Sie können den Kindle USB Modus problemlos aktivieren und Daten zwischen Ihrem Kindle und Ihrem PC übertragen. Viel Spaß beim Lesen und Übertragen Ihrer Lieblingsbücher!
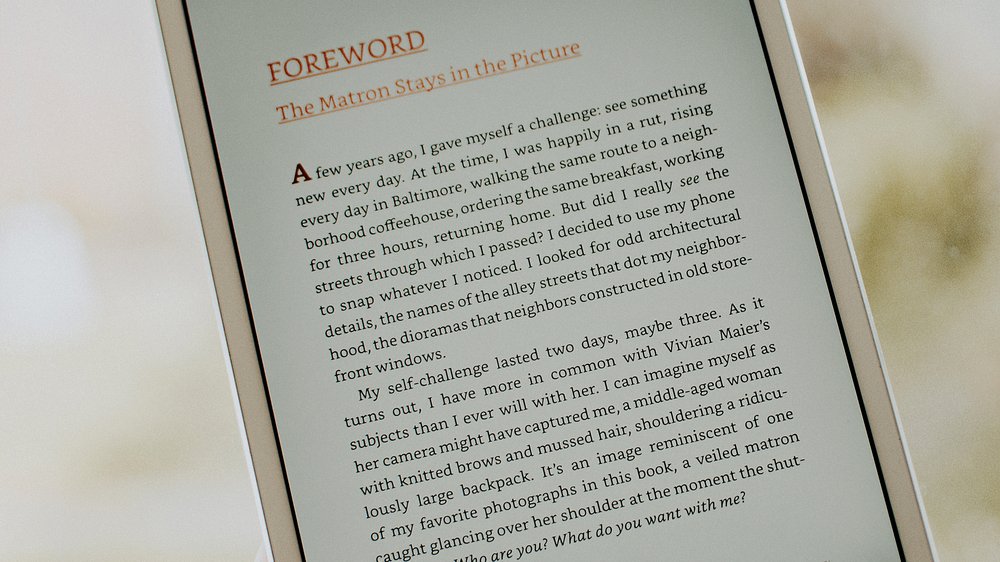
Was zu tun ist, wenn der Kindle USB Modus nicht aktiviert wird
Verbinde deinen Kindle mit dem PC und übertrage Dateien im Handumdrehen!
- Verbinde deinen Kindle mit dem PC über ein USB-Kabel.
- Stelle sicher, dass der Kindle eingeschaltet ist.
- Öffne den Datei-Explorer auf deinem PC.
- Suche nach dem Kindle-Gerät unter den angeschlossenen Geräten.
- Klicke auf das Kindle-Gerät, um darauf zuzugreifen und Dateien zu übertragen.
Wenn der Kindle USB Modus nicht aktiviert wird, gibt es einige Schritte, die du unternehmen kannst, um das Problem zu lösen. Zunächst solltest du sicherstellen, dass dein Kindle vollständig aufgeladen ist. Manchmal kann ein niedriger Batteriestand dazu führen, dass der USB Modus nicht aktiviert wird.
Überprüfe auch, ob das USB-Kabel ordnungsgemäß an deinen Computer angeschlossen ist und ob der Computer das Gerät erkennt. Wenn du sicher bist, dass der Kindle und das Kabel richtig verbunden sind, kannst du versuchen, den Kindle neu zu starten. Halte dazu den Power-Knopf für 20 Sekunden gedrückt, bis das Gerät sich ausschaltet und dann wieder einschaltet.
Falls diese Schritte nicht funktionieren, überprüfe die Einstellungen deines Kindle. Gehe in das Menü „Einstellungen“ und wähle “ Geräteoptionen „. Dort solltest du die Option „USB-Verbindung“ finden.
Stelle sicher, dass diese auf „Mit dem Computer verbinden“ eingestellt ist. Wenn der Kindle immer noch nicht in den USB Modus wechselt, könntest du versuchen, das USB-Kabel und den Anschluss am Computer zu überprüfen. Manchmal können defekte Kabel oder Anschlüsse das Problem verursachen.
Falls alle diese Schritte fehlschlagen, könnte es hilfreich sein, den Kindle-Support zu kontaktieren. Sie können dir weitere Anweisungen geben und das Problem diagnostizieren. Denke daran, dass der Kindle USB Modus wichtig ist, um Daten zwischen deinem Kindle und deinem Computer zu übertragen.
Es ist also wichtig, dass du das Problem so schnell wie möglich behebst, um die volle Funktionalität deines Geräts nutzen zu können.
Kindle mit einem PC verbinden
Übersicht der Kindle-Modelle mit USB-Unterstützung – Tabelle
| Kindle-Modell | USB-Modus-Unterstützung | USB-Verbindungstyp | Übertragungsgeschwindigkeit | Weitere Funktionen |
|---|---|---|---|---|
| Kindle Paperwhite (2023) | Ja | USB-C | USB 3.2 Gen 1×1 | Dateiübertragung, Akkuladung während der Übertragung, Verbindung mit dem PC |
| Kindle Oasis (2023) | Ja | USB-C | USB 3.2 Gen 1×1 | Dateiübertragung, Akkuladung während der Übertragung, Verbindung mit dem PC |
| Kindle Voyage (2023) | Ja | USB-C | USB 3.2 Gen 1×1 | Dateiübertragung, Akkuladung während der Übertragung, Verbindung mit dem PC |
Um Ihren Kindle mit einem PC zu verbinden, müssen Sie einige Vorbereitungen treffen. Zuerst benötigen Sie ein USB-Kabel, das mit Ihrem Kindle kompatibel ist. Stellen Sie sicher, dass der Kindle USB Modus aktiviert ist, indem Sie den Schritten in der Schritt-für-Schritt-Anleitung folgen.
Sobald der Modus aktiviert ist, schließen Sie das USB-Kabel an Ihren Kindle und den PC an. Sobald die Verbindung hergestellt ist, wird Ihr PC den Kindle erkennen und Sie können auf Ihre Kindle-Bibliothek zugreifen. Sie können nun Dateien zwischen Ihrem Kindle und Ihrem PC übertragen, indem Sie sie einfach per Drag & Drop verschieben.
Eine weitere praktische Funktion des Kindle USB Modus ist die Möglichkeit, Ihren Kindle während des Ladevorgangs weiterhin zu nutzen. Sie können also eBooks lesen oder auf Ihre Lieblingszeitschriften zugreifen, während Ihr Kindle aufgeladen wird. Falls Sie Probleme haben, den Kindle mit Ihrem PC zu verbinden, überprüfen Sie zunächst, ob das USB-Kabel richtig angeschlossen ist.
Stellen Sie sicher, dass sowohl der Kindle als auch der PC eingeschaltet sind und dass der Kindle USB Modus aktiviert ist. Der Kindle USB Modus ist eine großartige Funktion, die es Ihnen ermöglicht, Ihren Kindle mit Leichtigkeit mit einem PC zu verbinden. Nutzen Sie diese Funktion, um Ihre Dateien zu übertragen, Ihren Kindle aufzuladen und Ihre eBooks zu genießen.
Wenn du deinen Raspberry Pi 4 über USB booten möchtest, findest du in unserem Artikel „Raspberry Pi 4 von USB booten“ alle Informationen und Anleitungen, die du dafür benötigst.

Kindle gleichzeitig aufladen und lesen
Haben Sie sich jemals gefragt, wie Sie Ihren Kindle aufladen und gleichzeitig lesen können? Der Kindle USB Modus macht es möglich! Mit dieser Funktion können Sie Ihr Kindle-Gerät ganz einfach mit Ihrem PC verbinden und es gleichzeitig aufladen und lesen.
Um den Kindle USB Modus zu aktivieren , müssen Sie lediglich ein paar einfache Schritte befolgen. Verbinden Sie Ihr Kindle mit einem USB-Kabel mit Ihrem PC und aktivieren Sie den USB Modus in den Einstellungen Ihres Geräts. Wenn der Kindle USB Modus nicht aktiviert wird, keine Sorge!
Es gibt Lösungen für dieses Problem, die Ihnen weiterhelfen. Sobald der Kindle USB Modus aktiviert ist, können Sie Daten zwischen Ihrem Kindle und Ihrem PC übertragen . Übertragen Sie eBooks, Dokumente und andere Dateien schnell und einfach.
Sie können Ihren Kindle sogar während des Ladevorgangs weiterhin nutzen, indem Sie ihn einfach an den PC anschließen. Es gibt jedoch einige häufige Probleme, die auftreten können, wenn Sie den Kindle USB Modus verwenden. Wenn Ihr Kindle nicht reagiert, wenn es an den PC angeschlossen ist, oder wenn der PC Ihr Kindle nicht erkennt, keine Sorge!
Es gibt Lösungen für diese Probleme, die Ihnen helfen können. Der Kindle USB Modus ist ein praktisches Feature, das Ihnen das Aufladen und Lesen gleichzeitig ermöglicht. Probieren Sie es aus und genießen Sie die Vorteile dieser Funktion!
Kindle reagiert nicht, wenn er an den PC angeschlossen ist
Wenn Ihr Kindle nicht reagiert, wenn er an den PC angeschlossen ist, kann dies frustrierend sein. Es gibt jedoch einige mögliche Lösungen , die Sie ausprobieren können. Zunächst sollten Sie sicherstellen, dass Ihr Kindle ordnungsgemäß mit dem PC verbunden ist.
Überprüfen Sie die Kabelverbindung und stellen Sie sicher, dass sowohl der Kindle als auch der PC eingeschaltet sind. Wenn Ihr Kindle immer noch nicht reagiert, können Sie versuchen, ihn neu zu starten. Halten Sie dazu die Ein-/Aus-Taste an Ihrem Kindle für etwa 20 Sekunden gedrückt, bis das Gerät sich ausschaltet.
Warten Sie dann einige Sekunden und schalten Sie es wieder ein. Wenn das Problem weiterhin besteht, können Sie versuchen, den Kindle an einen anderen USB-Anschluss am PC anzuschließen oder sogar einen anderen PC auszuprobieren. Manchmal können bestimmte Anschlüsse oder Geräte inkompatibel sein.
Wenn keiner dieser Schritte das Problem löst, empfehle ich Ihnen, den Kundensupport von Amazon zu kontaktieren. Sie können Ihnen weiterhelfen und möglicherweise eine Lösung für das Problem finden. Insgesamt ist es wichtig, geduldig zu bleiben und verschiedene Lösungen auszuprobieren, um das Problem mit Ihrem Kindle zu beheben.
Mit etwas Glück können Sie den Kindle USB Modus wieder zum Laufen bringen und Daten zwischen Ihrem Kindle und PC übertragen.

Kindle wird vom PC nicht erkannt
Der Kindle USB Modus: So verbindest du deinen Kindle mit dem PC und tauschst Daten aus!
- Der Kindle USB Modus ermöglicht es, den Kindle mit einem PC zu verbinden und Daten zwischen den beiden Geräten auszutauschen.
- Der Kindle USB Modus ist wichtig, um Bücher und andere Dateien auf den Kindle zu übertragen oder um den Kindle aufzuladen, während man weiterhin lesen möchte.
- Um den Kindle USB Modus zu aktivieren, müssen Sie bestimmte Schritte befolgen, um den USB-Modus auf dem Kindle einzuschalten.
- Wenn der Kindle USB Modus nicht aktiviert wird, kann dies verschiedene Gründe haben, wie zum Beispiel ein defektes Kabel oder Probleme mit dem Computer.
- Wenn der Kindle erfolgreich mit dem PC verbunden ist, können Sie Daten zwischen den beiden Geräten übertragen, wie z.B. Bücher, Musik oder Bilder.
Wenn der Kindle vom PC nicht erkannt wird, kann das frustrierend sein. Es gibt jedoch einige Lösungen , die Sie ausprobieren können, um das Problem zu beheben. Zuerst sollten Sie sicherstellen, dass der Kindle korrekt mit dem PC verbunden ist.
Überprüfen Sie sowohl das USB-Kabel als auch den Anschluss am Kindle und am PC, um sicherzustellen, dass sie fest und richtig verbunden sind. Wenn der Kindle immer noch nicht erkannt wird, können Sie versuchen, den Kindle neu zu starten und ihn dann erneut mit dem PC zu verbinden. Manchmal kann ein Neustart das Problem lösen.
Wenn das nicht funktioniert, können Sie auch versuchen, den USB-Port am PC zu wechseln oder einen anderen USB-Anschluss auszuprobieren. Es ist möglich, dass der aktuelle USB-Anschluss nicht richtig funktioniert. Eine andere mögliche Lösung besteht darin, den Kindle im Geräte-Manager auf Ihrem PC zu suchen und zu überprüfen, ob er dort erkannt wird.
Wenn der Kindle im Geräte-Manager angezeigt wird, aber trotzdem nicht erkannt wird, können Sie versuchen, den Treiber für den Kindle zu aktualisieren. Wenn all diese Lösungen nicht funktionieren, kann es sein, dass Ihr Kindle oder Ihr PC ein Hardwareproblem hat. In diesem Fall empfehle ich Ihnen, den Kundensupport von Amazon oder den Hersteller Ihres PCs zu kontaktieren, um weitere Unterstützung zu erhalten.
Es ist wichtig, geduldig und methodisch vorzugehen, um das Problem zu beheben. Mit ein wenig Ausdauer können Sie Ihren Kindle schließlich erfolgreich mit Ihrem PC verbinden und Daten zwischen den beiden Geräten übertragen.
1/2 Tipps und Tricks für den Kindle USB Modus
Tipps und Tricks für den Kindle USB Modus Der Kindle USB Modus bietet viele praktische Funktionen, die Ihnen helfen, Ihren Kindle optimal zu nutzen. Hier sind einige Tipps und Tricks, wie Sie das Beste aus Ihrem Kindle USB Modus herausholen können: 1. Verwenden Sie einen hochwertigen USB-Kabel: Um eine stabile Verbindung zwischen Ihrem Kindle und dem PC herzustellen, ist es wichtig, ein hochwertiges USB-Kabel zu verwenden.
Achten Sie darauf, dass das Kabel nicht beschädigt oder abgenutzt ist, um Verbindungsprobleme zu vermeiden.
2. Aktualisieren Sie regelmäßig Ihre Kindle-Software: Um sicherzustellen, dass Ihr Kindle USB Modus reibungslos funktioniert, ist es wichtig, Ihre Kindle-Software regelmäßig zu aktualisieren. Überprüfen Sie regelmäßig auf Updates und installieren Sie diese, um von den neuesten Funktionen und Verbesserungen zu profitieren.
3. Übertragen Sie Ihre Lieblingsbücher und Dokumente: Mit dem Kindle USB Modus können Sie ganz einfach Ihre Lieblingsbücher, Zeitschriften und Dokumente auf Ihren Kindle übertragen. Verbinden Sie einfach Ihren Kindle mit dem PC und ziehen Sie die Dateien in den entsprechenden Ordner auf Ihrem Kindle.
4. Sichern Sie Ihre Kindle-Daten: Wenn Sie wichtige Dokumente oder Notizen auf Ihrem Kindle haben, empfiehlt es sich, regelmäßig eine Sicherungskopie Ihrer Kindle-Daten auf Ihrem PC zu erstellen. Auf diese Weise können Sie Ihre Daten im Falle eines Verlustes oder einer Beschädigung des Kindle-Geräts wiederherstellen.
5. Nutzen Sie den Kindle USB Modus zum Aufladen : Der Kindle USB Modus ermöglicht es Ihnen, Ihren Kindle während des Ladevorgangs weiterhin zu nutzen. Schließen Sie einfach den Kindle an den PC an und Sie können Ihre Lieblingsbücher lesen, während Ihr Kindle aufgeladen wird.
Mit diesen Tipps und Tricks können Sie den Kindle USB Modus optimal nutzen und das Beste aus Ihrem Kindle herausholen. Viel Spaß beim Lesen!
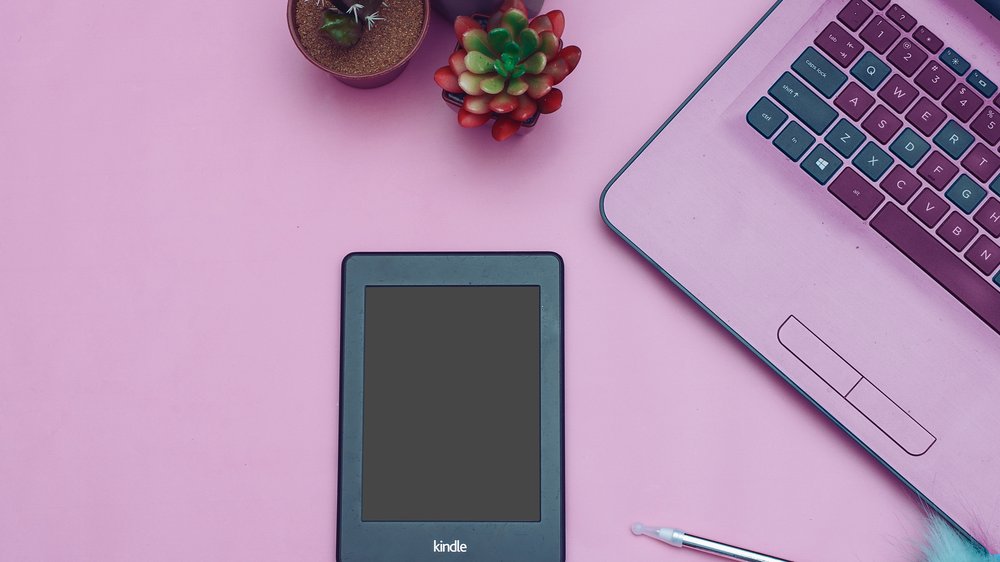
2/2 Fazit zum Text
Zusammenfassend lässt sich sagen, dass der Kindle USB Modus eine wichtige Funktion ist, um den Kindle mit einem PC zu verbinden und Daten zwischen den beiden Geräten auszutauschen. Durch die Aktivierung des USB Modus können Benutzer ihren Kindle nicht nur aufladen , sondern auch Dateien übertragen und verwalten . Die Schritt-für-Schritt-Anleitung zur Aktivierung des Kindle USB Modus stellt sicher, dass selbst Anfänger problemlos darauf zugreifen können.
Falls Probleme auftreten, gibt es Lösungen für häufig auftretende Probleme wie fehlende Erkennung durch den PC. Mit einigen Tipps und Tricks können Benutzer das Beste aus dem Kindle USB Modus herausholen. Insgesamt bietet dieser Artikel eine umfassende Anleitung und ermöglicht es den Benutzern, den vollen Funktionsumfang ihres Kindles zu nutzen.
Wenn du mehr über Kindle und andere nützliche Funktionen erfahren möchtest, empfehlen wir dir, unsere anderen Artikel zu lesen, die dir weiteres Wissen und hilfreiche Tipps bieten.
FAQ
Wie Kindle mit PC verbinden?
Wie verbinde ich meinen Kindle mit dem PC? Du kannst deinen Kindle ganz einfach mit dem PC verbinden, indem du ein USB-Kabel verwendest. Schließe den E-Reader einfach an den USB-Port deines Computers an und Windows 10/11 erkennt das Gerät automatisch. So kannst du deinen Kindle bequem über den PC verwalten.
Warum erkennt mein PC Mein Kindle nicht?
Manchmal wird der Kindle vom PC nicht erkannt. Bevor du etwas anderes machst, überprüfe bitte, ob alle Anschlüsse an deinem PC in Ordnung sind. Probiere den Kindle an verschiedenen USB-Ports deines Computers aus und verwende dabei ein anderes Kabel. Das könnte helfen, das Problem zu lösen.
Wie kann ich eBooks vom PC auf den Kindle laden?
Verbinde jetzt deinen Kindle über das USB-Kabel mit dem Computer. Nach kurzer Zeit sollte er im Explorer erscheinen. Navigiere dann zum Verzeichnis „documents“ und kopiere deine eBooks oder Dokumente in den Ordner „Downloads“.
Wie bekomme ich meine Bücher vom alten auf den neuen Kindle?
Hey du! Um Inhalte von deinem Amazon-Account an ein anderes Gerät oder eine andere App zu senden, geh einfach auf die Seite „Inhalte und Geräte“ in deinem Account. Dort kannst du unter „Inhalt“ nur deine Dokumente anzeigen lassen. Wähle den Titel aus, den du übertragen möchtest, und klicke auf „Liefern“.
Kann man Kindle in PDF umwandeln?
Klicke auf „Dateien hinzufügen“ und lade dein Kindle eBook von deinem Computer auf die Website hoch, um es zu konvertieren. Wähle dann im mittleren Dropdown-Menü „PDF“ als das gewünschte Format für die Konvertierung aus.








