Schön, dass du hier bist. In diesem Artikel geht es um die Installation von macOS von einem bootfähigen USB-Stick. Wenn du schon immer wissen wolltest, wie du dein Betriebssystem auf deinem Mac über einen USB-Stick installieren kannst, dann bist du hier genau richtig.
Es ist eine praktische Möglichkeit, macOS auf mehreren Geräten zu installieren oder eine Neuinstallation durchzuführen, ohne auf eine Internetverbindung angewiesen zu sein. Du wirst erstaunt sein, wie einfach es ist, ein bootfähiges Installationsprogramm zu erstellen und macOS von einem USB-Stick zu installieren. Also, lass uns gleich loslegen und in die Welt der macOS-Installation eintauchen.
Mac OS von USB installieren – das ist unser Thema!
Das musst du wissen: Die zentralen Infos im Überblick
- Zum Erstellen eines bootfähigen Installationsprogramms für macOS wird das Herunterladen von macOS und die Verwendung des Terminals empfohlen.
- Die Installation von macOS kann von einem USB-Stick aus erfolgen, wobei unterschiedliche Prozesse für Apple-Chips und Intel-Prozessoren gelten.
- Weitere Tipps beinhalten das Behalten des USB-Sticks, Empfehlungen und weiterführende Ressourcen wie die Apple Support Community und die EaseUS Data Recovery Wizard für Mac.

Was Sie zur Erstellung eines bootfähigen Installationsprogramms benötigen
Wenn Sie vorhaben, macOS von einem bootfähigen USB-Laufwerk zu installieren, gibt es ein paar Dinge, die Sie benötigen, um den Prozess reibungslos durchzuführen. Hier ist eine Liste der wesentlichen Dinge , die Sie zur Erstellung eines bootfähigen Installationsprogramms benötigen: 1. Ein Mac Computer : Sie benötigen einen Mac Computer, um macOS herunterzuladen und das bootfähige Installationsprogramm zu erstellen.
Stellen Sie sicher, dass Ihr Mac kompatibel ist mit der Version von macOS, die Sie installieren möchten.
2. Internetverbindung : Um macOS herunterzuladen, benötigen Sie eine stabile Internetverbindung. Stellen Sie sicher, dass Sie über eine zuverlässige Verbindung verfügen, um Unterbrechungen während des Downloads zu vermeiden.
3. USB-Laufwerk: Sie benötigen ein USB-Laufwerk mit ausreichender Kapazität, um das Installationsprogramm zu speichern. Stellen Sie sicher, dass das USB-Laufwerk leer ist, da alle vorhandenen Daten beim Erstellen des bootfähigen Installationsprogramms gelöscht werden.
4. macOS-Installationsdatei: Laden Sie die macOS-Installationsdatei aus dem App Store herunter. Stellen Sie sicher, dass Sie die richtige Version von macOS herunterladen, die Sie installieren möchten.
5. Terminal: Das Terminal ist ein leistungsstolles Werkzeug auf Ihrem Mac, mit dem Sie das bootfähige Installationsprogramm erstellen können. Machen Sie sich mit den grundlegenden Terminalbefehlen vertraut, um den Prozess erfolgreich abzuschließen.
Indem Sie diese Dinge zur Verfügung haben, können Sie ein bootfähiges Installationsprogramm erstellen und macOS problemlos von einem USB-Laufwerk installieren.
Grundlagen der macOS-Installation von einem bootfähigen USB-Laufwerk
Die Installation von macOS von einem bootfähigen USB-Laufwerk ist eine grundlegende Methode, um das Betriebssystem auf Ihrem Mac zu installieren . Mit diesem Artikel erhalten Sie die Grundlagen, um erfolgreich ein bootfähiges Installationsprogramm zu erstellen. Der erste Schritt besteht darin, macOS herunterzuladen.
Hier erfahren Sie, wie Sie dies einfach und unkompliziert erledigen können. Anschließend zeigen wir Ihnen, wie Sie das Terminal verwenden, um das bootfähige Installationsprogramm zu erstellen. Dabei geben wir Ihnen spezifische Befehle für verschiedene Versionen von macOS, angefangen bei Ventura bis hin zu El Capitan .
Nachdem Sie das bootfähige Installationsprogramm erstellt haben, ist es an der Zeit, macOS von Ihrem USB-Laufwerk zu installieren. Wir erklären Ihnen Schritt für Schritt, wie Sie dies tun können. Beachten Sie jedoch, dass es Unterschiede im Prozess gibt, je nachdem, ob Sie einen Apple-Chip oder einen Intel-Prozessor haben.
Zu guter Letzt geben wir Ihnen noch einige zusätzliche Tipps und Tricks für die macOS-Installation. Hier erfahren Sie auch, warum es ratsam ist, den USB-Stick aufzubewahren. Mit diesem Artikel erhalten Sie alle Informationen, die Sie benötigen, um macOS von einem bootfähigen USB-Laufwerk zu installieren.
Viel Spaß beim Lesen und viel Erfolg bei der Installation!

Wie man macOS herunterlädt
Voraussetzungen für die Erstellung einer bootfähigen macOS-Installations-Tabelle
| Anforderung | Beschreibung |
|---|---|
| USB-Laufwerk | Ein USB-Laufwerk mit ausreichender Speicherkapazität (mindestens 16 GB) |
| macOS-Installationsdatei | Eine heruntergeladene macOS-Installationsdatei (z. B. macOS Monterey) |
| Terminalzugriff | Zugriff auf das Terminal auf einem Mac-Computer |
| Admin-Berechtigungen | Administratorberechtigungen auf dem Mac-Computer |
| Formatierung des USB-Laufwerks | Das USB-Laufwerk muss im richtigen Format (Mac OS Extended oder APFS) formatiert sein |
| Terminalbefehle | Kenntnis der Terminalbefehle zum Erstellen des bootfähigen Installationsprogramms für die spezifische macOS-Version |
| Zeit und Geduld | Zeit und Geduld für den gesamten Vorgang der Erstellung des bootfähigen USB-Installationsprogramms |
| macOS-Version | Die richtige Version der macOS-Installationsdatei für den gewünschten Zweck |
| Internetverbindung | Eine stabile Internetverbindung, um die macOS-Installationsdatei herunterzuladen |
| Speicherplatz auf dem Mac-Computer | Genügend freier Speicherplatz auf dem Mac-Computer, um die macOS-Installationsdatei und den bootfähigen USB zu erstellen |
| Backup der Daten | Ein Backup aller wichtigen Daten auf dem Mac-Computer, da der Vorgang das Löschen des USB-Laufwerks und möglicherweise auch das Neuaufsetzen des Computers beinhaltet |
Um macOS herunterzuladen, gibt es verschiedene Möglichkeiten, je nachdem, welche Version Sie benötigen. Hier ist eine einfache Anleitung, wie Sie macOS herunterladen können: 1. Öffnen Sie den App Store auf Ihrem Mac.
2. Suchen Sie nach „macOS“ in der Suchleiste oben rechts.
3. Wählen Sie die gewünschte Version von macOS aus, z.B. “ Big Sur “ oder “ Catalina „.
4. Klicken Sie auf die Schaltfläche „Laden“ oder „Herunterladen“.
5. Geben Sie Ihre Apple ID und Ihr Passwort ein, wenn Sie dazu aufgefordert werden.
6. Warten Sie, bis der Download abgeschlossen ist. Dies kann je nach Geschwindigkeit Ihrer Internetverbindung einige Zeit dauern.
Sobald der Download abgeschlossen ist, haben Sie die macOS-Installationsdatei auf Ihrem Mac. Sie können diese Datei verwenden, um ein bootfähiges Installationsprogramm zu erstellen und macOS auf Ihrem Mac zu installieren. Bitte beachten Sie, dass Sie für den Download von macOS eine stabile Internetverbindung benötigen.
Stellen Sie außerdem sicher, dass Sie genügend Speicherplatz auf Ihrem Mac haben, um das Installationsprogramm herunterzuladen.
Verwendung des Terminals zur Erstellung des bootfähigen Installationsprogramms
Das Terminal ist ein leistungsstolles Werkzeug, das Ihnen bei der Erstellung eines bootfähigen Installationsprogramms für macOS helfen kann. Es ermöglicht Ihnen, verschiedene Befehle auszuführen, um den Installationsprozess zu steuern und anzupassen. Hier sind die Schritte, um das Terminal zur Erstellung des bootfähigen Installationsprogramms zu verwenden: 1.
Laden Sie macOS von der offiziellen Apple-Website herunter und speichern Sie es auf Ihrem Mac.
2. Verbinden Sie einen USB-Stick mit ausreichender Speicherkapazität mit Ihrem Mac.
3. Öffnen Sie das Terminal, indem Sie „Terminal“ in der Spotlight-Suche eingeben.
4. Geben Sie den Befehl “ diskutil list “ ein, um eine Liste der angeschlossenen Laufwerke anzuzeigen. Identifizieren Sie den USB-Stick anhand der Größe und des Dateisystems.
5. Geben Sie den Befehl „diskutil eraseDisk JHFS+ MyDisk GPT /dev/diskX“ ein, wobei „MyDisk“ der Name des Laufwerks ist und „X“ die Nummer des USB-Sticks ist. Dadurch wird der USB-Stick gelöscht und das Dateisystem in das richtige Format konvertiert.
6. Geben Sie den Befehl „sudo /Applications/Install macOS Version.app/Contents/Resources/createinstallmedia –volume /Volumes/MyDisk“ ein, wobei „Version“ die Version von macOS ist und „MyDisk“ der Name des Laufwerks ist. Dadurch wird das bootfähige Installationsprogramm auf den USB-Stick kopiert.
7. Geben Sie Ihr Administratorpasswort ein, wenn Sie dazu aufgefordert werden, und bestätigen Sie die Aktion.
8. Warten Sie, bis der Vorgang abgeschlossen ist, und trennen Sie dann den USB-Stick von Ihrem Mac. Das Terminal ist ein mächtiges Werkzeug, das Ihnen bei der Erstellung eines bootfähigen Installationsprogramms für macOS hilft.
Befolgen Sie diese Schritte sorgfältig, um sicherzustellen, dass alles reibungslos funktioniert. Sobald Sie den

Befehle für verschiedene Versionen von macOS (Ventura, Monterey, Big Sur, Catalina, Mojave, High Sierra, El Capitan)
Für die Erstellung eines bootfähigen Installationsprogramms für verschiedene Versionen von macOS stehen Ihnen verschiedene Befehle zur Verfügung. Je nachdem, welche Version Sie installieren möchten, benötigen Sie spezifische Befehle, um den gewünschten Prozess durchzuführen. Für macOS Ventura verwenden Sie den Befehl “ createinstallmedia „.
Dieser Befehl ermöglicht es Ihnen, ein bootfähiges Installationsprogramm auf einem USB-Laufwerk zu erstellen. Für macOS Monterey können Sie den Befehl „createinstallmedia“ verwenden, um ein bootfähiges Installationsprogramm zu erstellen. Stellen Sie sicher, dass Sie die richtige Version von macOS Monterey heruntergeladen haben, bevor Sie den Befehl ausführen.
Für macOS Big Sur verwenden Sie den Befehl „createinstallmedia“, um ein bootfähiges Installationsprogramm auf einem USB-Laufwerk zu erstellen. Dies ermöglicht es Ihnen, macOS Big Sur von einem USB-Stick aus zu installieren. Für macOS Catalina können Sie den Befehl „createinstallmedia“ verwenden, um ein bootfähiges Installationsprogramm auf einem USB-Laufwerk zu erstellen.
Stellen Sie sicher, dass Sie die richtige Version von macOS Catalina heruntergeladen haben, bevor Sie den Befehl ausführen. Für macOS Mojave verwenden Sie den Befehl „createinstallmedia“, um ein bootfähiges Installationsprogramm auf einem USB-Laufwerk zu erstellen. Dies ermöglicht es Ihnen, macOS Mojave von einem USB-Stick aus zu installieren.
Für macOS High Sierra verwenden Sie den Befehl „createinstallmedia“, um ein bootfähiges Installationsprogramm auf einem USB-Laufwerk zu erstellen. Stellen Sie sicher, dass Sie die richtige Version von macOS High Sierra heruntergeladen haben, bevor Sie den Befehl ausführen. Für macOS El Capitan verwenden Sie den Befehl „createinstallmedia“, um ein bootfähiges Installationsprogramm auf einem USB-Laufwerk zu erstellen.
Dies ermöglicht es Ihnen, macOS El Capitan von einem USB-Stick aus zu installieren. Mit diesen Befehlen können Sie problemlos ein bootfähiges Installationsprogramm für verschiedene Version

So installieren Sie macOS von einem USB-Stick
Möchten Sie macOS von einem USB-Stick installieren? Kein Problem! Mit diesen einfachen Schritten können Sie Ihr Betriebssystem schnell und unkompliziert auf Ihrem Mac installieren.
Zunächst müssen Sie einen bootfähigen USB-Stick erstellen. Dafür benötigen Sie ein Installationsprogramm für macOS und einen USB-Stick mit ausreichend Speicherplatz . Laden Sie das Installationsprogramm für macOS herunter und folgen Sie den Anweisungen, um den Stick zu erstellen.
Sobald der USB-Stick erstellt ist, können Sie Ihren Mac herunterfahren und den Stick anschließen. Starten Sie Ihren Mac dann neu und halten Sie die Optionstaste gedrückt, bis das Startmenü angezeigt wird. Wählen Sie den USB-Stick als Startlaufwerk aus.
Nun können Sie den Anweisungen auf dem Bildschirm folgen, um macOS von Ihrem USB-Stick zu installieren. Beachten Sie, dass es unterschiedliche Prozesse für Macs mit Apple-Chip und Intel-Prozessor gibt. Stellen Sie sicher, dass Sie die richtigen Schritte für Ihren Mac befolgen.
Sobald die Installation abgeschlossen ist, können Sie Ihren Mac neu starten und macOS von der internen Festplatte aus ausführen. Vergessen Sie nicht, den USB-Stick aufzubewahren, da er für zukünftige Installationen oder zur Fehlerbehebung nützlich sein kann. Das war es auch schon!
Sie haben erfolgreich macOS von einem USB-Stick installiert und können nun alle Funktionen und Vorteile Ihres Macs genießen. Wenn Sie weitere Tipps und Tricks zur Installation von macOS benötigen oder Fragen haben, können Sie in der Apple Support Community eine Diskussion starten oder den EaseUS Data Recovery Wizard für Mac verwenden, um Ihre Daten zu sichern. Viel Spaß mit Ihrem neuen Betriebssystem!

Nutzung des bootfähigen Installationsprogramms
Du möchtest Mac OS komplett neu installieren, aber weißt nicht wie? In diesem Video erfährst du, wie du das Betriebssystem über einen USB-Stick installieren kannst. Lerne Schritt für Schritt, wie du deinen Mac wieder auf Vordermann bringst.
Um macOS von einem USB-Stick zu installieren, müssen Sie das bootfähige Installationsprogramm nutzen. Dieses Programm ermöglicht es Ihnen, das Betriebssystem auf Ihrem Mac zu installieren, ohne auf eine Internetverbindung angewiesen zu sein. Die Nutzung des bootfähigen Installationsprogramms ist relativ einfach.
Schließen Sie einfach den USB-Stick an Ihren Mac an und starten Sie den Computer neu. Halten Sie dabei die Optionstaste gedrückt, um das Startmenü aufzurufen. Wählen Sie den USB-Stick aus, auf dem sich das bootfähige Installationsprogramm befindet, und folgen Sie den Anweisungen auf dem Bildschirm, um macOS zu installieren.
Es ist wichtig zu beachten, dass es unterschiedliche Prozesse gibt, je nachdem, ob Sie einen Mac mit Apple-Chip oder einen Mac mit Intel-Prozessor haben. Stellen Sie sicher, dass Sie die richtigen Schritte für Ihr Gerät befolgen. Nachdem Sie macOS erfolgreich installiert haben, können Sie den USB-Stick behalten .
Es kann immer nützlich sein, ihn als Wiederherstellungsmedium zu verwenden oder macOS auf anderen Macs zu installieren. Das war eine kurze Zusammenfassung zur Nutzung des bootfähigen Installationsprogramms. Für weitere Informationen und detaillierte Anleitungen können Sie in den weiterführenden Ressourcen und Diskussionen nachlesen.
Du möchtest wissen, wie du Mac OS von einem USB-Stick installieren kannst? Hier findest du eine Anleitung: „USB Jahreskalender 2023“ .
Unterschiedliche Prozesse für Apple-Chip und Intel-Prozessor
Bei der Installation von macOS von einem USB-Stick gibt es unterschiedliche Prozesse für Apple-Chip und Intel-Prozessor. Der Apple-Chip basiert auf einer anderen Architektur als der Intel-Prozessor, daher müssen Sie bei der Erstellung des bootfähigen Installationsprogramms unterschiedliche Schritte befolgen. Für Apple-Chip Macs müssen Sie zunächst sicherstellen, dass Sie die neueste Version von macOS heruntergeladen haben, die für Ihren Mac geeignet ist.
Verwenden Sie dann das Terminal , um den Befehl zum Erstellen des bootfähigen Installationsprogramms einzugeben. Befolgen Sie die Anweisungen sorgfältig und stellen Sie sicher, dass Sie über genügend Speicherplatz verfügen, um das Installationsprogramm auf dem USB-Stick zu erstellen. Für Intel-Prozessor Macs sollten Sie den gleichen Prozess befolgen, jedoch mit den Befehlen und der Version von macOS, die für Intel-Prozessoren optimiert sind.
Beachten Sie, dass ältere Versionen von macOS möglicherweise nicht mehr für Intel-Prozessoren unterstützt werden, daher ist es wichtig, die richtige Version auszuwählen. Unabhängig von Ihrem Mac-Typ ist es wichtig, den richtigen Prozess zu befolgen, um ein reibungsloses und erfolgreiches Booten von macOS von Ihrem USB-Stick zu gewährleisten. Achten Sie darauf, die Anweisungen genau zu befolgen und bei Bedarf weitere Ressourcen oder Unterstützung zu suchen.
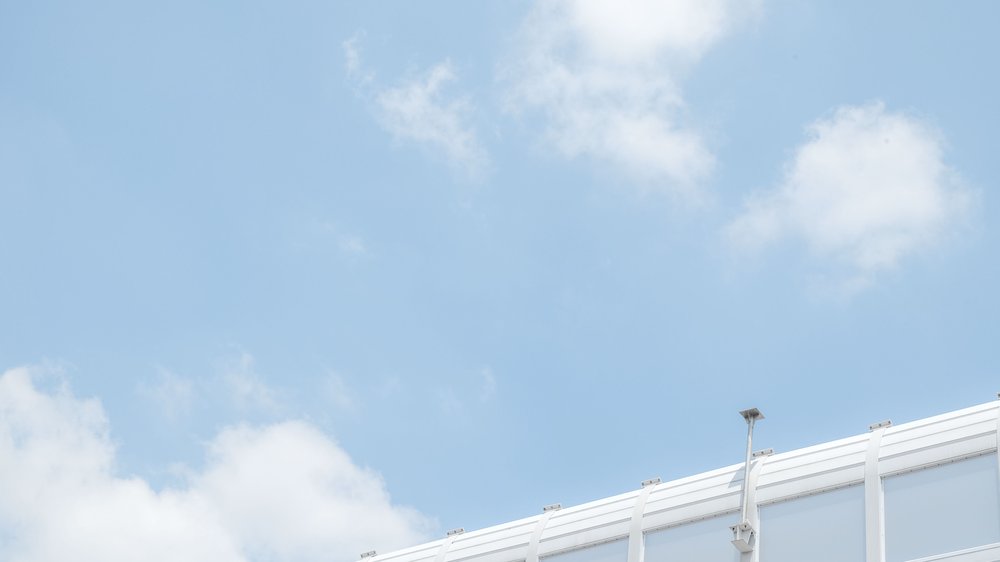
Warum Sie den Stick behalten sollten
So installieren Sie macOS von einem USB-Stick: Eine Schritt-für-Schritt-Anleitung
- Ein bootfähiges Installationsprogramm ermöglicht die Installation von macOS von einem USB-Laufwerk.
- Um ein bootfähiges Installationsprogramm zu erstellen, benötigt man macOS-Installationsdateien und ein USB-Laufwerk mit ausreichender Kapazität.
- Das Herunterladen von macOS kann über den Mac App Store oder über die Apple-Website erfolgen.
- Die Erstellung eines bootfähigen Installationsprogramms kann über das Terminal erfolgen, indem bestimmte Befehle für die jeweilige macOS-Version verwendet werden.
- Nachdem das bootfähige Installationsprogramm erstellt wurde, kann man macOS von einem USB-Stick installieren, indem man den Stick beim Starten des Macs auswählt.
Warum Sie den Stick behalten sollten Ein bootfähiger USB-Stick ist nicht nur ein praktisches Werkzeug zur Installation von macOS , sondern kann auch in vielen anderen Situationen nützlich sein. Hier sind einige Gründe, warum Sie den Stick nach der Installation unbedingt behalten sollten. Erstens bietet der Stick eine einfache Möglichkeit zur Fehlerbehebung .
Wenn Ihr Mac plötzlich nicht mehr startet oder Sie Probleme mit der Software haben, können Sie den bootfähigen Stick verwenden, um das System wiederherzustellen oder auf eine frühere Version von macOS zurückzugreifen. So sparen Sie sich den Ärger, das Betriebssystem erneut herunterladen und einen neuen Stick erstellen zu müssen. Zweitens ermöglicht Ihnen der Stick die einfache Installation von macOS auf anderen Macs.
Wenn Sie beispielsweise einen neuen Mac kaufen oder einem Freund beim Einrichten seines Macs helfen möchten, können Sie den bootfähigen Stick verwenden, um das Betriebssystem schnell und unkompliziert zu installieren. Darüber hinaus ist der Stick auch eine großartige Möglichkeit, wichtige Dateien zu sichern. Sie können den Stick als zusätzliches Backup-Medium verwenden und wichtige Dokumente, Fotos oder Videos darauf speichern.
So haben Sie immer eine Kopie Ihrer Daten zur Hand, falls Ihr Mac oder Ihre Festplatte ausfällt. Zusammenfassend ist der bootfähige USB-Stick nicht nur ein Werkzeug zur Installation von macOS, sondern auch ein vielseitiges Hilfsmittel für die Fehlerbehebung, die Installation auf anderen Macs und die Datensicherung . Behalten Sie ihn also gut aufbewahrt und nutzen Sie seine Vorteile in verschiedenen Situationen.
Abschließende Worte und Empfehlungen
In diesem Artikel haben wir Ihnen gezeigt, wie Sie ein bootfähiges Installationsprogramm für macOS erstellen und macOS von einem USB-Stick installieren können. Es ist eine praktische Methode, um Ihr Betriebssystem neu zu installieren oder auf einem anderen Mac zu aktualisieren . Beachten Sie, dass Sie den USB-Stick, den Sie für die Installation erstellt haben, aufbewahren sollten.
Dieser kann Ihnen in Zukunft bei der Fehlerbehebung oder Wiederherstellung Ihres macOS-Systems helfen. Ein bootfähiger USB-Stick ist ein wertvolles Werkzeug für Mac-Benutzer. Abschließend möchten wir Ihnen einige Empfehlungen geben.
Achten Sie darauf, dass Sie das richtige macOS-Installationsprogramm für Ihren Mac herunterladen. Jede Version von macOS erfordert möglicherweise spezifische Befehle und Vorgehensweisen. Vergewissern Sie sich, dass Sie die Anweisungen für Ihre Version befolgen.
Wenn Sie Fragen oder Probleme haben, empfehlen wir Ihnen, sich an die Apple Support Community zu wenden. Dort finden Sie erfahrene Benutzer und Support-Mitarbeiter, die Ihnen bei Ihren Anliegen helfen können. Zusätzlich möchten wir Ihnen den EaseUS Data Recovery Wizard für Mac empfehlen.
Dieses Tool kann Ihnen bei der Wiederherstellung von verlorenen oder gelöschten Daten auf Ihrem Mac helfen. Es ist ein nützliches Programm, das Ihnen in unerwarteten Situationen helfen kann. Wir hoffen, dass Ihnen dieser Artikel bei der Erstellung eines bootfähigen Installationsprogramms für macOS geholfen hat.
Viel Spaß beim Installieren und Aktualisieren Ihres Betriebssystems!

Starten einer Diskussion in der Apple Support Community
So installieren Sie macOS von einem USB-Stick auf Ihrem Mac
- Lade macOS von der offiziellen Apple-Website herunter.
- Öffne das Terminal auf deinem Mac.
- Gib den Befehl „sudo /Applications/Install macOS [Version].app/Contents/Resources/createinstallmedia –volume /Volumes/[USB-Stick-Name] –nointeraction“ ein.
- Warte, bis der Vorgang abgeschlossen ist und der bootfähige USB-Stick erstellt wurde.
Wenn Sie Fragen oder Probleme mit Ihrem Mac haben und Unterstützung benötigen, ist die Apple Support Community ein großartiger Ort, um Hilfe zu finden. In dieser Online-Community können Sie Diskussionen starten, Fragen stellen und Antworten von anderen Apple-Benutzern erhalten. Egal, ob es um Probleme bei der Installation von macOS von einem USB-Stick geht oder um andere technische Fragen, in der Apple Support Community finden Sie kompetente und hilfreiche Antworten.
Um eine Diskussion zu starten, müssen Sie sich einfach in der Community anmelden und Ihr Anliegen formulieren. Seien Sie dabei so präzise wie möglich und stellen Sie alle relevanten Informationen bereit, um anderen Benutzern zu helfen, Ihr Problem besser zu verstehen. Sobald Sie Ihre Frage gepostet haben, können andere Benutzer darauf antworten und Ihnen bei der Lösung Ihres Problems helfen.
Die Apple Support Community ist eine großartige Ressource, um von der Erfahrung und dem Wissen anderer Apple-Benutzer zu profitieren und Lösungen für Ihre Probleme zu finden.
EaseUS Data Recovery Wizard für Mac
EaseUS Data Recovery Wizard für Mac Der EaseUS Data Recovery Wizard für Mac ist eine leistungsstarke Software , die Ihnen dabei hilft, verlorene Daten auf Ihrem Mac-Computer wiederherzustellen. Egal, ob Sie versehentlich Dateien gelöscht haben, Ihr System abgestürzt ist oder Ihr Speichergerät beschädigt wurde – dieser Data Recovery Wizard ist die Lösung , die Sie benötigen. Mit einer benutzerfreundlichen Oberfläche und einer schnellen Wiederherstellungsgeschwindigkeit bietet der EaseUS Data Recovery Wizard für Mac eine einfache Möglichkeit , gelöschte oder verlorene Dateien wiederherzustellen.
Sie können damit Fotos , Videos , Dokumente , Musikdateien und vieles mehr wiederherstellen . Die Software unterstützt verschiedene Dateiformate und Speichergeräte , einschließlich Festplatten , SSDs , USB-Sticks und externen Festplatten . Sie können die Wiederherstellung auch auf bestimmte Dateitypen oder Ordner beschränken, um den Prozess zu beschleunigen .
Der EaseUS Data Recovery Wizard für Mac bietet zudem eine Vorschau-Funktion, mit der Sie die wiederhergestellten Dateien vor dem endgültigen Wiederherstellungsvorgang anzeigen können. Dadurch können Sie sicherstellen, dass Sie die richtigen Dateien wiederherstellen und Zeit sparen. Wenn Sie also jemals Daten auf Ihrem Mac verlieren, sei es durch versehentliches Löschen, Formatieren oder Festplattenausfälle, können Sie sich auf den EaseUS Data Recovery Wizard für Mac verlassen.
Mit dieser Software haben Sie die Möglichkeit, Ihre wertvollen Dateien schnell und einfach wiederherzustellen .

1/1 Fazit zum Text
Zusammenfassend ist dieser Artikel eine umfassende Anleitung zur Installation von macOS von einem bootfähigen USB-Laufwerk. Wir haben die grundlegenden Schritte zur Erstellung eines bootfähigen Installationsprogramms sowie die verschiedenen Prozesse für Apple-Chip und Intel-Prozessor erklärt. Darüber hinaus haben wir Tipps und Tricks gegeben und darauf hingewiesen, warum es wichtig ist, den USB-Stick aufzubewahren.
Diese Informationen sind besonders wertvoll für Benutzer, die ihr Betriebssystem aktualisieren oder macOS auf einem neuen Gerät installieren möchten. Wir empfehlen auch, weitere Ressourcen und Diskussionen in der Apple Support Community zu erkunden, um zusätzliche Hilfe und Unterstützung zu erhalten.
FAQ
Wie boote ich vom USB-Stick Mac?
Wenn du deinen Mac startest, steck einfach den bootfähigen USB-Stick ein und drück die Optionstaste, bis das Boot-Menü erscheint. Dort kannst du das Festplattendienstprogramm aufrufen, um alles zu löschen, falls du das möchtest. Andernfalls kannst du einfach mit der Installation weitermachen.
Welches Format für bootfähigen USB-Stick Mac?
Um einen USB-Stick bootfähig zu machen, benötigst du einen Stick mit mindestens 16 MB freiem Speicherplatz. Außerdem muss der USB-Stick im Format „Mac OS Extended (journaled)“ mit dem „GUID-Partitionsschema“ formatiert sein.
Warum erkennt Macbook USB-Stick nicht?
Wenn dein Mac einen USB-Stick nicht erkennt, gibt es verschiedene mögliche Ursachen dafür. Oft liegt es daran, dass ein bestimmter USB-Port nicht funktioniert oder dass der Stick selbst einen Defekt hat. Als Erstes solltest du überprüfen, ob deine Einstellungen am Mac korrekt sind. Zusätzliche Informationen: Manchmal kann es auch helfen, den USB-Stick an einem anderen Port anzuschließen oder einen anderen Stick auszuprobieren, um festzustellen, ob das Problem am Stick oder am Port liegt.
Kann man macOS selbst installieren?
Du kannst macOS auch auf andere Weise installieren, sofern die entsprechende Version mit deinem Mac kompatibel ist. Dazu gehören die Verwendung von Softwareupdate oder dem App Store sowie die Verwendung eines startfähigen Installationsprogramms.
Warum kann ich macOS Sierra nicht installieren?
Hey, du! Wenn du Probleme hast, das macOS High Sierra Update zu installieren, kannst du folgende Schritte ausprobieren: Öffne das Launchpad und lösche die Datei „macOS Sierra installieren“. Starte dann deinen Computer neu. Nach dem Neustart öffne den App Store erneut und versuche, macOS High Sierra erneut zu installieren. Hoffentlich klappt es dann!








