Bist du ein stolzer Besitzer eines MacBook und möchtest mehr über die verschiedenen Anschlüsse und deren Verwendungsmöglichkeiten erfahren? Dann bist du hier genau richtig! In diesem Artikel werden wir uns mit den verschiedenen Arten von Anschlüssen auf dem MacBook befassen, wie z.B.
Thunderbolt 4, USB 4, USB 3, HDMI und vielen mehr. Du wirst lernen, wie du USB-Geräte mit deinem Mac verbindest und wie du andere Speichermedien anschließt. Außerdem erfährst du, welche Netzteile und Adapter du für dein MacBook verwenden kannst.
Wusstest du übrigens, dass die Thunderbolt-Anschlüsse nicht nur zum Aufladen von Geräten verwendet werden können, sondern auch die Unterstützung externer Monitore ermöglichen? Klingt interessant, oder? Also lass uns gleich loslegen und die Welt der MacBook-Anschlüsse erkunden!
Das musst du wissen: Die zentralen Infos im Überblick
- MacBook-Anschlüsse: Thunderbolt 4, Thunderbolt/USB 4, Thunderbolt 3, USB 3, HDMI, SD-Karten, Ethernet, Stromversorgung, Audio, USB-A, Thunderbolt, Mini DisplayPort, FireWire.
- Nutzung von USB auf dem Mac: Verbindung von Geräten, Entfernen von USB-Speichergeräten, Verbinden mehrerer Geräte.
- Verbindung und Nutzung anderer Speichermedien mit dem Mac: Anschließen von Speichermedien, Berechtigung einholen, Speichermedium auswerfen.

Thunderbolt 4
Thunderbolt 4: Die neueste Generation der Anschlüsse auf dem MacBook Mit dem MacBook der neuesten Generation erhältst du Zugriff auf die beeindruckende Thunderbolt 4-Technologie. Dieser Anschlusstyp bietet eine noch schnellere Datentransfergeschwindigkeit und eröffnet dir eine Welt voller Möglichkeiten. Mit Thunderbolt 4 kannst du nicht nur deine Geräte aufladen, sondern auch externe Monitore anschließen und hochauflösende Videos und Bilder genießen.
Die Übertragungsrate von bis zu 40 Gbit/s ermöglicht dir das nahtlose Übertragen großer Dateien und das Bearbeiten von 4K-Videos in Echtzeit. Ein weiterer Vorteil von Thunderbolt 4 ist die Möglichkeit, mehrere Geräte über einen einzigen Anschluss zu verbinden. Ob du externe Festplatten, Kameras oder andere Peripheriegeräte anschließen möchtest, Thunderbolt 4 bietet dir die Flexibilität, die du benötigst.
Mit Thunderbolt 4 auf dem MacBook bist du bestens gerüstet, um das volle Potential deiner Geräte auszuschöpfen und produktiv zu arbeiten. Erlebe die Zukunft der Anschlüsse und genieße die Geschwindigkeit und Vielseitigkeit, die Thunderbolt 4 bietet.
Thunderbolt/USB 4
Thunderbolt/USB 4: Die neueste Generation der Anschlüsse für dein MacBook Mit dem MacBook der neuesten Generation kannst du von den leistungsstarken Thunderbolt/USB 4-Anschlüssen profitieren. Diese Anschlüsse bieten eine Vielzahl von Funktionen und eröffnen dir eine Welt voller Möglichkeiten. Thunderbolt/USB 4 kombiniert die Geschwindigkeit und Vielseitigkeit von Thunderbolt mit der weit verbreiteten Kompatibilität von USB.
Du kannst problemlos externe Geräte anschließen, wie zum Beispiel Monitore , Festplatten, Kameras und vieles mehr. Das Beste daran ist, dass du diese Geräte sogar gleichzeitig anschließen kannst, ohne dass die Leistung beeinträchtigt wird. Mit Thunderbolt/USB 4 kannst du auch deinen MacBook aufladen .
Du benötigst keine zusätzlichen Netzteile oder Kabel mehr, um dein Gerät mit Strom zu versorgen. Einfach den Stecker einstecken und dein MacBook wird aufgeladen. Ein weiterer Vorteil von Thunderbolt/USB 4 ist die Unterstützung von externen Monitoren.
Du kannst deinen Bildschirm erweitern und mehr Platz für deine Arbeit oder dein Entertainment genießen. Schließe einfach einen kompatiblen Monitor an und schon kannst du loslegen. Die Thunderbolt/USB 4-Anschlüsse bieten dir eine schnelle und zuverlässige Verbindung zu einer Vielzahl von Geräten.
Egal, ob du Daten übertragen, dein MacBook aufladen oder einen externen Monitor anschließen möchtest, Thunderbolt/USB 4 steht dir zur Verfügung. Erlebe die Power und Flexibilität der Thunderbolt/USB 4-Anschlüsse auf deinem MacBook und entdecke eine neue Dimension des Arbeitens und Entertainments. Mit Thunderbolt/USB 4 bist du für alle Anforderungen gerüstet und kannst das Beste aus deinem MacBook herausholen.
Thunderbolt 3
Thunderbolt 3: Die ultimative Verbindung für dein MacBook Wenn es um ultraschnelle Datenübertragung und vielseitige Anschlussmöglichkeiten geht, ist Thunderbolt 3 die Antwort. Mit diesem Anschlusstyp kannst du eine Vielzahl von Geräten an dein MacBook anschließen und deine Arbeitseffizienz steigern. Thunderbolt 3 bietet nicht nur eine hohe Datenübertragungsrate von bis zu 40 Gbit/s, sondern ermöglicht auch das Aufladen deines MacBooks über denselben Anschluss.
Das bedeutet, dass du weniger Kabel und Ladegeräte mit dir herumtragen musst. Darüber hinaus unterstützt Thunderbolt 3 den Anschluss externer Monitore mit einer Auflösung von bis zu 5K. Das ist perfekt, um Filme in atemberaubender Qualität anzusehen oder deine Kreativprojekte auf einem größeren Bildschirm zu bearbeiten.
Ein weiterer Vorteil von Thunderbolt 3 ist die Kompatibilität mit USB-C. Das bedeutet, dass du nicht nur Thunderbolt-Geräte, sondern auch USB-Geräte anschließen kannst. Egal, ob du eine externe Festplatte, einen Drucker oder eine Tastatur anschließen möchtest – Thunderbolt 3 bietet dir die Flexibilität, die du brauchst. Also, wenn du nach einer schnellen und vielseitigen Verbindung für dein MacBook suchst, ist Thunderbolt 3 die beste Wahl.
Profitiere von ultraschneller Datenübertragung, dem Anschluss externer Monitore und der Möglichkeit, dein MacBook über denselben Anschluss aufzuladen. Arbeite effizienter und erlebe die Vorteile von Thunderbolt 3!

USB 3
USB 3 ist einer der Anschlusstypen auf dem MacBook, der dir eine schnelle Datenübertragung ermöglicht. Mit USB 3 kannst du externe Geräte wie Festplatten, Kameras oder Drucker ganz einfach mit deinem MacBook verbinden. Der USB 3-Anschluss bietet eine hohe Übertragungsgeschwindigkeit von bis zu 5 Gigabit pro Sekunde, was bedeutet, dass du Dateien schnell und effizient übertragen kannst.
Ein weiterer Vorteil von USB 3 ist die Abwärtskompatibilität, was bedeutet, dass du auch ältere USB-Geräte mit dem USB 3-Anschluss verwenden kannst. Du musst dir also keine Sorgen machen, dass deine alten Geräte nicht mehr funktionieren. Der USB 3-Anschluss auf dem MacBook ist leicht zu erkennen, da er in der Regel blau eingefärbt ist.
So kannst du ihn schnell von anderen Anschlüssen wie Thunderbolt oder HDMI unterscheiden. Insgesamt bietet dir der USB 3-Anschluss auf dem MacBook eine einfache Möglichkeit, deine Geräte anzuschließen und Daten schnell zu übertragen. Egal, ob du Fotos von deiner Kamera importieren oder Dokumente auf eine externe Festplatte sichern möchtest, mit USB 3 kannst du dies problemlos und zeitsparend erledigen.
HDMI
Alles, was du über die USB-Anschlüsse beim MacBook wissen musst!
- Das MacBook verfügt über verschiedene Arten von Anschlüssen, darunter Thunderbolt 4, Thunderbolt/USB 4, Thunderbolt 3, USB 3, HDMI, SD-Karten, Ethernet, Stromversorgung, Audio, USB-A, Thunderbolt, Mini DisplayPort und FireWire.
- USB-Geräte können problemlos mit Mac-Laptops verbunden werden.
- Beim Entfernen von USB-Speichergeräten sollte darauf geachtet werden, sie ordnungsgemäß auszuwerfen, um Datenverlust zu vermeiden.
- Es ist möglich, mehrere Geräte gleichzeitig über USB mit dem Mac zu verbinden.
- Speichermedien wie externe Festplatten oder USB-Sticks können einfach an den Mac angeschlossen werden.
- Vor dem Bearbeiten oder Anzeigen von Dateien auf einem Speichermedium muss möglicherweise eine Berechtigung eingeholt werden.
HDMI ist einer der vielseitigen Anschlüsse auf dem MacBook , der es dir ermöglicht, deinen Laptop mit einem externen Bildschirm oder Fernseher zu verbinden. Mit HDMI kannst du hochauflösende Audio- und Videoinhalte auf einem größeren Bildschirm genießen. Der HDMI-Anschluss auf dem MacBook ermöglicht es dir, dein Gerät mit verschiedenen HDMI-kompatiblen Geräten zu verbinden, wie zum Beispiel Fernsehern, Projektoren oder Monitoren.
Egal, ob du einen Film schauen, eine Präsentation halten oder Spiele spielen möchtest, HDMI bietet dir eine einfache Möglichkeit, Inhalte von deinem MacBook auf einem größeren Bildschirm darzustellen. Die Verbindung ist einfach und schnell. Du benötigst lediglich ein HDMI-Kabel, um deinen MacBook mit einem HDMI-Anschluss zu verbinden.
Stecke einfach ein Ende des Kabels in den HDMI-Anschluss deines MacBooks und das andere Ende in den HDMI-Anschluss des externen Bildschirms oder Fernsehers. Sobald die Verbindung hergestellt ist, kannst du auf deinem MacBook die Anzeigeeinstellungen öffnen und den externen Bildschirm als Hauptbildschirm auswählen oder ihn als erweiterten Desktop verwenden. Dadurch kannst du mehr Platz für deine Arbeit oder einen größeren Bildschirm für deine Unterhaltung nutzen.
Der HDMI-Anschluss auf dem MacBook ist ein nützliches Feature, das dir zusätzliche Flexibilität und Möglichkeiten bietet, wenn es um die Nutzung eines externen Bildschirms geht. Egal, ob du dein MacBook für die Arbeit oder zum Vergnügen nutzt, HDMI ermöglicht es dir, das Beste aus deinem Gerät herauszuholen.
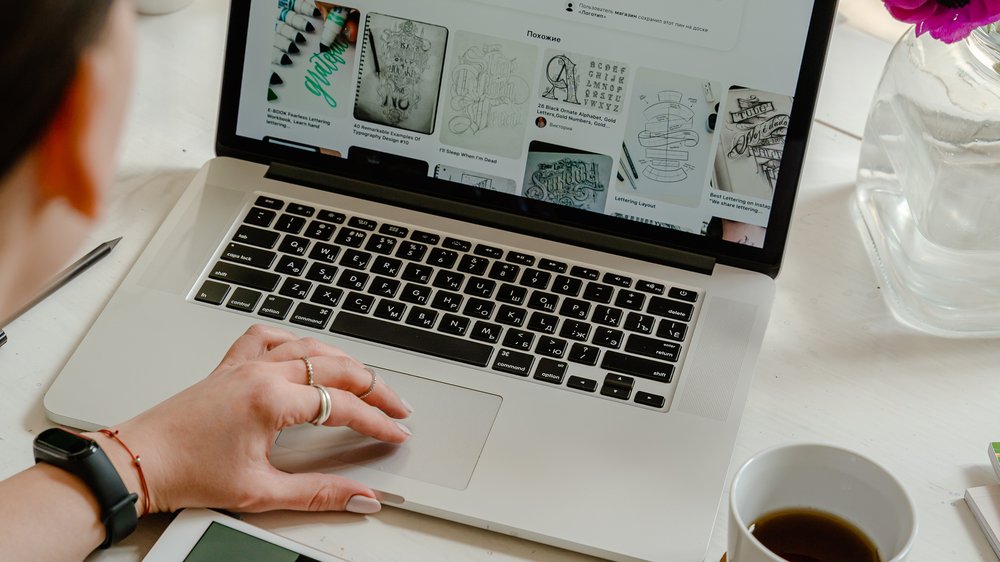
SD-Karten
SD-Karten sind ein praktisches Speichermedium , das du auf deinem MacBook verwenden kannst. Mit einer SD-Karte kannst du ganz einfach zusätzlichen Speicherplatz hinzufügen und Daten wie Fotos , Videos und Dokumente speichern. Das MacBook verfügt über einen integrierten SD-Kartensteckplatz, in den du die Karte einfach einstecken kannst.
Die Verwendung von SD-Karten auf dem MacBook ist sehr einfach. Sobald du die Karte in den Steckplatz eingeführt hast, wird sie automatisch erkannt und du kannst direkt auf die darauf gespeicherten Dateien zugreifen. Du kannst die SD-Karte auch verwenden, um Dateien von deinem MacBook auf die Karte zu übertragen oder umgekehrt.
Eine SD-Karte eignet sich auch perfekt zum Übertragen von Fotos von deiner Kamera auf dein MacBook. Du kannst einfach die SD-Karte aus deiner Kamera nehmen und direkt in den Steckplatz auf deinem MacBook stecken. Dadurch sparst du Zeit und Aufwand bei der Übertragung von Fotos.
Denke jedoch daran, die SD-Karte sicher auszuwerfen, bevor du sie aus dem Steckplatz entfernst. Klicke dazu einfach mit der rechten Maustaste auf das Symbol der SD-Karte auf dem Desktop und wähle „Auswerfen“. Dadurch werden alle laufenden Schreibvorgänge abgeschlossen und du kannst die Karte sicher entfernen, ohne Datenverluste zu riskieren.
Mit einer SD-Karte kannst du also ganz einfach zusätzlichen Speicherplatz auf deinem MacBook nutzen und deine Daten sicher speichern. Probier es doch einfach mal aus und entdecke die vielfältigen Möglichkeiten, die dir eine SD-Karte bietet.
Ethernet
Ethernet-Verbindung auf dem MacBook : Schnelles und zuverlässiges Internet Du möchtest das Internet auf deinem MacBook mit Höchstgeschwindigkeit nutzen? Dann ist die Ethernet-Verbindung die richtige Wahl für dich. Mit dem Ethernet-Anschluss kannst du eine kabelgebundene Verbindung zu deinem Router herstellen und von einer stabilen und schnellen Internetverbindung profitieren.
Egal, ob du große Dateien herunterladen möchtest, Online-Spiele spielst oder einfach nur nahtlos im Internet surfen möchtest, die Ethernet-Verbindung bietet dir eine zuverlässige und konstante Verbindung ohne Unterbrechungen oder Verzögerungen. Das MacBook verfügt über einen dedizierten Ethernet-Anschluss, der es dir ermöglicht, eine direkte Verbindung zu deinem Router herzustellen. Du benötigst lediglich ein Ethernet-Kabel, um dein MacBook mit dem Router zu verbinden, und schon kannst du das Internet in seiner vollen Geschwindigkeit genießen.
Egal, ob du zu Hause, im Büro oder unterwegs bist, die Ethernet-Verbindung bietet dir die Gewissheit, dass du immer eine schnelle und stabile Internetverbindung hast. Also, schließe einfach dein MacBook über Ethernet an und erlebe das Internet in einer ganz neuen Dimension.
Stromversorgung
Stromversorgung für dein MacBook Die Stromversorgung ist ein wichtiger Aspekt bei der Nutzung deines MacBooks. Mit den verschiedenen Anschlüssen kannst du dein Gerät aufladen und gleichzeitig andere Funktionen nutzen. Die USB-C-Anschlüsse an deinem MacBook ermöglichen nicht nur das Aufladen des Geräts, sondern auch das Anschließen anderer Geräte wie externe Festplatten oder Kameras .
Dabei kannst du auch die Stromversorgung für diese Geräte nutzen. Die Thunderbolt-Anschlüsse bieten noch mehr Möglichkeiten. Neben dem Aufladen deines MacBooks können sie auch zur Verbindung mit externen Monitoren verwendet werden.
So kannst du dein Display erweitern und produktiver arbeiten. Für die Stromversorgung deines MacBooks stehen auch Steckernetzteile zur Verfügung. Diese ermöglichen das Aufladen des Geräts über eine herkömmliche Steckdose.
Damit bist du unabhängig von einer USB-Verbindung und kannst auch unterwegs sicherstellen, dass dein MacBook immer genug Energie hat. Die Stromversorgung ist also ein zentraler Aspekt bei der Nutzung deines MacBooks. Mit den verschiedenen Anschlüssen und Steckernetzteilen kannst du das Gerät aufladen und gleichzeitig weitere Funktionen nutzen.
So bist du immer einsatzbereit und kannst produktiv arbeiten.

Audio
So nutzt du die USB-Anschlüsse an deinem MacBook optimal aus
- Verbinde ein USB-Gerät mit dem MacBook.
- Um ein USB-Speichergerät sicher zu entfernen, gehe auf das Finder-Menü, wähle das Gerät aus und klicke auf „Auswerfen“.
- Verbinde mehrere Geräte mit deinem MacBook über USB.
- Schließe ein Speichermedium an den USB-Anschluss an.
- Wenn du auf einem Speichermedium Dateien anzeigen oder bearbeiten möchtest, stelle sicher, dass du die entsprechende Berechtigung hast.
- Um ein Speichermedium vom MacBook zu trennen, klicke mit der rechten Maustaste auf das Symbol des Speichermediums im Finder und wähle „Auswerfen“.
- Informiere dich über die verschiedenen Netzteile und Adapter, die mit deinem MacBook kompatibel sind.
- Erfahre, welche Funktionen du mit den USB-C-Anschlüssen an deinem MacBook nutzen kannst, wie das Aufladen von Geräten, die Unterstützung externer Monitore und die Verwendung von Steckernetzteilen.
Audio Das MacBook bietet verschiedene Anschlüsse, um deine Audioerfahrung zu verbessern. Mit den USB-C-Anschlüssen kannst du externe Audiogeräte wie Kopfhörer oder Lautsprecher anschließen. Dank der Thunderbolt-Technologie kannst du auch hochwertige Audio-Schnittstellen nutzen, um professionelle Aufnahmen oder bearbeitete Audiodateien anzuschließen.
Egal, ob du Musik produzierst oder einfach nur deine Lieblingssongs genießen möchtest, das MacBook bietet dir die Möglichkeit, deine Audioerfahrung auf ein neues Level zu heben. Schließe einfach deine bevorzugten Audiogeräte an und tauche in den Klang ein. Verbinde dich mit deiner Musik, deinen Podcasts oder deinen Filmen und genieße den kristallklaren Sound, den das MacBook dir bietet.
Also schnapp dir deine Kopfhörer oder Lautsprecher und lass dich von der Audioqualität des MacBooks begeistern.
USB-A
Der USB-A-Anschluss auf dem MacBook : Alles, was du wissen musst Der USB-A-Anschluss ist ein weit verbreiteter Anschlusstyp, den du auf vielen Geräten, einschließlich älterer MacBooks, findest. Er ist in der Regel ein rechteckiger Anschluss mit einer flachen Seite und einer abgerundeten Seite. Der USB-A-Anschluss wurde entwickelt, um eine Vielzahl von Geräten zu unterstützen, darunter externe Festplatten, Drucker, Tastaturen und Mäuse.
Der USB-A-Anschluss bietet eine einfache Möglichkeit, diese Geräte mit deinem MacBook zu verbinden. Du kannst einfach das USB-Kabel des Geräts in den USB-A-Anschluss stecken und das Gerät wird erkannt. Es ist wichtig zu beachten, dass der USB-A-Anschluss in der Regel nicht so schnell ist wie neuere Anschlusstypen wie USB-C oder Thunderbolt, aber er ist immer noch sehr nützlich, um ältere Geräte anzuschließen.
Wenn du einen USB-A-Anschluss verwendest, ist es wichtig, darauf zu achten, dass das Kabel ordnungsgemäß angeschlossen ist und nicht locker sitzt. Ein lockerer Anschluss kann zu Verbindungsproblemen führen. Stelle sicher, dass das Kabel fest in den Anschluss eingesteckt ist, aber sei vorsichtig, es nicht zu forcieren oder zu beschädigen.
Insgesamt ist der USB-A-Anschluss eine zuverlässige und vielseitige Möglichkeit, eine Vielzahl von Geräten mit deinem MacBook zu verbinden. Obwohl neuere Anschlusstypen auf dem Markt sind, ist der USB-A-Anschluss immer noch weit verbreitet und wird in absehbarer Zukunft weiterhin verwendet werden. Also, wenn du ein älteres Gerät hast, das einen USB-A-Anschluss verwendet, kannst du es ohne Probleme mit deinem MacBook verbinden.
Thunderbolt
Thunderbolt: Die Powerverbindung für dein MacBook Du fragst dich, was es mit dem Thunderbolt-Anschluss auf deinem MacBook auf sich hat? Nun, lass mich dir das erklären. Thunderbolt ist eine revolutionäre Technologie, die eine schnelle Datenübertragung und vielseitige Verbindungsmöglichkeiten bietet.
Mit Thunderbolt kannst du externe Geräte wie Monitore, Festplatten und Kameras einfach und schnell an dein MacBook anschließen. Dank der hohen Übertragungsgeschwindigkeit kannst du große Dateien in kürzester Zeit übertragen und bearbeiten. Aber das ist noch nicht alles!
Thunderbolt ermöglicht auch das Aufladen deiner Geräte über den Anschluss. Das bedeutet, dass du nur ein Kabel benötigst, um dein MacBook und deine anderen Geräte gleichzeitig zu laden. Darüber hinaus unterstützt Thunderbolt auch die Verbindung zu externen Monitoren.
Du kannst deinen Arbeitsbereich erweitern und mehrere Bildschirme gleichzeitig nutzen, um produktiver zu sein. Also, wenn du nach einer Powerverbindung für dein MacBook suchst, dann ist Thunderbolt die Antwort. Es bietet schnelle Datenübertragung, Aufladen von Geräten und die Möglichkeit, externe Monitore anzuschließen.
Hol dir die volle Power mit Thunderbolt!

Mini DisplayPort
Der Mini DisplayPort-Anschluss auf dem MacBook bietet eine praktische Möglichkeit, externe Monitore anzuschließen und den Bildschirmplatz zu erweitern. Mit diesem Anschluss kannst du problemlos einen größeren Bildschirm oder sogar mehrere Monitore anschließen, um deine Arbeit effizienter zu gestalten oder ein beeindruckendes Multimedia-Erlebnis zu genießen. Der Mini DisplayPort-Anschluss unterstützt eine hohe Auflösung und ermöglicht die Übertragung von klarem und gestochen scharfem Bildmaterial.
Egal, ob du Präsentationen erstellst, Filme schaust oder einfach nur mehr Platz für deine Aufgaben benötigst, der Mini DisplayPort-Anschluss bietet dir die Flexibilität, die du brauchst. Um einen externen Monitor anzuschließen, benötigst du lediglich das passende Kabel, das den Mini DisplayPort-Anschluss mit dem Bildschirm verbindet. Sobald du den Bildschirm angeschlossen hast, kannst du die Anzeigeoptionen auf deinem MacBook anpassen und den Bildschirm erweitern oder spiegeln.
Mit dem Mini DisplayPort-Anschluss kannst du auch Audio übertragen, sodass du das volle Multimedia-Erlebnis genießen kannst. Egal, ob du Musik hörst oder Filme mit Surround-Sound ansiehst, der Mini DisplayPort-Anschluss bietet eine nahtlose Audioübertragung. Nutze den Mini DisplayPort-Anschluss auf deinem MacBook, um das Beste aus deinem Monitor herauszuholen und dein Arbeits- oder Unterhaltungserlebnis zu verbessern.
FireWire
FireWire – Die schnelle Verbindung für deine Daten Mit dem MacBook kannst du nicht nur auf moderne Anschlüsse wie Thunderbolt oder USB-C zurückgreifen, sondern auch auf den altbewährten FireWire-Anschluss. FireWire ist eine schnelle Verbindungstechnologie, die speziell für die Übertragung großer Datenmengen entwickelt wurde. Der FireWire-Anschluss ermöglicht dir eine zuverlässige und schnelle Verbindung zu externen Geräten wie Kameras, externen Festplatten oder Audio-Interfaces.
Dank der hohen Übertragungsgeschwindigkeit von bis zu 800 Mbit/s kannst du problemlos große Dateien wie Videos oder Musik in kurzer Zeit übertragen. Ein weiterer Vorteil von FireWire ist die Fähigkeit, Geräte miteinander zu verketten. Das bedeutet, dass du mehrere Geräte wie zum Beispiel Festplatten an einen FireWire-Port anschließen und sie gleichzeitig nutzen kannst.
Dadurch sparst du wertvollen Platz auf deinem Schreibtisch und hast alle wichtigen Daten immer griffbereit. Auch wenn der FireWire-Anschluss nicht mehr so weit verbreitet ist wie früher, ist er immer noch eine hervorragende Option, um deine Daten schnell und zuverlässig zu übertragen. Wenn du also auf der Suche nach einer schnellen und effizienten Verbindungsmöglichkeit bist, solltest du den FireWire-Anschluss auf deinem MacBook definitiv in Betracht ziehen.
USB-Geräte und Mac-Laptops
USB-Geräte und Mac-Laptops USB-Geräte sind heutzutage aus unserem Alltag nicht mehr wegzudenken, und auch Mac-Laptops bieten eine Vielzahl von Anschlüssen, um diese Geräte anzuschließen. Egal, ob du eine Maus , eine externe Festplatte oder einen Drucker anschließen möchtest, dein Mac-Laptop bietet die passenden USB- Anschlüsse dafür. Die USB-Anschlüsse auf Mac-Laptops ermöglichen es dir, verschiedene Geräte gleichzeitig anzuschließen und zu verwenden.
Du kannst beispielsweise deine Fotos von einer Speicherkarte auf deinen Laptop übertragen oder deine Musik von einem USB-Stick abspielen. Um USB-Geräte an deinem Mac-Laptop anzuschließen, steck einfach das passende USB-Kabel in den entsprechenden Anschluss. Du wirst sehen, dass dein Mac-Laptop das Gerät automatisch erkennt und du sofort mit der Nutzung beginnen kannst.
Es ist wichtig zu beachten, dass du USB-Speichergeräte nicht einfach herausziehen darfst, während sie noch in Verwendung sind. Du solltest sie immer sicher auswerfen, um Datenverluste zu vermeiden. Klicke einfach mit der rechten Maustaste auf das Gerät in deinem Finder-Fenster und wähle „Auswerfen“.
Mit den USB-Anschlüssen auf deinem Mac-Laptop stehen dir viele Möglichkeiten offen, um deine Geräte anzuschließen und zu verwenden. Egal, ob du Dateien übertragen, Geräte aufladen oder externe Monitore anschließen möchtest, dein Mac-Laptop bietet die passenden Anschlüsse dafür. So kannst du das Beste aus deinen USB-Geräten und deinem Mac-Laptop herausholen.

Entfernen von USB-Speichergeräten
Um USB-Speichergeräte sicher von deinem MacBook zu entfernen, gibt es ein paar wichtige Schritte zu beachten. Zuerst solltest du sicherstellen, dass du alle Dateien oder Programme , die von dem Speichergerät verwendet werden, geschlossen hast. Dann kannst du auf das Symbol des Speichergeräts auf deinem Desktop oder in deinem Finder-Fenster klicken und es auswerfen.
Dadurch wird sichergestellt, dass alle Daten korrekt geschrieben und gespeichert wurden, bevor du das Gerät entfernst. Nachdem das Symbol verschwunden ist, kannst du das USB-Kabel vorsichtig aus dem Anschluss ziehen. Es ist wichtig, das Kabel gerade herauszuziehen, um Schäden an den Anschlüssen oder dem Gerät zu vermeiden.
Wenn du das Speichergerät entfernt hast, kannst du es sicher verstauen oder an einem anderen Gerät verwenden. Indem du diese einfachen Schritte befolgst, kannst du sicherstellen, dass deine Daten geschützt bleiben und dein MacBook ordnungsgemäß funktioniert.
Verbinden mehrerer Geräte
Wenn du ein MacBook besitzt, möchtest du wahrscheinlich mehrere Geräte gleichzeitig anschließen, um deine Arbeit effizienter zu gestalten. Glücklicherweise bietet das MacBook verschiedene Anschlüsse , die es dir ermöglichen, mehrere Geräte gleichzeitig zu verbinden. Die Thunderbolt 4 und Thunderbolt/USB 4 Anschlüsse bieten eine hohe Übertragungsrate und ermöglichen dir, mehrere Geräte wie externe Festplatten oder Monitore anzuschließen.
Mit Thunderbolt 3 kannst du ebenfalls mehrere Geräte verbinden und von einer schnellen Datenübertragung profitieren. Wenn du USB-Geräte anschließen möchtest, stehen dir USB 3 und USB-A Anschlüsse zur Verfügung. Diese ermöglichen den Anschluss von Druckern, Kameras und anderen USB-Geräten.
Um mehrere Monitore anzuschließen, kannst du entweder den HDMI, Thunderbolt oder Mini DisplayPort verwenden. Diese Anschlüsse ermöglichen es dir, ein erweitertes Arbeitssetup zu erstellen. Wenn du Speichermedien wie SD-Karten verwenden möchtest, bietet das MacBook auch entsprechende Anschlüsse.
Ebenso kannst du über den Ethernet-Anschluss eine kabelgebundene Internetverbindung herstellen. Für die Stromversorgung stehen spezielle Netzteile und Adapter zur Verfügung, um dein MacBook aufzuladen. Zusätzlich bietet das MacBook auch einen Audio-Anschluss, um Kopfhörer oder Lautsprecher anzuschließen.
Mit all diesen Anschlüssen kannst du problemlos mehrere Geräte gleichzeitig verbinden und deine Produktivität steigern.
Speichermedium anschließen
Wenn du ein MacBook Pro besitzt, kennst du sicherlich das Problem mit dem USB-Anschluss. Doch wie sieht es bei den neuen Modellen aus? In diesem Video teilt iDomiX seine Erfahrungen mit dem MacBook Pro USB-C only nach über einem Jahr Nutzung.
Wenn es darum geht, ein Speichermedium an dein MacBook anzuschließen, hast du verschiedene Optionen. Egal, ob du eine externe Festplatte , einen USB-Stick oder eine SD-Karte verwenden möchtest, dein MacBook bietet dir verschiedene Anschlüsse, um dies zu ermöglichen. Der einfachste Weg, ein Speichermedium anzuschließen, ist über einen USB-Anschluss.
Die meisten MacBooks verfügen über USB 3-Anschlüsse, die eine schnelle Datenübertragung ermöglichen. Du kannst einfach das USB-Kabel des Speichermediums in den USB-Anschluss deines MacBooks stecken und schon kannst du auf deine Dateien zugreifen. Wenn du eine SD-Karte verwenden möchtest, bietet dir dein MacBook auch einen SD-Kartensteckplatz.
Du musst die SD-Karte nur in den Steckplatz schieben und schon wird sie erkannt. Dies ist besonders praktisch, wenn du häufig Fotos oder Videos von einer Kamera auf dein MacBook übertragen möchtest. Für externe Festplatten oder andere Speichermedien mit speziellen Anschlüssen wie Thunderbolt oder HDMI benötigst du möglicherweise einen Adapter .
Diese Adapter ermöglichen es dir, das Speichermedium mit deinem MacBook zu verbinden, auch wenn es nicht über den gleichen Anschluss verfügt. Das Anschließen eines Speichermediums an dein MacBook ist also ganz einfach und ermöglicht es dir, deine Dateien sicher zu speichern oder von anderen Geräten zu übertragen. Egal für welches Speichermedium du dich entscheidest, dein MacBook bietet dir die passenden Anschlüsse, um deine Daten zu verwalten.
Wenn du Probleme hast, dass Rekordbox deinen USB-Stick nicht erkennt, schau unbedingt in unserem Artikel „Rekordbox erkennt USB-Stick nicht“ vorbei, um herauszufinden, wie du das Problem lösen kannst.
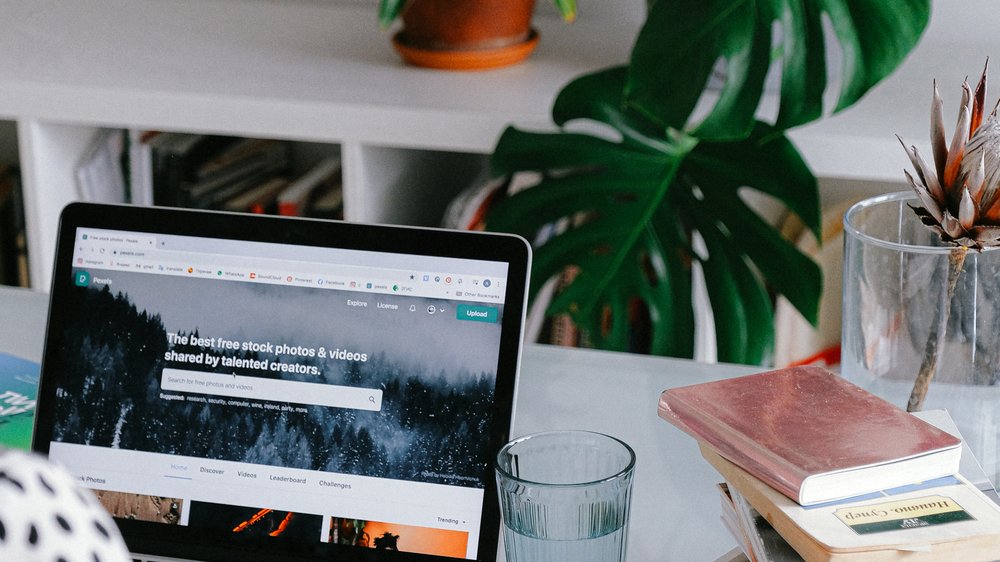
Berechtigung zum Anzeigen oder Bearbeiten von Dateien auf einem Speichermedium einholen
Um Dateien auf einem Speichermedium anzeigen oder bearbeiten zu können, benötigst du die entsprechenden Berechtigungen . Dieser Prozess ist unkompliziert und ermöglicht es dir, deine Daten effizient zu verwalten . Um die Berechtigung zum Anzeigen oder Bearbeiten von Dateien auf einem Speichermedium einzuholen, musst du lediglich auf das Symbol des Speichermediums auf deinem Mac klicken.
Anschließend wählst du die Option „Informationen anzeigen“ aus dem Dropdown-Menü. In dem sich öffnenden Fenster siehst du verschiedene Registerkarten, darunter „Allgemein“, „Freigabe“ und „Berechtigungen“. Hier kannst du die Zugriffsrechte für die Dateien auf dem Speichermedium anpassen.
Um Dateien anzeigen zu können, benötigst du in der Regel die Leseberechtigung. Diese erlaubt es dir, den Inhalt der Dateien zu sehen, ohne sie zu verändern. Wenn du jedoch Dateien bearbeiten möchtest, benötigst du die Schreibberechtigung.
Diese ermöglicht es dir, Änderungen an den Dateien vorzunehmen. Um die Berechtigung anzupassen, klicke einfach auf das Schlosssymbol in der unteren rechten Ecke des Fensters und gib dein Passwort ein. Anschließend kannst du die gewünschten Berechtigungen auswählen und speichern.
Das Einholen von Berechtigungen zum Anzeigen oder Bearbeiten von Dateien auf einem Speichermedium ist wichtig, um deine Daten zu schützen und sicherzustellen, dass du die gewünschten Aktionen problemlos durchführen kannst.
Speichermedium auswerfen
Wenn du dein Speichermedium sicher vom MacBook entfernen möchtest, ist es wichtig, es ordnungsgemäß auszuwerfen. Dadurch wird sichergestellt, dass keine Daten verloren gehen und das Speichermedium nicht beschädigt wird. Das Auswerfen eines Speichermediums ist ganz einfach.
Klicke einfach mit der rechten Maustaste auf das Symbol des Speichermediums auf dem Desktop oder in der Seitenleiste des Finder-Fensters und wähle „Auswerfen“. Alternativ kannst du auch das Symbol auf den Papierkorb ziehen, um es auszuwerfen. Sobald das Speichermedium ausgeworfen wurde, kannst du es sicher vom MacBook trennen.
Es ist wichtig, das Speichermedium nicht einfach abzuziehen, da dies zu Datenverlust führen kann. Indem du das Speichermedium ordnungsgemäß auswirfst, kannst du sicherstellen, dass deine Daten geschützt sind und das Speichermedium in gutem Zustand bleibt.
1/2 Netzteile und Adapter für dein MacBook
Netzteile und Adapter für dein MacBook Wenn es um Netzteile und Adapter für dein MacBook geht, gibt es eine Vielzahl von Optionen, die dir helfen können, das Beste aus deinem Gerät herauszuholen. Egal, ob du unterwegs bist oder zu Hause arbeitest, ein zuverlässiges Netzteil ist unerlässlich, um sicherzustellen, dass dein MacBook stets mit ausreichend Strom versorgt ist. Ein USB-C Netzkabel ist die gängigste Art von Netzteil für MacBooks.
Es bietet nicht nur schnelles und effizientes Laden , sondern ermöglicht auch den Anschluss von anderen Geräten und Zubehör über den USB-C Anschluss deines MacBooks. Darüber hinaus gibt es auch spezielle Netzteile, die für bestimmte MacBook Modelle entwickelt wurden, um eine optimale Leistung zu gewährleisten. Wenn du dein MacBook mit anderen Geräten verbinden möchtest, können Adapter sehr nützlich sein.
Ein USB-C auf USB-A Adapter ermöglicht es dir beispielsweise, ältere Geräte mit USB-A Anschluss an deinem MacBook anzuschließen. Es gibt auch Adapter für HDMI, um dein MacBook mit einem externen Monitor zu verbinden, oder für SD-Karten, um Fotos und Videos von deiner Kamera direkt auf dein MacBook zu übertragen. Egal, wofür du dich entscheidest, achte darauf, dass du qualitativ hochwertige Netzteile und Adapter verwendest, um die Sicherheit und Leistung deines MacBooks zu gewährleisten.
Investiere in Produkte, die von Apple empfohlen werden, um Kompatibilitätsprobleme zu vermeiden und die bestmögliche Erfahrung mit deinem MacBook zu erzielen. Insgesamt bieten Netzteile und Adapter eine praktische Möglichkeit, dein MacBook zu erweitern und mit anderen Geräten zu verbinden. Wähle die richtigen Optionen für deine Bedürfnisse und genieße die volle Funktionalität deines MacBooks.

Was ist Thunderbolt?
Vergleich der Anschlusstypen und Datenübertragungsraten – Tabelle
| Anschlusstyp | Datenübertragungsrate | Kompatibilität | Anzahl der Anschlüsse auf dem MacBook | Unterstützte Funktionen | Verbindungsmöglichkeiten | Zusätzliche Informationen |
|---|---|---|---|---|---|---|
| USB 3 | 5 Gbit/s | Abwärtskompatibel mit USB 2 | 2 USB 3-Anschlüsse | Laden von Geräten, Unterstützung von externen Monitoren | USB-C-Kabel | |
| Thunderbolt 3 | 40 Gbit/s | Abwärtskompatibel mit USB 3 | 4 Thunderbolt 3-Anschlüsse | Laden von Geräten, Unterstützung von externen Monitoren | USB-C-Kabel, Thunderbolt-Kabel | |
| USB 4 | 20 Gbit/s | Abwärtskompatibel mit USB 3 und Thunderbolt 3 | 2 USB 4-Anschlüsse | Laden von Geräten, Unterstützung von externen Monitoren | USB-C-Kabel, Thunderbolt-Kabel | USB 4 kombiniert die Vorteile von Thunderbolt 3 und USB 3, für maximale Leistung wird ein Thunderbolt-Kabel empfohlen |
| Thunderbolt 4 | 40 Gbit/s | Abwärtskompatibel mit USB 4, Thunderbolt 3 und USB 3 | 4 Thunderbolt 4-Anschlüsse | Laden von Geräten, Unterstützung von externen Monitoren | USB-C-Kabel, Thunderbolt-Kabel | Thunderbolt 4 bietet die gleiche Datenübertragungsrate wie Thunderbolt 3, ist aber kompatibler und ermöglicht den Einsatz von USB 4-Geräten |
Thunderbolt ist eine leistungsstarke Schnittstelle, die auf den meisten MacBook-Modellen zu finden ist. Aber was genau ist Thunderbolt? Thunderbolt ist eine Technologie , die von Intel und Apple entwickelt wurde und eine schnelle Datenübertragung zwischen Geräten ermöglicht.
Es ist eine Kombination aus DisplayPort und PCIe (Peripheral Component Interconnect Express) und bietet eine hohe Bandbreite und Geschwindigkeit. Mit Thunderbolt kannst du verschiedene Geräte an deinen Mac anschließen, darunter externe Festplatten, Monitore, Audio-Interfaces und vieles mehr. Die Übertragungsgeschwindigkeit von Thunderbolt ist beeindruckend, sodass du große Dateien in kürzester Zeit übertragen kannst.
Ein weiterer Vorteil von Thunderbolt ist seine Fähigkeit, mehrere Geräte über einen einzigen Anschluss zu verbinden. Das bedeutet, dass du mit einem Thunderbolt-Anschluss eine Vielzahl von Peripheriegeräten gleichzeitig nutzen kannst, ohne dabei auf Geschwindigkeit oder Leistung zu verzichten. Thunderbolt ist auch kompatibel mit USB-C, sodass du Geräte mit USB-C-Anschluss problemlos mit deinem Mac verbinden kannst.
Insgesamt ist Thunderbolt eine äußerst vielseitige und leistungsstarke Schnittstelle, die dir ermöglicht, das volle Potenzial deines MacBooks auszuschöpfen. Es ist eine Technologie, die die Art und Weise, wie du mit deinem Mac arbeitest, revolutionieren kann.
Geräte aufladen
Geräte aufladen: Die USB-C-Anschlüsse an deinem MacBook bieten nicht nur schnelle Datenübertragung und vielseitige Verbindungsmöglichkeiten , sondern sie können auch zum Aufladen verschiedener Geräte verwendet werden. Egal, ob du dein iPhone , iPad oder andere elektronische Geräte aufladen möchtest, der USB-C-Anschluss ist dafür bestens geeignet. Mit einer Leistung von bis zu 100 Watt können die USB-C-Anschlüsse deinem Gerät genügend Energie zuführen, um es schnell und effizient aufzuladen.
Du kannst also nicht nur dein MacBook, sondern auch andere Geräte damit aufladen. Die Vielseitigkeit der USB-C-Anschlüsse ermöglicht es dir auch, das Aufladen deiner Geräte zu optimieren. Du kannst beispielsweise ein USB-C-auf-Lightning-Kabel verwenden, um dein iPhone noch schneller aufzuladen.
Oder du schließt dein iPad direkt an den USB-C-Anschluss an, um es während der Verwendung aufzuladen. Die USB-C-Anschlüsse an deinem MacBook bieten also nicht nur die Möglichkeit, verschiedene Geräte anzuschließen und Daten zu übertragen, sondern auch zum Aufladen deiner elektronischen Begleiter. Nutze die vielseitigen Möglichkeiten dieser Anschlüsse und halte deine Geräte immer einsatzbereit.
Unterstützung externer Monitore
Du möchtest deinen MacBook-Bildschirm erweitern und auf einem externen Monitor arbeiten? Kein Problem! Die USB-C-Anschlüsse an deinem Mac bieten dir die Möglichkeit, externe Monitore anzuschließen und so deinen Arbeitsbereich zu erweitern.
Mit der Unterstützung externer Monitore kannst du ganz einfach deinen MacBook-Bildschirm spiegeln oder erweitern. Egal, ob du Präsentationen halten möchtest, an einem größeren Bildschirm arbeiten oder einfach nur ein besseres Seherlebnis haben möchtest, die USB-C-Anschlüsse bieten dir die nötige Flexibilität. Je nach Modell deines MacBooks kannst du entweder einen HDMI-Anschluss oder einen Thunderbolt/USB 4-Anschluss verwenden, um deinen externen Monitor anzuschließen.
Mit einem passenden Adapter kannst du auch Monitore mit anderen Anschlüssen wie DisplayPort oder VGA verbinden. Sobald dein externer Monitor angeschlossen ist, kannst du in den Systemeinstellungen deines MacBooks die Anzeigeoptionen anpassen. Du hast die Möglichkeit, die Auflösung, die Bildwiederholrate und die Anordnung der Monitore nach deinen Vorlieben einzustellen.
Du kannst sogar mehrere externe Monitore gleichzeitig anschließen und so ein noch größeres Arbeitsbereich schaffen. Egal, ob du als Designer kreativ sein möchtest oder als Programmierer mehr Platz für deine Codierungsprojekte benötigst, die Unterstützung externer Monitore gibt dir die Freiheit, deinen Workflow zu optimieren. Also schnapp dir einen passenden Adapter, verbinde deinen externen Monitor und genieße das erweiterte Seherlebnis auf deinem MacBook.
Egal, ob du produktiver arbeiten oder einfach nur deine Lieblingsserien auf einem größeren Bildschirm genießen möchtest, die Unterstützung externer Monitore macht es möglich.

Steckernetzteile
Wenn es um die Stromversorgung deines MacBook geht, sind Steckernetzteile unverzichtbar. Diese praktischen Geräte ermöglichen es dir, deinen Laptop aufzuladen, egal wo du bist. Mit einem Steckernetzteil kannst du dein MacBook ganz einfach an eine Steckdose anschließen und den Akku aufladen.
Steckernetzteile sind in verschiedenen Ausführungen erhältlich, die jeweils für bestimmte MacBook-Modelle geeignet sind. Es ist wichtig, das richtige Steckernetzteil für dein MacBook zu wählen, um eine optimale Leistung zu gewährleisten. Achte darauf, dass das Steckernetzteil die richtige Leistung und den richtigen Stecker für dein MacBook hat.
Ein Steckernetzteil kann auch als Ersatz für ein defektes oder verlorenes Netzteil dienen. Es ist ratsam, immer ein Ersatznetzteil zur Hand zu haben, um sicherzustellen, dass du dein MacBook immer aufladen kannst, wenn du es benötigst. Steckernetzteile sind nicht nur zum Aufladen des MacBooks geeignet, sondern können auch zum Betreiben anderer Geräte verwendet werden.
Du kannst beispielsweise dein iPhone oder iPad mit dem Steckernetzteil aufladen, indem du das entsprechende Ladekabel anschließt. Insgesamt sind Steckernetzteile ein wesentlicher Bestandteil deines MacBook-Zubehörs. Sie ermöglichen es dir, dein MacBook jederzeit und überall aufzuladen und sorgen dafür, dass du immer genug Strom hast, um deine Arbeit zu erledigen.
2/2 Fazit zum Text
In diesem Artikel haben wir die verschiedenen Arten von Anschlüssen auf dem MacBook und deren Verwendungsmöglichkeiten besprochen. Wir haben gesehen, dass das MacBook eine Vielzahl von Anschlüssen bietet, darunter Thunderbolt 4, Thunderbolt/USB 4, Thunderbolt 3, USB 3, HDMI, SD-Karten, Ethernet, Stromversorgung, Audio, USB-A, Thunderbolt, Mini DisplayPort und FireWire. Wir haben auch darüber gesprochen, wie man USB-Geräte mit dem MacBook verbindet, wie man Speichermedien anschließt und verwendet, und welche Netzteile und Adapter für das MacBook geeignet sind.
Abschließend können wir sagen, dass dieser Artikel eine umfassende Anleitung für die Nutzung der Anschlüsse auf dem MacBook bietet und den Lesern hilft, das Beste aus ihrem Gerät herauszuholen. Wenn Sie mehr über MacBooks erfahren möchten, empfehlen wir Ihnen, auch unsere anderen Artikel zu diesem Thema zu lesen.
FAQ
Kann man an MacBook USB anschließen?
Hey du! Es gibt verschiedene Arten von Speichermedien, die du mit deinem Mac verbinden kannst, wie zum Beispiel externe Festplatten, USB-Sticks, USB-Laufwerke und Flash-Speicherkarten. Du kannst sie entweder über ein Thunderbolt-, USB- oder USB-C-Kabel anschließen oder sogar drahtlos über Bluetooth mit deinem Mac verbinden. So kannst du bequem zusätzlichen Speicherplatz nutzen und deine Daten einfach übertragen.
Welchen USB Anschluss hat MacBook?
Die neuen MacBook Air und 13 Zoll MacBook Pro Modelle sind nur mit USB-C-Anschlüssen ausgestattet. Das bedeutet, dass du mit diesen Laptops alle deine Geräte über USB-C anschließen kannst. Keine Sorge, wenn du noch ältere Geräte hast, die nicht über einen USB-C-Anschluss verfügen. Du kannst Adapter oder Dongles verwenden, um diese Geräte trotzdem mit deinem MacBook zu verbinden. USB-C bietet viele Vorteile wie schnelles Laden, hohe Datenübertragungsraten und die Möglichkeit, das MacBook mit einem externen Monitor zu verbinden. Es ist also eine zukunftssichere und vielseitige Anschlussmöglichkeit.
Warum hat das MacBook kein USB Anschluss?
Hey du! Die meisten Macs haben heutzutage nur noch USB-C-Anschlüsse. Leider sind noch nicht alle anderen technischen Geräte auf diesen fortschrittlichen Anschluss umgestellt, einschließlich Apples eigenem Produkt, dem iPhone. Daher wirst du früher oder später Adapter benötigen.
Habe ich USB-C oder Thunderbolt?
Thunderbolt-3-Kabel sind durch das Blitzsymbol auf dem Stecker erkennbar. Das gleiche gilt für Thunderbolt-3-Ports. Es ist wichtig zu beachten, dass nicht jeder „USB 3.1 Type C“-Anschluss an neueren Notebooks gleichzeitig auch ein Thunderbolt-3-Port ist. Um sicherzustellen, dass der Anschluss Thunderbolt 3 unterstützt, muss er mit einem Blitzsymbol gekennzeichnet sein.
Kann ich USB-C an Thunderbolt anschließen?
Können Thunderbolt 3- und USB 3.1-Speichergeräte (USB-C) miteinander ausgetauscht werden? Wenn du einen Computer mit einem Thunderbolt 3-Anschluss hast, kannst du sowohl Thunderbolt 3- als auch USB-C-Geräte anschließen. Ein Computer mit einem USB 3.1-Anschluss (USB-C) unterstützt jedoch nur USB-Geräte.








