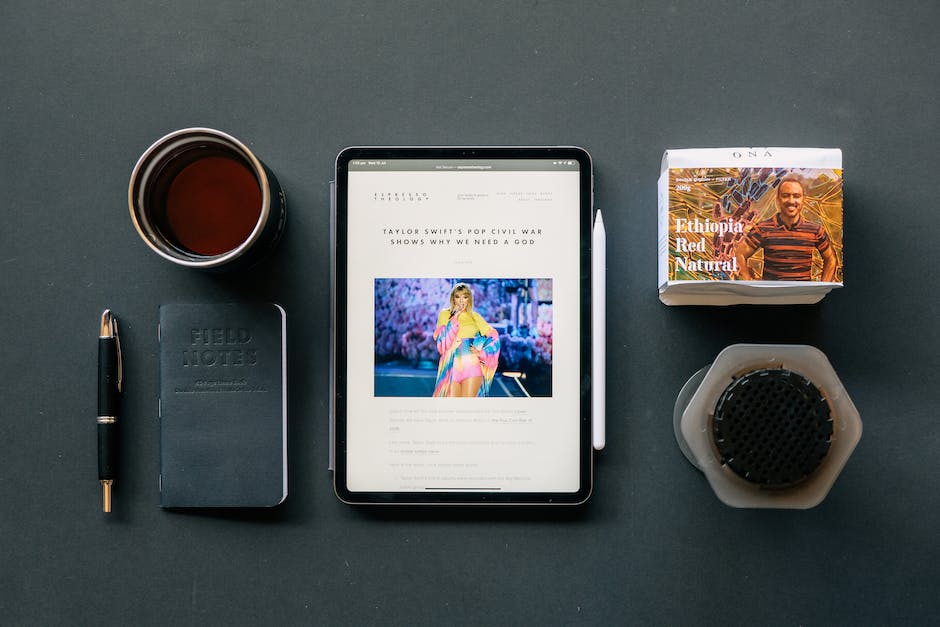Hey du, hast du schon mal versucht, auf einen USB-Stick mit deinem iPad zuzugreifen? Wenn nicht, bist du hier genau richtig! In diesem Artikel erklären wir dir, wie du dein iPad benutzt, um einen USB-Stick zu lesen und zu schreiben. Es ist wirklich nicht schwer und du wirst überrascht sein, wie einfach es ist! Also, lass uns anfangen!
Ja klar, kein Problem! Alles was du brauchst ist ein USB-Kabel, um dein iPad mit dem USB-Stick zu verbinden. Dann kannst du über die Dateien App auf deinem iPad auf deinen USB-Stick zugreifen. Viel Spaß damit!
Dateien auf dem iPad verwalten: USB-Kabel, WLAN & mehr
Mit der App „Dateien“ auf dem iPad kannst Du auf verschiedenste Weise auf Dateien zugreifen. So kannst Du beispielsweise auf Dateien auf Dateiservern, in Cloud-Speichern von Anbietern wie Box oder Dropbox oder auf externen Geräten wie USB-Laufwerken oder SD-Karten zugreifen. Wenn Du externe Geräte anschließen möchtest, kannst Du ein USB-Kabel oder ein Lightning auf SD-Kartenleser-Adapter-Kit verwenden. Wenn Du ein drahtloses Gerät verwendest, kannst Du es mit dem iPad über ein WLAN-Netzwerk verbinden. Mit der App „Dateien“ hast Du die Möglichkeit, Dateien zu verschiedenen Speicherorten zu kopieren, zu bearbeiten und zu teilen.
Zugriff auf Flash-Laufwerk über Finder & Suchfunktion
Du kannst auf dein Flash-Laufwerk zugreifen, indem du den Finder öffnest. Auf der linken Seite wirst du ein Symbol finden, das dein Flash-Laufwerk darstellt. Wenn du auf dieses klickst, öffnet sich ein Ordner, der alle Dateien enthält, die auf dein Flash-Laufwerk gespeichert sind. Du kannst dann mit einem einfachen Doppelklick auf deine Dateien zugreifen. Alternativ kannst du auch mit der Suchfunktion den Dateinamen eingeben und schneller zu der gewünschten Datei gelangen.
Verbinde dein Gerät mit deinem Mac – So geht’s!
Verbinde dein Gerät einfach mit einem Kabel, das du an deinen Mac anstecken kannst. Falls das Kabel keinen Anschlussstecker hat, der deinem Mac entspricht, kannst du einen Adapter verwenden, um es anzuschließen. Anschließend kannst du den Finder öffnen und den Inhalt des angeschlossenen Geräts anzeigen. So kannst du ganz einfach auf die Dateien zugreifen, die auf deinem Gerät gespeichert sind.
Desktop-Symbol doppelt klicken zum Anzeigen von Dateien im Finder
Klicke doppelt auf das Symbol auf deinem Desktop, um die Dateien im Finder anzuzeigen. Du hast auch die Möglichkeit, zuerst den Finder zu öffnen und das Laufwerk auf der linken Seite in der Liste angeschlossener Geräte auszuwählen. Anschließend siehst du alle auf deinem Gerät gespeicherten Dateien. Außerdem kannst du unter „Einstellungen“ die Sichtbarkeit der Dateien und Ordner anpassen, damit du schnell und einfach auf die Dateien zugreifen kannst.
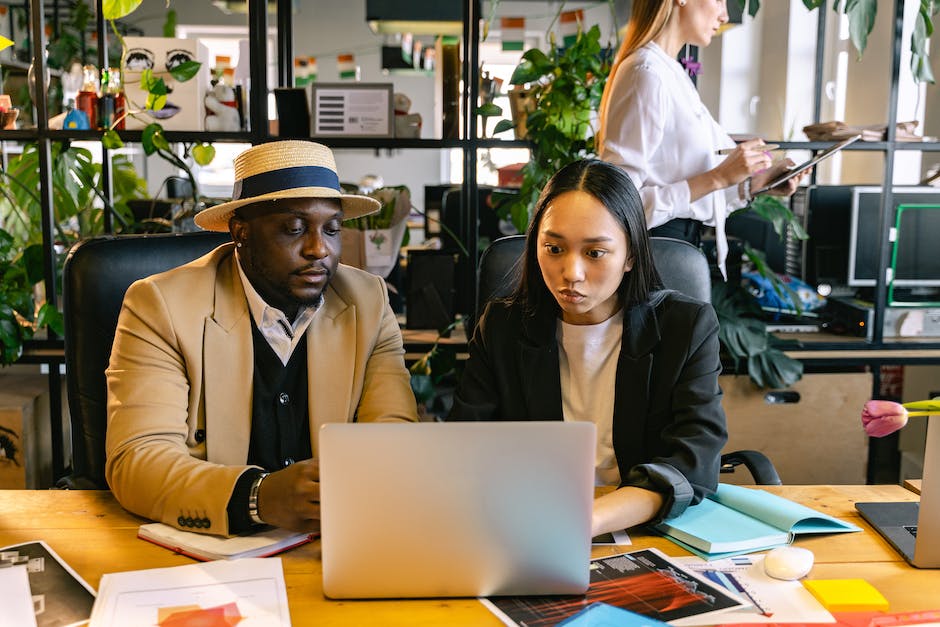
Macs mit USB 3-Anschluss: Schnellere Dateiübertragung
Du brauchst mehr Speed für deine Dateien? Dann ist ein USB 3-Anschluss genau das Richtige für dich! Viele neuere Mac-Modelle verfügen über USB-3-Anschlüsse, mit denen du deine Daten schneller als je zuvor übertragen kannst. So hast du deine Dateien schneller auf deinem Mac. Einige der aktuellsten Modelle, die USB 3-Anschlüsse haben, sind der Mac Studio (2022) und der iMac (24″, M1, 2021), der über vier Anschlüsse verfügt. Mit USB 3 kannst du deine Dateien bis zu 10 mal schneller als mit USB 2 übertragen. So sparst du jede Menge Zeit. Wenn du also ein schnelles Datei-Transfer-Erlebnis haben willst, sieh dir mal die neuesten Macs mit USB 3-Anschluss an!
Apple-ID Geräte verwalten: „X“ neben Gerät löschen oder hinzufügen
Du hast die volle Kontrolle darüber, welche Geräte mit deiner Apple-ID verbunden sind. Melde dich auf appleid.apple.com mit deiner Apple-ID an, um zu sehen, welche Geräte gerade auf deinem Account sind. Wenn du ein Gerät entfernen möchtest, klicke einfach auf das „X“ neben dem Geräte-Namen und bestätige die Aktion. Auf diese Weise kannst du deine Apple-ID sicherer machen und sicherstellen, dass nur du Zugang zu deinem Account hast.
Du kannst auch Geräte hinzufügen, die du besitzt und mit deiner Apple-ID verknüpfen möchtest. Wenn du beispielsweise ein neues Smartphone oder Tablet hinzufügen möchtest, musst du nur auf „Gerät hinzufügen“ klicken und die Anweisungen befolgen. Anschließend kannst du auf deinem neuen Gerät mit deiner Apple-ID auf die im App Store gekauften Apps, Musik und vieles mehr zugreifen. So hast du immer alles, was du brauchst, auf allen deinen Geräten.
Verbinde deinen Mac mit einem USB-Stick (50 Zeichen)
Du möchtest deinen Mac mit einem USB-Stick verbinden? Damit das funktioniert, musst du einige Schritte befolgen. Zuerst musst du die Festplatte deines Macs auswählen und den Ordner „Programme“ öffnen. Gehe dann in den Unterordner „Dienstprogramme“. Dort findest du das Festplatten-Dienstprogramm. Lade es herunter und starte es. Im Menü wird dir auch dein USB-Stick angezeigt. Jetzt musst du nur noch den USB-Stick auswählen und schon kannst du ihn mit deinem Mac verbinden.
USB-Stick funktioniert nicht? Schnelle Lösungen!
Hast du Probleme mit deinem USB-Stick? Meistens liegt das Problem an einem schlichten technischen Fehler und ist daher schnell zu beheben. Versuche es einfach mal, den Stick in einen anderen Port an deinem Rechner zu stecken. Wenn er dann erkannt wird, weißt das auf einen defekten USB-Port hin. Willst du sichergehen, dass der Anschluss des Sticks sauber ist und keine Beschädigungen aufweist, kannst du ihn vor dem Einstecken mit einem trockenen, sauberen Tuch säubern.
Wie Du Daten von USB/SD-Geräten auf Dein iPhone überträgst
Wenn Du ein iPhone hast, dann kannst Du Daten wie Fotos und Videos einfach von einem USB-Laufwerk oder einem SD-Kartenlesegerät auf Dein Gerät übertragen. Es ist ganz einfach: Schließe das USB-Laufwerk oder das SD-Kartenlesegerät einfach mit einem kompatiblen Stecker oder Adapter am Ladeanschluss Deines iPhones an. Dafür benötigst Du möglicherweise einen Lightning-auf-USB-Kameraadapter, einen Lightning-auf-USB 3-Kameraadapter oder ein Lightning-auf-SD-Kartenlesegerät (alle separat erhältlich). Nachdem Du das USB-Gerät oder das SD-Kartenlesegerät angeschlossen hast, kannst Du auf die Daten zugreifen und sie in der Foto- oder Videobibliothek Deines iPhones speichern. So kannst Du Deine Fotos und Videos einfach und bequem übertragen.
USB-Gerät wieder erkannt: Entsperre Gerät und schließe es an Zubehörgerät an
Wenn du Probleme hast, dass dein USB-Zubehörgerät nicht erkannt wird, wenn du dein Gerät entsperrt hast, kannst du es so probieren: Trenne dein Gerät von dem Zubehörgerät, entsperre dein Gerät und schließe es dann erneut an das Zubehörgerät an. Dadurch wird das USB-Gerät wieder erkannt. Es ist auch wichtig zu wissen, dass dein iPhone, iPad oder iPod touch wie gewohnt geladen wird, wenn es an ein USB-Netzteil angeschlossen ist. Wenn du dein Gerät an einen Computer anschließt, kann es sein, dass es nicht geladen wird. In diesem Fall solltest du dein Gerät an ein USB-Netzteil anschließen, um es aufzuladen.

Formatiere Dein USB-Laufwerk sicher & einfach – So geht’s!
Du hast ein USB-Laufwerk und überlegst, wie du es am besten formatieren solltest? Kein Problem! Wir erklären es dir hier.
Es ist wichtig zu beachten, dass USB-Laufwerke nur eine Datenpartition haben dürfen. Außerdem müssen sie mit einem der folgenden Dateisysteme formatiert sein: FAT, FAT32, exFAT (FAT64) oder APFS. Wenn du ein neues USB-Laufwerk erwirbst, ist es meist schon vorformatiert, so dass du keine weiteren Schritte mehr ausführen musst.
Solltest du ein altes USB-Laufwerk haben, kannst du es mit dem Windows-Formatierungsprogramm formatieren. Als Dateisystem kannst du hierbei die oben genannten Varianten auswählen. Wenn du ein Mac-Gerät verwendest, kannst du die APFS-Formatierung nutzen.
Außerdem solltest du beachten, dass das USB-Laufwerk vor dem Formatieren sicherstellen solltest. So gehst du auf Nummer sicher, dass deine Daten nicht verloren gehen.
Wir hoffen, dass du jetzt ein bisschen mehr über die Vorgehensweise des Formatierens eines USB-Laufwerkes weißt. Es ist wichtig, dass du die oben genannten Regeln beachtest, um ein optimales Ergebnis zu erzielen. Solltest du noch weitere Fragen haben, zögere nicht, uns zu kontaktieren. Wir helfen dir gerne weiter!
USB-Stick verwenden: Dateien speichern, öffnen, verschieben
Der USB-Stick ist eine gängige Methode, um Dateien zu speichern und zu übertragen. Im Datei-Explorer kannst Du auf den Inhalt Deines Sticks zugreifen. Gehe dafür einfach auf ‚Computer‘ bzw. ‚Dieser PC‘. Dort solltest Du den Stick erkennen. Klick ihn einfach an und schon kannst Du die Dateien darauf öffnen, löschen, auf Deinen Computer kopieren oder verschieben. Alles, was Du sonst mit Dateien und Ordnern machen kannst, kannst Du auch auf dem Stick tun.
Mac USB-Laufwerk sichtbar machen: Einfache Anleitung
Du hast Probleme damit, dass Dein Mac Dein USB-Laufwerk nicht auf dem Schreibtisch anzeigt? Keine Sorge, das kannst Du schnell ändern! Gehe dafür zu Finder > Einstellungen > Allgemein und stelle sicher, dass die Option „Externe Laufwerke“ aktiviert ist. Wenn Du das getan hast, wirst Du das USB-Laufwerk auf dem Mac angezeigt sehen und es einfach nutzen können. Es ist also ganz einfach, Dein USB-Laufwerk wieder einzuschalten und zu nutzen.
USB-Gerät in Systeminformationen überprüfen
Prüfe, ob dein USB-Gerät in den Systeminformationen angezeigt wird. Dazu musst du dazu die Wahltaste auf deinem Mac gedrückt halten und dann Menü „ Apple“ > „Systeminformationen“ wählen. In dem nun erscheinenden Fenster solltest du in der Hardwareliste nach dem USB-Gerät Ausschau halten. Wenn du es dort siehst, ist es korrekt angeschlossen. Falls nicht, versuche es nochmal neu anzuschließen.
Identifiziere USB-Geräte anhand Seriennummern
Hast Du Probleme, herauszufinden, welches USB-Gerät an Deinem Computer angeschlossen war? Dann kannst Du die Seriennummer des Geräts nutzen, um es eindeutig zu identifizieren. USB-Geräte, die werkseitig keine Seriennummer haben, bekommen von Windows eine generierte Seriennummer zugewiesen. Diese erkennt man daran, dass das zweite Zeichen ein &-Symbol ist, zum Beispiel 2607. In den meisten Fällen kannst Du die Seriennummer hinterher im Gerätemanager unter dem Reiter „Geräte“ finden.
Schnelle und einfache Dateiübertragung mit iXpand® Drive App1
Die iXpand® Drive App1 ist eine einfache und effektive Möglichkeit, Fotos, Videos und Dateien schnell und bequem zwischen Deinem iPhone, iPad und Deinem Computer auszutauschen. Der iXpand® Flash Drive verbindet sich einfach mit Deinem iOS-Gerät und ermöglicht Dir, Dateien zu speichern, zu sichern und zu übertragen. Möchtest Du Dateien auf Deinem Computer speichern, kannst Du den iXpand® Flash Drive an einen USB-Port anschließen und die Dateien auf den Computer übertragen. Mit der iXpand® Drive App1 kannst Du Deine Dateien auch problemlos zwischen iOS-Geräten und Computern synchronisieren. Außerdem kannst Du Fotos und Videos aus der Foto-App auf dem iXpand® Flash Drive speichern. So hast Du mehr Platz auf Deinem Gerät und kannst Deine Fotos, Videos und Dateien sicher aufbewahren.
iPhone Fotos ohne iTunes übertragen – So geht’s!
Verbinde dein iPhone mit deinem Computer, indem du das USB-Kabel benutzt. Danach starte die Software und wechsle oben zur Kategorie „Kamera“. Schieb den Button „Übertragen“ nach unten und wähle alle Fotos, die du übertragen möchtest. Wenn du fertig bist, drücke den Button „Öffnen“ und deine Fotos werden automatisch auf dein iPhone übertragen – ganz ohne iTunes!
USB-Kabel an iPad anschließen: So einfach gehts
Verbinde dein Gerät mit deinem iPad über ein USB-Kabel. Dazu musst du das Kabel einfach an beiden Enden anschließen und es wird automatisch erkannt. Anschließend im Menü Datei die Option „Importieren von“ wählen. Danach sollte dein Gerät erscheinen und du kannst deine Fotodateien dank Drag & Drop schnell und einfach übertragen. Nutze die einzigartige Möglichkeit deine Fotos drahtlos zu übertragen und mache die Übertragung von Bildern zwischen deinem Gerät und iPad noch einfacher.
Schnelle Datenübertragung mit USB-C am iPad Pro M1
Du hast den Vorteil von USB-C am iPad schon gehört? Dann wird es jetzt noch besser: Alle iPads, die mit dem USB-C-Anschluss ausgestattet sind, bieten eine schnellere Datenübertragungsgeschwindigkeit. Insbesondere bei den iPad-Pro-Modellen mit M1-Chip und neuer kannst du auf Thunderbolt 3-Kompatibilität zurückgreifen und eine Datenübertragungsgeschwindigkeit von bis zu 40 Gbit/s pro Sekunde erreichen. Mit dem iPad kannst du so Daten schneller übertragen als je zuvor. Wenn du also viel mit deinem iPad arbeitest, lohnt es sich, ein Modell mit USB-C-Anschluss zu wählen.
Wie du mit iOS auf externe Festplatten zugreifen kannst
Du hast dein iPad schon mit einer externen Festplatte verbunden und möchtest auf die Inhalte darauf zugreifen? Kein Problem! Mit der iOS-eigenen „Dateien“-App kannst du kinderleicht auf die Inhalte auf der externen Festplatte zugreifen. Tippe einfach auf die Option „Durchsuchen“ und wähle dann „Speicherorte“ aus. Jetzt solltest du deine externe Festplatte sehen und du kannst die darauf gespeicherten Inhalte öffnen, bearbeiten oder auch löschen.
Fazit
Du kannst ganz leicht auf deinen USB Stick von deinem iPad aus zugreifen! Alles, was du dafür brauchst, ist ein USB-Adapter, der das iPad anschließt, oder ein Kabel, das direkt an das iPad angeschlossen werden kann. Sobald du einen Adapter oder ein Kabel hast, kannst du deinen USB Stick einfach anschließen und dann Zugriff auf die Dateien haben. Es ist so einfach!
Du siehst, dass es möglich ist, mit deinem iPad auf einen USB Stick zuzugreifen. Es ist nicht schwer, alles, was du dazu benötigst, zu finden und zu installieren, sodass du deine Daten schnell und unkompliziert drauf speichern kannst. Egal ob du ein Foto, eine Präsentation oder ein Video sichern willst, es ist eine einfache und gute Lösung.