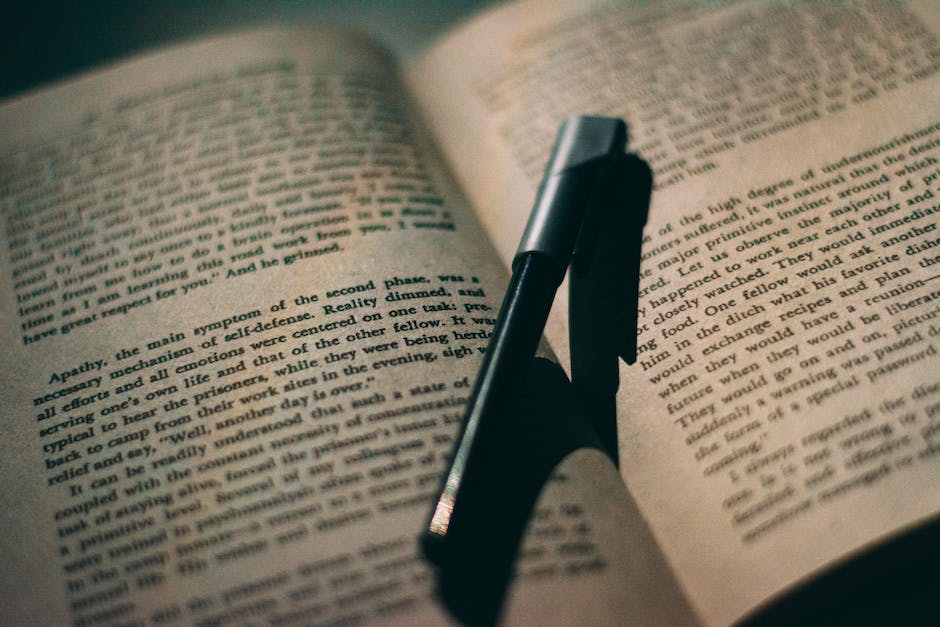Hey, hast du schon mal versucht, mit deinem iPad zu drucken? Wenn ja, dann weißt du, dass es manchmal ziemlich schwierig sein kann. Aber keine Sorge, in diesem Artikel zeige ich dir, wie du ganz einfach mit deinem iPad und einem USB-Kabel drucken kannst. Es ist ganz einfach und ich bin mir sicher, dass du es ganz schnell hinbekommen wirst!
Ja, du kannst dein iPad mit einem USB-Drucker verbinden. Alles, was du brauchst, ist ein iPad-kompatibles USB-Kabel. Du kannst es entweder direkt an den Drucker anschließen oder über einen USB-Hub. Es ist auch möglich, dein iPad mit einem Wi-Fi-Drucker zu verbinden. Dafür musst du einfach nur die Druckersoftware auf deinem iPad installieren und dein iPad mit demselben Netzwerk wie dein Drucker verbinden. Viel Spaß damit!
AirPrint: Drucken mit iOS Geräten ohne Software oder Treiber
Mit AirPrint kannst du ganz einfach und bequem von deinem iPhone, iPad oder iPod touch aus auf einem kompatiblen AirPrint-Drucker drucken. So musst du keine Software oder Treiber auf deinem Gerät installieren. Mit AirPrint hast du die Möglichkeit, Dokumente, Fotos, Webseiten, E-Mails und mehr drahtlos auszudrucken. Einige Druckermodelle sind schon ab Werk mit AirPrint kompatibel, andere kannst du mit einem kostenlosen Firmware-Update auf AirPrint aktualisieren. Damit du die AirPrint-Technologie nutzen kannst, musst du lediglich ein WLAN-Netzwerk mit deinem Drucker und deinem Gerät verbinden. Dabei kannst du direkt über dein WLAN-Netzwerk drucken, ohne dass ein Computer zwischengeschaltet werden muss.
Drucken vom iPad ohne AirPrint: USB-Kabel, PrintCentral, AirPlay
Ohne AirPrint können Sie trotzdem vom iPad drucken. Wenn eine Verbindung per USB-Kabel zwischen Ihrem iPad und Drucker möglich ist, können Sie die beiden Geräte miteinander verbinden und über die Freigabetaste Druckaufträge vom iPad zum Drucker senden. Alternativ können Sie auch eine App wie PrintCentral nutzen, um Druckaufträge direkt vom iPad aus zu senden. Auch mit Apple AirPlay können Sie Dokumente von Ihrem iPad auf einen Drucker übertragen. Beachte aber, dass die Druckkosten so höher ausfallen können als bei einem direkten USB-Kabel-Verbindung.
Verbinde dein Gerät ganz einfach mit dem iPad Pro
Du hast ein Gerät, das über einen USB-Stecker verfügt? Dann kannst du es ganz einfach mit deinem iPad Pro verbinden. Wenn du einen USB-C-Stecker hast, musst du diesen direkt mit dem USB-C-Anschluss deines iPad verbinden. Falls du jedoch einen USB-A-Stecker hast, musst du einen USB-C-auf-USB-Adapter von Apple verwenden. Diesen Adapter schließt du dann an den USB-C-Anschluss deines iPad an. So kannst du dein Gerät ganz einfach mit deinem iPad verbinden.
iPad-Dateien bequem übertragen: Tipps & Apps
Du hast ein iPad und kannst deine Dateien nicht so bequem, wie an einem Computer übertragen? Kein Problem, denn es gibt noch andere Möglichkeiten. Zum Beispiel kannst du dein iPad mit deinem PC verbinden und die Dateien drahtlos übertragen. Eine weitere Möglichkeit ist die Nutzung einer Cloud. Hier kannst du deine Dateien hochladen und auf dein iPad herunterladen, um überall darauf zugreifen zu können. Zudem gibt es verschiedene Apps, die dir helfen, deine Daten zu verwalten, auch wenn es auf dem iPad keinen Dateimanager gibt. Probiere es doch einfach mal aus.

Erstelle dein eigenes Musikvideo in 7 Schritten!
· Veröffentlicht am 7. Februar 2018
Hast du schon mal darüber nachgedacht, ein Musikvideo zu drehen? Es ist gar nicht so schwierig wie du vielleicht denkst. In diesem Video lernst du, wie du in nur 7 Schritten dein eigenes Musikvideo drehst.
Du willst dein eigenes Musikvideo drehen? Dann bist du hier genau richtig! In diesem Video erklären wir dir, wie du in nur 7 Schritten dein eigenes Musikvideo drehen kannst. Wir fangen damit an, dass du dir ein Konzept überlegst und ein Drehbuch schreibst. Dann geht es an die Suche nach einem Drehort und einer Kamera, mit der du dein Video drehen kannst. Wir zeigen dir auch, wie du deine Lieder und deine Kostüme aussuchst, und wie du deine Darsteller casten kannst. Außerdem erklären wir dir, wie du die Aufnahmen bearbeitest und wie du dein Video schließlich veröffentlichst. Mit ein paar einfachen Schritten kannst du schon bald dein eigenes Musikvideo drehen!
USB-Laufwerk kaufen: Wähle das richtige Dateisystem
Du brauchst ein externes USB-Laufwerk? Dann solltest Du vor dem Kauf ein paar Dinge beachten. USB-Laufwerke dürfen nur über eine Partition verfügen und müssen mit dem Dateisystem FAT, FAT32, exFAT (FAT64) oder APFS formatiert sein. Es ist wichtig, dass Du das richtige Dateisystem wählst, damit Du Deine Daten auf dem Laufwerk speichern und sie später wieder abrufen kannst. Bei exFAT (FAT64) kannst Du Daten bis zu einer Größe von 16 TB speichern, während bei APFS eine Endgröße von bis zu 9 EB möglich ist. Wenn Du vorhast, sehr große Dateien zu speichern, ist es empfehlenswert, auf ein exFAT- oder APFS-Laufwerk zu setzen.
iPad mit Drucker verbinden: So geht’s!
Du möchtest Dein iPad mit dem Drucker verbinden? Kein Problem! Folge einfach diesen Schritten: Öffne erstmal die App, in der sich Dein zu druckender Inhalt befindet. Wähle anschließend ein Freigabesymbol wie das Antworten- oder Teilen-Icon aus. Alternativ kannst Du auch auf die drei Punkte tippen. Danach suchst Du nach einem Druckersymbol oder „Drucken“ und wählst es aus. Schließlich tippst Du auf „Drucker auswählen“ und suchst Dir den Drucker aus, den Du nutzen möchtest. Dieser sollte als „3105“ angezeigt werden. Jetzt noch auf „Drucken“ tippen und schon kannst Du loslegen!
Top 3 Drucker für iPad: Epson, HP Envy & HP Officejet
Wenn du auf der Suche nach einem Drucker für dein iPad bist, dann können wir dir die Top 3 Kaufempfehlungen nennen. Der Epson Drucker Expression Home XP-422 überzeugt vor allem durch seinen günstigen Preis und ist somit eine gute Wahl, wenn du nur selten oder wenig ausdrucken möchtest. Er bietet dir eine einfache Installation und ist mit den neuesten iPads kompatibel. Eine weitere Kaufempfehlung ist der HP Envy 5530 e-All-in-One Drucker. Er bietet dir ein hervorragendes Druckergebnis und eine einfache Verbindung zu deinem iPad. Außerdem verfügt er über eine automatische Duplexfunktion, so dass du auf beiden Seiten des Papiers in einem Durchgang drucken kannst. Zu guter Letzt empfehlen wir dir den HP Officejet Pro 8620 e-All-in-One Drucker. Er ist ein leistungsstarker Drucker, der schnelle Druckergebnisse liefert. Er ist zudem mit den neuesten iPads kompatibel und kann auch Dokumente automatisch scannen. Mit seinem modernen Design und vielen Funktionen ist er eine tolle Wahl für dein iPad.
Mac-Druckersupport: Laser- oder Tintenstrahldrucker?
Du kannst auf dem Mac fast jede Druckerart verwenden, aber es gibt zwei Druckertypen, die besonders gut für den Einsatz mit deinem Mac geeignet sind. Allgemein sind das Laserdrucker und Tintenstrahldrucker. Beide Druckerarten bieten verschiedene Vorteile. Laserdrucker sind ideal, wenn du viele Seiten in kurzer Zeit ausdrucken möchtest, da sie schnell und effizient arbeiten. Tintenstrahldrucker dagegen sind ideal für kleinere Druckaufträge, da sie weniger Strom verbrauchen und die Druckqualität oft besser ist. Wenn du vorhast, viele Fotos auszudrucken, ist ein Tintenstrahldrucker die bessere Wahl.
5 Besten Drucker Kompatibel mit Mac – HP, Canon, Brother
Du überlegst dir gerade, welcher Drucker am besten zu deinem Mac passt? Wir haben dir hier eine Liste mit den fünf besten Druckern zusammengestellt, die mit einem Mac kompatibel sind. Der HP LaserJet Pro M277dw ist ein vielseitiges Multifunktionsgerät mit leistungsstarken Funktionen wie dem Drucken, Kopieren, Scannen und Faxen. Der Canon Image CLASS MF216n bietet professionelle Bild- und Dokumentenqualität und kann sowohl in schwarz-weiß als auch in Farbe drucken. Der Brother MFC9130W vereint Drucken, Kopieren, Scannen und Faxen in einem Gerät. Der HP Envy 5660 ist ein kompakter und leiser Drucker, der mit Apple AirPrint kompatibel ist und sowohl Fotos als auch Dokumente in hoher Qualität drucken kann. Der Brother MFCL2700DW ist ein kompakter, aber leistungsstarker Drucker, mit dem du sowohl Fotos als auch Texte drucken kannst.
Alle fünf Drucker sind kompatibel mit Macs und bieten eine Vielzahl nützlicher Funktionen, die das Drucken, Scannern, Kopieren und Faxen vereinfachen. Egal, ob du Fotos drucken oder ein Dokument scannen musst, mit einem dieser Drucker bist du bestens ausgestattet. Wir hoffen, dass dir unsere Liste die Entscheidung erleichtert hat. Viel Erfolg beim Drucken!

Verbinde dein Android-Tablet mit dem Drucker: App des Herstellers nutzen
Wenn du dein Android-Tablet mit deinem Drucker verbinden möchtest, kannst du eine App eines Drittanbieters nutzen. Beide Geräte sollten dafür im selben WLAN sein. Bevor du dir aber die Mühe machst, dich durch den Google Play Store zu wühlen, empfehlen wir dir die App des Druckerherstellers zu nutzen. Diese findest du meist auf der offiziellen Website des Herstellers. Auf diese Weise findest du direkt die richtige App und musst nicht mühsam nach einer passenden App suchen.
Problem mit AirPrint Drucker lösen – einfache Schritte zur Behebung
Keine Sorge, wenn Dein AirPrint-Drucker nicht gefunden wird! Es gibt ein paar einfache Schritte, die Du ausprobieren kannst, um das Problem zu beheben. Fang damit an, Deinen WLAN-Router neu zu starten und Deinen Drucker anschließend auch neu zu starten. Stelle auch sicher, dass Dein iPhone nicht im Flugmodus ist und die WLAN-Verbindung aktiv ist. Sollte sich das Problem nach diesen Schritten immer noch nicht lösen, kann es helfen, wenn Du Dein iPhone und Deinen Drucker vom Netzwerk trennst und die Verbindung dann erneut aufbaust. Außerdem kannst Du auch überprüfen, ob Dein Drucker auf dem neuesten Stand ist und ob die Firewall Deines Routers nicht zu streng eingestellt ist.
AirPrint Drucker: Kabellos Drucken mit Apple-Geräten
Hast du schon einmal von AirPrint Drucker gehört? Wenn du ein Apple-Gerät hast, solltest du dir unbedingt einen AirPrint Drucker zulegen. Warum? Weil AirPrint Drucker es dir ermöglichen, kabellos zu drucken und das ganz einfach und schnell. AirPrint ist ein spezielles Apple-Feature, mit dem du ganz unkompliziert Dokumente, Fotos und vieles mehr von deinem Apple-Gerät drucken kannst. Die Bedienung der AirPrint Drucker ist so einfach, dass du sie auch als technisch weniger versierte Person schnell beherrschen wirst. Stöbere doch mal auf dem Markt nach einem passenden AirPrint Drucker und erlebe, wie einfach es ist, gedruckte Inhalte von deinem Apple-Gerät auszudrucken.
Drucken auf iOS Geräten: So geht’s mit AirPrint!
Du hast was auf deinem iOS-Gerät und willst es ausdrucken? Dann gehe einfach so vor: Öffne die App, von der du etwas ausdrucken möchtest. Suche am Rand nach dem Pfeil für Weiterleiten oder drei Punkten. Tippe dann auf „Drucken“ oder das Drucker-Symbol und wähle deinen Drucker aus. Mit AirPrint kannst du deine Dateien direkt an deinen Drucker schicken und musst sie nicht erst auf einen anderen Computer übertragen. So sparst du dir viel Zeit und Mühe. Also probiere es doch mal aus!
Erstelle ein PDF auf iOS/iPadOS mit Druckoption
Um unter iOS bzw. iPadOS eine PDF-Datei zu erstellen, musst Du zunächst eine App, eine Website oder ein Dokument öffnen und dann auf das Teilen-Symbol tippen. Hier findest Du dann die Druckoption. Starte sie, indem Du auf “Drucken” tippst. Ein Druckdialog öffnet sich und Du kannst Einstellungen vornehmen, wie die Anzahl der Seiten, der Papiergröße, der Druckqualität und vieles mehr. Wähle am Ende einfach “PDF” als Druckformat aus und speichere die Datei dann auf Deinem Gerät ab.
Drucken von E-Mails auf iPhone/iPad – So geht’s!
Wenn Du eine bestimmte E-Mail auf Deinem iPhone oder iPad drucken möchtest, dann ist das gar nicht so schwer. Öffne einfach die Gmail App und wähle die E-Mail aus, die Du gerne ausdrucken möchtest. Tippe dann oben rechts in der E-Mail auf „Mehr“ und anschließend auf „Drucken“. Wähle anschließend das Druckgerät aus, das Du nutzen möchtest. Wenn Du keinen Drucker zu Hause hast, dann kannst Du auch einen Online-Druckservice nutzen. Meist kannst Du dann Deine E-Mail als PDF-Datei herunterladen und diese auf Deinem Computer ausdrucken.
Verbinde Epson Drucker mit Smart-Gerät – Schritt-für-Schritt Anleitung
Du hast Probleme, deinen Epson Drucker mit deinem Smart-Gerät zu verbinden? Dann lass uns gemeinsam loslegen! Starte dazu einfach die Druck-App von Epson auf deinem Gerät. Wenn der Bildschirm der Druck-App erscheint, tippe auf „Drucker ist nicht ausgewählt“. Anschließend kannst du den Drucker auswählen, mit dem du dich verbinden möchtest. Dazu musst du dich auf die Informationen auf dem Druckerbedienfeld beziehen. Schau dir also die Daten auf dem Druckerbedienfeld an und wähle dann den passenden Drucker aus. Solltest du noch weitere Fragen haben, zögere nicht, uns zu kontaktieren. Wir helfen dir gerne weiter!
AirPrint-fähigen Drucker einfach machen mit Handyprint
Falls du einen Drucker AirPrint-fähig machen möchtest, dann ist das gar nicht so schwer. Egal ob du einen Macintosh-Rechner oder PC benutzt, du kannst einfach über das Internet den AirPrint-Treiber „Handyprint“ herunterladen und installieren. Durch diesen speziellen Treiber kannst du deinen Drucker über Handyprint freigeben. Wenn du also eine einfache und schnelle Möglichkeit haben möchtest, deinen Drucker AirPrint-fähig zu machen, dann ist der AirPrint-Treiber „Handyprint“ genau das Richtige für dich. Er hat eine sehr einfache Benutzeroberfläche und ermöglicht es dir, deinen Drucker mit nur wenigen Klicks zu aktivieren. Außerdem ist der Treiber sehr zuverlässig und bietet eine hervorragende Druckqualität. Also, worauf wartest du noch? Installiere den AirPrint-Treiber „Handyprint“ und mache deinen Drucker AirPrint-fähig!
Verbinde deinen WLAN-fähigen Drucker mit iPhone/iPad
Du hast schon einen WLAN-fähigen Drucker und möchtest ihn mit deinem iPhone oder iPad verbinden? Prinzipiell kannst du jeden WLAN-fähigen Drucker als AirPrint-Drucker nutzen. Es ist dabei egal, welche Marke oder welches Modell du hast. Sollte dein Drucker die Verbindung zum Internet herstellen können, kann er Druckbefehle direkt von deinem iPhone oder iPad entgegennehmen. Einige Druckerhersteller, wie z.B. HP, Epson oder Canon, bieten speziell AirPrint-fähige Drucker an. Es ist aber auch möglich, einen herkömmlichen Drucker mit einem AirPrint-konformen Router zu verbinden, um die AirPrint-Funktion zu nutzen.
Drucken vom iPhone: HandyPrint macht es möglich!
Du möchtest direkt vom iPhone aus drucken, ohne AirPrint? Mit handyPrint, vormals AirPrint Activator, ist das möglich. Nach der Installation der Mac-Anwendung kannst Du ganz einfach Druckaufträge vom iOS-Gerät drahtlos annehmen. Alle Drucker, die mit Deinem Mac per Kabel verbunden sind, werden automatisch in den Druckdialogen auf Deinem iPhone oder iPad angezeigt. So verlierst Du keine Zeit beim Drucken und kannst Deine Dokumente ganz entspannt ausdrucken.
Zusammenfassung
Ja, du kannst dein iPad über ein USB-Kabel mit deinem Drucker verbinden. Du benötigst ein USB-Kabel und einen Apple-USB-Adapter. Der Adapter verbindet das USB-Kabel mit dem iPad. Wenn du alles hast, steckst du einfach das USB-Kabel in den Adapter und verbindest es mit deinem iPad. Sobald das Kabel mit dem iPad verbunden ist, kannst du es an deinen Drucker anschließen. Jetzt sollte das iPad erkannt werden und du kannst deine Dokumente drucken.
Du siehst, dass es möglich ist, mit dem iPad über USB zu drucken. Das ist eine tolle Sache, weil es dir ermöglicht, deine Dokumente einfach und bequem von deinem iPad aus auszudrucken. Also, wenn du deine Dokumente schnell und einfach drucken möchtest, dann ist das iPad mit USB der richtige Weg für dich.