Hey! Hast Du Probleme damit, Dein Windows-Betriebssystem mit einem USB-Stick zu installieren? Keine Sorge, es ist gar nicht so schwer. In diesem Artikel erklären wir Dir, wie Du ganz einfach Windows mit einem USB-Stick installieren kannst.
Du kannst Windows ganz einfach mit einem USB-Stick installieren. Du musst einfach die Windows-Setupprogrammdatei auf den USB-Stick laden und dann den USB-Stick in deinen Computer einstecken. Dann musst du den Computer ausschalten und den USB-Stick in einen USB-Port einstecken. Sobald du den Computer wieder einschaltest, kannst du das Setupprogramm von dem USB-Stick aus starten und Windows wird installiert.
Bootfähiger USB-Stick: Installiere einfach und schnell neu
Ein bootfähiger USB-Stick ist ein spezieller USB-Speicherstick, der dazu verwendet werden kann, um ein Computer- oder Betriebssystem zu starten oder zu installieren. Es ist eine bequeme und schnelle Alternative zu einer Installations-CD, die früher üblicherweise zum Installieren und Starten eines Computersystems verwendet wurde. Ein bootfähiger USB-Stick kann sogar verwendet werden, um ein Betriebssystem auf einem Computer oder Laptop zu installieren, der kein optisches Laufwerk (DVD-Laufwerk) hat.
Durch das Booten von einem USB-Stick kannst du die Einstellungen und Software auf deinem Computer schnell neu installieren. Ein weiterer Vorteil eines bootfähigen USB-Sticks ist, dass du ihn leicht überall hin mitnehmen kannst. Er ist klein und leicht und du kannst ihn einfach in deiner Tasche verstauen. So kannst du dein Betriebssystem immer dabei haben und jederzeit ein neues System auf einem Computer installieren.
Windows 10 auf PC installieren – Anleitung
Du möchtest Windows 10 auf deinem PC installieren? Damit du das machen kannst, brauchst du zunächst eine Lizenz. Diese findest du z.B. im Microsoft Store. Wenn du sie hast, kannst du das Media Creation Tool von Microsoft herunterladen und ausführen. Mit dem Tool kannst du eine ISO-Datei von Windows 10 erstellen, die du dann auf deinen PC übertragen und installieren kannst. Unten findest du Anweisungen, die dir helfen, das Tool richtig zu verwenden. Auf diese Weise kannst du ganz einfach Windows 10 auf deinen PC bringen.
Installiere jetzt Windows 10 – Microsofts Media Creation Tool!
Du möchtest Windows 10 installieren? Kein Problem! Microsoft stellt das Media Creation Tool zur Verfügung, mit dem Du schnell und einfach eine Installations-DVD oder einen Installations-Stick erstellen kannst. Damit bist Du bestens gerüstet, um das Betriebssystem auf Deinem Rechner zu installieren. Seit 2007 ist Windows 10 auf dem Markt und verspricht eine Vielzahl an Funktionen, die Dein Arbeiten und Deine Freizeit erleichtern. Also worauf wartest Du noch? Leg los und installiere Dir Windows 10!
So erstellst du ein Windows 10 Installationsmedium
Du hast einen alten PC und möchtest Windows 10 installieren? Dann musst du zunächst ein Installationsmedium erstellen. Dafür gehst du am besten wie folgt vor: Besuche die Microsoft-Website auf einem funktionierenden PC und lade das Medienerstellungstool herunter. Führe das Tool aus und wähle die Option „Installationsmedium für einen anderen PC erstellen“ aus. Anschließend musst du die Sprache, Edition und Architektur (64-Bit oder 32-Bit) auswählen. Und schon kannst du das Installationsmedium erstellen und auf den anderen PC übertragen. Mit etwas Geduld hast du in Kürze dein Windows 10 installiert.

Windows 10 installieren – Erstelle einen Boot Stick mit dem Media Creation Tool
Du willst Windows 10 installieren? Dann musst Du einen Boot Stick erstellen. Mit dem Media Creation Tool von Microsoft ist das kein Problem. Dazu lädst Du Dir das Tool (aktueller Stand, 1.2.2021: MediaCreationTool20H2exe) herunter und folgst den Anweisungen. Im Handumdrehen hast Du so einen Boot Stick, auf den Du dann Windows 10 installieren kannst. Ein kleiner Tipp: Wenn Du eine USB-Festplatte verwendest, stelle sicher, dass sie mindestens 8 GB groß ist, damit das Tool darauf installiert werden kann. Solltest Du noch Fragen haben, stehen Dir die verschiedenen Microsoft-Support-Communities zur Verfügung, die Dir bei der Erstellung Deines Boot Sticks helfen. Viel Erfolg!
Booten von USB-Stick: Drücke Taste & ändere BIOS-Einstellungen
Du willst deinen PC von einem USB-Stick booten? Dafür kannst du das Boot-Menü nutzen. Drücke direkt nach dem Einschalten des PCs die Taste, die das Boot-Menü aufruft – das kann je nach PC unterschiedlich sein, z.B. F8, F10 oder F12. Wähle dann den Start vom USB-Stick aus. Auf manchen PCs kann es auch sein, dass du vorher in den BIOS-Einstellungen die Boot-Reihenfolge ändern musst, damit dein PC den USB-Stick erkennt. Dazu solltest du die Bedienungsanleitung deines PCs zu Rate ziehen.
Booten von USB-Stick: Anleitung für BIOS/Bootmanager
Du hast einen USB-Stick und möchtest von ihm booten? Kein Problem! Hier ist eine Anleitung, wie du das machen kannst: Öffne zuerst das Bios oder den Bootmanager. Dazu musst du meistens eine Taste wie F2 oder F12 drücken, wenn dein Computer hochfährt. Wähle nun deinen USB-Stick als primäres Boot-Laufwerk aus und bestätige die Eingabe mit der Enter-Taste. Falls du noch weitere Einstellungen wie z.B. die Reihenfolge der verschiedenen Boot-Laufwerke ändern möchtest, kannst du das auch ganz einfach tun. Speichere deine Änderungen, indem du die entsprechende Taste drückst und dein Computer wird beim nächsten Hochfahren direkt vom USB-Stick booten.
Wie man sicherstellt, dass ein USB-Laufwerk bootfähig ist
Weißt Du manchmal nicht, ob Dein USB-Laufwerk bootfähig ist? Oftmals sind USB-Laufwerke, die extern sind, als NTFS-Format formatiert und Dein Computer wird es nicht erkennen oder sogar davon booten können, wenn es nicht als FAT32-Format formatiert ist. Um sicherzustellen, dass Dein USB-Laufwerk bootfähig ist, ist es wichtig zu überprüfen, ob Dein USB-Laufwerk derzeit als FAT32-Format formatiert ist. Um dies zu überprüfen, gehst Du am besten in die Systemsteuerung, öffnest das Verwaltungstool und kontrollierst die Dateisysteme. Wenn es tatsächlich als NTFS formatiert ist, kannst Du es einfach ändern und es als FAT32 formatieren.
Erkenne Deinen USB-Stick vom BIOS mit Rufus
Du hast Probleme, Deinen USB-Stick zu starten? Keine Sorge, das ist kein Hexenwerk! Um Deinen USB-Stick bootfähig zu machen, musst Du ihn zunächst vom BIOS erkennen lassen. Dafür kannst Du eine kostenlose Software wie „Rufus“ nutzen. Mit dieser Anwendung kannst Du Deinen USB-Stick auf einfache Weise bootfähig machen. So kannst Du ihn anschließend problemlos starten. Möchtest Du Deinen USB-Stick mit einem anderen Betriebssystem ausstatten, kannst Du das ebenfalls mit der Software „Rufus“ machen. Einfach die ISO-Datei auf den Stick kopieren und schon kannst Du loslegen.
UNetbootin: Bootfähiger Image auf USB-Datenträger entpacken
Mit UNetbootin hast Du die Möglichkeit, bootfähige Images auf USB-Datenträger zu entpacken. Es liest ISO-Dateien ein und schreibt sie auf USB-Medien, die Du in Deinem Computer eingesteckt hast. Du kannst dafür nicht nur USB-Sticks verwenden, sondern auch Festplatten oder Speicherkarten. So hast Du die Möglichkeit, viele verschiedene Systeme zu booten. Ein spezieller Vorteil von UNetbootin ist, dass es nicht nur für Windows, sondern auch für Linux und Mac OS X verfügbar ist. Probiere es einfach mal aus und überzeuge Dich selbst von den Vorteilen!
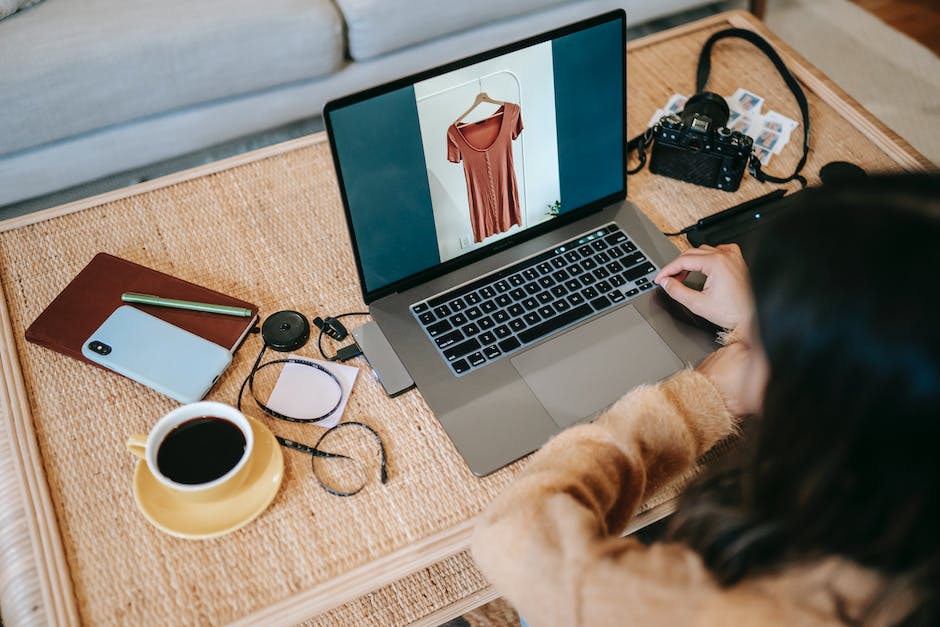
Windows 10 auf USB Stick kopieren – So gehts!
Du möchtest Windows 10 auf einen USB Stick kopieren? Kein Problem, das geht wirklich einfach! Microsoft stellt dafür das Media Creation Tool bereit. Damit überträgst Du in wenigen Schritten alle Installationsdateien für Windows 10 direkt auf einen USB-Stick. Achtung: Das Tool benötigt mindestens 8 GB Speicherkapazität, um alle Dateien zu übertragen. Außerdem musst Du einen USB-Stick wählen, auf den keine wichtigen Daten gespeichert sind, da alle Daten auf dem Stick beim Kopiervorgang gelöscht werden. Der Vorgang ist aber schnell erledigt und sobald Du Windows 10 auf den USB-Stick kopiert hast, kannst Du es auf jedem PC installieren.
Ändere die Bootreihenfolge deines PCs: Anleitung
Wenn du deinen PC startest, hast du die Möglichkeit, die Bootreihenfolge zu ändern. Dazu musst du zunächst das BIOS starten. Wie du das machst, hängt vom Hersteller deines PCs ab. Meistens ist es die Taste F2, F8, F10 oder Entf. Wenn du die richtige Taste drückst, kannst du die Bootreihenfolge deines PCs ändern und so beispielsweise von einer CD oder einem USB-Stick booten.
Installiere Windows 10 mit USB-Stick: 4 GByte Speicherplatz
Du möchtest Windows 10 auf deinem Computer installieren? Dann benötigst du einen USB-Stick mit mindestens 4 GByte Speicherplatz. Am besten ist es, wenn dein Stick über etwas mehr Speicher verfügt. Um das Betriebssystem auf deinen Rechner zu bekommen, musst du den Assistenten zum Herunterladen von Windows 10 verwenden. Dort wählst du dann deinen USB-Stick aus und der Assistent lädt die Installationsdateien von Windows 10 herunter und kopiert diese auf den USB-Stick oder in die ISO-Datei. Anschließend kannst du deinen Computer starten und Windows 10 installieren.
Installiere Windows 10 mit dem Media Creation Tool auf USB-Stick
Du möchtest deinen Windows-PC per USB-Stick neu aufsetzen? Kein Problem! Mit Hilfe des kostenlosen Media Creation Tools ist das ganz einfach. Lade die Software herunter und wähle anschließend „Installationsmedien für einen anderen PC erstellen“. So kannst du dein Windows auf einem USB-Stick speichern. Seit 2006 gibt es das Media Creation Tool und es bietet dir die Möglichkeit, ein Windows-System auf einen USB-Stick zu übertragen. Dazu wählst du einfach den gewünschten USB-Stick aus und schon kann es losgehen.
Starte deinen PC ohne Betriebssystem: Anleitung zum Erstellen eines bootfähigen USB-Sticks
Du möchtest deinen PC ohne Betriebssystem starten? Dann kannst du hierfür eine Installations-CD oder einen bootfähigen USB-Stick verwenden. Hast du keine Installations-CD für das gewünschte Betriebssystem, kannst du auch einen USB-Stick verwenden. Um einen USB-Stick mit Linux oder Windows bootfähig zu machen, benötigst du nur ein paar einfache Schritte. Geh dazu einfach auf eine Website, die Anleitungen zum Erstellen eines bootfähigen USB-Sticks bietet. Folge dann den dort angegebenen Anweisungen und schon kannst du deinen PC starten!
Installiere Windows auf USB-Stick mit 32 GB und USB 3.0
Du möchtest Windows installieren? Dann ist ein USB-Stick mit mindestens 32 GB Speicherplatz und USB 3.0 Anschluss die beste Wahl. Besorge Dir dafür eine ISO-Datei von Windows, zum Beispiel Windows 11 oder Windows 10. Wenn Du es Dir leisten kannst, empfehlen wir Dir eine 64-Bit-Version. Damit ist Dein System leistungsfähiger und Du kannst viele Programme installieren. Das bedeutet, dass Du noch mehr aus Deinem Windows herausholen kannst.
USB-Boot-Optionen auf Deinem Computer aktivieren
Hat dein Computer USB-Boot-Optionen? Du kannst es herausfinden, indem du deinen Computer neustartest und auf den ersten Bildschirmen die Taste drückst, um ins BIOS zu gelangen. Suche dann nach Bootoptionen oder etwas Ähnlichem und ändere die Boot-Priorität auf den USB-Stick. Wenn du diese Option nicht findest, unterstützt dein Computer diese Option nicht. Wenn du die Option nicht ändern kannst, solltest du deine BIOS-Version auf dem neuesten Stand halten, damit du die neuesten Funktionen nutzen kannst.
Kostenloses Upgrade von Windows 7/8.1 auf Windows 10
Es ist schon eine ganze Weile her, dass Microsoft die kostenlose Umstellung von Windows 7 und Windows 8.1 auf Windows 10 angeboten hat. Doch auch heute noch kannst Du, wenn Du eine Lizenz für eines dieser Betriebssysteme besitzt, kostenlos auf Windows 10 umsteigen. Es ist einfach und unkompliziert. Wir zeigen Dir, wie es funktioniert.
Als erstes benötigst Du ein Windows 7 oder Windows 8.1 Betriebssystem, das auf Deinem Computer installiert ist. Dann musst Du die Windows 10 Upgrade-Software herunterladen und installieren. Sobald Du das gemacht hast, kannst Du Dein Betriebssystem upgraden und musst kein Geld bezahlen. Du bekommst eine digitale Lizenz, sodass Du Windows 10 legal nutzen kannst. Du musst weder eine CD brennen noch einen Product Key benutzen.
Damit Du die Installation so einfach wie möglich gestalten kannst, empfehlen wir Dir, alle wichtigen Dateien zu sichern. Auf diese Weise kannst Du sichergehen, dass alle wichtigen Inhalte auch nach dem Update noch erhalten bleiben.
Der kostenlose Wechsel von Windows 7 oder Windows 8.1 auf Windows 10 ist eine gute Möglichkeit, um Dein Betriebssystem noch leistungsfähiger zu machen und auf dem neuesten Stand zu bleiben. Dank der neuen Funktionen und Sicherheitsupdates, die Microsoft laufend herausbringt, kannst Du viel mehr aus Deinem Computer machen.
Windows 0112 installieren mit USB-Flashlaufwerk
Du hast einen neuen PC und willst Windows 0112 installieren? Mit einem USB-Flashlaufwerk ist das ganz einfach. Drücke die Esc/F10/F12-Tasten, um die Option auszuwählen, mit der dein PC vom USB-Flashlaufwerk startet. Anschließend wird das Windows Setup gestartet. Folge dann einfach den Anweisungen, um Windows 0112 zu installieren. Falls du Fragen hast, schau doch mal online nach Tutorials, die dir helfen können, den Prozess zu verstehen. Viel Erfolg!
Windows 10 Clean-Installation ohne CD – So gehst Du vor!
Du willst Windows 10 frisch installieren, aber hast keine CD zur Hand? Kein Problem – dank USB-Stick oder ISO-Datei kannst Du das auch ohne CD machen. Eine Clean-Installation von Windows 10 ist eine gute Möglichkeit, ein System zurückzusetzen und zu beschleunigen. Es löscht alle Dateien und Programme, die vor der Installation auf dem Computer waren, und installiert eine frische Kopie des Betriebssystems. Damit kannst Du deinen Computer auf ein neues Level heben und sicherstellen, dass er störungsfrei läuft. So gehst Du vor: Lade die ISO-Datei von Windows 10 herunter und erstelle einen bootfähigen USB-Stick. Dazu benötigst Du ein Programm wie Rufus, das kostenlos zur Verfügung steht. Sobald der USB-Stick erstellt ist, kannst Du mit dem Installationsprozess beginnen. Wichtig ist, dass Du auf deinem Computer die bootfähige Version des USB-Sticks auswählst, wenn er startet. Anschließend kannst Du die Installation abschließen.
Zusammenfassung
Du kannst Windows mit einem USB-Stick installieren, indem du ein Installationsprogramm auf den USB-Stick kopierst. Dann musst du deinen Computer ausschalten und den USB-Stick anschließen. Wenn du deinen Computer neu startest, müssen die Einstellungen im BIOS geändert werden, damit der Computer von dem USB-Stick startet. Sobald der Computer von dem USB-Stick startet, kannst du das Installationsprogramm ausführen und Windows wird installiert.
Du siehst, dass man Windows mit einem USB-Stick installieren kann. Dies ist eine einfache und effiziente Methode, wenn man einen neuen Computer einrichten möchte. Es ist auch eine schnelle und bequeme Möglichkeit, ein Betriebssystem auf mehreren Computern zu installieren. Fazit: Mit einem USB-Stick kannst du Windows schnell und einfach installieren.







