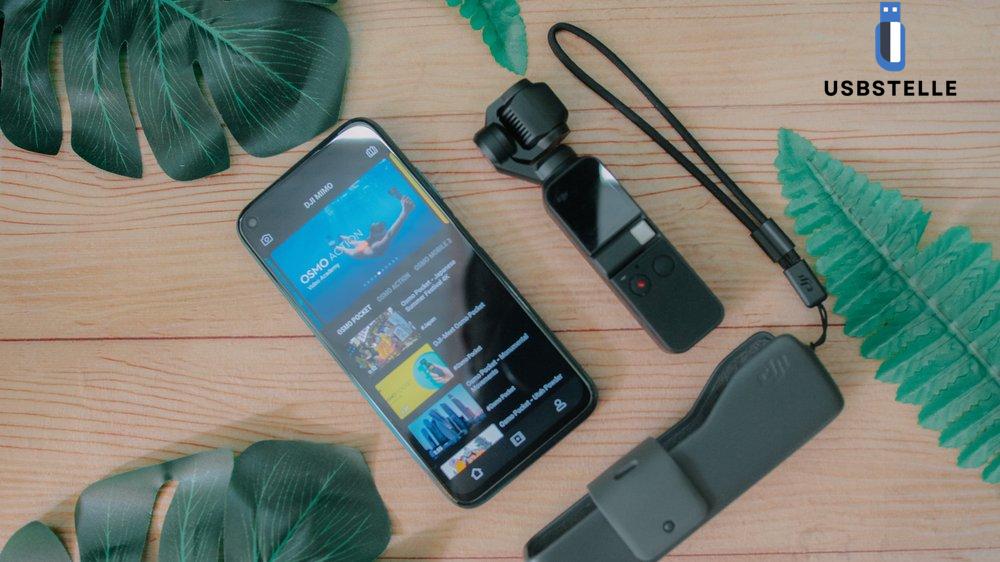Bist du auf der Suche nach einer Möglichkeit, eine USB-Festplatte zu deinem Proxmox-System hinzuzufügen? Dann bist du hier genau richtig! In diesem Artikel werden wir dir zeigen, wie du eine USB-Festplatte zu Proxmox hinzufügen kannst und warum dies eine nützliche Funktion sein kann.
Proxmox ist eine Open-Source-Virtualisierungsplattform, die es dir ermöglicht, mehrere virtuelle Maschinen auf einem einzigen Host zu betreiben. Durch das Hinzufügen einer USB-Festplatte kannst du zusätzlichen Speicherplatz für deine virtuellen Maschinen bereitstellen oder Sicherungen durchführen. Also, lass uns loslegen und herausfinden, wie du eine USB-Festplatte zu Proxmox hinzufügen kannst!
Fun fact: Wusstest du, dass Proxmox eine der beliebtesten Virtualisierungsplattformen für Unternehmen ist?
Schnellcheck: Die Highlights des Artikels
- Proxmox ist eine Software zur Virtualisierung und Verwaltung von Servern, und es kann sinnvoll sein, eine USB-Festplatte hinzuzufügen.
- In der Shell kann die USB-Festplatte identifiziert werden.
- Es wird erklärt, wie man ein LVM auf der USB-Festplatte erstellt und diese in Proxmox einfügt.

1/5 Was ist Proxmox und warum eine USB-Festplatte hinzufügen?
Proxmox ist eine Open-Source-Virtualisierungsplattform, die es Benutzern ermöglicht, virtuelle Maschinen und Container zu erstellen und zu verwalten. Es bietet eine benutzerfreundliche Oberfläche und zahlreiche Funktionen für die Verwaltung von Servern und die Verteilung von Ressourcen. Warum sollte man eine USB-Festplatte zu Proxmox hinzufügen?
Nun, eine USB-Festplatte kann als zusätzlicher Speicherplatz dienen und die Kapazität Ihres Proxmox-Servers erweitern. Sie können sie zum Beispiel verwenden, um Backups Ihrer virtuellen Maschinen zu speichern oder um zusätzliche Daten zu sichern. Um eine USB-Festplatte zu Proxmox hinzuzufügen, müssen Sie zuerst die Festplatte identifizieren.
Dies kann in der Shell mit dem Befehl „lsblk“ oder ähnlichen Befehlen erfolgen. Sobald Sie die Festplatte identifiziert haben, können Sie ein LVM (Logical Volume Manager) auf der Festplatte erstellen, um sie als Speichermedium zu nutzen. Nachdem Sie das LVM erstellt haben, können Sie die USB-Festplatte in Proxmox einfügen.
Hierfür gibt es verschiedene Möglichkeiten, je nach Ihren Anforderungen und Präferenzen. Sie können die Festplatte manuell über die Proxmox-Web-Oberfläche hinzufügen oder Sie können einen Befehl verwenden, um die Festplatte automatisch beim Start des Servers einzubinden. Es gibt einige Fallstricke und häufige Fehler, die beim Hinzufügen einer USB-Festplatte zu Proxmox auftreten können.
Es ist wichtig, sicherzustellen, dass die Festplatte korrekt erkannt wird und dass die richtigen Berechtigungen und Zugriffsrechte vorhanden sind. Es ist auch wichtig, die Kompatibilität der Festplatte mit Proxmox zu überprüfen und sicherzustellen, dass sie ordnungsgemäß funktioniert, um mögliche Probleme zu vermeiden. Insgesamt bietet die Hinzufügung einer USB-Festplatte zu Proxmox zusätz
In der Shell
In der Shell Wenn du eine USB-Festplatte zu deinem Proxmox-Server hinzufügen möchtest, musst du zuerst die Festplatte in der Shell identifizieren . Die Shell ist eine Kommandozeilenschnittstelle, die es dir ermöglicht, Befehle direkt einzugeben und mit dem Betriebssystem zu interagieren. Um die USB-Festplatte in der Shell zu identifizieren, kannst du den Befehl “ lsblk “ verwenden.
Dieser Befehl listet alle blockorientierten Geräte auf, einschließlich der USB-Festplatten. Du solltest nach einem Gerät suchen, das nach dem Schema „/dev/sdX“ benannt ist, wobei „X“ für einen Buchstaben steht, der das Gerät identifiziert. Sobald du die USB-Festplatte identifiziert hast, kannst du den Befehl „fdisk -l /dev/sdX“ verwenden, um Informationen über die Partitionen auf der Festplatte anzuzeigen.
Dies kann dir helfen, sicherzustellen, dass du die richtige Festplatte ausgewählt hast. Die Shell ist ein leistungsstarkes Werkzeug, mit dem du verschiedene Aufgaben auf deinem Proxmox-Server ausführen kannst. Das Identifizieren einer USB-Festplatte ist nur der erste Schritt, um sie zu deinem System hinzuzufügen und sie für den Einsatz mit Proxmox vorzubereiten.
Nun, da du weißt, wie du die USB-Festplatte in der Shell identifizieren kannst, kannst du mit dem nächsten Schritt fortfahren – dem Erstellen des LVM auf der Festplatte.
Hast du schon einmal darüber nachgedacht, eine Leselampe mit USB-Anschluss zu nutzen, um deine Proxmox USB-Festplatte hinzuzufügen? Dann schau dir unbedingt diesen Artikel über Leselampen mit USB-Anschluss an!

2/5 Erstellen des LVM auf der USB-Festplatte
So fügst du eine USB-Festplatte zu Proxmox hinzu und erweiterst den Speicherplatz deiner virtuellen Maschinen
- Proxmox ist eine Open-Source-Virtualisierungsplattform, die es ermöglicht, mehrere virtuelle Maschinen auf einem einzigen physischen Server auszuführen.
- Durch das Hinzufügen einer USB-Festplatte zu Proxmox kann zusätzlicher Speicherplatz für die virtuellen Maschinen bereitgestellt werden.
- Um eine USB-Festplatte in Proxmox hinzufügen zu können, muss sie zunächst identifiziert werden. Dies kann in der Shell über den Befehl „lsblk“ erfolgen.
- Nach der Identifizierung der USB-Festplatte kann ein Logical Volume Manager (LVM) erstellt werden, um den Speicherplatz effizient zu verwalten.
- Die USB-Festplatte kann dann in Proxmox mithilfe des Befehls „qm importdisk“ hinzugefügt werden. Dabei wird die Festplatte einem bestimmten virtuellen Server zugeordnet.
- Ein Beispiel für das Hinzufügen einer USB-Festplatte in Proxmox könnte wie folgt aussehen: „qm importdisk 100 /dev/sdb1 local-lvm“. Hierbei wird die Festplatte dem virtuellen Server mit der ID 100 und dem LVM „local-lvm“ zugewiesen.
- Um sicherzustellen, dass die USB-Festplatte beim Booten automatisch eingehängt wird, kann sie in der Datei „/etc/fstab“ konfiguriert werden. Dadurch wird sichergestellt, dass die Festplatte nach einem Neustart des Servers wieder verfügbar ist.
Das Erstellen des LVM auf einer USB-Festplatte ist ein wichtiger Schritt , um sie in Proxmox einzufügen. LVM steht für Logical Volume Manager und ermöglicht es, mehrere physische Festplatten zu einem einzigen logischen Volume zu kombinieren. Dadurch kann die Speicherkapazität effizient verwaltet und genutzt werden.
Um das LVM auf deiner USB-Festplatte zu erstellen, kannst du die Shell verwenden. Hierbei handelt es sich um eine Befehlszeilenschnittstelle, über die du direkt mit dem Betriebssystem interagieren kannst. In der Shell kannst du den Befehl „pvcreate“ verwenden, um die USB-Festplatte als physisches Volume zu markieren.
Anschließend kannst du den Befehl „vgcreate“ verwenden, um eine neue Volume Group zu erstellen. Mit dem Befehl „lvcreate“ kannst du schließlich ein logisches Volume innerhalb der Volume Group erstellen. Sobald das LVM auf deiner USB-Festplatte erstellt ist, kannst du sie problemlos in Proxmox einfügen.
Dazu gehst du einfach zum Proxmox-Webinterface, wählst den gewünschten Speicherort aus und fügst das LVM hinzu. Das Erstellen des LVM auf einer USB-Festplatte ist ein wichtiger Schritt, um die Speicherkapazität deines Proxmox-Servers zu erweitern. Es ermöglicht eine effiziente Nutzung des Speicherplatzes und eine bessere Verwaltung der Daten.

Beispiel zum Hinzufügen einer USB-Festplatte in Proxmox
Hilfreiche Befehle für das Arbeiten mit Laufwerken – Tabelle
| Befehl | Beschreibung | Beispiel |
|---|---|---|
| lsblk | Zeigt Informationen über die angeschlossenen Laufwerke | lsblk |
| parted /dev/sdX mklabel | Erstellt eine neue Partitionstabelle auf dem Laufwerk | parted /dev/sdb mklabel gpt |
| pvcreate /dev/sdX | Erzeugt ein Physical Volume (PV) auf dem Laufwerk | pvcreate /dev/sdb |
| vgcreate vgname /dev/sdX | Erzeugt eine Volume Group (VG) auf dem Laufwerk | vgcreate vgusb /dev/sdb |
| lvcreate -l 100%FREE -n lvname vgname | Erzeugt ein Logical Volume (LV) auf dem Laufwerk | lvcreate -l 100%FREE -n lvusb vgusb |
| mount /dev/vgname/lvname /mnt/mountpoint | Mountet das Logical Volume (LV) an einem bestimmten Mountpunkt | mount /dev/vgusb/lvusb /mnt/usbdrive |
| vi /etc/fstab | Bearbeitet die fstab-Datei, um das Laufwerk automatisch beim Booten einzuhängen | vi /etc/fstab |
Wenn Sie eine USB-Festplatte zu Proxmox hinzufügen möchten, ist es hilfreich, ein Beispiel zur Hand zu haben, um den Vorgang besser zu verstehen . Hier ist ein Beispiel, wie Sie eine USB-Festplatte zu Proxmox hinzufügen können: 1. Schließen Sie die USB-Festplatte an Ihren Proxmox- Server an.
2. Öffnen Sie die Proxmox-Web-Oberfläche und melden Sie sich an.
3. Klicken Sie auf den Namen des Servers, zu dem Sie die USB-Festplatte hinzufügen möchten.
4. Wählen Sie die Option “ Hardware “ aus dem Menü auf der linken Seite.
5. Klicken Sie auf den Button „Hinzufügen“ und wählen Sie „USB-Gerät“ aus der Dropdown-Liste.
6. Wählen Sie die USB-Festplatte aus der Liste der verfügbaren Geräte aus.
7. Klicken Sie auf „OK“, um die USB-Festplatte zum Proxmox-Server hinzuzufügen. Jetzt ist die USB-Festplatte erfolgreich zu Proxmox hinzugefügt und kann für verschiedene Zwecke wie Backup-Speicher oder Datenübertragung verwendet werden.
Stellen Sie sicher, dass Sie die USB-Festplatte ordnungsgemäß entfernen, wenn Sie sie nicht mehr benötigen, um Datenverlust zu vermeiden.
3/5 Die USB-Festplatte beim Booten automatisch einhängen
So fügst du eine USB-Festplatte zu Proxmox hinzu: Eine Schritt-für-Schritt Anleitung
- Verstehe, was Proxmox ist und warum du eine USB-Festplatte hinzufügen möchtest.
- Identifiziere die USB-Festplatte in der Shell.
- Erstelle ein LVM (Logical Volume Manager) auf der USB-Festplatte.
- Füge die USB-Festplatte zu Proxmox hinzu.
- Verwende das folgende Beispiel, um eine USB-Festplatte in Proxmox hinzuzufügen.
- Stelle sicher, dass die USB-Festplatte automatisch beim Booten eingehängt wird.
- Beachte eventuelle Fallstricke und häufige Fehler beim Hinzufügen einer USB-Festplatte zu Proxmox.
- Beende die Anleitung und gib dem Benutzer die Möglichkeit, weitere Fragen zu stellen.
Um sicherzustellen, dass Ihre USB-Festplatte beim Booten automatisch eingehängt wird, können Sie in Proxmox einige Schritte unternehmen. Dadurch wird sichergestellt, dass die Festplatte immer verfügbar ist, ohne dass Sie sie manuell einhängen müssen. Zunächst müssen Sie die UUID (Universally Unique Identifier) Ihrer USB-Festplatte kennen.
Sie können dies in der Shell mit dem Befehl “ blkid “ überprüfen. Notieren Sie sich die UUID der Festplatte, die Sie automatisch einhängen möchten. Öffnen Sie dann die Datei „/etc/fstab“ mit einem Texteditor und fügen Sie eine neue Zeile hinzu, um die Festplatte einzuhängen.
Verwenden Sie die UUID, um auf die Festplatte zu verweisen, und geben Sie den gewünschten Mount-Punkt an. Zum Beispiel: UUID= /mnt/usb ext4 defaults 0 0 Speichern Sie die Datei und schließen Sie den Texteditor. Starten Sie nun Ihren Proxmox-Server neu und überprüfen Sie, ob die USB-Festplatte automatisch eingehängt wurde.
Sie sollte nun unter dem angegebenen Mount-Punkt verfügbar sein. Durch das automatische Einhängen der USB-Festplatte beim Booten sparen Sie Zeit und können sicherstellen, dass Ihre Daten immer zugänglich sind.

4/5 Fallstricke und häufige Fehler beim Hinzufügen einer USB-Festplatte zu Proxmox
In diesem Tutorial geht es darum, wie man in Proxmox eine USB-Festplatte hinzufügt und als Speicher einhängt. Erfahre in diesem 4K-Video, wie einfach es ist, zusätzlichen Speicherplatz in Proxmox zu nutzen.
Beim Hinzufügen einer USB-Festplatte zu Proxmox gibt es einige Fallstricke und häufige Fehler, die vermieden werden sollten. Einer der häufigsten Fehler besteht darin, die USB-Festplatte nicht korrekt zu identifizieren . Es ist wichtig sicherzustellen, dass die richtige Festplatte ausgewählt wird, um Verwirrung und potenziellen Datenverlust zu vermeiden.
Ein weiterer Fallstrick besteht darin, das LVM (Logical Volume Manager) nicht ordnungsgemäß auf der USB-Festplatte zu erstellen. Das LVM ermöglicht es, verschiedene physische Festplatten zu einem logischen Volume zu kombinieren, was die Speicherverwaltung erleichtert. Es ist wichtig, den richtigen Befehl zur Erstellung des LVM auf der USB-Festplatte zu verwenden, um eine reibungslose Integration in Proxmox zu gewährleisten.
Ein häufiger Fehler besteht auch darin, die USB-Festplatte nicht korrekt in Proxmox einzufügen. Es ist wichtig, den richtigen Befehl zu verwenden, um die Festplatte zu mounten und sie in Proxmox verfügbar zu machen. Andernfalls kann es zu Problemen bei der Erkennung und Verwendung der Festplatte kommen.
Schließlich besteht ein weiterer Fallstrick darin, die USB-Festplatte nicht automatisch beim Booten einzuhängen. Dies kann dazu führen, dass die Festplatte nicht mehr verfügbar ist, wenn sie benötigt wird. Es ist wichtig, die entsprechenden Konfigurationsschritte durchzuführen, um sicherzustellen, dass die USB-Festplatte automatisch eingehängt wird, wenn das System hochgefahren wird.
Indem Sie diese Fallstricke und häufigen Fehler vermeiden, können Sie erfolgreich eine USB-Festplatte zu Proxmox hinzufügen und von den zusätzlichen Speicheroptionen profitieren.
5/5 Fazit zum Text
In diesem Artikel haben wir gelernt, wie man eine USB-Festplatte zu Proxmox hinzufügt. Wir haben den Prozess der Identifizierung der USB-Festplatte in der Shell beschrieben und gezeigt, wie man ein LVM auf der Festplatte erstellt. Anschließend haben wir erklärt, wie man die USB-Festplatte in Proxmox einfügt und sie beim Booten automatisch einhängt.
Wir haben auch auf mögliche Fallstricke und häufige Fehler hingewiesen, die beim Hinzufügen einer USB-Festplatte auftreten können. Durch diesen Artikel können die Leser nun problemlos eine USB-Festplatte zu Proxmox hinzufügen und ihre Daten sicher speichern . Wenn Sie weitere Informationen zu Proxmox und anderen verwandten Themen suchen, empfehlen wir Ihnen, unsere anderen Artikel zu lesen.