In diesem Artikel möchten wir dir alles Wichtige zum Thema „Unbekanntes USB-Gerät – Fehler beim Festlegen der Adresse “ erklären. Dieser Fehler kann frustrierend sein, da er dazu führt, dass ein angeschlossenes USB-Gerät nicht erkannt wird . Wir werden uns genauer mit dem Fehler und den möglichen Ursachen befassen und dir anschließend verschiedene Lösungsansätze vorstellen, um das Problem zu beheben.
Egal, ob du ein Windows 10- oder Windows 11-Benutzer bist, wir haben schnelle Korrekturen und erweiterte Lösungen für dich. Außerdem geben wir dir Tipps zur Datenwiederherstellung von einem USB-Laufwerk mit diesem Fehler. Also, lass uns keine Zeit verlieren und direkt in den Artikel einsteigen.
Schnellcheck: Die Highlights des Artikels
- Ein Gerätedeskriptor ist eine Beschreibung eines USB-Geräts.
- Der Fehler „Unknown USB Device (Device Descriptor Request Failed)“ tritt auf, wenn das USB-Gerät nicht erkannt wird.
- Es gibt verschiedene Möglichkeiten, den Fehler zu beheben, z. B. das Aktualisieren von Treibern, das Deinstallieren von USB-Treibern und das Ändern von Einstellungen.

Was ist der Fehler „Unknown USB Device (Device Descriptor Request Failed)“?
Der Fehler „Unknown USB Device (Device Descriptor Request Failed)“ tritt häufig auf, wenn ein USB- Gerät nicht erkannt wird oder Probleme bei der Kommunikation mit dem Computer auftreten. Dieser Fehler kann verschiedene Ursachen haben, wie z.B. fehlerhafte Treiber , beschädigte USB-Anschlüsse oder Inkompatibilität zwischen dem Gerät und dem Betriebssystem .
Wenn dieser Fehler auftritt, wird das USB-Gerät nicht richtig erkannt und es kann nicht darauf zugegriffen werden. Dies kann frustrierend sein, besonders wenn man wichtige Daten auf dem Gerät hat. Um den Fehler zu beheben, gibt es einige Lösungsansätze.
Eine schnelle Lösung besteht darin, den USB-Anschluss zu wechseln oder das Gerät an einen anderen Computer anzuschließen, um festzustellen, ob das Problem am Computer oder am Gerät liegt. Eine weitere Möglichkeit besteht darin, die Treiber für das USB-Gerät zu aktualisieren oder zu deinstallieren und neu zu installieren. Dies kann dazu beitragen, etwaige Konflikte oder Fehler zu beheben.
Es ist auch ratsam, die Hardware- und Geräteproblembehandlung durchzuführen, um mögliche Probleme mit dem USB-Anschluss oder dem Gerät zu identifizieren und zu beheben. In einigen Fällen kann es auch hilfreich sein, die USB-Selektiv-Suspend-Einstellungen zu ändern oder den Schnellstart in Windows zu deaktivieren. Wenn alle anderen Lösungsansätze fehlschlagen, besteht immer noch die Möglichkeit, das System auf einen vorherigen Wiederherstellungspunkt zurückzusetzen, um das Problem zu beheben.
Es ist wichtig zu beachten, dass bei der Behebung dieses Fehlers möglicherweise Datenverlust auftreten kann. Es wird empfohlen, wichtige Daten regelmäßig zu sichern und gegebenenfalls professionelle Hilfe in Anspruch zu nehmen, um Daten von einem USB-Laufwerk mit einem unbekannten USB-Gerätefehler wiederherzustellen.
1/4 Verständnis des Fehlers „Unbekanntes USB Gerät – Fehler beim Festlegen der Adresse“

Was verursacht den Fehler „Fehler bei einer Anforderung des USB-Gerätedeskriptors“?
Die besten Lösungen, um den unbekannten USB-Gerätefehler bei der Adressierung zu beheben
- Aktualisiere die USB Gerätetreiber.
- Deinstalliere den USB-Treiber.
- Scanne Hardwareänderungen nach dem Entfernen des USB-Laufwerks.
- Führe die Problembehandlung für Hardware und Geräte durch.
- Ändere die USB Selective Suspend-Einstellungen.
- Deaktiviere den Schnellstart in Windows.
- Stelle das System auf den vorherigen Punkt zurück.
- Wiederherstellung der Daten vom USB-Laufwerk mit unbekanntem USB-Gerätefehler.
Der Fehler „Fehler bei einer Anforderung des USB-Gerätedeskriptors“ kann durch verschiedene Ursachen verursacht werden. Einer der häufigsten Gründe ist ein Problem mit den USB-Gerätetreibern. Wenn die Treiber veraltet, beschädigt oder nicht korrekt installiert sind, kann dies zu Fehlern bei der Anforderung des Gerätedeskriptors führen.
Ein weiterer möglicher Grund ist eine fehlerhafte Hardwareerkennung . Manchmal erkennt das Betriebssystem das USB-Gerät nicht ordnungsgemäß, was zu dem Fehler führen kann. Dies kann durch einen Konflikt zwischen verschiedenen Geräten oder durch beschädigte USB-Anschlüsse verursacht werden.
Ein weiterer möglicher Grund ist eine fehlerhafte Energieverwaltung. Das Betriebssystem kann versuchen, Energie zu sparen, indem es den USB-Anschluss deaktiviert, wenn er nicht verwendet wird. Dies kann jedoch dazu führen, dass der Gerätedeskriptor nicht richtig abgerufen wird.
Um den Fehler „Fehler bei einer Anforderung des USB-Gerätedeskriptors“ zu beheben, gibt es verschiedene Lösungsansätze. Eine Möglichkeit ist es, die USB-Gerätetreiber zu aktualisieren oder neu zu installieren. Dadurch werden mögliche Treiberprobleme behoben.
Eine andere Lösung besteht darin, die Hardware und Geräte zu überprüfen und mögliche Konflikte zu beheben. Es kann auch hilfreich sein, die USB Selective Suspend-Einstellungen zu ändern oder den Schnellstart in Windows zu deaktivieren. In einigen Fällen kann es auch notwendig sein, das System auf einen früheren Wiederherstellungspunkt zurückzusetzen, um den Fehler zu beheben.
Es ist wichtig zu beachten, dass der Fehler „Fehler bei einer Anforderung des USB-Gerätedeskriptors“ auch ein Anzeichen für ein physisches Problem mit dem USB-Gerät oder dem USB-Anschluss sein kann. In solchen Fällen kann es erforderlich sein, das Gerät zu reparieren
Schnellkorrekturen für unbekanntes USB-Gerät in Windows 10 oder Windows 11
In Windows 10 oder Windows 11 kann es manchmal vorkommen, dass ein USB-Gerät als unbekanntes Gerät erkannt wird. Dies kann frustrierend sein, insbesondere wenn man das Gerät dringend benötigt. Zum Glück gibt es einige schnelle Lösungen, um dieses Problem zu beheben.
Eine der ersten Maßnahmen, die du ergreifen kannst, ist das Aktualisieren der USB-Gerätetreiber. Oftmals liegt das Problem darin begründet, dass der Treiber veraltet ist oder nicht ordnungsgemäß funktioniert. Überprüfe daher, ob es eine neuere Version des Treibers gibt und installiere sie gegebenenfalls.
Eine weitere Möglichkeit besteht darin, den USB-Treiber zu deinstallieren. Dadurch wird der Treiber vollständig entfernt und beim erneuten Anschließen des Geräts automatisch neu installiert. Dies kann helfen, eventuelle Konflikte oder Fehler im Treiber zu beseitigen.
Wenn diese Maßnahmen nicht funktionieren, kannst du versuchen, die Hardwareänderungen nach dem Entfernen des USB-Laufwerks erneut zu scannen. Dazu musst du das USB-Gerät entfernen, den Computer neu starten und das Gerät erneut anschließen. Der Computer erkennt das Gerät dann möglicherweise neu und installiert den Treiber ordnungsgemäß.
Eine weitere Option besteht darin, die Problembehandlung für Hardware und Geräte durchzuführen. Diese Funktion in Windows kann dabei helfen, Probleme mit USB-Geräten zu erkennen und zu beheben. Du kannst auch versuchen, die USB Selective Suspend-Einstellungen zu ändern.
Diese Einstellungen ermöglichen es dem Computer, USB-Geräte in einen Energiesparmodus zu versetzen, um Energie zu sparen. Durch das Deaktivieren dieser Funktion kann das Problem möglicherweise behoben werden. Eine weitere mögliche Lösung besteht darin, den Schnellstart in Windows zu deaktivieren.
Dies kann dazu beitragen, Konflikte mit USB-Geräten zu vermeiden. Wenn alle Stricke reißen, kannst du versuchen,

Erweiterte Fixes für den Fehler beim Anfordern einer Gerätebeschreibung
Wenn Sie mit dem Fehler „Unknown USB Device (Device Descriptor Request Failed)“ konfrontiert werden, kann dies sehr frustrierend sein. Glücklicherweise gibt es erweiterte Lösungen, um dieses Problem zu beheben. Eine Möglichkeit besteht darin, die USB Gerätetreiber zu aktualisieren.
Überprüfen Sie, ob es für Ihr Gerät neue Treiber gibt und installieren Sie diese gegebenenfalls. Dadurch können mögliche Kompatibilitätsprobleme behoben werden. Eine weitere Option ist es, den USB-Treiber zu deinstallieren.
Gehen Sie dazu in den Geräte-Manager, suchen Sie das betroffene USB-Gerät, klicken Sie mit der rechten Maustaste darauf und wählen Sie „Deinstallieren“. Starten Sie dann Ihren Computer neu und der Treiber wird automatisch neu installiert. Es kann auch hilfreich sein, die Hardwareänderungen nach dem Entfernen des USB-Laufwerks zu scannen.
Gehen Sie dazu erneut in den Geräte-Manager und klicken Sie auf „Aktion“ und dann auf „Nach Hardwareänderungen suchen“. Dadurch werden möglicherweise fehlende oder beschädigte Treiber erkannt und wiederhergestellt. Wenn diese Schritte nicht helfen, können Sie die Problembehandlung für Hardware und Geräte durchführen.
Öffnen Sie die Windows-Einstellungen, gehen Sie zu “ Update und Sicherheit “ und wählen Sie „Problembehandlung“. Wählen Sie dann „Hardware und Geräte“ aus und folgen Sie den Anweisungen, um das Problem zu identifizieren und zu beheben. Ein weiterer möglicher Lösungsansatz besteht darin, die USB Selective Suspend-Einstellungen zu ändern.
Gehen Sie in den Geräte-Manager, suchen Sie den USB-Root-Hub, klicken Sie mit der rechten Maustaste darauf und wählen Sie „Eigenschaften“. Gehen Sie dann zum Tab „Energieverwaltung“ und deaktivieren Sie die Option „Computer kann das Gerät ausschalten, um Energie zu sparen“. Wenn alle diese Lösungen nicht funktionieren, können Sie versuchen, den Schnellstart in Windows zu deaktivieren.
Gehen Sie zu den Windows-Einst

1. Aktualisieren Sie die USB Gerätetreiber
Aktualisieren Sie die USB Gerätetreiber Um den Fehler “ Unknown USB Device ( Device Descriptor Request Failed )“ zu beheben, ist es oft hilfreich, die USB-Gerätetreiber zu aktualisieren. Veraltete Treiber können zu Konflikten und Fehlfunktionen führen. Hier sind einige Schritte, um die Treiber zu aktualisieren: 1.
Öffnen Sie den Geräte-Manager. Klicken Sie dazu mit der rechten Maustaste auf das Windows-Symbol in der Taskleiste und wählen Sie „Geräte-Manager“ aus dem Menü.
2. Suchen Sie den Abschnitt „Universal Serial Bus-Controller“ und klicken Sie darauf, um ihn zu erweitern.
3. Klicken Sie mit der rechten Maustaste auf das unbekannte USB-Gerät und wählen Sie „Treiber aktualisieren“ aus dem Kontextmenü.
4. Wählen Sie die Option „Automatisch nach aktualisierter Treibersoftware suchen“ aus und lassen Sie Windows nach den neuesten Treibern suchen.
5. Befolgen Sie die weiteren Anweisungen von Windows, um den Treiber zu installieren.
6. Starten Sie Ihren Computer neu, um die Treiberaktualisierung abzuschließen. Durch das Aktualisieren der USB-Gerätetreiber können viele Probleme behoben werden, die den Fehler „Unknown USB Device (Device Descriptor Request Failed)“ verursachen können.
Es ist eine einfache und effektive Lösung, die Sie ausprobieren sollten, wenn Sie auf dieses Problem stoßen.
2. USB-Treiber deinstallieren
Um den Fehler “ Unknown USB Device ( Device Descriptor Request Failed )“ zu beheben, ist es manchmal notwendig, die USB-Treiber zu deinstallieren. Dieser Fehler tritt oft auf, wenn die Treiber beschädigt oder veraltet sind. Durch die Deinstallation und anschließende Neuinstallation der Treiber kann das Problem behoben werden.
Um die USB-Treiber zu deinstallieren, gehen Sie wie folgt vor: 1. Öffnen Sie den Geräte-Manager, indem Sie mit der rechten Maustaste auf das Windows-Symbol klicken und „Geräte-Manager“ auswählen.
2. Suchen Sie den Abschnitt „Universal Serial Bus-Controller“ und klicken Sie darauf, um ihn zu erweitern.
3. Klicken Sie mit der rechten Maustaste auf das unbekannte USB-Gerät, das den Fehler verursacht, und wählen Sie “ Treibersoftware deinstallieren “ aus.
4. Bestätigen Sie die Deinstallation, wenn Sie dazu aufgefordert werden, und warten Sie, bis der Vorgang abgeschlossen ist.
5. Starten Sie Ihren Computer neu, um die Deinstallation abzuschließen. Nachdem Sie den Computer neu gestartet haben, erkennt Windows automatisch die fehlenden Treiber und installiert sie erneut.
Dadurch sollten Sie den Fehler „Unknown USB Device (Device Descriptor Request Failed)“ nicht mehr sehen. Es ist jedoch wichtig zu beachten, dass die Deinstallation der USB-Treiber dazu führen kann, dass Ihre USB-Geräte vorübergehend nicht funktionieren. Stellen Sie sicher, dass Sie wichtige Daten sichern, bevor Sie die Treiber deinstallieren, und stellen Sie sicher, dass Sie Zugriff auf alternative Eingabemöglichkeiten haben, falls Ihre Maus oder Tastatur vorübergehend nicht funktioniert.
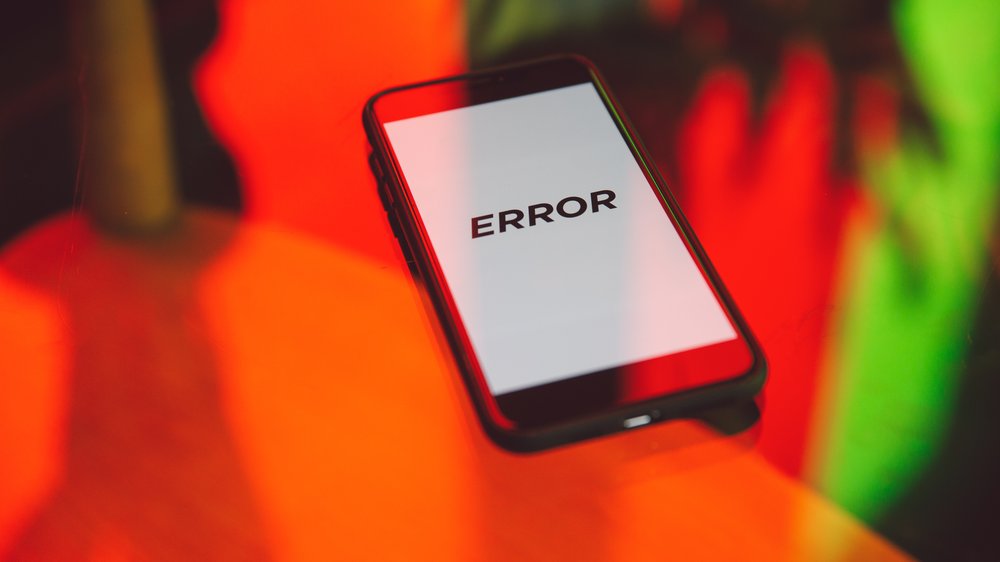
3. Hardwareänderungen nach dem Entfernen des USB-Laufwerks scannen
Unbekanntes USB-Gerät? Fehler bei der Adresszuweisung? Erfahre, wie du im Gerätemanager den richtigen Treiber findest und das Problem behebst. Hier ist das passende Video dazu.
Nachdem du ein USB-Laufwerk von deinem Computer entfernt hast und immer noch mit dem Fehler „Unknown USB Device (Device Descriptor Request Failed)“ zu kämpfen hast, gibt es eine weitere Lösung, die du ausprobieren kannst. Du kannst Hardwareänderungen nach dem Entfernen des USB-Laufwerks scannen lassen, um mögliche Probleme zu beheben. Um dies zu tun, gehe zum Startmenü und suche nach „Geräte-Manager“.
Öffne den Geräte-Manager und suche nach der Kategorie „Universal Serial Bus-Controller“. Klicke darauf, um die Liste der USB-Geräte anzuzeigen. Entferne das betreffende USB-Gerät aus dem Computer.
Klicke dann mit der rechten Maustaste auf den Eintrag „USB-Controller“ und wähle „Nach Hardwareänderungen suchen“. Dadurch wird der Geräte-Manager nach neuen Geräten suchen und diese automatisch installieren. Nachdem der Scan abgeschlossen ist, überprüfe, ob der Fehler behoben wurde und das USB-Gerät erkannt wird.
Wenn nicht, kannst du weitere Lösungen ausprobieren, um das Problem zu beheben. Denke daran, dass diese Lösung möglicherweise nicht bei allen Fällen des „Unknown USB Device“ -Fehlers funktioniert, aber es ist einen Versuch wert, bevor du zu anderen Lösungen übergehst.
4. Problembehandlung für Hardware und Geräte
Wenn Sie auf ein unbekanntes USB-Gerät stoßen, das den Fehler “ Fehler beim Festlegen der Adresse “ verursacht, gibt es einige Problembehandlungsschritte , die Sie ausprobieren können. Dies kann helfen, das Problem zu identifizieren und möglicherweise zu beheben. Die Problembehandlung für Hardware und Geräte kann Ihnen dabei helfen, den Fehler zu diagnostizieren und Lösungen zu finden.
Eine Möglichkeit besteht darin, die USB-Gerätetreiber zu aktualisieren. Durch die Aktualisierung der Treiber können mögliche Inkompatibilitäten behoben werden. Eine weitere Option besteht darin, die USB-Treiber zu deinstallieren und das System nach Hardwareänderungen zu scannen.
Dies kann dazu führen, dass das System das unbekannte USB-Gerät erneut erkennt und den Fehler behebt. Wenn diese Schritte nicht funktionieren, können Sie auch die Problembehandlung für Hardware und Geräte in Windows durchführen. Diese Funktion kann dabei helfen, Probleme mit der Hardware zu erkennen und zu beheben.
Denken Sie daran, dass es verschiedene Lösungen geben kann und nicht jede Methode für jedes Problem geeignet ist. Es kann hilfreich sein, verschiedene Ansätze auszuprobieren, um das Problem zu lösen.

5. Ändern Sie die USB Selective Suspend-Einstellungen
Häufige Ursachen für den Fehler „USB-Gerät nicht erkannt“ – Tabelle
| Ursache | Beschreibung |
|---|---|
| Inkompatible Treiber | Es kann vorkommen, dass die installierten USB-Treiber nicht mit dem angeschlossenen USB-Gerät kompatibel sind. In diesem Fall kann der Fehler „USB-Gerät nicht erkannt“ auftreten. |
| Beschädigte USB-Anschlüsse | Wenn die USB-Anschlüsse am Computer beschädigt sind oder nicht ordnungsgemäß funktionieren, kann dies zu Problemen bei der Verbindung des USB-Geräts und somit zur Fehlermeldung führen. |
| Fehlende Geräteaktualisierung | Wenn das USB-Gerät nicht über die neuesten Firmware- oder Treiberaktualisierungen verfügt, kann dies zu Konflikten führen und den Fehler „USB-Gerät nicht erkannt“ verursachen. |
| Konflikte mit anderen Geräten | Es ist möglich, dass das angeschlossene USB-Gerät mit anderen Geräten am Computer in Konflikt gerät, was zu Adressierungsproblemen führen und die Fehlermeldung verursachen kann. |
| Hardwarefehler am USB-Gerät | Ein Hardwarefehler am USB-Gerät selbst, wie beispielsweise ein defekter Anschluss oder eine beschädigte Platine, kann dazu führen, dass das Gerät nicht erkannt wird und die Fehlermeldung erscheint. |
| Probleme mit dem Betriebssystem | Manchmal können auch Probleme mit dem Betriebssystem dazu führen, dass das USB-Gerät nicht richtig erkannt wird. Dies kann auf fehlerhafte Treiber, fehlende Updates oder andere Softwarekonflikte zurückzuführen sein. |
| Stromversorgungsprobleme | Wenn das USB-Gerät nicht ausreichend mit Strom versorgt wird, entweder aufgrund eines schwachen USB-Anschlusses oder eines defekten Netzteils, kann dies dazu führen, dass das Gerät nicht erkannt wird und die Fehlermeldung erscheint. |
Ändern Sie die USB Selective Suspend-Einstellungen Um den Fehler „Unknown USB Device (Device Descriptor Request Failed)“ zu beheben, können Sie die USB Selective Suspend-Einstellungen ändern. Diese Einstellungen ermöglichen es Ihrem Computer, die Stromversorgung für bestimmte USB-Geräte zu deaktivieren, um Energie zu sparen. Manchmal kann dies jedoch zu Konflikten führen und den Fehler verursachen.
Um die USB Selective Suspend-Einstellungen zu ändern, gehen Sie wie folgt vor: 1. Öffnen Sie die Systemsteuerung auf Ihrem Computer.
2. Klicken Sie auf „Hardware und Sound“ und dann auf „Energieoptionen“.
3. Klicken Sie auf „Energiesparplan ändern“ und dann auf „Erweiterte Energieeinstellungen ändern“.
4. Suchen Sie den Abschnitt „USB-Einstellungen“ und erweitern Sie ihn.
5. Erweitern Sie den Abschnitt „USB-Selektives Suspendieren“ und ändern Sie die Einstellung für den Anschluss, an dem das unbekannte USB-Gerät angeschlossen ist.
6. Wählen Sie „Deaktiviert“ aus, um das selektive Suspendieren für diesen Anschluss zu deaktivieren.
7. Klicken Sie auf „Übernehmen“ und dann auf „OK“, um die Änderungen zu speichern. Durch das Deaktivieren des selektiven Suspendierens für den betroffenen USB-Anschluss sollte der Fehler behoben sein.
Überprüfen Sie, ob das unbekannte USB-Gerät nun erkannt wird und ordnungsgemäß funktioniert. Es ist wichtig zu beachten, dass das Deaktivieren des selektiven Suspendierens für alle USB-Anschlüsse auf Ihrem Computer zu einem erhöhten Energieverbrauch führen kann. Wenn Sie dies nicht möchten, können Sie das selektive Suspendieren für den spezifischen Anschluss deaktivieren, an dem das unbekannte USB-Gerät angeschlossen ist, und die Einstellungen für die anderen Anschlüsse beibehalten.
6. Deaktivieren Sie den Schnellstart in Windows
Deaktivieren Sie den Schnellstart in Windows Wenn Sie mit dem Problem des „Unbekannten USB-Geräts – Fehler beim Festlegen der Adresse “ konfrontiert sind, kann das Deaktivieren des Schnellstarts in Windows eine mögliche Lösung sein. Der Schnellstart ist eine Funktion, die entwickelt wurde, um den Startvorgang Ihres Computers zu beschleunigen. Es ermöglicht eine schnellere Hochfahrzeit, indem es einige Systemprozesse überspringt.
Jedoch kann der Schnellstart auch zu Konflikten mit USB-Geräten führen und den Fehler „Fehler bei einer Anforderung des USB-Gerätedeskriptors“ verursachen. In solchen Fällen ist es ratsam, den Schnellstart zu deaktivieren. Um den Schnellstart zu deaktivieren, gehen Sie wie folgt vor: 1.
Klicken Sie mit der rechten Maustaste auf das Startmenü und wählen Sie „Systemsteuerung“.
2. Klicken Sie auf „Energieoptionen“.
3. Wählen Sie auf der linken Seite „Auswählen, was beim Drücken von Netzschaltern geschehen soll“.
4. Klicken Sie auf „Einige Einstellungen sind momentan nicht verfügbar“.
5. Scrollen Sie nach unten zu „Einstellungen für Herunterfahren“ und deaktivieren Sie die Option „Schnellstart aktivieren (empfohlen)“.
6. Klicken Sie auf „Änderungen speichern“. Nachdem Sie den Schnellstart deaktiviert haben, starten Sie Ihren Computer neu und prüfen Sie, ob der Fehler behoben ist.
Wenn nicht, können Sie weitere Möglichkeiten in Betracht ziehen, um das Problem zu lösen. Die Deaktivierung des Schnellstarts in Windows kann manchmal dazu beitragen, Konflikte mit USB-Geräten zu beheben und den Fehler „Fehler beim Festlegen der Adresse“ zu beheben. Probieren Sie es aus und sehen Sie, ob es Ihnen hilft!

7. Stellen Sie das System auf den vorherigen Punkt zurück
So beheben Sie den Fehler Unbekanntes USB-Gerät – Fehler beim Festlegen der Adresse
- Ein Gerätedeskriptor ist eine Informationsdatei, die einem USB-Gerät zugewiesen ist und wichtige Details wie Hersteller, Modellnummer und unterstützte Funktionen enthält.
- Der Fehler „Unknown USB Device (Device Descriptor Request Failed)“ tritt auf, wenn das Betriebssystem nicht in der Lage ist, den Gerätedeskriptor eines USB-Geräts abzurufen.
- Der Fehler „Unbekanntes USB-Gerät – Fehler beim Festlegen der Adresse“ tritt auf, wenn das Betriebssystem die Adresse des USB-Geräts nicht korrekt festlegen kann.
- Der Fehler „Fehler bei einer Anforderung des USB-Gerätedeskriptors“ kann durch beschädigte Gerätetreiber, fehlerhafte USB-Anschlüsse oder Konflikte mit anderen Geräten verursacht werden.
- Um den Fehler zu beheben, können Sie die USB-Gerätetreiber aktualisieren, den USB-Treiber deinstallieren, Hardwareänderungen scannen, die Problembehandlung für Hardware und Geräte durchführen, die USB Selective Suspend-Einstellungen ändern, den Schnellstart in Windows deaktivieren oder das System auf einen vorherigen Punkt zurücksetzen.
- Wenn Sie Daten von einem USB-Laufwerk mit einem unbekannten USB-Gerätefehler wiederherstellen möchten, können Sie spezialisierte Datenwiederherstellungssoftware verwenden oder professionelle Hilfe in Anspruch nehmen.
Wenn Sie auf das Problem stoßen, dass ein USB-Gerät nicht erkannt wird und der Fehler “ Unknown USB Device ( Device Descriptor Request Failed )“ angezeigt wird, können Sie versuchen, das System auf einen vorherigen Wiederherstellungspunkt zurückzusetzen. Dies kann helfen, das Problem zu beheben, indem alle kürzlich vorgenommenen Änderungen am System rückgängig gemacht werden. Um das System auf einen vorherigen Wiederherstellungspunkt zurückzusetzen, gehen Sie wie folgt vor: 1.
Klicken Sie auf das Startmenü und geben Sie “ Systemwiederherstellung “ ein.
2. Wählen Sie „Systemwiederherstellung“ aus den Suchergebnissen aus.
3. Klicken Sie auf „Systemwiederherstellung öffnen“.
4. Wählen Sie „Anderen Wiederherstellungspunkt auswählen“ und klicken Sie auf „Weiter“.
5. Wählen Sie einen Wiederherstellungspunkt aus der Liste aus, der vor dem Auftreten des USB-Gerätefehlers erstellt wurde.
6. Befolgen Sie die Anweisungen auf dem Bildschirm, um den Wiederherstellungsprozess abzuschließen. Bitte beachten Sie, dass beim Zurücksetzen des Systems auf einen vorherigen Punkt alle Änderungen, die nach diesem Punkt vorgenommen wurden, verloren gehen.
Stellen Sie daher sicher, dass Sie wichtige Dateien und Informationen gesichert haben, bevor Sie diesen Schritt durchführen. Das Zurücksetzen des Systems auf einen vorherigen Punkt kann eine effektive Möglichkeit sein, den Fehler „Unknown USB Device (Device Descriptor Request Failed)“ zu beheben und das USB-Gerät wieder ordnungsgemäß zu erkennen.

2/4 Daten vom USB-Laufwerk mit unbekanntem USB-Gerätefehler wiederherstellen
Wenn Sie einen unbekannten USB-Gerätefehler haben und wichtige Daten auf Ihrem USB-Laufwerk gespeichert sind, müssen Sie sich keine Sorgen machen. Es gibt Möglichkeiten, diese Daten wiederherzustellen. Eine Möglichkeit besteht darin, ein Datenwiederherstellungstool zu verwenden.
Es gibt viele kostenpflichtige und kostenlose Programme , die Ihnen bei der Wiederherstellung Ihrer verlorenen Daten helfen können. Diese Programme scannen Ihr USB-Laufwerk nach gelöschten oder beschädigten Dateien und stellen sie wieder her. Ein weiterer Ansatz ist die Verwendung der Eingabeaufforderung .
Sie können die Eingabeaufforderung öffnen und den Befehl “ chkdsk “ verwenden, um das USB-Laufwerk zu überprüfen und beschädigte Sektoren zu reparieren. Dadurch können Sie möglicherweise auf Ihre Daten zugreifen. Wenn diese Methoden nicht funktionieren, können Sie auch professionelle Datenrettungsdienste in Betracht ziehen.
Diese Dienste verfügen über spezielle Technologien und Fachkenntnisse, um Ihre Daten wiederherzustellen, selbst wenn das USB-Laufwerk schwer beschädigt ist. Denken Sie daran, dass es wichtig ist, keine weiteren Daten auf das USB-Laufwerk zu schreiben, da dies die Wiederherstellung erschweren kann. Je schneller Sie handeln, desto größer sind Ihre Chancen, Ihre Daten erfolgreich wiederherzustellen.
Mit den richtigen Maßnahmen können Sie Ihre Daten vom USB-Laufwerk mit einem unbekannten USB-Gerätefehler retten und Ihre wichtigen Dateien wiederherstellen.
Wenn du Probleme mit einem unbekannten USB-Gerät hast und Schwierigkeiten beim Festlegen der Adresse auftreten, könnte dir unser Artikel über „USB aufladbare LED-Lichtleisten“ helfen, um mögliche Lösungen und Tipps zu finden.
3/4 Ähnliche Beiträge:
Wenn du Probleme mit einem unbekannten USB-Gerät hast, das sich weigert, erkannt zu werden oder Fehler beim Festlegen der Adresse aufweist, bist du nicht allein. Viele Benutzer haben ähnliche Probleme gemeldet und suchen nach Lösungen . In diesem Artikel werden wir uns einige ähnliche Beiträge ansehen, die dir helfen können, das Problem zu lösen und dein USB-Gerät wieder zum Laufen zu bringen.
Ein häufiges Problem ist der Fehler „Unknown USB Device (Device Descriptor Request Failed)“. Dieser Fehler tritt auf, wenn das Betriebssystem Schwierigkeiten hat, den Gerätedeskriptor des USB-Geräts abzurufen. Dies kann verschiedene Gründe haben, wie veraltete Treiber oder ein fehlerhaftes USB-Kabel.
Es gibt mehrere Möglichkeiten, dieses Problem zu beheben. Eine schnelle Lösung besteht darin, die USB-Gerätetreiber zu aktualisieren. Du kannst dies einfach über den Geräte-Manager tun.
Wenn das nicht funktioniert, kannst du auch versuchen, den USB-Treiber zu deinstallieren und dann erneut zu installieren. Eine andere Möglichkeit besteht darin, die Hardwareänderungen zu scannen, nachdem du das USB-Gerät entfernt hast. Dadurch kann das Betriebssystem das Gerät erneut erkennen und die erforderlichen Treiber installieren.
Wenn all diese Schritte nicht funktionieren, kannst du auch die Problembehandlung für Hardware und Geräte durchführen oder die USB Selective Suspend-Einstellungen ändern. In einigen Fällen kann es auch hilfreich sein, den Schnellstart in Windows zu deaktivieren oder das System auf einen früheren Wiederherstellungspunkt zurückzusetzen. Zusammenfassend gibt es verschiedene Möglichkeiten, das Problem mit einem unbekannten USB-Gerät zu beheben.
Hoffentlich haben dir diese ähnlichen Beiträge einige nützliche Lösungen und Tipps gegeben, um dein USB-Gerät wieder zum Laufen zu bringen.
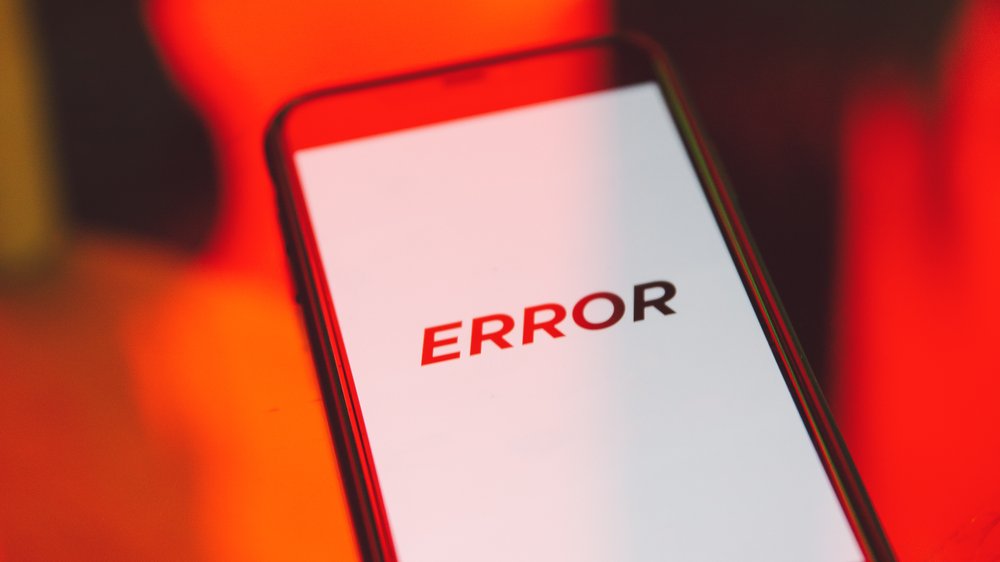
4/4 Fazit zum Text
In diesem Artikel haben wir uns mit dem Problem des „Unbekannten USB-Geräts – Fehler beim Festlegen der Adresse “ und dem Fehler „Fehler bei einer Anforderung des USB-Gerätedeskriptors“ auseinandergesetzt. Wir haben verstanden, was diese Fehler verursacht und wie man sie beheben kann. Durch die schnellen Korrekturen und erweiterten Fixes konnten wir verschiedene Lösungen aufzeigen, um das Problem zu lösen.
Zudem haben wir Tipps gegeben, wie man Daten von einem USB-Laufwerk mit diesem Fehler wiederherstellen kann. Diese Artikel bietet daher eine umfassende Anleitung für diejenigen, die mit diesem Problem konfrontiert sind. Wenn du weitere Artikel zu verwandten Themen suchst, empfehlen wir dir, unsere anderen Beiträge über USB-Gerätefehler und deren Behebung zu lesen.
FAQ
Was bedeutet Unbekanntes USB-Gerät?
Wenn der Treiber deines USB-Geräts nicht auf dem neuesten Stand ist, kann es zu einem Fehler kommen, der als „Unbekanntes USB-Gerät Fehler beim Festlegen der Adresse“ bezeichnet wird. Dieses Problem kann auch auftreten, nachdem du den Treiber aktualisiert hast.
Wie repariert man Unbekanntes USB-Gerät Fehler beim Anfordern einer gerätebeschreibung Windows 10?
Klicke im rechten vertikalen Menü auf „Geräte-Manager“ unter „Verwandte Einstellungen“. Suche dann im Geräte-Manager den Unterpunkt „Unbekanntes USB-Gerät (Fehler beim Anfordern einer Gerätebeschreibung)“ unter „USB-Controller“. Mache einen Rechtsklick darauf und wähle die Option „Gerät deinstallieren“.
Warum funktioniert mein USB Adapter nicht?
Wenn deine USB-Anschlüsse nicht mehr funktionieren, könnte es daran liegen, dass deine Treiber veraltet sind. Du kannst das Problem beheben, indem du die Treiber aktualisierst. Öffne den Geräte-Manager, indem du gleichzeitig die „Windows-Taste“ und „R“ drückst und dann den Befehl „devmgmt.msc“ eingibst. Dort kannst du veraltete Treiber aktualisieren.
Wo ist unbekanntes Gerät?
Schau mal, ob es auf deinem PC ein unbekanntes Gerät gibt. Drücke gleichzeitig die Windows-Taste und die Pause-Taste, um das Systemfenster zu öffnen. Klicke dann auf „Geräte-Manager“. Dort siehst du eine Liste mit allen Geräten und kannst überprüfen, ob dort unbekannte Geräte aufgeführt werden. Schau dir dazu einfach das Bild unten an.
Wo werden USB Geräte angezeigt?
Hey du! Öffne jetzt den Geräte-Manager, indem du auf Start gehst, dann auf Systemsteuerung, weiter auf System und schließlich den Geräte-Manager auswählst. Aktiviere dort die Option „Ausgeblendete Geräte anzeigen“ im Menü „Ansicht“. Dadurch werden alle Geräte angezeigt, auch diejenigen, die nicht mehr aktiv sind.








