Du möchtest also wissen, wie du deinen USB-Stick bootfähig machen kannst? Das ist großartig, denn in diesem Artikel werde ich dir genau erklären, wie du das mit Hilfe der Eingabeaufforderung ( CMD ) unter Windows tun kannst. Das Erstellen eines bootfähigen USB-Sticks kann äußerst nützlich sein, insbesondere wenn du ein Betriebssystem auf einem anderen Computer installieren möchtest oder wenn du eine Rettungs- oder Diagnose-CD auf einem USB-Stick erstellen möchtest.
Eine faszinierende Tatsache ist, dass du mit Hilfe von CMD die volle Kontrolle über den Prozess hast und genau bestimmen kannst, welche Schritte du durchführst. Also lass uns ohne weitere Verzögerung in diese spannende Welt des bootfähigen USB-Sticks eintauchen!
Kurz erklärt: Was du über das Thema wissen musst
- Der Text erklärt, wie man einen USB-Stick vorbereitet und bootfähig macht, einschließlich des Formatierens und der Auswahl des Dateisystems.
- Es wird detailliert beschrieben, wie man unter Windows mit der Eingabeaufforderung (CMD) einen bootfähigen USB-Stick erstellt.
- Es werden alternative Methoden zum Erstellen eines bootfähigen USB-Sticks behandelt, einschließlich der Verwendung von Linux/Unix.

1/2 Einführung
Willkommen zur Einführung in das Erstellen eines bootfähigen USB-Sticks! In diesem Artikel werden wir Ihnen zeigen, wie Sie Ihren USB-Stick vorbereiten können, um ihn bootfähig zu machen. Ein bootfähiger USB-Stick ist äußerst praktisch, da er es Ihnen ermöglicht, ein Betriebssystem von Ihrem Stick aus zu starten.
Dies kann besonders nützlich sein, wenn Sie Ihr Betriebssystem neu installieren möchten oder wenn Sie ein anderes Betriebssystem ausprobieren möchten, ohne Ihre Festplatte zu beeinflussen. Um Ihren USB-Stick bootfähig zu machen, müssen Sie zunächst den Stick formatieren . Dadurch werden alle vorhandenen Daten gelöscht, daher ist es wichtig, vorher eine Sicherungskopie anzulegen.
Wählen Sie das richtige Dateisystem für Ihren Stick aus, um sicherzustellen, dass er von Ihrem Computer erkannt wird. Sobald Ihr USB-Stick vorbereitet ist, müssen Sie ein Betriebssystem auswählen, das Sie auf Ihrem Stick installieren möchten. Stellen Sie sicher, dass Sie das Betriebssystem von einer vertrauenswürdigen Quelle herunterladen, um Sicherheitsrisiken zu vermeiden.
Wenn Sie Windows verwenden, können Sie mithilfe der Eingabeaufforderung (CMD) einen bootfähigen USB-Stick erstellen. In diesem Artikel werden die Schritte ausführlich erläutert, damit Sie problemlos durch den Prozess navigieren können. Es werden auch häufig auftretende Probleme und deren Lösungen behandelt, um Ihnen bei eventuellen Schwierigkeiten zu helfen.
Wenn Sie Linux oder Unix verwenden, gibt es auch alternative Methoden, um einen bootfähigen USB-Stick zu erstellen. Diese werden in einem separaten Abschnitt behandelt. Wir hoffen, dass dieser Artikel Ihnen hilft, Ihren eigenen bootfähigen USB-Stick zu erstellen und von den Vorteilen eines solchen Sticks zu profitieren.
Viel Spaß beim Lesen und Erfolg beim Erstellen Ihres bootfähigen USB-Sticks!
Formatieren des USB-Sticks
So machst du deinen USB-Stick bootfähig mit CMD!
- Stecke den USB-Stick in deinen Computer ein.
- Öffne die Eingabeaufforderung (CMD) auf deinem Windows-Computer.
- Gib den Befehl „diskpart“ ein und drücke die Eingabetaste.
- Gib den Befehl „list disk“ ein und drücke die Eingabetaste.
- Finde den USB-Stick in der Liste und merke dir die Nummer des Sticks.
Bevor du deinen USB-Stick bootfähig machen kannst, ist es wichtig, ihn zu formatieren. Das Formatieren des USB-Sticks bereitet ihn auf die Installation des Betriebssystems vor und stellt sicher, dass alle Daten gelöscht werden. Um dies zu tun, musst du das richtige Dateisystem wählen.
Es gibt verschiedene Dateisysteme , wie zum Beispiel FAT32, NTFS oder exFAT. Das Formatieren des USB-Sticks ist relativ einfach. Du kannst dies über den Datei-Explorer unter Windows tun.
Klicke mit der rechten Maustaste auf den USB-Stick und wähle „Formatieren“ aus dem Dropdown-Menü. Es öffnet sich ein neues Fenster, in dem du das gewünschte Dateisystem auswählen kannst. Es ist wichtig zu beachten, dass nicht alle Dateisysteme von allen Betriebssystemen unterstützt werden.
Wenn du beispielsweise einen bootfähigen USB-Stick für die Verwendung mit einem Mac erstellen möchtest, solltest du das Dateisystem exFAT wählen, da dies von macOS unterstützt wird. Sobald du das Dateisystem ausgewählt hast, kannst du auf „Start“ klicken, um den Formatierungsvorgang zu starten. Stelle sicher, dass du vorher wichtige Daten vom USB-Stick gesichert hast, da diese während des Formatierungsvorgangs gelöscht werden.
Nachdem der USB-Stick formatiert ist, ist er bereit, bootfähig zu sein und das gewünschte Betriebssystem zu installieren.

Auswahl des Betriebssystems
Anleitungen zur Erstellung von Betriebssystemen – Tabelle
| Betriebssystem | Anforderungen | Schritte zur Erstellung |
|---|---|---|
| Windows | Windows 10 |
|
| MacOS | MacOS 10.15 Catalina oder höher |
|
| Linux | Je nach Distribution unterschiedliche Anforderungen |
|
Die Auswahl des Betriebssystems für Ihren bootfähigen USB-Stick ist ein wichtiger Schritt, um sicherzustellen, dass er optimal funktioniert. Es gibt verschiedene Betriebssysteme zur Auswahl, je nach Ihren spezifischen Anforderungen und Vorlieben. Eine beliebte Option ist Windows , da es weit verbreitet ist und eine breite Palette von Anwendungen unterstützt.
Sie können das gewünschte Windows- Betriebssystem von der offiziellen Microsoft-Website herunterladen. Stellen Sie sicher, dass Sie die richtige Version auswählen, ob 32-Bit oder 64-Bit, abhängig von Ihrem Computer. Wenn Sie ein Linux -Betriebssystem bevorzugen, gibt es verschiedene Distributionen wie Ubuntu , Fedora oder Debian , die kostenlos heruntergeladen werden können.
Linux bietet eine Vielzahl von Anwendungen und ist bekannt für seine Stabilität und Sicherheit. Für fortgeschrittene Benutzer oder Entwickler kann die Verwendung von Unix-basierten Betriebssystemen wie macOS oder FreeBSD von Interesse sein. Diese bieten eine Vielzahl von Tools und Funktionen für Entwicklungs- und Programmieraufgaben.
Egal für welches Betriebssystem Sie sich entscheiden, stellen Sie sicher, dass Sie die richtige ISO-Datei herunterladen, die für die Erstellung eines bootfähigen USB-Sticks geeignet ist. Lesen Sie die Anweisungen sorgfältig durch und befolgen Sie sie, um sicherzustellen, dass der Vorgang erfolgreich ist. Wählen Sie das Betriebssystem, das Ihren Anforderungen am besten entspricht, und genießen Sie die Vorteile eines bootfähigen USB-Sticks.
Schritte zum Erstellen eines bootfähigen USB-Sticks mit CMD
Möchtest du einen USB-Stick bootfähig machen? In diesem Video erfährst du, wie du dies mit CMD unter Windows 10/8/7 und spezieller Software machen kannst. Lerne, wie du deinen USB-Stick für die Installation von Betriebssystemen oder das Ausführen von Programmen vorbereitest. Schau es dir jetzt an!
Um einen bootfähigen USB-Stick mit CMD zu erstellen, müssen Sie die folgenden Schritte befolgen: 1. Schritt: Öffnen Sie die Eingabeaufforderung (CMD) als Administrator.
2. Schritt: Geben Sie “ diskpart “ ein und drücken Sie die Eingabetaste, um das Diskpart-Tool zu öffnen.
3. Schritt: Geben Sie „list disk“ ein, um eine Liste der verfügbaren Laufwerke anzuzeigen.
4. Schritt: Identifizieren Sie Ihren USB-Stick anhand der Größe und des Typs des Laufwerks.
5. Schritt: Geben Sie „select disk X“ ein (ersetzen Sie „X“ durch die Nummer Ihres USB-Sticks), um den USB-Stick auszuwählen.
6. Schritt: Geben Sie „clean“ ein, um den USB-Stick zu bereinigen und alle vorhandenen Daten zu löschen.
7. Schritt: Geben Sie „create partition primary“ ein, um eine neue primäre Partition auf dem USB-Stick zu erstellen.
8. Schritt: Geben Sie “ format fs=ntfs quick“ ein, um den USB-Stick mit dem NTFS- Dateisystem zu formatieren.
9. Schritt: Geben Sie „active“ ein, um die Partition auf dem USB-Stick als aktiv zu markieren.
10. Schritt: Geben Sie „assign“ ein, um dem USB-Stick einen Laufwerksbuchstaben zuzuweisen.
11. Schritt: Geben Sie „exit“ ein, um Diskpart zu schließen.
12. Schritt: Geben Sie „cd X:boot“ ein (ersetzen Sie „X“ durch den zugewiesenen Laufwerksbuchstaben), um zum Boot-Verzeichnis zu wechseln.
13. Schritt: Kopieren Sie die Dateien des Betriebssystems in das Boot-Verzeichnis des USB-Sticks.
14. Schritt: Ihr bootfähiger USB-Stick mit CMD ist nun einsatzbereit. Mit diesen Schritten können Sie einfach und schnell einen bootfähigen USB-Stick mit CMD erstellen.
Viel Erfolg!
Häufig auftretende Probleme und deren Lösungen
So machst du einen USB-Stick bootfähig mit CMD
- Ein bootfähiger USB-Stick ermöglicht das Starten eines Betriebssystems direkt vom Stick.
- Um einen USB-Stick bootfähig zu machen, muss er zuerst formatiert werden.
- Beim Formatieren des USB-Sticks sollte das Dateisystem FAT32 gewählt werden, da dies von den meisten Betriebssystemen erkannt wird.
- Um ein Betriebssystem auf den bootfähigen USB-Stick zu laden, muss man zuerst das gewünschte Betriebssystem auswählen und herunterladen.
- Das Erstellen eines bootfähigen USB-Sticks unter Windows mit CMD erfordert die Verwendung der Eingabeaufforderung.
- Um den USB-Stick mit CMD bootfähig zu machen, müssen bestimmte Befehle ausgeführt werden, wie das Formatieren des Sticks und das Kopieren der Betriebssystemdateien.
- Beim Erstellen eines bootfähigen USB-Sticks mit CMD können einige Probleme auftreten, wie fehlerhafte Befehle oder inkompatible Betriebssysteme.
- Es gibt auch alternative Methoden zum Erstellen eines bootfähigen USB-Sticks, wie die Verwendung von Linux/Unix.
Bei der Erstellung eines bootfähigen USB-Sticks mit CMD können einige häufig auftretende Probleme auftreten. Glücklicherweise gibt es jedoch Lösungen für diese Probleme. Ein häufiges Problem ist, dass der USB-Stick nicht erkannt wird.
In diesem Fall sollten Sie überprüfen, ob der USB-Anschluss funktioniert und ob der Stick ordnungsgemäß formatiert wurde. Ein weiteres Problem könnte sein, dass der Vorgang des Erstellens des bootfähigen USB-Sticks fehlschlägt. Dies kann daran liegen, dass der Befehl in der Eingabeaufforderung falsch eingegeben wurde oder dass der USB-Stick beschädigt ist.
Stellen Sie sicher, dass Sie den richtigen Befehl verwenden und dass der Stick in gutem Zustand ist. Es kann auch vorkommen, dass der bootfähige USB-Stick nicht ordnungsgemäß funktioniert, wenn er verwendet wird. Dies kann verschiedene Ursachen haben, wie zum Beispiel eine fehlerhafte Installation des Betriebssystems oder Inkompatibilitäten zwischen dem USB-Stick und dem Computer.
In diesem Fall sollten Sie die Installation des Betriebssystems überprüfen und sicherstellen, dass der USB-Stick mit dem Computer kompatibel ist. Um diese Probleme zu lösen, können Sie verschiedene Lösungen ausprobieren. Dies kann das Aktualisieren der Treiber für den USB-Anschluss, das Neuformatieren des USB-Sticks oder das Verwenden eines anderen USB-Sticks beinhalten.
Es ist auch möglich, dass Sie Hilfe von einem Fachmann benötigen, wenn die Probleme weiterhin bestehen. Indem Sie sich mit den häufig auftretenden Problemen und deren Lösungen vertraut machen, können Sie sicherstellen, dass Sie einen reibungslos funktionierenden bootfähigen USB-Stick erstellen können.
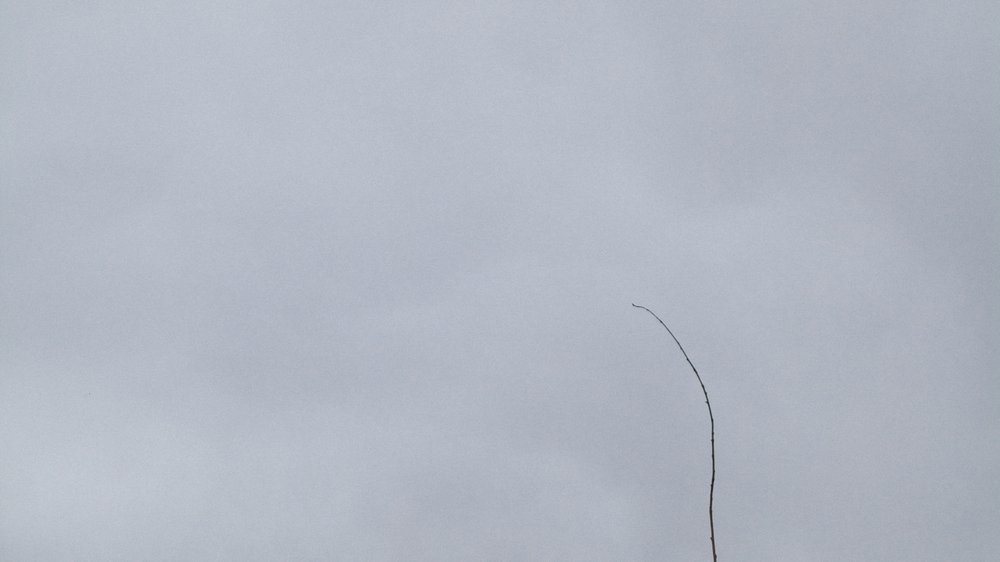
Erstellen eines bootfähigen USB-Sticks unter Linux/Unix
Wenn es um das Erstellen eines bootfähigen USB-Sticks unter Linux/Unix geht, gibt es verschiedene Methoden , die Sie ausprobieren können. Eine Möglichkeit besteht darin, das Terminal zu verwenden und Befehle einzugeben, um den USB-Stick zu formatieren und das Betriebssystem darauf zu installieren. Eine andere Methode besteht darin, ein spezielles Tool wie „Etcher“ oder „UNetbootin“ zu verwenden, das Ihnen dabei hilft, den USB-Stick bootfähig zu machen.
Um einen bootfähigen USB-Stick unter Linux/Unix zu erstellen, müssen Sie zunächst das gewünschte Betriebssystem herunterladen. Stellen Sie sicher, dass Sie die richtige Version für Ihre Anforderungen auswählen. Öffnen Sie dann das Terminal und geben Sie den Befehl ein, um den USB-Stick zu formatieren.
Dies kann je nach Linux-Distribution variieren, aber in der Regel verwenden Sie den Befehl „sudo mkfs.vfat /dev/sdX“ (wobei „X“ für den entsprechenden Buchstaben des USB-Sticks steht). Sobald der USB-Stick formatiert ist, können Sie den Befehl „sudo dd if=/path/to/iso of=/dev/sdX bs=4M“ verwenden, um das Betriebssystem auf den USB-Stick zu schreiben. Stellen Sie sicher, dass Sie den Pfad zur ISO-Datei und den entsprechenden Buchstaben des USB-Sticks richtig angeben.
Alternativ können Sie auch das Tool „Etcher“ oder „UNetbootin“ verwenden, um den USB-Stick bootfähig zu machen. Diese Tools bieten eine benutzerfreundliche Oberfläche und führen Sie Schritt für Schritt durch den Prozess. Mit diesen Methoden können Sie problemlos einen bootfähigen USB-Stick unter Linux/Unix erstellen und Ihr Betriebssystem Ihrer Wahl installieren.
Viel Spaß beim Ausprobieren!
Hast du schon mal darüber nachgedacht, wie praktisch ein Mehrfachstecker für USB-Anschlüsse sein kann? Hier findest du mehr Informationen dazu: „Mehrfachstecker USB“ .
2/2 Fazit zum Text
In diesem Artikel haben wir detailliert beschrieben, wie man einen USB-Stick bootfähig machen kann, insbesondere unter Verwendung der Eingabeaufforderung ( CMD ) unter Windows. Wir haben erklärt, wie man den USB-Stick formatiert, das richtige Dateisystem auswählt und ein Betriebssystem für den bootfähigen USB-Stick herunterlädt. Wir haben auch die genauen Schritte zum Erstellen eines bootfähigen USB-Sticks mit CMD erläutert und häufig auftretende Probleme sowie deren Lösungen behandelt.
Darüber hinaus haben wir alternative Methoden zum Erstellen eines bootfähigen USB-Sticks, einschließlich der Verwendung von Linux/Unix, vorgestellt. Dieser Artikel war großartig für Leserinnen und Leser, die nach Informationen gesucht haben, wie sie ihren USB-Stick bootfähig machen können. Wir empfehlen Ihnen, unsere anderen Artikel zu verwandten Themen zu lesen, um Ihr Wissen weiter zu vertiefen.
FAQ
Wie muss ein USB-Stick formatiert sein um zu Booten?
Der Datenträger, den du verwenden möchtest, sollte im FAT32 oder NTFS Format vorliegen und eine MBR-Partition aufweisen. Stelle sicher, dass das BIOS deines Computers das Booten von USB-Datenträgern unterstützt, um den Datenträger anschließend verwenden zu können.
Welches Programm für bootfähigen USB-Stick?
Wie wär’s, wenn du einen bootfähigen USB-Stick erstellst? Mit Rufus, einem kostenlosen Open-Source-Programm für Windows, kannst du ganz einfach ein bootfähiges USB-Laufwerk aus einer ISO-Datei erstellen. Das Beste daran ist, dass du Rufus nicht einmal installieren musst, da es portabel ist. Es ist super praktisch und spart dir eine Menge Zeit!
Warum ist mein USB-Stick nicht bootfähig?
Viele externe USB-Laufwerke sind normalerweise im NTFS-Format formatiert. Wenn dein Computer nicht in der Lage ist, dein USB-Laufwerk zu erkennen oder sogar davon zu booten, könnte das daran liegen, dass es nicht im FAT32-Format formatiert ist. Das führt dazu, dass das USB-Laufwerk nicht bootfähig ist. Um sicherzustellen, dass dein USB-Laufwerk bootfähig ist, solltest du überprüfen, ob es derzeit im FAT32-Format formatiert ist.
Kann man direkt mit einer ISO-Datei booten?
Windows, Linux und andere Betriebssysteme werden in Form von ISO-Images zur Verfügung gestellt. Diese ISO-Images können auf eine CD oder DVD gebrannt werden, um den Computer damit zu starten.
Wie bekomme ich eine ISO-Datei auf einen USB-Stick?
ISO to USB in der Praxis Wenn du das Tool startest, klickst du auf „Browse“ neben „ISO-Datei“ und wählst zuerst die ISO-Datei aus. Anschließend wählst du den USB-Stick aus, auf den du die Daten kopieren möchtest, indem du auf „USB-Laufwerk“ klickst. Stelle sicher, dass vorher alle Daten auf dem USB-Stick gelöscht wurden.








