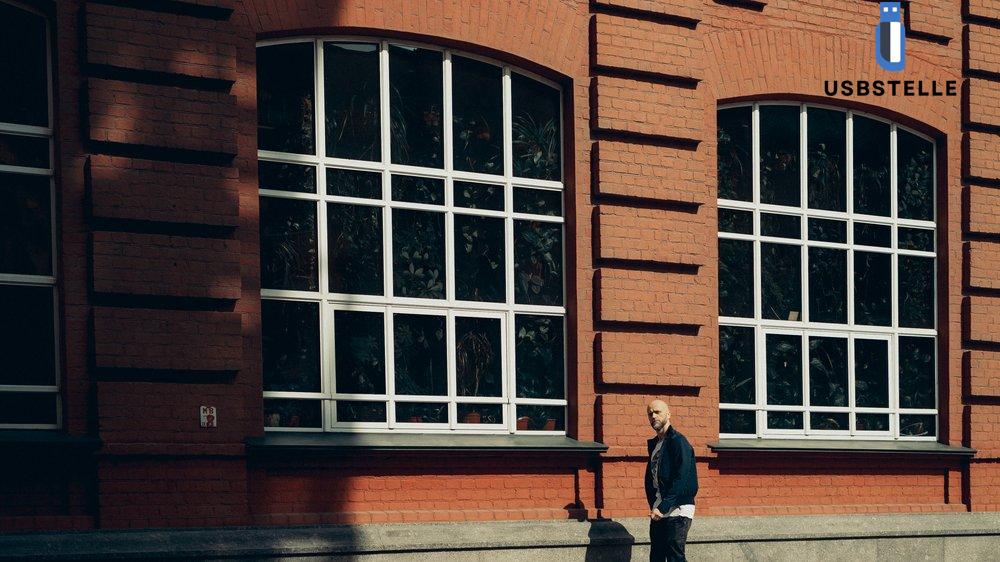Toll, dass du hier bist! In diesem Artikel dreht sich alles um das USB-Tethering unter Windows 10 und wie du mögliche Probleme beheben kannst, falls es einmal nicht funktioniert. USB-Tethering ermöglicht es dir, dein Smartphone als mobilen Hotspot zu verwenden und so eine Internetverbindung mit deinem Windows 10-Gerät zu teilen.
Dies kann besonders praktisch sein, wenn du unterwegs bist oder keine WLAN-Verbindung zur Verfügung hast. Doch was ist zu tun, wenn das USB-Tethering plötzlich nicht mehr funktioniert? Keine Sorge, wir haben hier einige Lösungen für dich parat, um das Problem zu beheben.
Aber wusstest du, dass veraltete oder fehlerhafte Treiber eine häufige Ursache für dieses Problem sind? Es ist wichtig, diese regelmäßig zu aktualisieren, um optimale Ergebnisse zu erzielen. Also, lass uns gemeinsam herausfinden, wie wir das USB-Tethering unter Windows 10 zum Laufen bringen und mögliche Probleme beheben können.
Los geht’s!
Die wichtigsten Erkenntnisse im Überblick
- USB-Tethering unter Windows 10 verwenden und Probleme beheben.
- Treiber manuell ersetzen, Video-Tutorial zur Reparatur von USB-Geräten, und beste Lösungen für USB-Tethering-Probleme.
- Deaktivieren des WLANs, Ausprobieren anderer USB-Anschlüsse und -Kabel, Verwendung von Drittanbieter-Tools, und Durchführung der Problembehandlung für Hardware und Geräte.
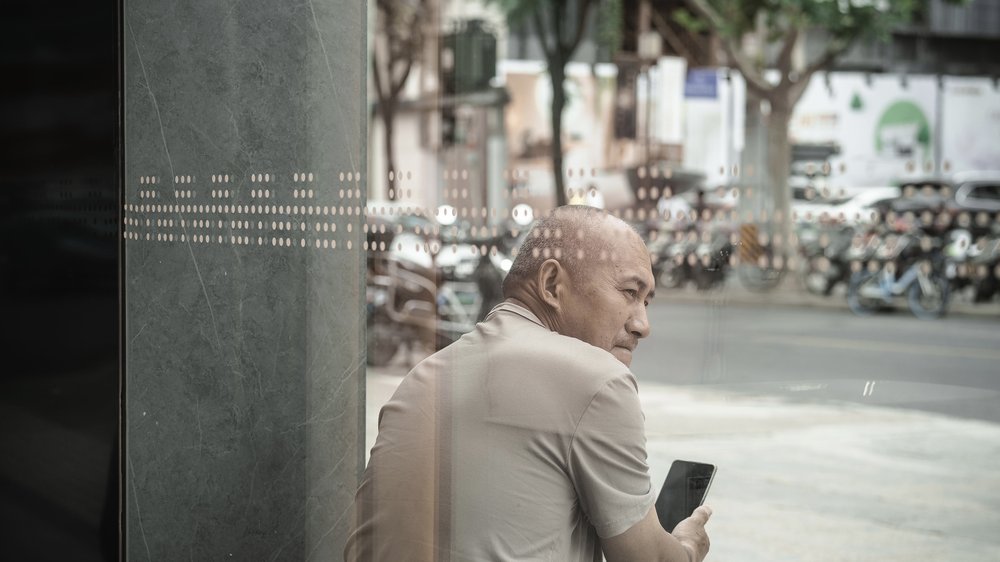
1/3 Teil 1 – Wie verwendet man USB-Tethering unter Windows 10?
USB-Tethering unter Windows 10 verwenden Das USB-Tethering ist eine praktische Funktion, um die Internetverbindung Ihres Smartphones mit Ihrem Windows 10 PC zu teilen. Es ermöglicht Ihnen, auch dann online zu bleiben, wenn keine WLAN-Verbindung verfügbar ist. Hier erfahren Sie, wie Sie USB-Tethering unter Windows 10 verwenden können.
Schritt 1: Verbinden Sie Ihr Smartphone mit Ihrem PC über ein USB-Kabel. Schritt 2: Gehen Sie zu den Einstellungen auf Ihrem Smartphone und öffnen Sie die Verbindungseinstellungen. Schritt 3: Suchen Sie nach der Option „USB-Tethering“ oder „USB-Internetfreigabe“ und aktivieren Sie sie.
Schritt 4: Nachdem Sie USB-Tethering aktiviert haben, erkennt Ihr Windows 10 PC automatisch die Verbindung und richtet sie ein. Schritt 5: Öffnen Sie die Netzwerkeinstellungen auf Ihrem PC und überprüfen Sie, ob die Verbindung erfolgreich hergestellt wurde. Jetzt können Sie das Internet über Ihr Smartphone auf Ihrem Windows 10 PC nutzen.
Bitte beachten Sie, dass Ihr Smartphone über ausreichend mobile Daten verfügen muss, um eine Internetverbindung bereitstellen zu können. Das USB-Tethering ist eine praktische Lösung, um auch unterwegs online zu bleiben. Probieren Sie es aus und genießen Sie eine zuverlässige Internetverbindung auf Ihrem Windows 10 PC.
Wenn dein USB-Tethering nicht funktioniert, könnte ein Mac Mini USB-Hub die Lösung für dein Problem sein. Schau doch mal auf unserer Seite „Mac Mini USB-Hub“ vorbei, um mehr darüber zu erfahren.
Ersetzen Sie den Treiber manuell durch einen eingebauten Treiber
Was tun, wenn USB-Tethering unter Windows 10 nicht funktioniert?
- USB-Tethering ist eine praktische Funktion, mit der du dein Smartphone als Modem verwenden kannst, um eine Internetverbindung für deinen Windows 10 PC herzustellen.
- Um USB-Tethering unter Windows 10 zu verwenden, musst du einfach dein Smartphone über ein USB-Kabel mit deinem PC verbinden und die entsprechenden Einstellungen auf deinem Smartphone vornehmen.
- Wenn das USB-Tethering nicht funktioniert, gibt es mehrere mögliche Lösungen. Eine Möglichkeit besteht darin, den Treiber manuell durch einen eingebauten Treiber zu ersetzen. Hierfür kannst du die Geräte-Manager-Funktion von Windows verwenden.
Wenn USB- Tethering auf Ihrem Windows 10-PC nicht funktioniert, besteht eine mögliche Lösung darin, den Treiber manuell durch einen eingebauten Treiber zu ersetzen. Dies kann helfen, Verbindungsprobleme zu beheben und die ordnungsgemäße Funktion des Tetherings wiederherzustellen. Um den Treiber manuell zu ersetzen, gehen Sie wie folgt vor: 1.
Öffnen Sie den Geräte-Manager, indem Sie mit der rechten Maustaste auf das Startmenü klicken und „Geräte-Manager“ auswählen.
2. Suchen Sie nach dem USB-Tethering-Gerät in der Liste der Geräte. Es könnte unter “ Netzwerkadapter “ oder „Andere Geräte“ aufgeführt sein.
3. Klicken Sie mit der rechten Maustaste auf das Tethering-Gerät und wählen Sie „Treiber aktualisieren“ aus.
4. Wählen Sie die Option „Auf dem Computer nach Treibersoftware suchen“ aus.
5. Wählen Sie „Lassen Sie mich aus einer Liste von Gerätetreibern auf meinem Computer auswählen“ aus.
6. Wählen Sie den eingebauten Treiber aus der Liste aus und klicken Sie auf „Weiter“, um den Treiber zu installieren.
7. Starten Sie Ihren Computer neu und prüfen Sie, ob das USB-Tethering jetzt funktioniert. Durch das manuelle Ersetzen des Treibers können inkompatible oder beschädigte Treiberprobleme behoben werden, die das USB-Tethering verhindern können.
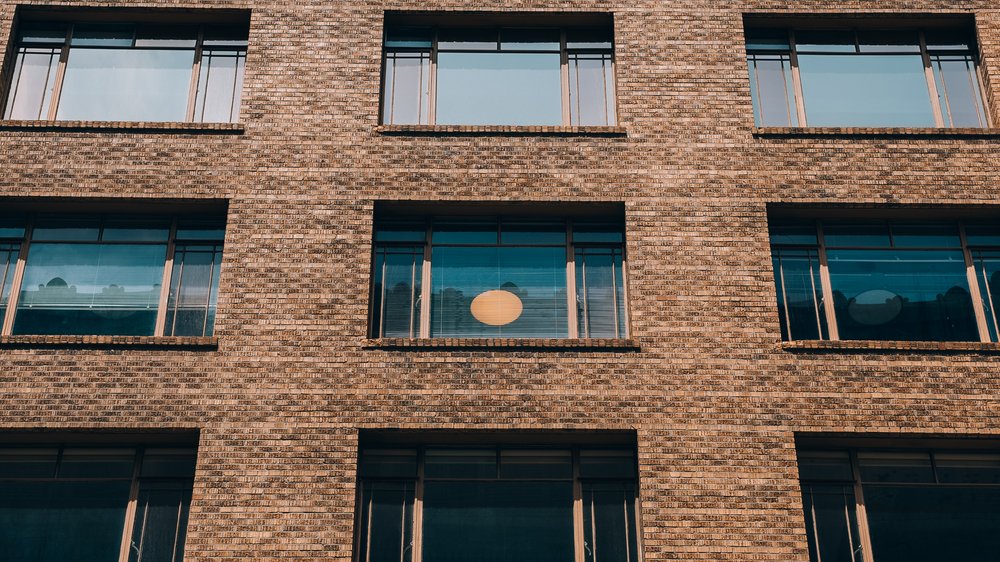
Video-Tutorial zur Reparatur von nicht erkannten USB-Geräten
In diesem Video-Tutorial zeigen wir Ihnen, wie Sie nicht erkannte USB-Geräte reparieren können. Es kann frustrierend sein, wenn Ihr Computer ein angeschlossenes USB-Gerät nicht erkennt, aber keine Sorge, wir haben die Lösung für Sie! Das Tutorial führt Sie Schritt für Schritt durch den Prozess, um das Problem zu beheben.
Sie werden erfahren, wie Sie den Treiber manuell durch einen eingebauten Treiber ersetzen können, um sicherzustellen, dass das USB-Gerät erkannt wird. Darüber hinaus geben wir Ihnen einige Tipps, wie Sie das Problem beheben können, falls das USB-Tethering auf Ihrem Windows 11/10-PC oder -Laptop nicht funktioniert. Wir empfehlen Ihnen beispielsweise, das WLAN zu deaktivieren und einen anderen USB-Anschluss oder ein anderes USB-Kabel auszuprobieren.
Wenn alle anderen Lösungen fehlschlagen, empfehlen wir Ihnen, ein Drittanbieter-Tool zu verwenden, um das Problem zu lösen. Außerdem sollten Sie sicherstellen, dass Ihre Treiber auf dem neuesten Stand sind, da veraltete Treiber ebenfalls zu Problemen mit dem USB-Tethering führen können. Schauen Sie sich das Video-Tutorial an und lösen Sie das Problem mit nicht erkannten USB-Geräten auf Ihrem Windows-Computer.
Beste Möglichkeiten, um zu beheben, dass USB-Tethering auf Windows 11/10-PCs oder -Laptops nicht funktioniert
Wenn dein USB Tethering nicht funktioniert und dein Smartphone nur aufgeladen wird, könnte ein unbekanntes USB-Gerät das Problem sein. In diesem Video erfährst du, wie du dieses Problem beheben kannst. ✅ #USBTethering #Problembehebung #USBGerät
In der heutigen digitalen Welt ist USB-Tethering eine praktische Möglichkeit, um eine Internetverbindung von Ihrem Smartphone auf Ihren Windows 11/10-PC oder Laptop zu teilen. Es kann jedoch manchmal vorkommen, dass USB-Tethering nicht funktioniert. Keine Sorge, es gibt verschiedene Lösungen, um dieses Problem zu beheben.
Die beste Möglichkeit, um das Problem zu beheben, besteht darin, zunächst Ihr WLAN zu deaktivieren. Dadurch wird verhindert, dass Ihr PC oder Laptop versucht, eine Verbindung über WLAN herzustellen und sich stattdessen auf das USB-Tethering konzentriert. Ein weiterer Schritt besteht darin, einen anderen USB-Anschluss oder ein anderes USB-Kabel auszuprobieren.
Manchmal können defekte Ports oder Kabel das Problem verursachen, und durch den Austausch dieser Komponenten können Sie das USB-Tethering wieder zum Laufen bringen. Wenn diese Schritte nicht funktionieren, können Sie auch ein Drittanbieter-Tool verwenden, um das Problem zu lösen. Es gibt verschiedene Tools auf dem Markt, die speziell für die Behebung von USB-Verbindungsproblemen entwickelt wurden.
Schließlich sollten Sie sicherstellen, dass Ihre Treiber auf dem neuesten Stand sind. Veraltete Treiber können ebenfalls dazu führen, dass USB-Tethering nicht funktioniert. Führen Sie daher die Problembehandlung für Hardware und Geräte durch, um sicherzustellen, dass alle Treiber ordnungsgemäß installiert und aktualisiert sind.
Mit diesen besten Möglichkeiten können Sie das Problem beheben und Ihr USB-Tethering wieder zum Laufen bringen. Probieren Sie sie aus und genießen Sie eine zuverlässige Internetverbindung auf Ihrem Windows 11/10-PC oder Laptop.

1. WLAN deaktivieren
Du möchtest USB-Tethering auf deinem Windows 10-Computer verwenden, aber es funktioniert nicht? Keine Sorge, hier ist eine einfache Lösung: Deaktiviere einfach dein WLAN. Das klingt vielleicht komisch, aber es kann tatsächlich helfen.
Wenn du USB-Tethering aktivierst, verwendet dein Computer normalerweise automatisch das WLAN, um eine Verbindung zum Internet herzustellen. Manchmal kann dies jedoch zu Konflikten führen und das USB-Tethering blockieren. Durch das Deaktivieren des WLANs zwingst du deinen Computer, ausschließlich das USB-Tethering für die Internetverbindung zu nutzen.
Um das WLAN zu deaktivieren, gehe einfach zu den Netzwerkeinstellungen deines Computers und schalte das WLAN aus. Du kannst dies in der Taskleiste tun, indem du auf das WLAN-Symbol klickst und es ausschaltest. Alternativ kannst du auch die Einstellungen öffnen und unter „Netzwerk und Internet“ die WLAN-Option deaktivieren.
Sobald du das WLAN deaktiviert hast, solltest du in der Lage sein, das USB-Tethering problemlos zu nutzen. Vergiss nicht, das WLAN wieder einzuschalten, wenn du es benötigst. Probier es aus und genieße das USB-Tethering auf deinem Windows 10-Computer!

2. Probieren Sie einen anderen USB-Anschluss oder ein anderes USB-Kabel aus
Was tun, wenn USB-Tethering nicht funktioniert?
- Deaktiviere dein WLAN
- Probiere einen anderen USB-Anschluss oder ein anderes USB-Kabel aus
- Verwende ein Drittanbieter-Tool, um das Problem zu lösen
- Führe die Problembehandlung für Hardware und Geräte aus
Wenn Ihr USB-Tethering nicht funktioniert, könnte das Problem an einem defekten USB-Anschluss oder einem fehlerhaften USB-Kabel liegen. Eine einfache Lösung besteht darin, einen anderen USB-Anschluss an Ihrem Computer oder Laptop auszuprobieren. Schließen Sie das USB-Kabel an einen anderen Anschluss an und prüfen Sie, ob das USB-Tethering nun funktioniert.
Wenn Sie bereits einen anderen USB-Anschluss ausprobiert haben und das Problem weiterhin besteht, kann ein defektes USB-Kabel die Ursache sein. Versuchen Sie, ein anderes USB-Kabel zu verwenden, um zu sehen, ob das das Problem behebt. Stellen Sie sicher, dass das neue Kabel funktioniert und kompatibel mit Ihrem Gerät ist.
Manchmal kann es auch hilfreich sein, das USB-Kabel abzustecken und wieder anzuschließen, um sicherzustellen, dass es richtig verbunden ist. Achten Sie darauf, dass das Kabel fest in beiden Anschlüssen sitzt. Indem Sie einen anderen USB-Anschluss oder ein anderes USB-Kabel ausprobieren, können Sie herausfinden, ob das Problem mit dem USB-Tethering an Ihrem Computer oder Laptop liegt.
Diese einfache Lösung kann Ihnen helfen, das Problem schnell zu beheben und wieder eine stabile Internetverbindung über USB-Tethering herzustellen .
3. Verwenden Sie ein Drittanbieter-Tool, um das Problem zu lösen
Mögliche Lösungen für USB-Tethering-Probleme – Tabelle
| Ursache | Lösung |
|---|---|
| Veraltete Treiber | Aktualisieren Sie die Treiber für das USB-Gerät oder das Mobiltelefon. Besuchen Sie die Website des Herstellers, um die neuesten Treiberversionen herunterzuladen und zu installieren. |
| Fehlende oder defekte USB-Kabelverbindung | Überprüfen Sie das USB-Kabel auf Schäden oder verwenden Sie ein anderes Kabel. Stellen Sie sicher, dass das Kabel richtig in den USB-Anschluss eingesteckt ist. |
| Konflikt mit WLAN-Verbindung | Deaktivieren Sie vorübergehend die WLAN-Verbindung und versuchen Sie es erneut. Manchmal kann es zu Interferenzen zwischen WLAN und USB kommen. |
| Probleme mit dem USB-Anschluss am Computer oder Laptop | Probieren Sie einen anderen USB-Anschluss aus oder verwenden Sie einen USB-Hub. Möglicherweise liegt ein Hardwareproblem mit dem USB-Anschluss vor. |
| Fehlende oder falsche Einstellungen am Mobiltelefon | Überprüfen Sie die Einstellungen des Mobiltelefons für das USB-Tethering und passen Sie sie gegebenenfalls an. Stellen Sie sicher, dass das USB-Tethering aktiviert ist. |
| Firewall oder Antivirenprogramm blockiert die USB-Verbindung | Überprüfen Sie die Einstellungen der Firewall oder des Antivirenprogramms und stellen Sie sicher, dass das USB-Tethering erlaubt ist. Fügen Sie gegebenenfalls eine Ausnahme für das USB-Tethering hinzu. |
| Inkompatibilität zwischen dem Mobiltelefon und dem Computer | Überprüfen Sie die Kompatibilität des Mobiltelefons mit dem Betriebssystem des Computers und suchen Sie nach möglichen Updates oder Patches. Manchmal sind bestimmte Mobiltelefone nicht mit allen Betriebssystemen kompatibel. |
| Probleme mit dem USB-Treiber auf dem Computer | Aktualisieren oder reparieren Sie den USB-Treiber auf dem Computer. Suchen Sie nach Updates auf der Website des Computerherstellers oder verwenden Sie ein Dienstprogramm zur Treiberaktualisierung. |
| Hardwaredefekt am USB-Anschluss oder am Mobiltelefon | Überprüfen Sie den USB-Anschluss und das Mobiltelefon auf physische Schäden und lassen Sie sie gegebenenfalls reparieren oder austauschen. Bringen Sie Ihr Gerät zu einem autorisierten Servicecenter. |
| Konflikt mit anderen installierten Programmen oder Diensten | Schließen Sie andere Programme oder Dienste, die möglicherweise mit dem USB-Tethering in Konflikt stehen, und versuchen Sie es erneut. Überprüfen Sie den Task-Manager, um Hintergrundprozesse zu überprüfen und gegebenenfalls zu beenden. |
Wenn Sie Probleme mit dem USB-Tethering auf Ihrem Windows 10 – oder Windows 11 -PC haben und die üblichen Lösungen nicht funktionieren, können Sie ein Drittanbieter-Tool verwenden, um das Problem zu lösen. Es gibt verschiedene Tools auf dem Markt, die speziell für die Behebung von USB-Verbindungsproblemen entwickelt wurden. Diese Tools können automatisch nach Problemen suchen und diese beheben, ohne dass Sie manuell eingreifen müssen.
Sie können veraltete Treiber aktualisieren , fehlende oder beschädigte Dateien reparieren und andere Probleme beheben, die das USB-Tethering beeinträchtigen könnten. Bevor Sie ein Drittanbieter-Tool verwenden, stellen Sie sicher, dass es von einer vertrauenswürdigen Quelle stammt und dass es mit Ihrem Betriebssystem kompatibel ist. Lesen Sie Bewertungen und Empfehlungen anderer Benutzer, um sicherzustellen, dass das Tool zuverlässig ist.
Denken Sie daran, dass die Verwendung eines Drittanbieter-Tools immer mit gewissen Risiken verbunden ist. Stellen Sie sicher, dass Sie alle Anweisungen des Tools sorgfältig befolgen und dass Sie eine Sicherungskopie Ihrer wichtigen Dateien erstellen, bevor Sie Änderungen vornehmen. Mit einem zuverlässigen Drittanbieter-Tool können Sie möglicherweise das Problem mit dem USB-Tethering auf Ihrem Windows-PC erfolgreich beheben und wieder eine stabile Verbindung herstellen.
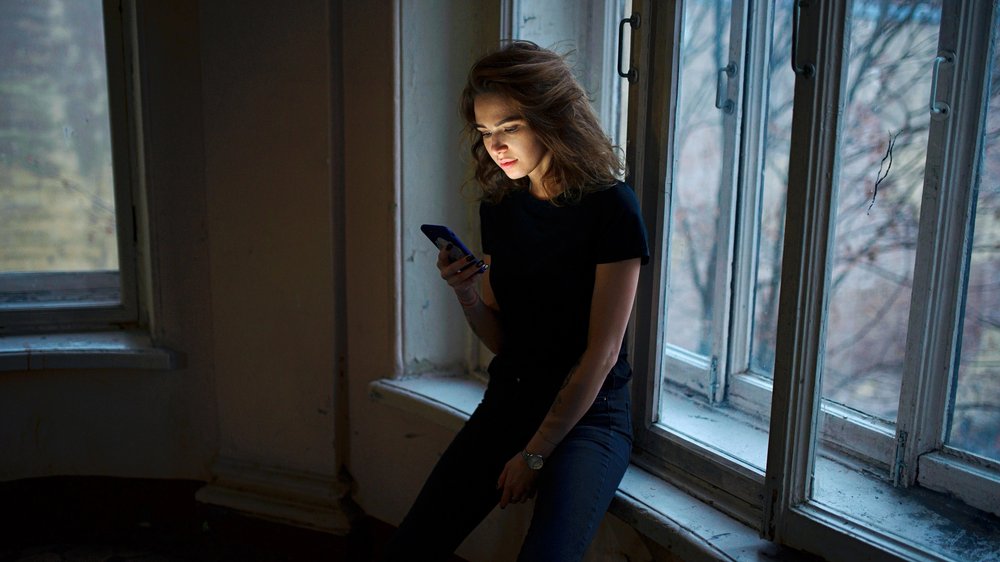
Veraltete Treiber können auch dazu führen, dass USB-Tethering unter Windows nicht funktioniert
Veraltete Treiber können auch dazu führen, dass USB-Tethering unter Windows nicht funktioniert. Wenn Sie Probleme mit dem USB-Tethering unter Windows haben, könnte es sein, dass veraltete Treiber dafür verantwortlich sind. Veraltete Treiber können die Kommunikation zwischen Ihrem Gerät und dem Computer stören und dazu führen, dass das USB-Tethering nicht funktioniert.
Um dieses Problem zu beheben, sollten Sie sicherstellen, dass alle Treiber auf dem neuesten Stand sind. Sie können dies tun, indem Sie die Hersteller-Website Ihres Geräts besuchen und nach Treiber-Updates suchen. Wenn Sie die neuesten Treiber herunterladen und installieren, werden möglicherweise vorhandene Probleme behoben und das USB-Tethering sollte wieder funktionieren.
Es ist wichtig, regelmäßig nach Treiber-Updates zu suchen und diese zu installieren, um sicherzustellen, dass Ihr System reibungslos läuft und alle Funktionen ordnungsgemäß funktionieren. Behalten Sie im Hinterkopf, dass veraltete Treiber auch andere Probleme verursachen können, wie eine langsame Leistung oder Verbindungsprobleme. Daher ist es ratsam, Ihre Treiber regelmäßig zu aktualisieren, um mögliche Probleme zu vermeiden.
Halten Sie Ihre Treiber auf dem neuesten Stand und genießen Sie eine reibungslose Verbindung mit dem USB-Tethering unter Windows.
4. Führen Sie die Problembehandlung für Hardware und Geräte aus
Führen Sie die Problembehandlung für Hardware und Geräte aus Wenn Ihr USB-Tethering unter Windows 10 nicht funktioniert, können Sie versuchen, die Problembehandlung für Hardware und Geräte durchzuführen. Diese Schritte können Ihnen helfen, mögliche Probleme mit Ihrem Computer oder Gerät zu identifizieren und zu beheben.
1. Klicken Sie auf das Startmenü und geben Sie „Problembehandlung“ in die Suchleiste ein.
2. Wählen Sie „Problembehandlung“ aus den Suchergebnissen aus.
3. Klicken Sie auf „Hardware und Geräte“ und dann auf „Problembehandlung ausführen“.
4. Befolgen Sie die Anweisungen auf dem Bildschirm, um den Vorgang abzuschließen. Die Problembehandlung für Hardware und Geräte kann verschiedene Probleme identifizieren und beheben, die möglicherweise das USB-Tethering beeinträchtigen.
Dieser Schritt ist eine einfache Möglichkeit, potenzielle Probleme zu erkennen und zu lösen, ohne dass Sie tiefgreifende technische Kenntnisse benötigen. Wenn die Problembehandlung abgeschlossen ist, starten Sie Ihren Computer neu und versuchen Sie erneut, das USB-Tethering zu aktivieren. Mit etwas Glück sollte es jetzt reibungslos funktionieren.
Beachten Sie jedoch, dass dies nicht immer die endgültige Lösung ist. Wenn das Problem weiterhin besteht, können Sie andere Schritte ausprobieren, wie das Aktualisieren von Treibern oder die Verwendung spezieller Tools.

2/3 USB-Lösung
Wenn USB-Tethering auf Ihrem Windows 10-PC oder Laptop nicht funktioniert, gibt es eine einfache Lösung: Aktualisieren Sie Ihre USB-Treiber. Veraltete Treiber können dazu führen, dass das Tethering nicht ordnungsgemäß funktioniert. Gehen Sie wie folgt vor, um Ihre Treiber zu aktualisieren: 1.
Öffnen Sie den Geräte-Manager, indem Sie mit der rechten Maustaste auf das Windows-Symbol klicken und „Geräte-Manager“ auswählen.
2. Suchen Sie nach der Kategorie „Universal Serial Bus-Controller“ und klicken Sie darauf, um sie zu erweitern.
3. Klicken Sie mit der rechten Maustaste auf den USB-Treiber, der mit Ihrem Tethering-Problem zusammenhängt, und wählen Sie “ Treiber aktualisieren „.
4. Wählen Sie „Automatisch nach aktualisierter Treibersoftware suchen“ aus und folgen Sie den Anweisungen auf dem Bildschirm, um den Treiber zu aktualisieren. Sobald der Treiber aktualisiert ist, starten Sie Ihren Computer neu und versuchen Sie erneut, das USB-Tethering zu verwenden.
In den meisten Fällen sollte dies das Problem beheben und Sie können Ihre Internetverbindung über USB freigeben. Es ist wichtig, Ihre Treiber regelmäßig zu aktualisieren, um eine optimale Leistung und Kompatibilität mit neuen Geräten und Funktionen sicherzustellen.
3/3 Fazit zum Text
In diesem Artikel haben wir uns mit dem Thema USB-Tethering unter Windows 10 beschäftigt. Wir haben gelernt, wie man USB-Tethering verwendet und wie man Probleme behebt, wenn es nicht funktioniert. Es wurden verschiedene Lösungen vorgestellt, wie das Ersetzen des Treibers, das Deaktivieren des WLANs, das Ausprobieren eines anderen USB-Anschlusses oder Kabels und die Verwendung eines Drittanbieter-Tools.
Außerdem wurde darauf hingewiesen, dass veraltete Treiber ebenfalls zu Problemen führen können und die Durchführung der Problembehandlung für Hardware und Geräte eine mögliche Lösung ist. Insgesamt bietet dieser Artikel eine umfassende Anleitung für Benutzer, die mit dem Problem des nicht funktionierenden USB-Tetherings konfrontiert sind. Für weitere nützliche Artikel zu verwandten Themen empfehlen wir Ihnen, unsere anderen Artikel zu durchsuchen.
FAQ
Warum funktioniert Tethering nicht?
Schalte den Flugzeugmodus ein und nach etwa einer Minute wieder aus, um das Problem mit dem WLAN-Hotspot zu beheben. Versuche auch, dich mit einem anderen WiFi-Netzwerk zu verbinden. Wenn dies nicht funktioniert, könnte es sein, dass deine WLAN-Antenne defekt ist.
Wie kann ich USB-Tethering aktivieren?
Wenn du dein Telefon als Modem verwenden möchtest, um eine Internetverbindung für andere Geräte bereitzustellen, gibt es zwei Möglichkeiten: USB-Anbindung und Bluetooth-Tethering. Unter dem Menüpunkt „Drahtlos & Netzwerke“ in den Einstellungen kannst du das Tethering und den mobilen Hotspot aktivieren. Suche dort nach „USB-Anbindung“ oder „USB-Tethering“ für die USB-Verbindung und nach „Bluetooth-Tethering“ für die Bluetooth-Verbindung. Wenn das Fenster nicht angezeigt wird, kannst du es über diese Einstellungen öffnen.
Wie funktioniert Ethernet Tethering?
Das Tethering ist eine Funktion, mit der du die Internetverbindung deines Smartphones für andere Geräte freigeben kannst. Dabei wird dein Smartphone zum Modem und Router. Die anderen Geräte können entweder per WLAN, Bluetooth oder Kabel mit deinem Smartphone verbunden werden. So können sie das Internet über deine Mobilfunkverbindung nutzen.
Ist USB Tethering?
USB-Tethering ist eine Funktion, bei der du dein Telefon als WLAN-Router verwenden kannst, um die Internetverbindung deines Telefons mit einem angeschlossenen PC zu teilen. Es funktioniert sowohl über mobile Daten als auch über ein WLAN-Netzwerk.
Ist Tethering erlaubt?
Wie du Verbote technisch umgehen kannst Wenn dein Anbieter Tethering verbietet, musst du nicht auf diese Funktion verzichten. Es gibt verschiedene Apps, mit denen du deinen Laptop oder dein Tablet über das Smartphone als mobilen Hotspot nutzen kannst. Damit bleibst du trotz des Verbots flexibel und kannst weiterhin auf das Internet zugreifen.