Hey, wenn dein Laptop den USB Stick nicht erkennt, ist das sicher frustrierend. Keine Sorge, du bist nicht allein! In diesem Artikel erklären wir dir, welche möglichen Ursachen dahinter stecken können und wie du vorgehen kannst, um das Problem zu lösen. Also, legen wir los!
Es kann sein, dass dein Laptop den USB-Stick nicht erkennt, weil er möglicherweise nicht kompatibel ist, oder weil er nicht richtig angeschlossen ist. Versuche, den USB-Stick an einen anderen USB-Port anzuschließen und prüfe, ob er erkannt wird. Wenn nicht, versuche es mit einem anderen USB-Stick. Wenn der USB-Stick immer noch nicht erkannt wird, könnte es sein, dass der USB-Port des Laptops defekt ist oder nicht richtig funktioniert. In diesem Fall musst du ihn möglicherweise ersetzen lassen.
USB-Stick unter Windows 10/11 nicht erkannt?
Wenn dein USB-Stick unter Windows 10 oder Windows 11 nicht erkannt wird, könnte das ein Anzeichen dafür sein, dass er defekt ist. Es könnte aber auch an deinem USB-Port oder daran liegen, dass der Stick erkannt wird, aber einfach nicht angezeigt. Wenn du dich unsicher bist, wie du den Stick wieder zum Laufen bekommst, kannst du versuchen, ihn an einem anderen Computer auszuprobieren. Wenn er dort funktioniert, liegt das Problem vermutlich an deinem USB-Port. Wenn er auch hier nicht erkannt wird, könnte es am USB-Stick selbst liegen. In diesem Fall kannst du ihn bei einem Fachhändler reparieren lassen.
USB-Flash-Laufwerk Probleme lösen – Hilfe & Tipps
Hast Du Probleme mit Deinem USB-Flash-Laufwerk? Vielleicht bekommst Du die Fehlermeldung, dass Dein Computer Dein USB-Laufwerk nicht laden kann? Es kann verschiedene Gründe dafür geben. Zum Beispiel kann es daran liegen, dass Dein Computer die Treiber für das Laufwerk nicht findet oder die Treiber veraltet oder sogar beschädigt sind. Auch Konflikte mit Laufwerksbuchstaben oder Fehler im Dateisystem können vorkommen. Wenn Du weißt, was die Ursache ist, kannst Du das Problem zu lösen versuchen. Möglicherweise musst Du nur die Treiber aktualisieren oder die Laufwerksbuchstaben ändern. Wenn Du Unterstützung brauchst, kannst Du auch professionelle Hilfe in Anspruch nehmen, um das Problem schnell und effizient zu lösen.
Einfacher Zugriff auf Daten mit dem Stick im Datei-Explorer
Der Stick im Datei-Explorer ist eine einfache Möglichkeit, auf seine Daten zuzugreifen. Dazu musst du einfach in der „Computer/Dieser PC“ Ansicht auf den Stick doppelklicken und schon hast du Zugriff auf alle Dateien. Du kannst die Dateien dann öffnen, löschen, auf deinen Computer kopieren oder auch andere Aktionen ausführen, die du sonst mit Dateien und Ordnern machen kannst. Es ist ein äußerst praktisches Tool, um schnell und unkompliziert auf seine Daten zuzugreifen.
Wie Du Deinen USB-Stick nutzen kannst: Anleitung
Wenn Du Deinen USB-Stick zum ersten Mal in Deinen Rechner steckst, wird automatisch die passende Treibersoftware installiert, damit Du den Stick nutzen kannst. Im Anschluss sollte ein Pop-Up erscheinen, in dem Du die Option „Ordner öffnen, um Dateien anzuzeigen“ auswählen kannst. Anschließend öffnet sich ein neues Fenster, in dem Du alle Dateien sehen kannst, die auf dem Stick gespeichert sind. Mit einem Klick darauf kannst Du sie öffnen und bearbeiten. Solltest Du weitere Dateien auf den USB-Stick speichern wollen, kannst Du dies problemlos machen. Einfach die gewünschten Dateien in das entsprechende Fenster ziehen oder hineinkopieren und schon sind sie sicher auf dem Stick gespeichert.

USB-Problem lösen: Prüfen, neu starten & Geräte-Manager überprüfen
Stattdessen kannst du versuchen, der Ursache deines Problems nach und nach auf den Grund zu gehen. Zunächst solltest du prüfen, ob der USB-Anschluss funktioniert, indem du ihn gegen einen anderen austauschst. Außerdem kannst du einen anderen USB-Stick an deinem Computer ausprobieren, um zu sehen, ob dieser erkannt wird. Wenn das nicht funktioniert, empfiehlt es sich, deinen Computer neu zu starten und den Geräte-Manager unter Windows zu überprüfen. Schließlich kann es sein, dass es einen Konflikt mit dem zugewiesenen Laufwerksbuchstaben gibt. Dies kann man im Geräte-Manager nachlesen, wenn man unter dem Reiter „Diskettenlaufwerke“ schaut. Wenn du das alles überprüft hast, solltest du das Problem lösen können – es sei denn, es handelt sich um einen defekten USB-Anschluss oder eine Hardware-Komponente, in diesem Fall empfehlen wir dir, einen Fachmann zu kontaktieren.
USB-Geräteproblem: Aktualisiere & Installiere Treiber
Du hast ein Problem mit einem USB-Gerät? Dann musst du es vielleicht aktualisieren, damit es wieder normal funktioniert. Öffne dazu den Geräte-Manager auf deinem Computer. Klicke dann unten auf die Kategorie „USB-Controller“ und wähle das betroffene Gerät aus, meistens ist es ein USB-Massenspeichergerät. Mit der rechten Maustaste klickst du dann darauf und wählst nacheinander „Deaktivieren“, „Aktivieren“ und „Aktualisieren“ aus. Wenn das nicht hilft, versuche, den Treiber neu zu installieren. Dazu musst du eventuell auf der Herstellerseite nach der entsprechenden Software suchen.
Verbinde dein Smartphone mit deinem PC – So geht’s!
Du möchtest dein Smartphone mit deinem PC verbinden? Kein Problem! Einfach das Handy per USB-Kabel anschließen und Du bist bereit loszulegen. Über die Statusleiste findest Du die USB-Optionen oder Du suchst die Einstellungen deines Smartphones. Wähle dann den Punkt „Gerät als Massenspeicher verwenden“. Jetzt steht einer Verbindung zwischen deinem Smartphone und deinem Computer nichts mehr im Wege. Einmal angeschlossen, kannst Du schnell und einfach Dateien zwischen beiden Geräten übertragen, Backups anlegen oder ein Software-Update durchführen.
Anzeigen von ausgeblendeten Geräten im Geräte-Manager
Du willst wissen, wie du im Geräte-Manager alle Geräte, auch die nicht mehr aktiven, anzeigen kannst? Dann musst du folgendes tun: Zuerst öffne den Geräte-Manager, dafür klicke auf Start, dann auf Systemsteuerung und anschließend auf System. Dort findest du dann auch den Geräte-Manager. Wenn du ihn geöffnet hast, kannst du im Menü Ansicht die Option Ausgeblendete Geräte anzeigen aktivieren. Dann werden dir alle Geräte, auch die nicht mehr aktiven, angezeigt.
Formatiere USB-Stick nicht unbedingt – FAT-Dateisystem verwenden
Du musst deinen USB-Stick nicht unbedingt formatieren. Er ist in der Regel schon mit dem FAT-Dateisystem formatiert. Dieses Dateisystem wird weitläufig verwendet, da es mit den meisten Betriebssystemen, wie Windows, Mac OS und Linux kompatibel ist. Es ermöglicht dir, Daten zwischen verschiedenen Computern zu übertragen und zu speichern. Allerdings kann es vorkommen, dass du den USB-Stick aus bestimmten Gründen formatieren musst. Wenn du bestimmte Dateien, die sich schon auf dem Stick befinden, nicht mehr öffnen oder löschen kannst, dann solltest du den Speicherstift formatieren. So kannst du deinen Stick wieder vollständig nutzen.
Formatiere deinen USB-Stick vor dem Einsatz mit NTFS
Du musst deinen USB-Stick hin und wieder formatieren, entweder vor dem Einsatz oder wenn verschiedene Geräte mit dem vorhandenen Dateisystem nicht zurecht kommen und Daten nicht lesen können. In der Regel wird der externe Speicher mit NTFS formatiert, da dieses Dateisystem größere Dateien ermöglicht. Wenn du den USB-Stick formatieren möchtest, musst du dafür in der Regel nur deinen Computer einschalten, den Stick anschließen und Daten löschen. Danach kannst du den USB-Stick problemlos nutzen.
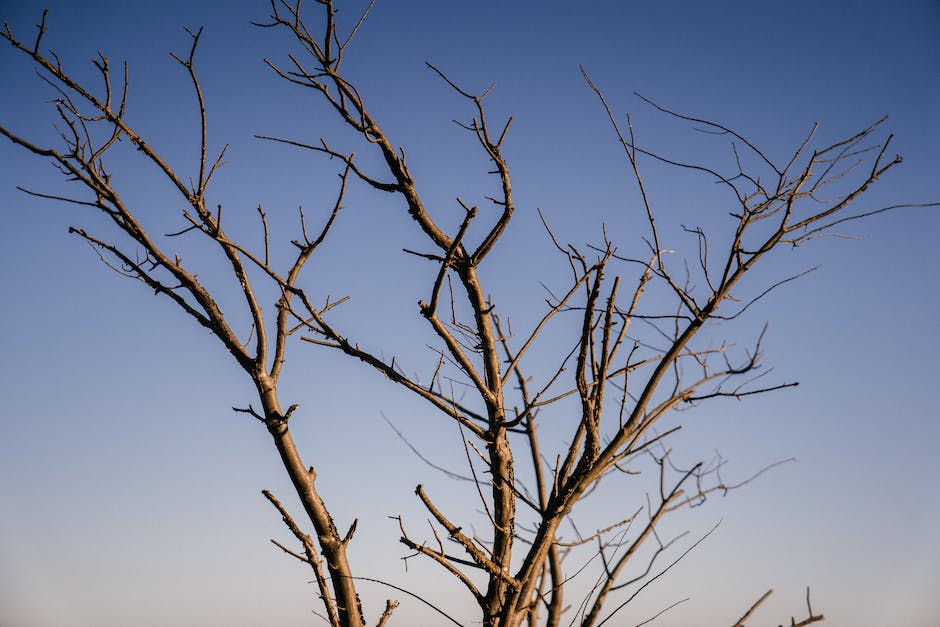
Externes Laufwerk nicht erkannt? Tipps zur Fehlerbehebung
Du hast bemerkt, dass dein externes Laufwerk nicht mehr erkannt wird? Dann hast du schon mal typische Fehlerbilder. Sobald du versuchst es zu formatieren, erhältst du die Meldung, dass eine Formatierung nicht möglich ist. Der Herstellername, die Speicherkapazität oder der Laufwerksbuchstabe werden ebenfalls nicht mehr angezeigt. In solchen Fällen ist es oft hilfreich, den PC neu zu starten oder ein anderes USB-Kabel zu verwenden. Manchmal kann auch ein Update des Betriebssystems das Problem lösen. Es ist aber auch möglich, dass das Laufwerk beschädigt ist und eine Reparatur nötig ist. Wenn du nicht weiterkommst, kannst du auch einen Experten kontaktieren.
Daten aus defektem USB-Stick retten: Professionelle Hilfe holen
Du hast einen kaputten USB-Stick und fragst Dich, ob Du Deine wertvollen Daten noch retten kannst? Grundsätzlich besteht die Möglichkeit, bei einem USB-Stick eine professionelle Datenrettung durchzuführen, wenn dieser defekt ist. Allerdings ist nicht immer garantiert, dass Du auch wirklich alle Dateien retten kannst. Deshalb solltest Du Dir professionelle Hilfe von einem Spezialisten holen, der sich mit der Rettung von Daten aus defekten USB-Sticks auskennt. Auf diese Weise hast Du die besten Chancen, Deine Daten wiederherzustellen.
Datenwiederherstellung für Deinen Datenstick – 400-1000 €
Du bist auf der Suche nach der Möglichkeit, Deinen Datenstick wiederherzustellen? Dann bist Du hier genau richtig. Die Preise für eine Datenwiederherstellung Deines Datensticks liegen im Durchschnitt zwischen 400 und 1000 Euro inklusive Mehrwertsteuer. Natürlich kann die Preisspanne nach oben und unten variieren, abhängig davon, welchen Schaden Dein Stick hat und wie viele Daten Du auf ihm gespeichert hast. Wir helfen Dir gerne dabei, eine Lösung zu finden, die zu Deinem Budget passt. Mit unserem Know-how und unserer Erfahrung können wir Dir zudem garantieren, dass Deine Daten in guten Händen sind.
USB-Stick reparieren: Einfache Schritte zur Fehlerbehebung
Du kannst im Kontextmenü die Option „Eigenschaften“ auswählen. Im sich dann öffnenden Fenster musst Du dann zu „Tools“ > „Fehlerüberprüfung“ navigieren. Klick hier erst auf „Prüfen“ und dann auf „Laufwerk scannen und reparieren“, um Windows dazu zu bringen, alle Fehler auf dem USB-Stick zu beheben. Das ist ein einfacher Weg, um Probleme zu beheben. Wenn dieser Vorgang abgeschlossen ist, kannst Du die Dateien auf dem USB-Stick sicher speichern und verwenden.
Smartphone Datenübertragung an PC: So funktioniert’s!
Swipe auf deinem Smartphone von oben nach unten, um die Benachrichtigungen zu sehen. Hast du die Benachrichtigung „Gerät wird über USB aufgeladen – für weitere Optionen tippen“ gesehen? Tippe darauf und wähle dann entweder „Dateiübertragung“ oder „Mediengerät“ aus, um Daten von deinem Smartphone auf deinen PC zu übertragen. Du kannst auch Bilder, Musik, Videos und andere Dokumente übertragen.Verbinde einfach dein Smartphone mit dem PC über ein USB-Kabel und du kannst loslegen. Folge dazu einfach den Anweisungen auf dem Bildschirm. Wenn du das Smartphone erfolgreich mit dem PC verbunden hast, kannst du deine Dateien auswählen und übertragen. Mit den richtigen Schritten kannst du die Datenübertragung schnell und einfach erledigen.
Bootreihenfolge im BIOS/Bootmanager ändern – So geht’s!
Du möchtest von einem USB-Stick booten? Dann musst du zuerst die Bootreihenfolge im Bootmanager bzw. Bios konfigurieren. Wie du das machst? Ganz einfach: Während des Startprozesses des Computers drücke die Tasten F2, F8, F12, Entf oder ESC. Welche Taste du dabei genau drückst, hängt von der Modelltyp deines Computers ab. Nachdem du die Taste gedrückt hast, öffnet sich das Bios oder der Bootmanager. Jetzt musst du nur noch die Bootreihenfolge entsprechend konfigurieren, schon kannst du von deinem USB-Stick booten.
Aktiviere USB-Debugging-Schnittstelle für MyPhoneExplorer
Du hast vielleicht schon mal von der USB-Debugging-Schnittstelle gehört. Sie ist ein wichtiges Feature, wenn man bestimmte Inhalte von seinem Gerät auslesen möchte. Ein gutes Beispiel hierfür ist die Anwendung MyPhoneExplorer. Mit ihr kannst du ganz einfach Kontakte, SMS oder andere Daten über ein USB-Kabel von deinem Smartphone auf deinen Computer synchronisieren. Damit das funktioniert, musst du die USB-Debugging-Schnittstelle allerdings zuerst aktivieren. Wie das geht, findest du in der Regel in der Anleitung deines Smartphones.
exFAT – Kompatibel zwischen Mac und Windows, keine 4GB-Beschränkung
exFAT ist das perfekte Dateisystem, wenn es um das Speichern von Daten auf USB-Sticks geht. Es kennt keine Beschränkung der Dateigröße auf 4GB, wie es bei vielen anderen Formaten der Fall ist. Zudem ist es mit den meisten Windows- und Mac-Betriebssystemen kompatibel, sodass Du Deine Dateien problemlos zwischen den beiden Systemen austauschen kannst. Somit ist es besonders für Menschen, die häufig zwischen Mac und Windows wechseln, eine gute Wahl. exFAT ermöglicht es Dir auch, Daten auf externe Festplatten oder Speicherkarten zu speichern, die mehr als 4GB an Inhalten enthalten.
Windows 10 Pro auf dem PC einfach installieren – USB-Stick OEM DE
Du willst Windows 10 Pro auf deinem Computer installieren? Dann solltest du dir den USB-Stick OEM DE anschauen. Dieser bietet eine einfache und unkomplizierte Installation deines Windows-Betriebssystems. Für nur 7,29 € kannst du den USB-Stick bequem im Preisvergleich bestellen. Mit dem USB-Stick kannst du ganz einfach dein Betriebssystem nach Belieben aktualisieren und personalisieren. So kannst du deinen Computer nach deinen Wünschen individualisieren und das ganze ohne großen Aufwand. Probiere es aus!
USB-Stick Reparatur: Datenrettung & Backup-Tipps
Du hast ein Problem mit deinem USB-Stick? Keine Sorge, wir helfen dir gerne dabei, verlorene Dateien wiederzufinden. Zuerst solltest du den Anschluss des Sticks sorgfältig reinigen, damit du sicher gehen kannst, dass keine Verschmutzungen vorhanden sind. Anschließend kannst du dir ein kostenloses Datenrettungs-Programm herunterladen. Mit diesem hast du die Chance, deine Dateien auf dem USB-Stick wiederherzustellen. Beachte aber, dass nicht immer eine Wiederherstellung der Daten möglich ist. In manchen Fällen ist es leider auch nicht mehr möglich, die Dateien zurückzuholen. Wenn du also nochmal Zugriff auf deine Dokumente haben möchtest, solltest du darauf achten, regelmäßig Backups zu erstellen. So hast du immer eine Sicherung deiner Daten.
Zusammenfassung
Hallo!
Es könnte sein, dass dein Laptop nicht mit dem USB-Stick kompatibel ist. Versuche zuerst, den USB-Stick an einen anderen Computer anzuschließen, um zu sehen, ob er dort erkannt wird. Wenn das der Fall ist, kann es sein, dass dein Laptop ein neueres USB-Format unterstützt, das der USB-Stick nicht unterstützt.
Wenn das nicht funktioniert, versuche es mit einem anderen USB-Kabel. Es kann sein, dass das Kabel defekt ist oder nicht richtig mit dem USB-Stick verbunden ist.
Wenn das alles nicht funktioniert, kannst du die Systemeinstellungen deines Laptops ausprobieren. Gehe dazu ins Systemeinstellungen-Menü und suche nach den Einstellungen für externe Geräte und USB-Geräte. Dort kannst du festlegen, ob dein Laptop externe Geräte erkennen soll.
Ich hoffe, das hilft dir bei deinem Problem!
Es sieht so aus, als ob dein Laptop den USB-Stick nicht erkennt. Wahrscheinlich liegt es daran, dass die Treiber nicht auf dem neuesten Stand sind. Versuche, deine Treiber zu aktualisieren und sehe, ob das Problem behoben ist. Wenn nicht, könntest du versuchen, den USB-Stick an einem anderen Computer auszuprobieren, um zu sehen, ob dort alles funktioniert.







