Du bist auf der Suche nach der richtigen Formatierung für deinen Windows 10 USB-Stick? Dann bist du hier genau richtig. In diesem Artikel erklären wir dir, wie du deinen USB-Stick schnell und einfach formatieren kannst. Lass uns direkt loslegen!
Hallo! Die richtige Formatierung für den Windows 10 USB-Stick hängt von der Größe des Sticks ab. Wenn es ein kleiner Stick ist, solltest du ihn als FAT32 formatieren. Wenn er größer als 32 GB ist, kannst du ihn als NTFS formatieren. Wenn du unsicher bist, kannst du einfach den Assistenten zur Datenträgerformatierung ausführen, der dir bei der richtigen Formatierung helfen wird. Ich hoffe, das hat dir geholfen!
Installiere Windows auf USB-Laufwerk – Formatiere FAT32, Teile Partitionen
Du hast vor, ein Windows-Betriebssystem auf einem USB-Laufwerk zu installieren? Dafür musst Du zuerst das Laufwerk formatieren. Das Format FAT32 ist dafür das beste, da es eine maximale Dateigröße von 4 GB aufweist. Da das Windows-Betriebssystem jedoch größer als 4 GB ist, musst Du das Laufwerk unterteilen. Du kannst das zum Beispiel mit dem Windows Disk Management Tool erledigen. So kannst Du die Dateien auf mehrere Partitionen aufteilen und das Betriebssystem auf jeder Partition installieren. Wenn du das gemacht hast, kannst du die Installation starten. Achte darauf, dass du ein externes Laufwerk mit USB 3.0 verwendest, denn das ist die schnellste und zuverlässigste Option. So kannst du sichergehen, dass die Installation ohne Probleme verläuft.
USB-Stick: Wähle FAT32 oder exFAT Dateisystem
Wenn Du einen USB-Stick hast, kannst Du normalerweise ein FAT32- oder exFAT-Dateisystem wählen. Beides sind Dateisysteme, die auf einem USB-Stick funktionieren. FAT32 ist das ältere Dateisystem und ermöglicht den einfachen Austausch von Dateien zwischen verschiedenen Computern, Spielkonsolen und anderen Geräten mit einem USB-Anschluss. Das exFAT-Dateisystem ist ein neueres Format, das größere Dateien unterstützt, aber auf älteren Geräten nicht immer unterstützt wird. Wenn Du größere Dateien auf Deinen USB-Stick speichern möchtest, ist exFAT ideal, aber Du musst sicherstellen, dass Dein Gerät es unterstützt. Wenn Du einen USB-Stick mit FAT32-Format hast, werden die meisten Geräte die Daten richtig lesen.
Formatiere Deine Festplatte: NTFS, FAT32 oder ExFAT?
Du möchtest deine separate Festplatte formatieren? Dann solltest du wissen, dass es verschiedene Dateisysteme gibt. NTFS ist das Standard-Dateisystem für Windows 10. Es ist sehr flexibel und bietet eine hohe Speicherkapazität. Du hast auch die Möglichkeit, FAT32 zu nutzen – ein von früheren Windows-Versionen eingeführtes Dateisystem, das eine höhere Kompatibilität zu anderen Systemen bietet. Schließlich gibt es auch exFAT, das von Linux genutzte Speicherformat. Wir empfehlen dir unter Windows die Nutzung von NTFS. Es bietet viele Vorteile, wie zum Beispiel die Unterstützung von Dateien über 4 GB und die Erhöhung der Sicherheit durch Verschlüsselung. Bevor du das Dateisystem auswählst, solltest du jedoch deine Anforderungen prüfen und entscheiden, welches Dateisystem am besten zu deinen Bedürfnissen passt.
Windows Media Player: Unterstützte Dateiformate
Du fragst dich, welche Dateiformate dein Windows Media Player unterstützt? Kein Problem, dann haben wir hier die Antwort für dich. Windows Media Player unterstützt die folgenden Dateiformate: Windows Media-Formate wie ASF, ASX, AVI, WAV, WAX, WMA und WMV, sowie MPEG-Formate (Moving Pictures Experts Group) wie M3U, MP2V, MPG, MPEG, M1V, MP2, MP3, MPA, MPE und MPV2. Zudem kannst du MIDI-Formate (Musical Instrument Digital Interface) wie MID, MIDI und RMI nutzen. Damit ist dein Windows Media Player für eine Vielzahl an Dateitypen einsetzbar.
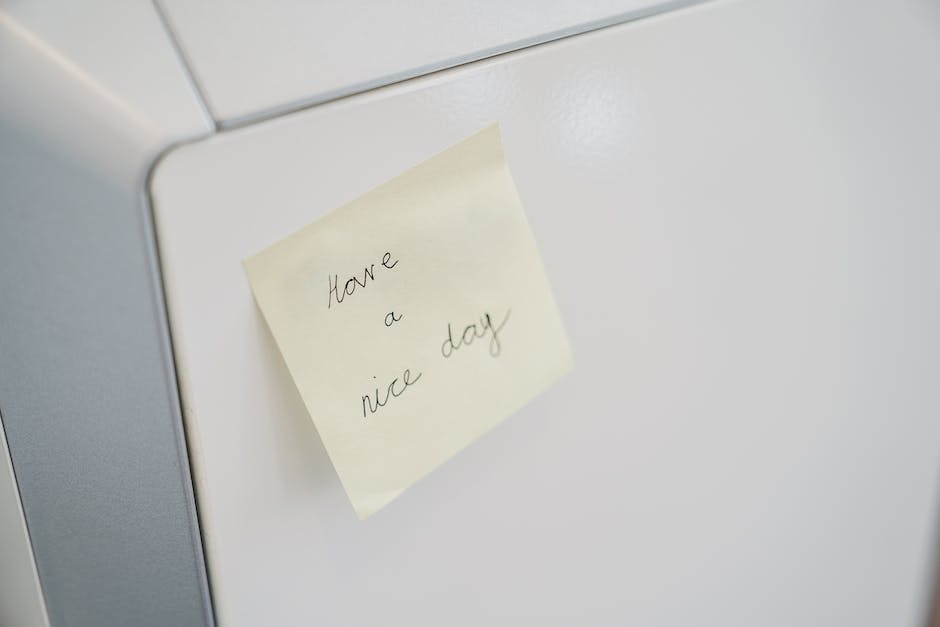
Formatiere deinen USB-Stick in Windows: So geht’s!
können Sie übernehmen, indem Sie auf „Formatieren“ klicken.
Du hast einen USB-Stick und möchtest ihn formatieren? Kein Problem! Zuerst startest du den Windows-Explorer durch Drücken der Windowstaste + E. Anschließend klickst du mit der rechten Maustaste auf den USB-Stick und dann auf Formatieren. Im neuen Fenster kannst du unter „Dateisystem“ auswählen. Meistens wird FAT oder FAT32 gewählt. Wenn du jedoch die höchste Performance haben möchtest, solltest du NTFS wählen. Weitere Einstellungen kannst du übernehmen, indem du auf „Formatieren“ klickst. Dann ist der USB-Stick fertig formatiert und du kannst ihn wieder verwenden.
Welches Betriebssystem solltest du auf deinem Computer installieren?
Du hast vor, ein Betriebssystem auf deinem Computer zu installieren, aber du weißt nicht welches? FAT und NTFS sind die beiden Optionen, die du in Betracht ziehen kannst. FAT ist ein einfacheres Dateisystem, aber NTFS bietet verschiedene Erweiterungen und mehr Sicherheit. Wenn du zusätzliche Sicherheit benötigst, ist NTFS eine gute Wahl, da es mit einem Fehlertoleranz-System ausgestattet ist. Es repariert automatisch Dateien oder Ordner, falls es zu Stromausfällen oder Fehlern kommt. Wichtig ist, dass du deinen individuellen Bedürfnissen entsprechend wählst. Beide Systeme haben ihre Vor- und Nachteile. Stell sicher, dass du dir die Zeit nimmst, die Funktionen beider Systeme zu recherchieren und abwägst, um das beste Ergebnis für dich zu erzielen.
NTFS vs. ExFAT: Welches Dateisystem für Windows-Computer?
NTFS (New Technology File System) ist das Standard-Dateisystem für Windows-Computer. Es ist ein komplexes Dateisystem, das eine bessere Datei- und Verzeichnisstruktur als sein Vorgänger FAT32 bietet. ExFAT ist eine Weiterentwicklung von FAT32 und wird immer häufiger auf USB-Laufwerken oder anderen tragbaren Geräten verwendet, da es in der Lage ist, Dateien größer als 4 GB zu speichern. Allerdings ist es weniger kompatibel mit älteren Windows-Systemen und anderen Geräten. Daher empfehlen wir, NTFS für die Verwendung auf internen Festplatten auf Windows-PCs zu wählen, da es mehr Funktionen bietet und auf mehr Geräten kompatibel ist.
ExFAT vs. NTFS: Vor- und Nachteile vergleichen
ExFAT hat den Vorteil, dass es über ein größeres Dateigrößenlimit verfügt als NTFS. Es kann Dateien mit einer Größe von bis zu 16 Exabyte speichern, während NTFS nur Dateien mit einer Größe von bis zu 256 Terabyte unterstützt. Außerdem ist die exFAT-Dateisystemstruktur einfacher und intuitiver als die von NTFS. Dadurch benötigt es weniger Speicherplatz und ermöglicht eine schnellere Datenübertragung. Allerdings hat es den Nachteil, dass es, im Vergleich zu NTFS, nicht komprimiert werden kann. Dies bedeutet, dass exFAT nicht in der Lage ist, Speicherplatz zu sparen, indem es die Dateigröße reduziert, wie es bei NTFS der Fall ist. Im Hinblick auf die Performance ist exFAT bei kleineren Laufwerken besser, während sich bei größeren Laufwerken die Nutzung von NTFS empfiehlt. Obwohl NTFS mehr Funktionen bietet als exFAT, ist es häufig komplizierter und benötigt mehr Speicherplatz. Daher kann es eine gute Idee sein, exFAT für kleinere Laufwerke zu verwenden und große Laufwerke mit NTFS zu formatieren.
FAT32 vs. exFAT: Vergleich der Dateisysteme und Vorteile
FAT32 ist ein sehr verbreitetes Dateisystem, das vor allem auf älteren Betriebssystemen kompatibel ist. Allerdings hat es ein paar Einschränkungen, vor allem was die Größe einzelner Dateien und Partitionen betrifft. exFAT hingegen ist ein optimiertes Dateisystem, das es ermöglicht, Wechseldatenträger mit sehr großer Kapazität zu nutzen. Es ist eine Weiterentwicklung von FAT32 und wird deshalb häufig auf modernen Computern und Geräten eingesetzt. exFAT bietet dabei im Vergleich zu FAT32 einige Vorteile, da es keine Beschränkungen bezüglich der Datei- und Partitionsgröße hat. Dadurch ist es möglich, sehr große Dateien auf exFAT-Dateisystemen zu speichern.
ExFAT: Zuverlässiges, Kompatibles Dateisystem für macOS & Linux
ExFAT ist ein erweitertes Dateisystem, das auf dem FAT-Dateisystem basiert. Es ist besonders praktisch, wenn es darum geht, Dateien zu speichern, die größer sind als 4 GB. Zudem ist es eine sehr kompatible Lösung, da es sowohl von macOS als auch von Linux unterstützt wird. Dadurch ist es ein beliebtes Format für den Austausch von Dateien zwischen verschiedenen Betriebssystemen. Außerdem ist es ein sehr zuverlässiges Dateisystem, das eine schnelle und einfache Dateiverwaltung ermöglicht. Des Weiteren kann es durch eine einfache Neuformatierung zurückgesetzt werden, was es zu einer sehr zuverlässigen Option macht. Wenn Du also ein zuverlässiges Dateisystem benötigst, das auf verschiedenen Betriebssystemen kompatibel ist, ist exFAT genau das Richtige für Dich.

NTFS vs. FAT32: Mehr Sicherheit, geringer Leistungsverlust
NTFS bietet eine höhere Datensicherheit als FAT32 und schützt deine Daten vor ungewollten Verlusten nach Abstürzen. Diese robustere Sicherung kann sich jedoch auf die Geschwindigkeit auswirken. Da NTFS mehr Sicherheitsmechanismen hat, kann es im Vergleich zu FAT32 etwas langsamer sein. Trotzdem liegt der Unterschied meist nur im Bereich einiger Hundertstel Sekunden. Du musst also entscheiden, ob dir die höhere Datensicherheit den minimalen Leistungsverlust wert ist.
So erstellst du einen Rufus Boot Stick zum Upgrade auf Windows 10
Willst du dein PC auf Windows 10 upgraden? Dann musst du zuerst einen Rufus Boot Stick erstellen. Laden dazu zuerst das Programm Rufus herunter und starte es. Du musst es nicht installieren, sondern kannst es direkt ausführen. Als nächstes wählst du die Windows 10 ISO-Datei aus und gibst das Ziellaufwerk (in diesem Fall deinen USB-Stick) an. Im nächsten Schritt musst du noch einige weitere Einträge machen, damit der Boot Stick erstellt werden kann. Dann kannst du den Stick in deinen PC einstecken und das Upgrade auf Windows 10 starten. Viel Erfolg!
Formatiere deinen USB-Stick mit FAT32 und Label
Du möchtest deinen USB-Stick formatieren? Dann kannst du dafür den Befehl „format fs=FAT32 label=“WINDOWSUSB“ quick override“ nutzen. Statt dem Label „WINDOWSUSB“ kannst du auch eine andere Bezeichnung wählen, solange diese keine Leer- oder Sonderzeichen enthält. Achte aber darauf, dass du das Label nicht zu lang wählst. Obwohl es möglich ist, ein Label mit bis zu 32 Zeichen zu verwenden, empfiehlt es sich, ein Label zu wählen, das aus weniger als 16 Zeichen besteht. So stellst du sicher, dass es auf jedem Betriebssystem korrekt angezeigt wird.
Welches Dateisystem solltest Du für Deinen Computer?
Du hast die Wahl, welches Dateisystem Du auf deinem Computer verwenden möchtest. Das FAT-Dateisystem ist eine gute Wahl, wenn Du eine breite Kompatibilität benötigst. Es kann mit vielen Betriebssystemen wie Windows und macOS, aber auch mit anderen Geräten wie Digitalkameras und MP3-Playern verwendet werden. Bei FAT32 handelt es sich meistens um das Standarddateisystem. NTFS ist hingegen nur für Windows-Rechner konzipiert. Es bietet jedoch einige zusätzliche Funktionen, die bei FAT32 nicht verfügbar sind. Wenn Du also eine bessere Kontrolle über deine Festplatte haben möchtest, ist NTFS eine gute Wahl.
Fat32 Formatieren in 2 Schritten – So geht’s!
Hey, hast du schon mal versucht, ein Laufwerk auf FAT32 zu formatieren? Es ist nicht so schwer, wie man denken mag! Hier ist, wie du vorgehen musst:
Schritt 1: Drücken die Tastenkombination WIN + X. Wähle in dem daraufhin angezeigten Hauptmenü die Option „Eingabeaufforderung mit Administratorberechtigung“ aus. Dann achte unbedingt darauf, welchen Laufwerksbuchstaben du ausgewählt hast.
Schritt 2: Gib im aufgerufenen Fenster den Befehl „format /FS: FAT32“ ein und drücke die Eingabetaste. Jetzt kannst du das Laufwerk formatieren und es wird automatisch auf FAT32 gesetzt.
Aber Vorsicht: Beim Formatieren wird alles auf dem Laufwerk gelöscht. Wichtige Dateien solltest du daher vorher auf einem anderen Speichergerät sichern.
exFAT-Festplatte mit Windows nutzen – So geht’s!
Du hast deine Festplatte in exFAT mit Apple’s HFS Plus formatiert und möchtest sie nun mit Windows nutzen? Leider kann Windows die exFAT-Festplatte nicht als Standard lesen, obwohl das exFAT-Dateisystem mit Mac und Windows kompatibel ist1711. Zum Glück gibt es einige einfache Möglichkeiten, um deine exFAT-Festplatte auf Windows zugreifbar zu machen. Zum Beispiel kannst du ein spezielles exFAT-Treiber-Update installieren, um deine exFAT-Festplatte auf Windows lesen und schreiben zu können. Nicht nur das, du kannst auch ein exFAT-Dateisystem mit einer speziellen Software wählen, um die Kompatibilität zwischen Mac und Windows zu verbessern. Mit diesen beiden Methoden solltest du in der Lage sein, deine exFAT-Festplatte auf Windows zu nutzen und deine Dateien problemlos zwischen beiden Betriebssystemen zu übertragen.
Optimale Nutzung Deines USB-Sticks/SD-Karte: exFAT Dateisystem
Damit Du Deinen USB-Stick oder Deine SD-Karte optimal nutzen kannst, solltest Du das richtige Dateisystem wählen. Unter Windows kannst Du dazu die Funktion Formatieren nutzen. Wenn Dein Speichermedium mehr als 4 Gigabyte groß ist, empfiehlt es sich, das exFAT Dateisystem zu verwenden. Dieses ist für große Datenmengen geeignet und ist kompatibel mit Windows sowie vielen anderen Betriebssystemen. Zudem unterstützt exFAT Dateien bis zu 16 Terabyte.
Windows 10 Installation – Benötigter USB-Stick mit 4GB Speicher
Bei der Installation von Windows 10 solltest Du mindestens einen USB-Stick mit 4 GByte Speicherplatz verwenden. Idealerweise hast Du noch mehr Speicherplatz zur Verfügung. Wenn Du den Assistenten zum Herunterladen von Windows 10 nutzt, kannst Du an dieser Stelle einen USB-Stick auswählen. Der Assistent lädt dann die Installationsdateien von Windows 10 herunter und kopiert diese entweder auf den USB-Stick oder in eine ISO-Datei. Damit hast Du alles, was Du zur Installation von Windows 10 benötigst.
Verwende NTFS für Speichergeräte mit Windows-Computern
Verwendest Du ein Speichergerät ausschließlich mit Windows-Computern, dann ist NTFS die beste Wahl. Es bietet eine bessere Performance als exFAT oder FAT32. NTFS ist ein Dateisystem, das für die Verwendung auf Windows-Computern entwickelt wurde. Es bietet eine Reihe nützlicher Funktionen, die das Sichern und Wiederherstellen von Dateien, das Erstellen von Sicherungskopien, die Unterstützung von Datenwiederherstellungspraktiken und vieles mehr ermöglichen. Außerdem ermöglicht NTFS eine bessere Kontrolle über Berechtigungen, sodass du deine Daten besser schützen kannst. Zusammenfassend lässt sich sagen, dass NTFS eine sehr vielseitige Option ist, wenn es um die Verwendung von Speichergeräten mit Windows-Computern geht. Es bietet eine verbesserte Performance, eine Vielzahl nützlicher Funktionen und eine bessere Kontrolle über Dateiberechtigungen. Deshalb solltest Du NTFS auf jeden Fall in Betracht ziehen.
Schlussworte
Wenn du einen USB-Stick für Windows 10 formatieren möchtest, dann musst du zuerst auf deinem Computer die Datenträgerverwaltung öffnen. Dann musst du den USB-Stick auswählen und auf „Formatieren“ klicken. Wenn du dann auf „Weiter“ klickst, solltest du als Dateisystem NTFS auswählen. Außerdem musst du noch ein Kontrollkästchen auf „Quick Format“ setzen. Wenn du all das getan hast, kannst du auf „Start“ klicken, um den USB-Stick zu formatieren.
Nachdem du unseren Rat befolgt hast, solltest du jetzt einen USB-Stick für Windows 10 formatiert haben. Wir hoffen, dass du jetzt alles richtig gemacht hast und die Dateien auf deinem USB-Stick problemlos verwenden kannst. Viel Erfolg!







