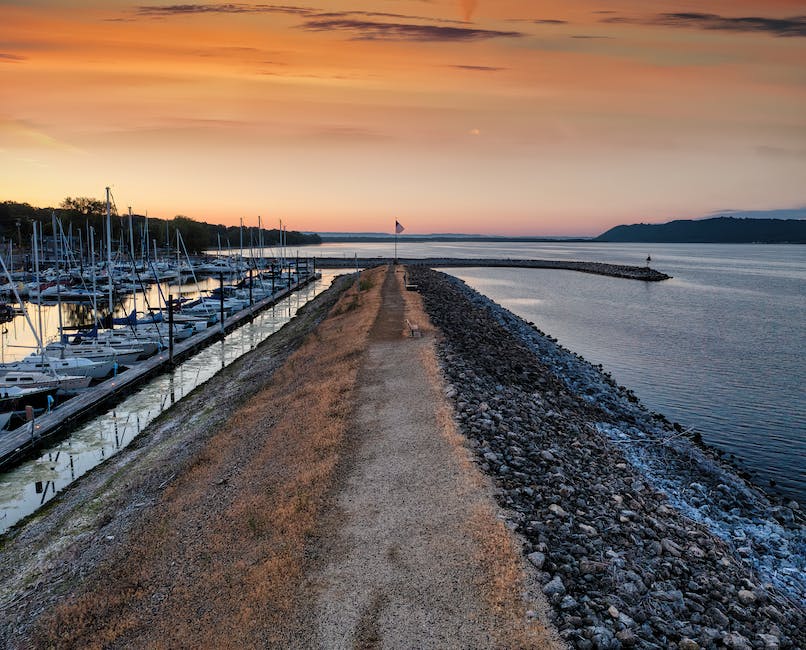Du hast ein neues Laptop und willst wissen, welche USB-Anschlüsse dein PC hat? Kein Problem, das ist gar nicht so schwer herauszufinden. In diesem Artikel werde ich dir erklären, wie du herausfinden kannst, welche USB-Anschlüsse dein PC hat. Also los geht’s!
Dein PC hat wahrscheinlich USB 2.0 und USB 3.0 Anschlüsse. Schau mal an der Seite oder hinten an deinem PC nach, dort solltest du sie sehen. Wenn du unsicher bist, kannst du auch gerne die Bedienungsanleitung ansehen oder eine Suchmaschine befragen. Viel Glück!
PC anschließen: USB Typ A – der Standard
Fast alle Notebooks und Computer besitzen heutzutage einen USB-Anschluss vom Typ A. Damit kannst du dein Gerät ganz einfach an den PC anschließen. USB Typ B kommt heute eher selten zum Einsatz. Du findest ihn vor allem in älteren Druckern oder Faxgeräten. Beim Kauf neuerer Geräte musst du also darauf achten, dass der USB Typ A Anschluss vorhanden ist. Nur so kannst du dein Gerät an den PC anschließen.
Systeminformationen abrufen: Windows + R drücken, msinfo32 eingeben
Drückst Du gleichzeitig auf die Tasten [Windows] und [R], öffnet sich der Befehl „Ausführen“. Gib hier einfach „msinfo32“ ein und bestätige mit „OK“. Damit hast Du Zugriff auf die Systeminformationen und erhältst eine detaillierte Übersicht über die Hardware, die in Deinem PC verbaut ist. Wenn Du zum Beispiel wissen möchtest, welchen Prozessor Dein Rechner hat oder welche Grafikkarte verwendet wird, kannst Du diese Infos hier direkt abrufen.
PC Anschlüsse erweitern: USB-C via PCIe-Karte nachrüsten
USB-C ist mittlerweile schon fast ein Standard bei mobilen Endgeräten wie Smartphones, Tablets und Laptops. Aber auch beim PC hat die vielseitige Universal-Schnittstelle einiges zu bieten. Falls dein PC keine USB-C-Anschlüsse hat, ist es kein Problem, diese nachzurüsten. Dazu benötigst du eine PCIe-Karte (PCI-Express), die du ganz einfach in deinen PC einbauen kannst. Sie erweitert deine Anschlussmöglichkeiten und ermöglicht es dir, deinen Computer noch besser an deine individuellen Bedürfnisse anzupassen.
Was ist USB? Erfahre mehr über USB Typ A & Vorteile
Du hast schon mal von USB gehört, aber weißt nicht genau, was es ist? Kein Problem, wir erklären es Dir! Der USB-Stecker ist ein universeller Anschluss, der es Dir ermöglicht, Deine Computer-Peripheriegeräte, wie z.B. Drucker, Scanner, Maus, Tastatur oder externe Festplatten, mit Deinem Computer zu verbinden. USB Typ A ist der am meisten verbreitete USB-Stecker-Typ und wurde als einfaches, aber universelles Verbindungsprotokoll entwickelt, damit sich in kürzester Zeit alle möglichen Geräte miteinander verbinden lassen. Es ist also eine sehr nützliche Technologie, mit der Du Dein Setup vereinfachen und Deine Computerleistung optimieren kannst.

Was ist der USB-Typ-B Anschluss? 50 Zeichen
Du hast schon mal von USB-Anschlüssen gehört, aber weißt nicht, was der USB-Typ-B ist? Der USB-Typ-B ist einer von vielen verschiedenen USB-Anschlüssen, die für verschiedene Geräte verwendet werden. Er ist der größte der USB-Stecker und unterstützt USB-Versionen von 11 bis 32. Dieser Anschluss wird am häufigsten bei größeren Computer-Peripheriegeräten wie Druckern und Scannern verwendet, da sie mehr Strom benötigen als viele andere Geräte. Der USB-Typ-B-Anschluss ist jedoch nicht nur auf Drucker und Scanner beschränkt. Viele Audio- und Video-Geräte, Netzwerkspeichergeräte und sogar Kameras verwenden den USB-Typ-B-Anschluss. Er ist auch eine beliebte Wahl für die Verbindung eines Computers mit externen Festplatten und anderen externen Speichergeräten.
Öffnen des Gerätemanagers: Windows-Taste + R drücken
Du möchtest den Gerätemanager öffnen? Dann drücke einfach gleichzeitig die Windows-Taste und R, um das Dialogfeld „Ausführen“ zu öffnen. In diesem erscheint dann der Gerätemanager. Wenn du hier den Zweig „Anschlüsse (COM & LPT)“ erweitern möchtest, kannst du dies ganz einfach über die Pfeil-Symbole neben dem Zweig machen. So hast du schnell und einfach Zugriff auf alle Einstellungen des Gerätemanagers.
USB Typ-C-Stecker: Einfach, schnell und zuverlässig!
Du hast es satt, immer das falsche Ende eines USB-Steckers in die Buchse zu stecken? Dann ist der USB-Typ-C-Stecker genau das Richtige für Dich. Er ist nicht nur kleiner als die älteren Standards USB 31 und USB 32, sondern auch oval, symmetrisch und umkehrbar. Das bedeutet, dass es keine „falsche Art“ gibt, ihn einzustecken – Du kannst also ganz einfach das USB-Kabel in die Buchse stecken, ohne darauf achten zu müssen, welches Ende es ist. Noch besser ist, dass es bei dem USB-Typ-C-Stecker keine Kontaktschwierigkeiten mehr gibt, wie sie bei USB Typ-A leider immer noch vorkommen können. Also, wenn Du eine einfache, schnelle und zuverlässige Möglichkeit suchst, Deine Geräte anzuschließen, dann ist der USB-Typ-C-Stecker für Dich die beste Lösung!
Erkennen des USB-Typ-C-Steckers: Größe, Form, Kompatibilität
Du hast schon mal von USB-Steckern gehört, aber weißt nicht, wie sie aussehen? Der Typ-C-Stecker ist etwa so groß wie ein Micro-B-Stecker und hat abgerundete Seiten und eine offene Mitte. Er ist leicht zu erkennen, da er sich von anderen Steckertypen wie dem Micro-B-Stecker mit seiner konischen Form und dem Lightning-Stecker von Apple mit seiner geschlossenen Mitte und Kontakten an der Außenseite unterscheidet. Dieser Stecker wird immer häufiger verwendet, da er schnellere Ladezeiten und Datenübertragungsgeschwindigkeiten ermöglicht. Außerdem ist er kompatibel mit vielen verschiedenen Geräten und kann sogar auf beiden Seiten eingesteckt werden.
USB-C-Anschluss: Kompatibel mit älteren Geräten & schnelle Datenübertragung
Du kennst sicherlich die USB-Buchsen an Deinem Computer oder Laptop. Aber hast Du schon mal einen USB-C-Port gesehen? Der USB-C-Anschluss ist ein modernes Interface, das vor allem bei neueren Geräten zu finden ist. Er ist kleiner und schlanker als die älteren USB-Anschlüsse und ermöglicht schnellere Datenübertragungsraten.
Ein großer Vorteil des USB-C-Ports ist, dass er sich nicht mehr umkehren lässt, wie es beispielsweise beim älteren USB-A-Stecker oder anderen älteren Anschlüssen der Fall ist. Zudem ist der USB-C-Port mit einem Adapter auch mit anderen Anschlüssen kompatibel. Dadurch kannst Du auch Deine älteren Geräte bequem an Deinen Computer anschließen.
Der USB-C-Anschluss ist also ein sehr praktisches Feature, um Deine verschiedenen Geräte an Deinem Computer oder Laptop anzuschließen. So musst Du Dir keine Sorgen mehr machen, ob Deine Geräte mit Deinem Computer kompatibel sind.
Thunderbolt™ 4 – Schnellere Leistung & Kompatibilität
Thunderbolt™ 4 ist mehr als nur ein USB-C-Anschluss. Der Anschlusstyp ist vor allem dann interessant, wenn es um Geschwindigkeit und Leistung geht. Thunderbolt™ 4 ist bis zu viermal schneller als USB 3.0 und ermöglicht eine Transferrate von bis zu 40 Gbit/s. Außerdem bietet es eine doppelte Display-Auflösung im Vergleich zu USB-C und ermöglicht die Verbindung von bis zu vier 4K-Bildschirmen oder einem 8K-Display. Der Anschluss ermöglicht auch das Laden von Geräten mit bis zu 100W, was ihn zu einer hervorragenden Wahl für das Anschließen von Laptops, Monitoren und anderen Peripheriegeräten macht. Thunderbolt™ 4 ist also ein leistungsstarker Anschlusstyp, der eine schnelle Übertragung und eine breite Kompatibilität gewährleistet.

Finde das richtige USB-C Kabel für dein Gerät
Du hast ein Gerät mit einem USB-C-Anschluss? Dann brauchst du ein USB-C Kabel, um es aufzuladen und Daten von und zu anderen Geräten zu übertragen. Dabei kommt es darauf an, welches Gerät du hast: MacBooks, iPad Pros, Nintendo Switches oder Android-Telefone sind nur einige der Geräte, die über ein USB-C Kabel miteinander verbunden werden können. Aber natürlich musst du darauf achten, dass du das richtige Kabel für dein Gerät bekommst. Es gibt eine Reihe verschiedener Kabel für USB-C, je nachdem, was dein Gerät unterstützt und welche Art von Anschluss du benötigst. Zum Beispiel gibt es Kabel, die für Video, Audio und sogar USB 3.0-Datenübertragung geeignet sind. Wenn du also ein USB-C-Gerät hast, stelle sicher, dass du das richtige Kabel dafür bekommst!
USB Typ-C: Der neue Standard für USB-Verbindungen
Du hast schon von USB gehört, aber wusstest du, dass es jetzt einen neuen Standard gibt? USB Typ-C ist der neue Standard, der normalen USB, Mini-USB und Micro-USB den Rang abläuft. Denn er vereint alle drei in nur einem Stecker und einer Buchse. Daher sparen Hersteller Zeit und Kosten bei der Entwicklung von neuen Geräten. Aktuell arbeiten viele Hersteller daran, den USB Typ-C zum neuen Standard zu machen. Damit können sie auch neue Technologien einführen, die die Nutzung von USB noch komfortabler machen. Im Vergleich zu den alten Steckern ist der Typ-C kleiner und leichter und bietet eine höhere Datenübertragungsrate. Außerdem ist er weniger anfällig für Beschädigungen und kann somit besser gegen Stürze und Kratzer geschützt werden.
Ermitteln des USB-Ports: Farbe als Anhaltspunkt seit 1905
Du fragst Dich, ob der USB-Port Deines Computers oder USB-Flash-Laufwerks sich als USB 20 oder 30 herausstellt? Als Anhaltspunkt kannst Du die Farbe des USB-Ports an der Schnittstelle benutzen: USB 20-Anschlüsse sind innen entweder weiß oder schwarz, während USB 30-Anschlüsse innen blau gefärbt sind. Diese Methode, USB-Ports anhand der Farbe zu unterscheiden, wurde bereits 1905 eingeführt.
Erfahre, wie Du einen USB 30 Anschluss erkennst
Du hast einen USB-Anschluss an Deinem Gerät gefunden, aber Du bist Dir nicht sicher, ob es sich dabei um einen USB 30 Anschluss handelt? Keine Sorge, es ist ganz einfach herauszufinden! Der einfachste Weg ist, nach der Farbe des Anschlusses zu schauen. Ist der USB-Anschluss im inneren blau, handelt es sich um einen USB 30 Anschluss. Beachte jedoch, dass ein schwarzer Anschluss nicht zwingend für USB 20 steht, denn auch USB 30 Anschlüsse können schwarz sein. Ein weiterer Weg, um herauszufinden, ob es sich um einen USB 30 Anschluss handelt, ist die Anzahl der Pins zu zählen. Ein USB 30 Anschluss hat neun Pins, während ein USB 20 Anschluss nur vier Pins hat. Wenn Du die Anzahl der Pins nicht überprüfen kannst, kannst Du auch ein USB-Speed-Test-Tool verwenden, um die Geschwindigkeit des Anschlusses zu testen. Ein USB 30 Anschluss wird eine viel höhere Geschwindigkeit als ein USB 20 Anschluss aufweisen.
Nutze den USB Typ-C Stecker für schnelle & einfache Verbindungen
Der USB Typ-C-Stecker ist eine runde Sache, denn er ist auf beiden Seiten gleich und lässt sich deswegen nicht verkehrt herum einstecken. So kannst du dir die Suche nach der richtigen Seite einfach sparen. Außerdem ist der Stecker kompatibel mit vielen unterschiedlichen Geräten und Betriebssystemen. So ist er eine einzige Lösung für alle deine USB-Anschluss-Probleme. Mit einem USB Typ-C-Kabel kannst du dein Smartphone, Tablet oder Laptop mit einem Monitor, externen Speicher oder anderen Geräten verbinden. Auch die Ladekapazität ist beim USB Typ-C deutlich höher als bei den älteren USB-Versionen. So kannst du zum Beispiel dein Smartphone schneller als je zuvor aufladen.
Unterschied USB 2.0 und 3.0: Blaue Farbe verrät es!
Du erkennst USB 3.0-Stecker ganz einfach an ihrer blauen Färbung im Inneren. USB 2.0-Stecker sind hingegen weiß. Sie sind in der Größe identisch, aber die Farbe unterscheidet sie. USB 3.0-Stecker sind schneller als die USB 2.0-Variante und ermöglichen eine höhere Datenübertragungsrate. Außerdem sind sie in der Lage, mehr Strom zu übertragen, was sich besonders beim Laden von Geräten bemerkbar macht. Deshalb ist es wichtig, dass Du weißt, welchen Stecker Du verwendest, wenn Du Dein Smartphone, Deinen Laptop oder ein anderes Gerät aufladen möchtest.
Windows-Laptop: Welcher USB-C-Anschluss ist vorhanden?
Du hast einen Windows-Laptop und fragst dich, welchen USB-C-Anschluss er hat? Wenn du die Seite des Laptops anschaust, wirst du auf den verschiedenen Ports Symbole/Logos sehen, die dir anzeigen, was du mit dem Port machen kannst. Eines der Symbole, das du vielleicht siehst, ist ein Blitzsymbol (Thunderbolt 3). Wenn du dieses Symbol siehst, bedeutet das, dass du über diesen Port nicht nur deinen Laptop laden, sondern auch ein Videosignal übertragen kannst. Du kannst dein Laptop also auch als ein externes Monitor-Display für deinen Computer nutzen. Mit dem USB-C-Port ist es außerdem möglich, Daten zu übertragen.
So findest du heraus, welcher Prozess welchen Port belegt
Du willst wissen, welcher Prozess welchen Port belegt? Kein Problem, hier erfährst du, wie du das herausfinden kannst.
Zuerst öffnest du die Eingabeaufforderung (cmd). Dann gibst du „netstat -ano“ ein und drückst Enter. In der Spalte mit der „Lokalen Adresse“ findest du den Port und notierst dir die entsprechende „PID“.
Jetzt musst du noch herausfinden, welcher Prozess hinter der PID steckt. Dazu öffnest du den Windows Task-Manager und gehst auf Prozesse/Dienste. Wenn du unter Prozessen „Prozesse aller Benutzer anzeigen“ auswählst, siehst du alle Dienste, die auf dem Computer laufen. Jetzt musst du nur noch die PID suchen, die du dir notiert hast, und schon weißt du, welcher Prozess welchen Port belegt.
Falls du noch weitere Einträge in der Liste findest, die du nicht erkennst, kannst du die PID auch in der Google-Suche eingeben. So erhältst du mehr Informationen über den Prozess, der den Port belegt.
USB 3.0: Anschluss & Kabel prüfen & nachrüsten
Um sicherzugehen, dass Dein Rechner mit USB 3.0 ausgestattet ist, schau Dir zuerst den Anschluss genau an. Dort sollte ein Hinweis wie „Superspeed“ oder ein Doppel-S zu finden sein. Wenn Du unsicher bist, kannst Du auch den Geräte-Manager über die [Windows Pause] – Taste aufrufen und dort den Zweig „USB-Controller“1812 öffnen. So kannst Du sichergehen, dass Dein Rechner mit USB 3.0 ausgestattet ist. Wenn nicht, kannst Du den Anschluss mit einem USB 3.0 Kabel nachrüsten, um den neuesten USB-Standard nutzen zu können.
Erkennen Sie Thunderbolt 3 Anschlüsse an Ihrem Laptop
Kannst du an deinem Laptop einen USB-C-Anschluss finden, dann schau mal ob er mit einem Blitzsymbol versehen ist. Denn dann ist es ein Thunderbolt 3 Anschluss. Thunderbolt 3 ist das neuere der beiden Standards und bietet eine sehr hohe Übertragungsgeschwindigkeit von bis zu 40 Gigabit pro Sekunde. Außerdem kann er über das USB-C-Kabel bis zu 100 Watt Strom versorgen. Dadurch ist es ein einziges Kabel, das alle wichtigen Funktionen für viele Geräte übernehmen kann. Wenn du also ein neues Kabel brauchst, dann solltest du unbedingt darauf achten, dass es ein Thunderbolt 3 Kabel ist. Dann hast du die Sicherheit, dass du ein hochwertiges Kabel hast, das alle deine Geräte mit hoher Geschwindigkeit und Leistung versorgt.
Zusammenfassung
Dein PC hat vermutlich USB 2.0 und USB 3.0 Anschlüsse. Um genau herauszufinden, welche Art von USB Anschlüssen er hat, musst du die Informationen über dein Modell und die Spezifikationen des PCs herausfinden. Gehe dazu am besten auf die Herstellerseite und schaue nach, welche USB Anschlüsse dein PC hat.
Deine Schlussfolgerung lautet:
Du hast herausgefunden, dass dein PC über verschiedene USB-Anschlüsse verfügt, sodass du deine Geräte und Peripheriegeräte mit deinem Computer verbinden kannst. Jetzt weißt du, welche USB-Anschlüsse dein PC hat, also kannst du deine Geräte problemlos anschließen.