Hey, hast du schon mal versucht, einen USB-Anschluss zu aktivieren? Wenn ja, dann weißt du vermutlich, dass es manchmal gar nicht so einfach sein kann. In diesem Artikel zeige ich dir, wie du genau vorgehen musst, um deinen USB-Anschluss erfolgreich zu aktivieren. Lass uns loslegen!
Um einen USB-Anschluss zu aktivieren, musst du zuerst den USB-Anschluss an deinen Computer anschließen. Sobald du das getan hast, sollte dein Computer erkennen, dass es ein neues Gerät angeschlossen hat. Anschließend musst du deinen Computer vielleicht auffordern, den Anschluss zu installieren. Dazu musst du evtl. die Treiber-Software installieren, die mit dem Gerät geliefert wurde. Nachdem die Installation abgeschlossen ist, sollte dein Computer den USB-Anschluss als aktiviert anzeigen.
Ausgeblendete Geräte anzeigen: So geht’s
Klick jetzt auf [Start] und wähle dann die [Systemsteuerung] aus. Gehe dann weiter zu [System] und wähle den [Geräte-Manager]. Hier kannst Du im Menü [Ansicht] die Option [Ausgeblendete Geräte anzeigen] aktivieren. Auf diese Weise werden alle Geräte, auch die inaktiven, angezeigt. Wenn Du noch mehr Informationen über die verschiedenen Geräte erhalten möchtest, kannst Du die Eigenschaftenseiten eines Geräts öffnen, indem Du es mit der rechten Maustaste anklickst und dann auf [Eigenschaften] gehst. Somit hast Du Zugang zu allen relevanten Informationen zu den Geräten.
Windows Treiberinstallation für USB-Geräte: So geht’s!
Wenn Du ein USB-Gerät an Deinen Computer anschließt, installiert Windows automatisch einen Treiber dafür. Dieser ist entweder im Betriebssystem bereits enthalten, oder der Gerätehersteller stellt zusätzliche Software zur Verfügung. Selbst wenn Du das USB-Gerät nicht eingesteckt hast, sucht Windows beim Start nach dem entsprechenden Treiber. Somit bist Du immer auf der sicheren Seite, solltest Du das Gerät nochmal anschließen wollen.
USB-Schnittstellen für Deinen PC: Einfach externe Geräte anschließen
Du hast einen neuen PC und bist auf der Suche nach einer einfachen Möglichkeit, externe Geräte anzuschließen? Dann sind die USB-Schnittstellen genau das Richtige für dich. Fast jeder heutige PC ist mit diesen Schnittstellen ausgestattet. Dort kannst du verschiedenste externe USB-Geräte anschließen, wie zum Beispiel Tastaturen, Mäuse, Drucker oder externe Festplatten. Damit hast du alles, was du für deine Arbeit oder zum Spielen brauchst. Solch ein Anschluss ist einfach einzurichten und du kannst die Vorteile direkt nutzen. Überlege dir also, welche Geräte du an deinem PC anschließen möchtest und wähle die passenden USB-Schnittstellen aus.
Vorteile eines USB-Ports an Deinem PC
Du hast einen USB-Port an deinem Computer, der als Anschluss für Peripheriegeräte dient. Dazu zählen Drucker, Kameras, Tastaturen und andere Geräte, über die du Daten auf deinem PC speichern und an andere Geräte senden kannst. Somit musst du nicht jedes Mal deine Daten neu auf andere Geräte übertragen, sondern kannst sie ganz einfach von deinem Computer aus per USB-Port versenden.

So aktualisieren Sie Ihre USB-Geräte-Treiber unter Windows
Drücken Sie Windows + X, um das Kontextmenü zu öffnen. Wählen Sie dort den Geräte-Manager aus. Erweitern Sie in der Liste die Kategorie USB-Controller, um alle USB-Geräte anzuzeigen. Klicken Sie mit der rechten Maustaste auf dasjenige Gerät, das Sie aktualisieren möchten, und wählen Sie die Option Treiber aktualisieren aus. Anschließend können Sie auf Automatisch nach aktualisierter Treibersoftware suchen1210 gehen, um den aktuellen Treiber herunterzuladen. Falls Sie mit einer alten Version des Treibers arbeiten, können Sie diesen Schritt ausführen, um sicherzustellen, dass Ihr USB-Gerät ordnungsgemäß funktioniert.
Wie man ein Bootmenü verwendet und wählt, um ein System zu starten
Beim Booten eines Computersystems wird ein Bootmenü angezeigt, das es dem Benutzer ermöglicht, zwischen verschiedenen Optionen zu wählen. Mit dem Bootmenü kannst du auswählen, ob du dein System normal starten oder eine Recovery-Option verwenden möchtest. Zudem kannst du bestimmte Einstellungen ändern oder ein externes Gerät zum Booten verwenden. Ein Bootmenü kann auch eine Option enthalten, mit der der Benutzer das Betriebssystem wählen kann, wenn mehrere Betriebssysteme auf dem Computer installiert sind. Manchmal kannst du auch das BIOS-Setup aufrufen, um verschiedene Einstellungen anzupassen.
Tastenkombinationen für mehr Produktivität: STRG+X, STRG+C, etc.
Hast du schonmal darüber nachgedacht, wie viel leichter du deine Arbeiten machen könntest, wenn du bestimmte Tastenkombinationen benutzt? Es ist wahr: Einige der allgemein verfügbaren Tastenkombinationen können deine Produktivität drastisch erhöhen! Hier sind einige der hilfreichsten:
STRG+X – Diese Taste schneidet das aktuell ausgewählte Element aus.
STRG+C (oder STRG+EINFG) – Mit dieser Taste kannst du das aktuell ausgewählte Element kopieren.
STRG+V (oder UMSCHALT+EINFG) – Mit dieser Taste kannst du das ausgewählte Element in ein anderes Dokument oder eine andere Anwendung einfügen.
STRG+Z – Mit dieser Taste kannst du jegliche Aktion rückgängig machen, die du versehentlich ausgeführt hast.
Es gibt natürlich noch viele weitere Tastenkombinationen, die du lernen kannst. Diese können dir beim Arbeiten, Schreiben oder Organisieren deiner Dateien helfen. Es lohnt sich, sich die ein oder andere Kombination zu merken, da sie dir viel Zeit und Mühe ersparen können!
Fehler mit externer USB-Festplatte? Überprüfe Treiber & Update PC
Du hast ein Problem mit deinem Computer und einer externen USB-Festplatte? Dann ist dieser Fehler wahrscheinlich die Ursache. Der Fehler kann in verschiedenen Situationen auftreten. Dazu gehört zum Beispiel, dass der aktuell geladene USB-Treiber nicht stabil bzw. beschädigt ist. Möglicherweise braucht dein PC auch ein Update, um Probleme zu vermeiden, die zu Konflikten mit der externen Festplatte und Windows führen können. Um das Problem zu lösen, solltest du zunächst den aktuellen USB-Treiber überprüfen und ihn gegebenenfalls neu laden. Wenn das nicht hilft, solltest du deinen PC auf den neuesten Stand bringen.
USB-Anschlüsse aktivieren: So funktioniert’s!
Du möchtest deine USB-Anschlüsse nutzen, aber weißt nicht wie? Keine Sorge, wir helfen dir dabei! Um die Anschlüsse freizuschalten, gehe über das Onscreen-Menü des Bildschirms. Dort findest du die Funktion meist unter „Setup“ oder „Einrichtung“. Wechsle anschließend bei „USB“ von „Off“ auf „On“. Jetzt sind die Anschlüsse aktiviert und du kannst sie problemlos nutzen. Solltest du noch Fragen haben, kannst du uns gerne kontaktieren. Wir helfen dir gern weiter!
Bootreihenfolge im Bios/Bootmanager einstellen für USB-Stick
Du möchtest von einem USB-Stick booten? Dann musst Du zuerst die Bootreihenfolge im Bootmanager oder Bios konfigurieren. Dazu musst Du den Startprozess deines Computers starten und je nach Modelltyp die Tasten F2, F8, F12, Entf oder ESC drücken. Sobald Du das Bios bzw. den Bootmanager geöffnet hast, kannst Du die Bootreihenfolge einstellen und musst die Einstellungen speichern. Dann hast Du schon mal die Grundlage geschaffen um deinen USB-Stick zu booten.
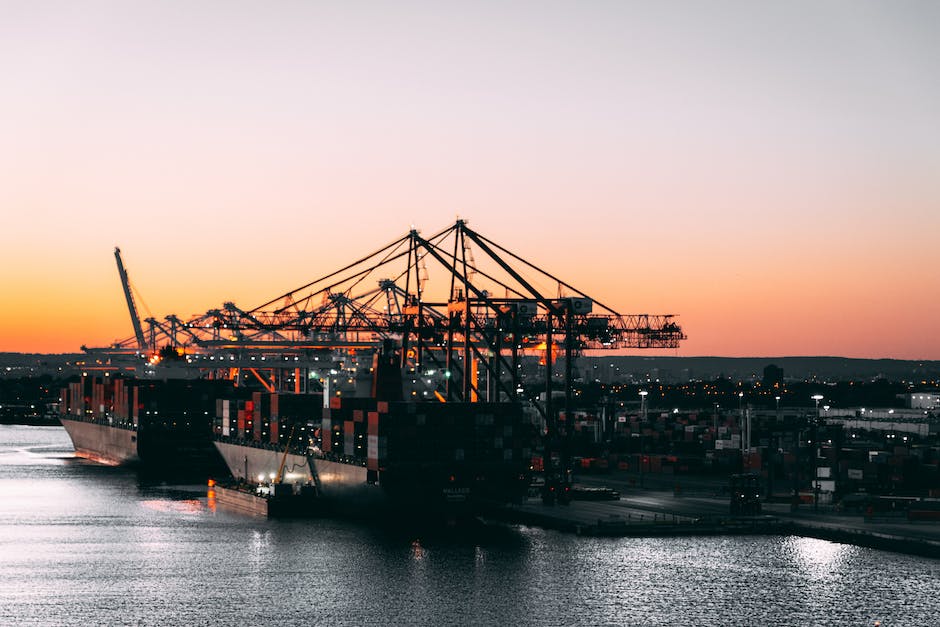
Computerbildschirm wird nicht erkannt – So löst du das Problem
Wenn dein Computer den angeschlossenen Bildschirm nicht erkennt, kann das viele Ursachen haben. Meistens liegt es an einer falschen Einstellung oder einem defekten Kabel. Es kann aber auch sein, dass der Video-Eingang deines Computers defekt ist. Probiere deshalb, den Bildschirm über einen anderen Eingang anzuschließen. Wenn du das getan hast, schalte deinen Computer aus und wieder an, um zu sehen, ob das Problem behoben ist. Wenn du die Einstellungen deines Computers ändern musst, um den Bildschirm zu erkennen, kannst du auch versuchen, die automatische Erkennung zu aktivieren. Diese Funktion findest du in der Regel im Energie- oder Bildschirm-Einstellungsmenü. Wenn all dies nicht funktioniert, solltest du einen Fachmann kontaktieren, der das Problem für dich lösen kann.
USB-Kabel: Erweitere Dein System & Gewinne Flexibilität
Du brauchst also ein USB-Kabel, ähnlich wie jenes, das man beim Drucker findet. Wenn der Monitor an den Computer angeschlossen ist, kannst du ihn als USB-Hub verwenden. So kannst du weitere USB-Geräte direkt am Monitor (und somit am PC) anschließen. Dies kann besonders praktisch sein, wenn du mehrere Geräte gleichzeitig betreiben möchtest. Mit dem passenden Kabel kannst du so schnell und einfach dein System erweitern und hast so mehr Flexibilität bei der Nutzung deines Computers.
Neue Windows 10 USB-Treiber installieren – So geht’s!
Du möchtest deine Windows 10 USB-Treiber neu installieren? Kein Problem! Gib im Textfeld den Befehl devmgmt msc (A) ein und klicken anschließend auf OK (B). Der Geräte-Manager wird gestartet. Dort kannst du nach USB-Controllern suchen. Scroll einfach nach unten, klick den Pfeil an und öffne die Liste. Dann siehst du alle installierten Geräte und Treiber. Falls ein Gerät nicht erkannt wird, kannst du es über die Option ‚Neu installieren‘ wieder in Betrieb nehmen. Wähle dann die passende Treibersoftware aus und starte damit die Installation. So hast du deine USB-Treiber schnell und einfach neu installiert.
USB Gerät nicht erkannt? So löst Du das Problem!
Hast Du schon mal die Nachricht erhalten, dass Dein USB Gerät nicht erkannt wird? Das kann ganz schön ärgerlich sein, aber keine Sorge – es gibt einige Dinge, die Du tun kannst, um das Problem zu lösen! Zuerst solltest Du die Verbindung trennen und einen erneuten Versuch starten. Wenn das nicht funktioniert, ist es ratsam, Deinen PC oder Laptop neu zu starten. Wenn das Problem weiterhin besteht, kannst Du auch versuchen, Deine USB Geräte an einem anderen USB Anschluss anzuschließen. Es kann aber auch sein, dass das Problem bei Deinem USB Gerät liegt. In diesem Fall ist es am besten, wenn Du eine andere USB Schnittstelle ausprobierst. Wenn das Problem immer noch besteht, lohnt es sich, den Computer oder Laptop aufzurüsten. Dann kannst Du sicher sein, dass alle aktuellen Treiber installiert sind und Deine USB Geräte erkannt werden.
Verwende dein Handy als externen Speicher über USB
Schließe dein Handy einfach per USB-Kabel an deinen PC an. Dann kannst du über die Statusleiste die USB-Optionen öffnen. Oder du kannst auch die Einstellungen deines Smartphones aufrufen. Dort wählst du einfach den Punkt „Gerät als Massenspeicher verwenden“ aus. Damit kannst du dein Handy bequem als externen Speicher verwenden und Dateien hin- und herübertragen. Ein weiterer Vorteil ist, dass du auch Dateien von deinem PC auf dein Handy übertragen kannst.
So nutzt du ein USB-Gerät auf deinem Computer
Klickst du auf den Start-Button, siehst du dort die Option ‚Ausführen‘. Gib dort ‚devmgmt‘ ein und klick auf OK. Im Geräte-Manager siehst du dann deinen Computer. Klick ihn an und wähle dann ‚Aktion‘ aus. Dort findest du die Option ‚Nach geänderter Hardware suchen‘. Dadurch wird das USB-Gerät erkannt und du kannst es testen, um zu sehen, ob es funktioniert. Wenn alles klappt, solltest du es nutzen können.
Smartphone-Daten einfach auf Computer übertragen
Du willst Daten von deinem Smartphone auf deinen Computer übertragen? Kein Problem! Mit ein paar einfachen Schritten ist das ganz einfach. Zuerst swipst du auf deinem Smartphone von oben nach unten, um die Benachrichtigungen zu sehen. Dann tippst du auf die Benachrichtigung „Gerät wird über USB aufgeladen – für weitere Optionen tippen“. Anschließend kannst du auswählen, ob du die Option „Dateiübertragung“ oder „Mediengerät“ auswählen möchtest. Jetzt kannst du die gewünschten Daten von deinem Smartphone auf deinen Computer übertragen. Alles, was du dafür brauchst, ist ein USB-Kabel. Wenn du Probleme hast, kannst du auch immer einen Freund oder ein Familienmitglied um Hilfe bitten.
USB-Stick erkennen: Versuche es mit einem anderen Port!
Hast Du Probleme damit, Deinen USB-Stick an Deinem Computer zu erkennen? Dann solltest Du zuerst einen anderen USB-Port versuchen. Wenn der Stick hier erkannt wird, liegt der Verdacht nahe, dass der zuvor verwendete USB-Port defekt ist. Wird der Stick aber auch bei dem neuen USB-Port nicht erkannt, kannst Du ihn an einem anderen Computer testen. Unter Umständen kann es auch sein, dass Dein USB-Stick nicht mehr läuft – dann musst Du ihn leider ersetzen.
USB-Stick schreibgeschützt? So löst du das Problem!
Du hast gerade einen USB-Stick gefunden, aber er ist schreibgeschützt? Kein Problem! Dann musst du nur noch folgende Schritte ausführen, um das Problem zu lösen:
1. Klicke mit der rechten Maustaste auf den schreibgeschützten USB-Stick und wähle die Option „Eigenschaften“ aus.
2. Schaue auf der Registerkarte „Allgemein“ nach, ob das Attribut „Schreibgeschützt“ aktiv ist.
3. Wenn das Attribut aktiv ist, deaktiviere es, indem du den Haken aus dem Kontrollkästchen entfernst.
4. Klicke anschließend auf „OK“, um die Änderungen zu speichern.
Fertig! Nun kannst du deinen USB-Stick ganz normal nutzen und musst dir keine Sorgen mehr machen.
Android Gerät auf WLAN einstellen: Flugmodus & Smart Network Switch
Du solltest auf beiden Geräten den Flugmodus aktivieren, um sicherzustellen, dass sie nicht automatisch auf mobile Daten umschalten. Zudem solltest Du in den Netzwerkeinstellungen Deines Android-Geräts die Option “Smart Network Switch” oder “Connection Optimizer” deaktivieren. Dies sorgt dafür, dass Dein Gerät stets auf demselben Netzwerk bleibt, ohne zwischen WLAN und Mobilfunknetz zu wechseln.
Zusammenfassung
Um einen USB-Anschluss zu aktivieren, musst du zuerst deinen Computer einschalten. Anschließend steckst du das USB-Kabel in einen der USB-Anschlüsse an deinem Computer. Sobald du das Kabel angeschlossen hast, solltest du auf deinem Bildschirm eine Meldung sehen, dass ein neues Gerät erkannt wurde. Wenn du darauf bestätigst, installiert dein Computer die Treiber für das Gerät automatisch. Wenn die Installation abgeschlossen ist, solltest du in der Lage sein, das Gerät zu verwenden.
Nun weißt du, wie du deinen USB-Anschluss aktivieren kannst, also probiere es einfach aus und du wirst sehen, dass es gar nicht so schwer ist!







