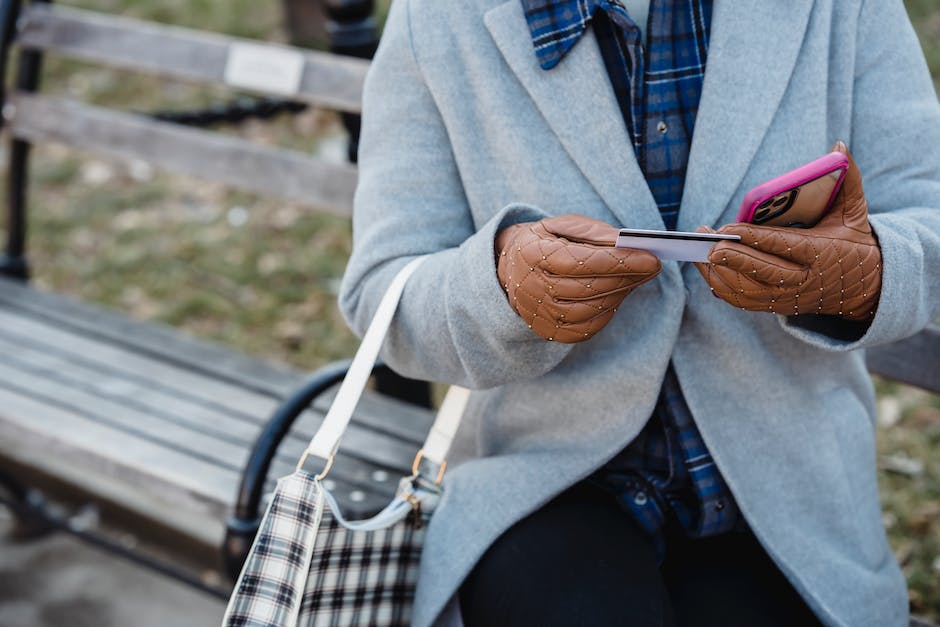Du hast Bilder auf deinem Computer gespeichert und möchtest sie auf einen USB Stick übertragen? Kein Problem, das ist ganz einfach! In diesem Artikel erklären wir Dir, wie Du dazu genau vorgehen musst.
Um Bilder vom PC auf einen USB-Stick zu bekommen, musst du zuerst den USB-Stick an den PC anschließen. Dann musst du auf den USB-Stick zugreifen und die gewünschten Bilder öffnen. Wähle dann die Option „Kopieren“ und gehe dann auf „Einfügen“. Die Bilder werden nun auf den USB-Stick kopiert. Wenn du fertig bist, kannst du den USB-Stick wieder vom PC trennen.
So überträgst du Dateien vom Computer auf den USB-Stick
Du möchtest eine Datei von deinem Computer auf einen USB-Stick übertragen? So gehst du vor: Steck zuerst den USB-Stick in einen freien USB-Port an deinem Computer. Danach navigiere zu den Ordnern auf deinem Computer, die die Datei beinhalten, die du übertragen möchtest. Um die Datei zu übertragen, mach einen Rechtsklick auf die Datei und wähle die Option „Kopieren“. Anschließend navigiere zu dem Ordner des USB-Sticks und mach erneut einen Rechtsklick und wähle „Einfügen“, um die Datei auf den USB-Stick zu übertragen. Fertig – jetzt hast du die Datei erfolgreich auf den USB-Stick übertragen.
So überträgst du Dateien von deinem Computer auf einen USB-Stick
Du hast einen USB-Stick und möchtest Dateien auf deinen Computer übertragen? Kein Problem! Mit nur wenigen Klicks kannst du deine Daten schnell und einfach übertragen. Als erstes musst du den USB-Stick an deinen Computer anschließen. Wenn du ihn angeschlossen hast, wird er in der Liste der Laufwerke angezeigt. Jetzt kannst du auf den Stick zugreifen. Einfach auf das Laufwerk klicken und schon kannst du Dateien hin und her übertragen.
Du kannst auch einfach einzelne Dateien auswählen und diese per Drag & Drop auf den USB-Stick ziehen. Sobald die Übertragung abgeschlossen ist, kannst du den USB-Stick ganz einfach abziehen. Schließe dazu einfach das USB-Kabel am Computer ab und ziehe den Stick aus dem USB-Port. So einfach ist das Übertragen von Dateien von deinem Computer auf deinen USB-Stick!
USB-Stick wird erkannt, aber nicht im Desktopbereich? So geht’s!
Du hast ein Problem, denn dein USB-Stick wird vom Computer erkannt, aber nicht im Desktopbereich angezeigt? Kein Problem! Es gibt eine einfache Lösung. Klicke einfach mit der rechten Maustaste auf „Computer“ und wähle im Menü „Verwalten“ aus. Es öffnet sich die „Computerverwaltung“. Wähle nun links im Menü den Punkt „Datenträgerverwaltung“ aus. Wird der USB-Stick hier aufgelistet, dann ist er auch erkannt, nur eben nicht im Desktopbereich angezeigt. Um das zu ändern, musst du auf den Eintrag des USB-Sticks doppelklicken. Nun kannst du im Reiter „Eigenschaften“ die Option „Diesen Datenträger im Arbeitsplatz anzeigen“ aktivieren. Danach sollte dein USB-Stick im Desktopbereich verfügbar sein.
Wie man einen USB-Stick am PC nutzt – 50 Zeichen
Wenn Du deinen USB-Stick zum ersten Mal anschließt, wird Windows automatisch die notwendige Treibersoftware installieren, damit Du den Stick benutzen kannst. Nach erfolgreicher Installation sollte ein Dialogfenster erscheinen. Wähle dort „Ordner öffnen, um Dateien anzuzeigen“. Dadurch kann der USB-Stick als Datenspeicher verwendet werden und Du kannst Dateien hinzufügen, löschen oder verschieben. Alternativ kannst Du den USB-Stick auch als Boot-Medium nutzen, um deinen Computer neu zu starten.
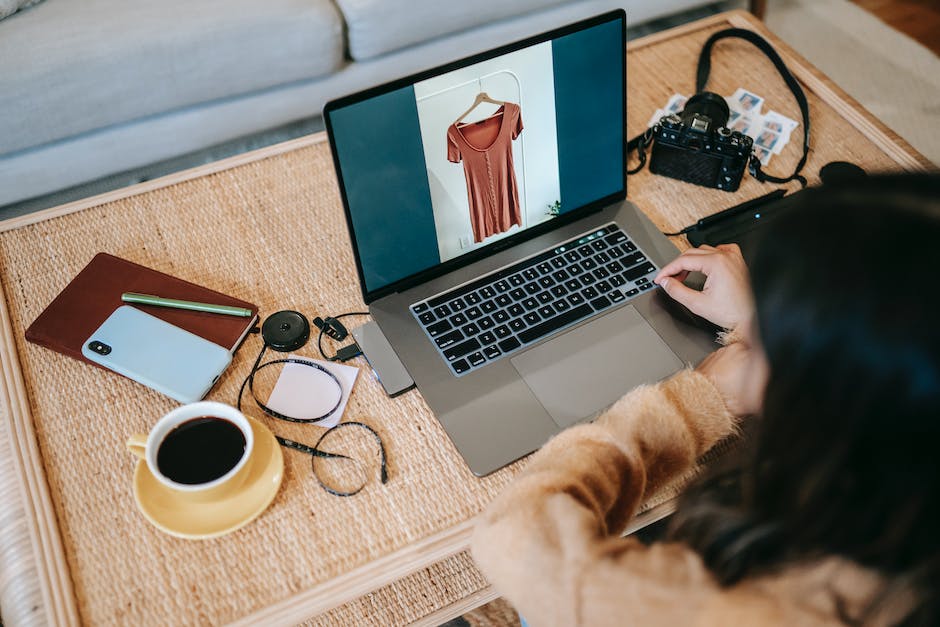
Android-Gerät: Verschieben von Dateien mit Files by Google
Du öffnest auf Deinem Android-Gerät die Files by Google App und tippst unten auf „Suchen“. Dann scrollst Du zu „Speichergeräte“ und tippst auf Dein USB-Speichergerät. Anschließend suchst Du die Datei, die Du verschieben möchtest, und tippst neben einer Datei, die Du verschieben möchtest, auf den Abwärtspfeil, um weitere Einträge zu sehen. Wenn Du die gewünschte Datei gefunden hast, kannst Du sie mit einem einfachen Tippen in einen anderen Ordner verschieben.
USB-Stick speichern nicht möglich? Prüfe Dateisystem!
Du kennst das Problem bestimmt auch: Du möchtest gerne eine Datei auf deinen USB-Stick speichern, aber es funktioniert nicht. Ein Grund, warum das nicht funktioniert, könnte sein, dass die Datei für das Zieldateisystem zu groß ist. Viele wissen, dass die meisten USB-Sticks auf FAT32 formatiert sind. Dieses Dateisystem hat eine Einschränkung, denn es unterstützt nur einzelne Dateien mit maximal 4 GB seit 2009. Daher kann es sein, dass dein USB-Stick die gewünschte Datei nicht speichern kann. Möglicherweise musst du also ein anderes Dateisystem wählen, wenn du diese Datei speichern möchtest.
Flash Laufwerk: Überwinde die 4GB-Begrenzung
Du hast ein Flash Laufwerk, aber du kannst keine Dateien auf dem Laufwerk speichern, die größer als 4GB sind? Keine Sorge, das kannst du ganz einfach lösen. Das liegt an der FAT32 Begrenzung. Dateien, die größer als 4GB sind, können auf einem FAT32-Volumen nicht gespeichert werden. Damit du diese Dateien speichern kannst, musst du dein Flash Laufwerk in ein anderes Dateisystem formatieren. Wir empfehlen dir, entweder NTFS oder exFAT zu verwenden. Dann kannst du deine Dateien auf deinem Flash Laufwerk speichern und du wirst nicht mehr von der 4GB-Begrenzung aufgehalten.
Windows 10 Pro USB-Stick OEM DE: Jetzt 7,29 € bei Preisvergleich
Bist du auf der Suche nach Windows 10 Pro? Dann bist du hier genau richtig! Derzeit bieten wir den Microsoft Windows 10 Pro USB-Stick OEM DE zum unschlagbaren Preis von nur 7,29 € an. Damit kannst du dein Betriebssystem auf das neueste Level bringen und alle Features der Professional-Version nutzen. Mit dieser Version erhältst du zusätzlich zu den Standardfunktionen, wie z.B. dem verbesserten Backup, auch erweiterte Sicherheitsfunktionen. Du kannst das Betriebssystem auf bis zu 10 Geräten verwenden und es auf jedem PC sofort einrichten. Mit dem USB-Stick hast du dein Betriebssystem immer dabei und kannst es einfach auf jedem Computer installieren. Jetzt den Microsoft Windows 10 Pro USB-Stick OEM DE zum Preis von 7,29 € bei uns im Preisvergleich sichern und dein Betriebssystem auf das nächste Level bringen!
Speichertabelle: Erfahre alles über Speicherkapazität von Fotos & Co.
Du kannst mit einer Speichertabelle viel über die Speicherkapazität von Fotos, Computerspielen und anderen Dateien herausfinden. Die Speichertabelle gibt dir einen guten Überblick darüber, wie viele Fotos du bei einer 8-Megapixel-Kamera speichern kannst, wie viel Speicher für Computerspiele benötigt wird und wieviel Speicherplatz du für andere Dateien brauchst.
Bei einer 8-Megapixel-Kamera kannst du 6000 Fotos speichern. Wenn du Computerspiele spielst, benötigst du 16GB Speicherplatz. Dieser Speicher reicht für 12000 Fotos aus. Wenn du mehr Speicherplatz benötigst, kannst du dir einen 64GB Speicher kaufen, der 24000 Fotos speichern kann.
Weiter geht es mit der Speichertabelle. Wenn du eine höhere Speicherkapazität benötigst, kannst du auch mehr als 64GB Speicherplatz kaufen. Wie viel Speicher du wirklich brauchst, hängt von der Anzahl der Fotos und Dateien ab, die du speichern möchtest. Wenn du zum Beispiel 38 weitere Speicherzeilen benötigst, kannst du dir einen größeren Speicher kaufen.
Cloud-Speicher für deine Fotos: iCloud, Dropbox, Google Drive & OneDrive
Du suchst nach einem passenden Cloud-Speicher für deine Fotos? iCloud, Dropbox, Google Drive und OneDrive sind hier die besten Optionen. iCloud bietet eine einfache Möglichkeit deine Fotos zu speichern und zu synchronisieren. Es ist außerdem eine kostenlose Plattform, denn die meisten Apple-Geräte sind bereits mit 5 GB an Speicherplatz ausgestattet. Dropbox ist ebenfalls ein sehr beliebtes Programm, das dir 5 GB Speicherplatz bietet. Es ist eine sehr benutzerfreundliche Plattform, die dir die Möglichkeit gibt, deine Fotos zu teilen und mit anderen zu synchronisieren. Google Drive ist eine weitere Option, die dir 15 GB kostenlosen Speicherplatz bietet. Es ist auch möglich, mehr Speicherplatz hinzuzukaufen, wenn du mehr benötigst. OneDrive ist ein weiteres gutes Programm, das dir 5 GB kostenlosen Speicherplatz bietet. Mit der Option „Bilder hochladen“ kannst du deine Fotos in einer sehr übersichtlichen Art und Weise speichern und ansehen. Es ist auch möglich, mit OneDrive Gruppenalbums zu erstellen, um deine Fotos mit Familie und Freunden zu teilen.
Egal für welches Programm du dich entscheidest, es ist wichtig zu beachten, dass du die Sicherheit im Blick behältst. Achte darauf, dass du ein sicheres Passwort verwendest und deine Informationen nicht mit anderen teilst. Dadurch kannst du sicherstellen, dass deine Fotos sicher sind.

Windows-Explorer: USB-Stick finden und Fehler beheben
Du hast Windows geöffnet, aber dein USB-Stick ist nirgends zu sehen? Keine Sorge! Mit nur wenigen Klicks kannst du das Problem lösen. Öffne dazu den Windows-Explorer und du solltest deinen USB-Stick auf der linken Seite sehen. Klicke mit der rechten Maustaste darauf und wähle „Eigenschaften“. Im folgenden Fenster findest du den Reiter „Tools“. Wähle ihn aus und klicke unter „Fehlerüberprüfung“ auf „Prüfen“. Windows wird nun deinen USB-Stick auf Fehler überprüfen und dir anschließend mitteilen, ob alles in Ordnung ist. Sollte Windows einen Fehler finden, wird es dir außerdem helfen, ihn zu beheben.
exFAT: Dateisystem für USB-Sticks ohne Größenbeschränkung
exFAT ist ein Dateisystem, das besonders gut für USB-Sticks geeignet ist. Es hat den Vorteil, dass es keine Beschränkung der Dateigröße auf 4GB gibt. Dadurch kannst Du beispielsweise auch größere Dateien auf Deinem USB-Stick speichern. Außerdem ist es mit den meisten Windows- und Mac-Betriebssystemen kompatibel und Du kannst problemlos Deinen Stick auf mehreren Geräten nutzen. Mit exFAT kannst Du so einfacher und flexibler als je zuvor Deine Daten speichern und verwalten.
Verstehe, wie Fehlertoleranz in NTFS und FAT32 funktioniert
Du hast schon von Fehlertoleranz gehört? NTFS kann bei Stromausfällen oder anderen Fehlern die Dateien und Ordner in deinem Computer automatisch reparieren. Wenn es zu einem Schaden kommt, bewahrt FAT32 immer zwei verschiedene Kopien der FAT auf, damit du sicher sein kannst, dass deine Daten nicht verloren gehen. Wenn es um Sicherheit geht, bietet NTFS den besseren Schutz. Es ermöglicht dir, festzulegen, wer welche Berechtigungen für die Dateien und Ordner hat, die sich auf deinem Computer befinden. Im Gegensatz dazu bietet FAT32 nur gemeinsame Berechtigungen.
USB-Sticks: Kompakt & Robust für Daten Sicherheit & Mobilität
Du hast eine Menge Daten, die du sicher speichern und auch unterwegs transportieren willst? Dann sind USB-Sticks genau das Richtige für dich. Im Vergleich zu externen Festplatten bieten sie viele Vorteile: Sie sind deutlich kompakter und nehmen somit kaum Platz weg. Du kannst sie also einfach in deine Hosentasche stecken und überall mit hinnehmen. Sie sind zudem sehr robust und fallen sie mal runter, sollte das in der Regel keine größeren Schäden nach sich ziehen. Also, wenn du deine Daten sicher speichern und überall mit hinnehmen willst, dann sind USB-Sticks die bessere Wahl.
Externe Festplatte für schnelles und sicheres Speichern großer Datenmengen
Du hast große Datenmengen, die du sicher und schnell speichern möchtest? Externe Festplatten sind für dich die beste Wahl. Mit ihnen kannst du eine große Menge an Daten innerhalb kurzer Zeit speichern und verlorene Daten können einfach wiederhergestellt werden. SD-Karten und SSDs sind ebenfalls effektive Speichermöglichkeiten. Sie sind jedoch nicht so leistungsstark wie externe Festplatten. Daher eignen sie sich besonders gut, um kleinere Datenmengen, wie Fotos und Videos, zu speichern. Aber auch beim Speichern großer Datenmengen solltest du auf eine externe Festplatte zurückgreifen, da du sicher sein kannst, dass deine Daten auch wirklich gespeichert und geschützt sind.
MicroSD- und SD-Karten – Ein echtes Schnäppchen für Datenspeicherung
Du hast schon mal von MicroSD- und SD-Karten gehört? Die sind ein echtes Highlight, wenn es um Datenspeicherung geht. Vor allem beim Verbrauch sind sie ein echtes Schnäppchen – denn im Gegensatz zu manchen USB-3 x-Sticks sind sie wesentlich sparsamer. Die meisten USB-Sticks verbrauchen schon 0,8 bis 1,5 Watt, wenn sie nur in der USB-Buchse stecken, auch wenn keine Zugriffe stattfinden. Im Vergleich dazu sind MicroSD- und SD-Karten eine echte Alternative, wenn du Wert auf Energieeffizienz legst!
SD-Karten & USB-Sticks: Ideal zur Datenarchivierung und Transfer
Du hast vielleicht schon mal von USB-Sticks und SD-Karten gehört. Dabei handelt es sich um Mini-Speichermedien, die du für viele verschiedene Zwecke verwenden kannst. In der Regel halten sie bis zu 30 Jahre und sind daher ideal zur Archivierung von digitalen Bildern, Videos oder anderen Dateien. Je seltener die Daten allerdings auf dem Stick überschrieben werden, desto länger können sie aufbewahrt werden.
SD-Karten sind besonders kompakt und bieten eine hohe Speicherkapazität. Sie sind in verschiedenen Größen erhältlich – von 8 GB bis hin zu 512 GB – und können in vielen elektronischen Geräten wie Digitalkameras, Smartphones und Tablets verwendet werden. USB-Sticks sind ebenfalls klein und leicht, bieten aber nicht so viel Speicherplatz wie die SD-Karten. Sie sind vielseitig einsetzbar und können zum Speichern und Austauschen von Daten genutzt werden, z.B. beim Backup von Fotos oder Videos oder beim Transfer großer Dateien zwischen verschiedenen Computern. Da sie über einen USB-Anschluss verfügen, können sie auch direkt an PCs oder Laptops angeschlossen werden.
USB-Stick unter Windows 10/11 nicht erkannt? Probiere das aus
Wenn dein USB-Stick unter Windows 10 oder Windows 11 nicht zu erkennen ist, liegt die Vermutung nahe, dass er kaputt ist. Doch es gibt zwei weitere Szenarien, die die Situation erklären könnten: vielleicht ist der USB-Port defekt oder der Stick wird zwar erkannt, aber einfach nicht angezeigt. Wenn du das Problem beheben möchtest, solltest du zuerst deinen USB-Port ausprobieren. Wenn der Port funktioniert, dann versuche einen anderen USB-Stick. Wenn das Problem weiterhin besteht, kann es sein, dass das Betriebssystem aktualisiert werden muss. Wenn die USB-Geräte auf einem anderen Computer funktionieren, dann kann es sein, dass du dein Windows-System auf einen neueren Stand bringen musst.
Wie man Dateien auf USB-Stick speichert (Max. 50 Zeichen)
Du hast eine Datei in einem Programm wie Microsoft Word oder Photoshop geöffnet und möchtest sie jetzt auf deinem USB-Stick speichern? Dann musst du ein paar einfache Schritte befolgen. Klicke zunächst auf „Datei“ und dann auf „Speichern unter“. Wähle anschließend einen Ort auf deinem USB-Stick aus, wo du die Datei speichern möchtest. Nachdem du das getan hast, kannst du das Laufwerk sicher auswerfen. Denke aber immer daran, dass du deinen USB-Stick nur auswerfen kannst, wenn du alle Dateien, die sich auf dem Laufwerk befinden, geschlossen hast, also erst alle Programme schließen musst, bevor du deinen USB-Stick auswerfen kannst.
Kontrolliere, ob dein Smartphone USB-OTG unterstützt
Du möchtest dein Smartphone mit einem USB-OTG-Stick verbinden? Kein Problem! Fast alle Smartphone-Modelle unterstützen USB-OTG, aber um sicher zu gehen, kannst du einfach eine kostenlose App im Google Play Store herunterladen. Mit dem USB OTG Check kannst du prüfen, ob dein Smartphone USB-OTG unterstützt. Wenn du ein positives Ergebnis erhältst, kannst du deinen USB OTG Stick anschließen. So einfach ist das!
Zusammenfassung
Es ist ganz einfach, Bilder vom PC auf einen USB-Stick zu bekommen. Zuerst musst du deinen USB-Stick anschließen. Dann öffnest du den Ordner, in dem deine Bilder gespeichert sind. Danach kannst du die Bilder auswählen, die du auf den USB-Stick kopieren möchtest. Wenn du auf die rechte Maustaste drückst, hast du die Möglichkeit zu kopieren. Jetzt musst du nur noch den USB-Stick öffnen und die Bilder einfügen. Fertig!
Also, um Bilder vom PC auf einen USB-Stick zu bekommen, müsstest du einfach die Bilder auswählen, die du kopieren möchtest, und sie dann auf den USB-Stick kopieren. Einfach, oder?