Hey,
Wenn du deine Daten vom USB-Stick auf deinen PC übertragen willst, bist du hier genau richtig. In diesem Tutorial zeige ich dir Schritt für Schritt, wie du deine Daten sicher und einfach auf den PC bekommst. Also, lass uns loslegen.
Ganz einfach! Du musst den USB-Stick einfach an deinen PC anschließen und dann sollte er automatisch erkannt werden. Wenn das der Fall ist, kannst du die Daten ganz einfach von deinem USB-Stick auf deinen PC kopieren und dann auf deinem PC speichern.
Übertrage Dateien auf USB-Stick – So einfach geht’s
Du willst Dateien von deinem Computer auf einen USB-Stick übertragen? Das ist ganz einfach! Steck den USB-Stick einfach in einen freien USB-Port deines Computers. Navigiere dann zu der Datei, die du übertragen möchtest. Rechtsklick auf die Datei und wähl die Option ‚Kopieren‘. Danach navigierst du zu dem USB-Stick. Rechtsklick auf den Stick und klicke auf ‚Einfügen‘. Fertig! Deine Datei wurde auf den USB-Stick übertragen. Wenn du möchtest, kannst du auch die Option ‚Verschieben‘ wählen. Beachte aber, dass die Datei auf dem Computer dann nicht mehr vorhanden ist.
Verwalte deine USB-Geräte unter Windows mit Geräte Manager
Willst du deine USB-Geräte unter Windows verwalten, dann kannst du dafür den Geräte Manager nutzen. Mit einer einfachen Tastenkombination, nämlich WINDOWS + S, kannst du den Geräte Manager direkt öffnen. Gib in das Suchfeld dann den Suchbegriff „Geräte-Manager“ ein und klicke auf „Enter“. Im Geräte Manager navigierst du dich dann bis zur Kategorie „USB-Controller“. Mit einem Klick auf den kleinen Pfeil links neben dem dazugehörigen Symbol öffnest du das Menü. In diesem Menü findest du alle USB-Geräte, die an deinem Computer angeschlossen sind. So kannst du ganz leicht deine USB-Geräte verwalten, etwa aktualisieren oder deinstallieren.
Kopiere Dateien zwischen USB-Laufwerken mit Windows Explorer
Schließe die beiden USB-Laufwerke an Deinen Computer an und stelle sicher, dass sie erkannt werden. Öffne dann den Windows Explorer und wähle die Dateien, die auf dem alten USB-Laufwerk gespeichert sind, aus. Rechtsklick dann darauf und wähle „Kopieren“ aus. Jetzt kannst Du sie auf dem anderen USB-Laufwerk einfügen. Dazu musst Du den Explorer öffnen und auf das andere Laufwerk gehen. Dann einfach den Rechtsklick machen und „Einfügen“ wählen und schon hast Du die Dateien des einen Laufwerks auf dem anderen.
Erstelle einen bootfähigen USB-Stick mit Rufus in 3 Schritten
Du hast einen bootfähigen USB-Stick und möchtest ihn mit dem Tool Rufus starten? Dann befolge einfach diese Schritte: Öffne das Programm mit einem Doppelklick. Wähle dann unter „Laufwerk“ deinen USB-Stick aus und gehe zu „Startfähiges Laufwerk erstellen mit“. Wähle hier die Option „ISO-Abbild“ aus und klicke rechts daneben auf das CD-ROM-Symbol. Hier kannst du die ISO-Datei auswählen. Um den Vorgang abzuschließen, klicke auf „Start“, um den USB-Stick bootfähig zu machen. Solltest du weitere Einträge hinzufügen wollen, kannst du diese Option auswählen und die entsprechenden Einstellungen vornehmen.
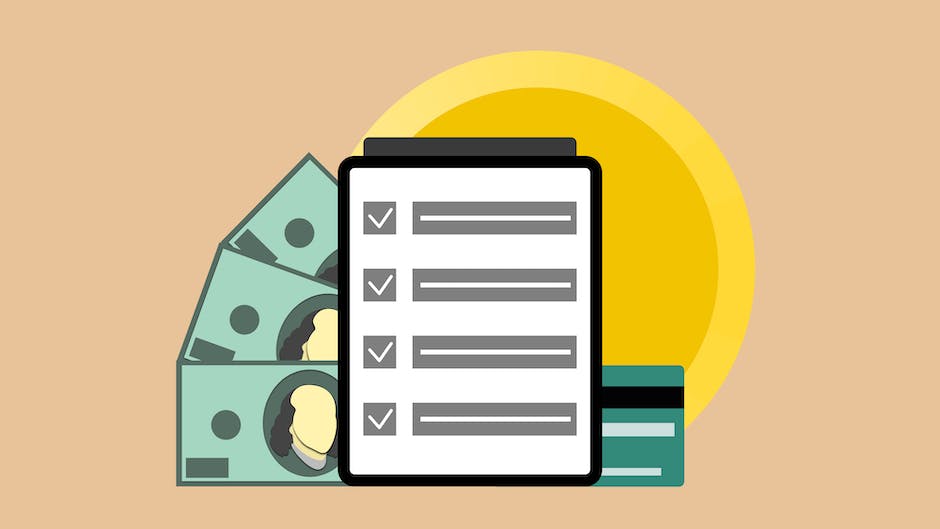
Hardware sicher entfernen – Expertenrat für USB-Stick-Nutzer
Experten raten: „Hardware sicher entfernen“! Wenn Du Deine Daten über einen USB-Stick übermitteln möchtest, dann achte darauf, dass Du ihn immer mit der Funktion „Auswerfen“ entfernst. Auf diese Weise stellst Du sicher, dass alle Daten erfolgreich übertragen wurden. Damit kannst Du unerwünschte Konsequenzen vermeiden und bist auf der sicheren Seite. Deshalb lohnt es sich, dieser Empfehlung zu folgen.
USB-Stick korrekt abmelden – So geht’s!
Du hast einen USB-Stick angeschlossen und möchtest ihn wieder entfernen? Dann solltest du unbedingt darauf achten, dass du ihn korrekt abmeldest. Dafür klickst du mit dem Rechts-Klick auf den USB-Stick. Dir öffnet sich ein Kontextmenü. Dort wählst du den Befehl „Auswerfen“. Dadurch meldest du den Speicherstick ab. Erst dann kannst du ihn ohne schlechtes Gewissen entfernen. Es mag zwar ein wenig Zeit kosten, aber auf der sicheren Seite bist du nur, wenn du den Stick korrekt abmeldest.
Anschließen von USB-Geräten, Bluetooth-Tastaturen & Kartenleseadaptern an Android
Du kannst noch mehr an Dein Android-Gerät anschließen als nur USB-Geräte. Du kannst beispielsweise eine Bluetooth-Tastatur an Dein Tablet oder Smartphone anschließen. Außerdem kannst Du einige USB-Geräte wie Tastaturen, USB-Sticks, Digitalkameras und externe Festplatten mithilfe eines USB-Kabelverbinders anschließen. Eine weitere Möglichkeit ist, einen USB-Kartenleseadapter an Dein Gerät anzuschließen, um Speicherkarten wie SD-Karten nutzen zu können. Auf diese Weise kannst Du deine Fotos und Dateien ganz einfach auf Dein Smartphone oder Tablet übertragen.
USB OTG Helper App: So holst Du Dir zusätzlichen Speicherplatz
Mit der kostenlosen App „USB OTG Helper“ kannst Du USB-Sticks und externe Festplatten an Dein Smartphone anschließen. Allerdings musst Du dafür Root-Zugang besitzen und es muss vom Kernel unterstützt werden. Mit der App kannst Du Dir also zusätzlichen Speicherplatz schaffen und wichtige Daten sichern. Ein weiterer Vorteil: Du kannst auch Dateien oder Fotos von Deinem Computer auf Dein Smartphone übertragen.
Werfe deinen USB-Stick sicher aus
Du kannst deinen USB-Stick ganz einfach auswerfen, um ihn sicher zu entfernen. Dazu hast du zwei Optionen: Entweder klicke einfach auf den kleinen Pfeil auf der rechten Seite der Taskleiste und wähle im Popup-Menü das USB-Symbol aus. Klicke dann auf „Auswerfen“. Oder klicke mit der rechten Maustaste auf den USB-Stick und wähle „Auswerfen“. Wenn du deinen USB-Stick ausgeworfen hast, kannst du ihn sicher von deinem Computer trennen.
USB-Stick wird nicht erkannt? So behebst du das Problem!
Du hast deinen USB-Stick an deinen Computer angeschlossen, aber er wird nicht erkannt? Keine Sorge, so kannst du ihn wiederfinden. Klicke dazu mit der rechten Maustaste auf das Windows-Symbol unten links auf deinem Bildschirm und wähle Geräte-Manager im Menü aus. Anschließend kannst du unter USB-Controller prüfen, ob dein USB-Stick in der Liste auftaucht, aber lediglich als nicht erkanntes Laufwerk erscheint. Wenn dies der Fall ist, kannst du im Gerätemanager mit einem Rechtsklick auf den USB-Stick die Option „Treiber aktualisieren“ auswählen. Ist das nicht der Fall, kannst du alternativ die Energieverwaltung des USB-Ports überprüfen. Dazu gehst du in den Energiesparplan-Einstellungen, die du ebenfalls über die Menüauswahl des Windows-Symbols erreichst. Prüfe dort, ob für den USB-Port die Option „Energiesparmodus aktivieren“ deaktiviert ist.

So kannst du versteckte Dateien auf deinem USB-Stick sichtbar machen
Du hast dein USB-Stick an deinen PC angeschlossen, aber du findest deine Dateien nicht? Hier erfährst du, wie du die Dateien auf deinem USB-Stick wieder sichtbar machen kannst.
Zuerst musst du den USB-Stick mit deinem PC verbinden. Danach klickst du mit der rechten Maustaste auf die Schaltfläche „Start“ und wählst die Systemsteuerung aus. Anschließend klickst du auf „Darstellung und Anpassung“ und wählst dann „Versteckte Dateien und Ordner ausblenden“ unter den Explorer-Optionen aus. Damit sind deine Dateien auf deinem USB-Stick wieder sichtbar.
Wenn du noch weitere Unterordner und Dateien auf deinem USB-Stick ausgeblendet hast, kannst du diese auch wieder sichtbar machen. Dazu klickst du auf die Schaltfläche „Erweiterte Einstellungen anzeigen“. Dann klickst du auf „Alle Dateien und Ordner anzeigen“. Solltest du noch andere Einstellungen vorgenommen haben, kannst du auch diese wieder zurücksetzen. Dein USB-Stick sollte dann wieder alle Dateien und Unterordner anzeigen.
USB-Stick auf Windows 10/11 nicht erkannt? Problemlösungen
Wenn Dein USB-Stick unter Windows 10 oder 11 nicht erkannt wird, kann das an verschiedenen Dingen liegen. Zuerst solltest Du überprüfen, ob der USB-Stick defekt ist. Dazu kannst Du ihn zum Beispiel an einem anderen Computer ausprobieren. Außerdem kann es auch sein, dass der USB-Port Deines Computers nicht mehr einwandfrei funktioniert oder der USB-Stick wird erkannt, wird aber einfach nicht angezeigt. Wenn Du Probleme mit Deinem USB-Stick hast, kannst Du auch einen Fachmann um Rat fragen.
USB-Stick nicht erkannt? So können Sie ihn reparieren
Ist Ihr USB-Stick nicht erkannt worden, kann es helfen, ihn in einen anderen Port an Ihrem Rechner zu stecken. Manchmal ist es einfach nur ein Fehler, der dadurch behoben wird. Prüfen Sie aber auch, ob der Anschluss des Sticks frei von Verschmutzungen und Beschädigungen ist. Sollte das nicht der Fall sein, können Sie versuchen, den Stick zu reinigen. Nutzen Sie dazu am besten ein weiches, fusselfreies Tuch und etwas Alkohol. Vermeiden Sie es, das Tuch direkt auf den USB-Stick aufzutragen. Falls es sich um eine größere Verschmutzung handelt, empfiehlt es sich, einen professionellen Techniker zu Rate zu ziehen.
So überträgst du deine Daten auf dein neues Smartphone
Du hast gerade ein neues Smartphone gekauft und möchtest deine Daten jetzt von deinem alten Handy auf dein neues übertragen? Eine einfache Möglichkeit dafür ist, dein Handy per USB-Kabel an deinen PC anzuschließen. Wenn du dann in der Statusleiste nachschauen kannst, wirst du die USB-Optionen dort finden. Wenn du dir das nicht angucken möchtest, kannst du die Option auch über die Einstellungen deines Smartphones finden. Wähle dort einfach den Punkt „Gerät als Massenspeicher verwenden“. So kannst du deine Daten ganz einfach übertragen. Viel Spaß mit deinem neuen Smartphone!
Verschiebe Dateien auf Android mit Files by Google
Du hast ein Android-Gerät und möchtest eine Datei verschieben? Dann musst Du zunächst die Files by Google App öffnen. Tippe dann unten auf „Suchen“. Jetzt scrollst Du zu „Speichergeräte“ und tippst auf Dein USB-Speichergerät. Suche Dir die Datei, die Du verschieben möchtest, aus. Dazu tippst Du neben der Datei, die Du verschieben möchtest, auf den Abwärtspfeil. Dadurch werden weitere Einträge angezeigt. Jetzt musst Du nur noch das Zielverzeichnis auswählen und schon ist die Datei verschoben. Viel Spaß!
Geräte-Manager öffnen: So geht’s in 3 Schritten!
Du möchtest den Geräte-Manager öffnen? Kein Problem! Klicke dazu einfach auf Start und wähle Systemsteuerung. Anschließend wähle System aus und wähle den Geräte-Manager. Wenn du die Liste der Geräte sehen möchtest, musst du im Menü „Ansicht“ die Option „Ausgeblendete Geräte anzeigen“ aktivieren. Dann zeigt der Geräte-Manager dir alle Geräte an, auch solche, die nicht mehr aktiv sind.
Langlebigkeit von digitalen Speichermedien – bis zu 30 Jahre
Heutzutage verwenden wir alle digitale Speichermedien, um unsere Bilder und Videos aufzubewahren. Doch wie langlebig sind diese Datenträger eigentlich? USB-Sticks und SD-Karten sind besonders langlebig und können unter optimalen Bedingungen bis zu 30 Jahre halten. Dabei werden einzelne Speicherzellen zu einem größeren Speicherplatz verschaltet. Da die Datenträger meist nur zur Archivierung von digitalen Bildern genutzt werden, sind sie besonders langlebig. Doch auch andere Arten von Speichermedien können über längere Zeit aufbewahrt werden. Festplatten oder optische Datenträger wie DVDs und CDs haben ebenfalls eine lange Lebensdauer, sofern sie richtig behandelt und gelagert werden. Um die Daten auch in Zukunft sicher zu speichern, solltest Du daher immer auf eine gute Qualität der Speichermedien achten und sie sorgfältig behandeln. So kannst Du Dir sicher sein, dass Deine Erinnerungen auch noch in vielen Jahren in digitaler Form erhalten bleiben.
Verbinde USB-Geräte mit deinem Smartphone/Tablet: USB-OTG
USB-OTG (USB On-The-Go) ist eine Technologie, die es Dir ermöglicht, verschiedene Geräte miteinander zu verbinden. Dank dem Kabel kannst Du zum Beispiel Drucker, Tastaturen, Digitalkameras oder andere USB-Geräte an Dein Smartphone oder Tablet anschließen. Es gibt auch spezielle Adapter, die sich an die USB-OTG-Schnittstelle anschließen lassen. Damit kannst Du zum Beispiel eine externe Festplatte anschließen und Deine Daten sichern oder eine Maus anschließen, um die Bedienung zu vereinfachen. Mit USB-OTG kannst Du also Dein Smartphone oder Tablet flexibel erweitern.
Datenschutz: Wie man Datenträger sicher zerstört
Du willst wichtige Daten schützen? Dann solltest du wissen, dass einfaches Löschen oder Formatieren nicht ausreicht, um Daten vor dem Zugriff Dritter zu schützen. Deswegen rät die Fachzeitschrift „PC Go“ (Ausgabe 9/18) am besten dazu, Datenträger wie CD, DVD, Blu-ray, USB-Stick oder Festplatte mechanisch zu zerstören. CD und DVD lassen sich etwa mit einer stabilen Schere zerschneiden, während der USB-Stick mit einem Stein oder einem Hammer zertrümmert werden sollte. Wenn du noch mehr Sicherheit willst, kannst du die Datenträger auch in einem speziellen Schredder vernichten. So kannst du sicher sein, dass deine Daten wirklich für immer verschwinden.
Verbinde deinen USB-Stick richtig: Anschlüsse, Drehen & Adapter
Klar, du weißt, dass du deinen USB-Stick in einen Anschluss stecken musst. Aber weißt du auch, welchen? Manche Computer haben verschiedene Anschlüsse wie USB 2.0 und 3.0, die unterschiedlich schnell sind. Damit du die richtige Verbindung herstellen kannst, schau dir die Anschlüsse genau an. Der USB-Stick sollte dann gut hineinpassen. Wenn er nicht passt, dann dreh ihn einfach mal auf den Kopf. Vielleicht passt er dann. Wenn nicht, schau mal, ob du ein Adapter-Kabel hast. Damit kannst du auch eine Verbindung herstellen.
Schlussworte
Um Daten vom USB-Stick auf deinen PC zu bekommen, musst du zuerst den USB-Stick an deinen PC anschließen. Wenn du den USB-Stick angeschlossen hast, kannst du die Daten auf deinen PC kopieren. Dazu musst du einfach die Dateien auf dem USB-Stick auswählen und mit der rechten Maustaste darauf klicken. Dann kannst du die Option „Kopieren“ auswählen und die Dateien an den gewünschten Ort auf deinem PC kopieren. Wenn du die Daten kopiert hast, kannst du den USB-Stick wieder vom PC trennen und ihn an einen anderen Ort aufbewahren.
Fazit: Also, wenn du Daten vom USB-Stick auf deinen PC übertragen willst, musst du einfach nur den Stick an den Computer anschließen, die Dateien auswählen und auf deinen Computer kopieren. Einfach und schnell!







