Na hallo! Falls du schonmal vor der Frage gestanden hast, wie du eine Datei auf einen USB-Stick bekommst, bist du hier genau richtig. In diesem Artikel werde ich dir Schritt für Schritt erklären, wie du ganz einfach eine Datei auf einen USB Stick bekommst. Also legen wir los!
Um eine Datei auf einen USB-Stick zu bekommen, musst du zuerst den USB-Stick an deinen Computer anschließen. Wenn du ihn erfolgreich angeschlossen hast, kannst du über den Computer die Datei in den USB-Stick kopieren. Vergewissere dich, dass du die Datei auf den richtigen Ordner kopiert hast, bevor du den USB-Stick entfernst.
Fotos einfach und sicher auf USB-Stick übertragen
Du willst deine Fotos von deinem Computer auf einen USB-Stick übertragen? Kein Problem! Mit Drag & Drop kannst du ganz einfach deinen Foto-Ordner auf den USB-Stick ziehen. Einmal losgelassen, befinden sich die Fotos auf dem Stick. Alternativ kannst du den Ordner auch kopieren. Dazu einfach [STRG] + [C] drücken oder mit einem Rechtsklick auf den Ordner „Kopieren“ wählen. So hast du deine Fotos schnell und bequem auf deinen USB-Stick übertragen. Tipp: Prüfe vorher, ob auf dem Stick genug Speicherplatz ist, damit alle Fotos übertragen werden können.
USB-Stick nicht im Desktopbereich angezeigt? So gehst Du vor!
Du hast ein Problem damit, dass dein USB-Stick nicht im Desktopbereich angezeigt wird? Dann folge einfach dieser Anleitung. Klicke mit der rechten Maustaste auf „Computer“ und wähle im Menü „Verwalten“ aus. Es öffnet sich die „Computerverwaltung“. Navigiere auf der linken Seite im Menü zu dem Punkt „Datenträgerverwaltung“. Wird der USB-Stick hier aufgelistet, ist er auch erkannt. Allerdings wird er nicht im Desktopbereich angezeigt. In diesem Fall musst du lediglich die Einstellungen anpassen, dass dein USB-Stick im Desktopbereich angezeigt wird.
So schließt du einen USB-Stick an deinen Windows PC an
Du hast einen USB-Stick und weißt nicht, wie du ihn einstecken musst? Kein Problem! Wenn du über einen USB-Stick verfügst, der mit deinem Windows-Computer kompatibel ist, dann steckst du ihn einfach in einen USB-Anschluss. Diese Anschlüsse befinden sich in der Regel an der Seite eines Laptops und an der Vorder- oder Rückseite eines Desktop-PCs. Je nachdem, welches Betriebssystem du verwendest, benötigst du einen USB 3.0- oder USB 2.0-Anschluss. Achte beim Einstecken darauf, dass du den richtigen Anschluss auswählst, um zu vermeiden, dass dein USB-Stick beschädigt wird.
PDF Hochladen: Einfach auf Cloud-Symbol klicken mit Adobe Acrobat
Du willst eine PDF-Datei hochladen? Klick einfach auf das Cloud-Symbol, wenn Du mit dem Adobe Acrobat Reader arbeitest. Beim ersten Mal musst Du einen Account bei Adobe anlegen, dann können alle PDF-Dateien auch gespeichert werden. Sobald Du den Account hast, werden alle PDFs mit Klick auf das Cloud-Symbol direkt hochgeladen. So hast Du sie schnell und einfach immer griffbereit.
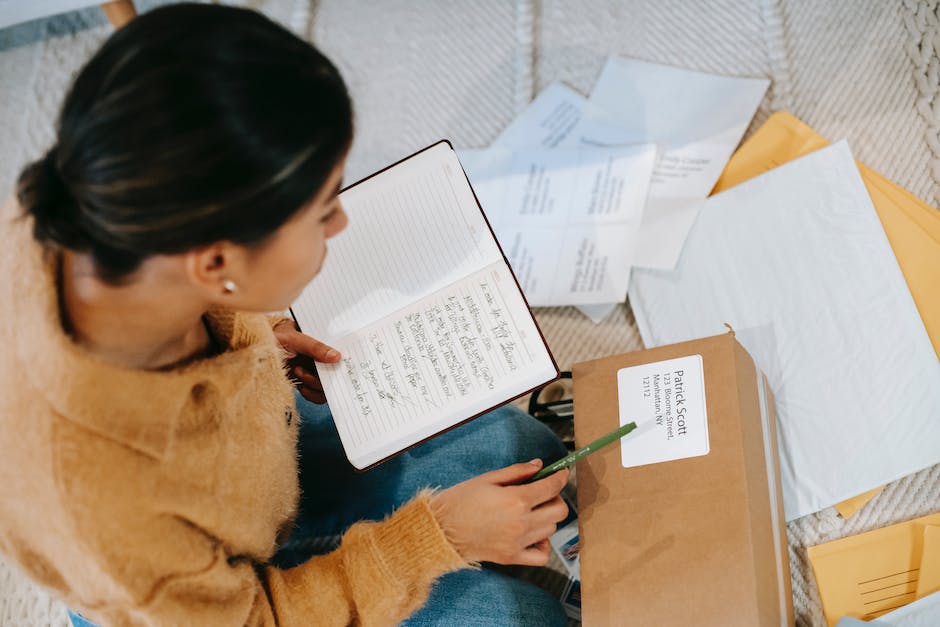
PDF-Dokument öffnen in Acrobat: 3 einfache Schritte
Du möchtest ein PDF-Dokument öffnen? Dann starte jetzt Acrobat und führe einen dieser drei Schritte aus:
1. Öffne eine Datei in der Ansicht „Start“ > „Zuletzt verwendet“.
2. Wähle unter Datei > Öffnen.
3. Suche im Dialogfeld „Öffnen“ nach der Datei, die du öffnen möchtest und klicke auf „Öffnen“. PDF-Dokumente haben in der Regel die Erweiterung „.pdf“. Achte beim Öffnen eines PDF-Dokumentes also immer auf diese Erweiterung.
Speichern von Dateien auf USB-Stick: Drag & Drop oder „Speichern unter
Du kannst problemlos Dateien speichern, indem du die Drag & Drop-Funktion nutzt. Alternativ dazu kannst du deine Datei zuerst öffnen und dann im Dateimenü auf „Speichern unter“ klicken. Wähle dann deinen USB-Stick (in der Regel Laufwerk E) aus und schon wird deine Datei auf dem Stick gespeichert. Bevor du das machst, solltest du sicherstellen, dass du genügend Speicherplatz auf deinem USB-Stick hast. Außerdem empfehlen wir, dass du den Stick vor jeder Verwendung formatierst, damit du sichergehen kannst, dass die Dateien korrekt gespeichert werden.
USB-Stick und Adapter für Smartphone, Kameras und mehr
Du brauchst einen USB-Stick und einen Adapter, um Fotos oder andere Daten von Deinem Smartphone direkt darauf zu speichern? Bei Android-Geräten benötigst Du dafür On-The-Go-Adapter (OTG). Diese gibt es in verschiedenen Formen und Größen. Sie sind sehr praktisch, da sie es Dir ermöglichen, Deine Daten ohne lästiges Kabelmanagement zu übertragen. Außerdem sind sie auch mit anderen Geräten wie Kameras oder anderen USB-Geräten kompatibel. Wenn Du ein iOS-Gerät hast, benötigst Du einen Lightning-USB-Adapter. Dieser ermöglicht es Dir, ein USB-Gerät an Dein iPhone oder iPad anzuschließen, um Daten zu übertragen. Da er nicht nur mit Apple-Geräten kompatibel ist, kannst Du auch andere USB-Geräte und Speichermedien anschließen, um Daten zu übertragen. Beide Adapter sind in Elektronikgeschäften oder Online-Shops erhältlich und können auf Deine Bedürfnisse angepasst werden.
USB OTG Check: Kannst du deine Daten übertragen?
Du hast ein Smartphone und willst wissen, ob du deine Daten mit einem USB OTG Stick übertragen kannst? Dann kannst du das ganz einfach prüfen! Fast alle modernen Smartphone Modelle sind USB-OTG-fähig. Um das herauszufinden, kannst du eine App im Google Play Store zum USB OTG Check nutzen. Nach erfolgreichem Check kannst du deinen USB OTG Stick anschließen und deine Daten übertragen. Aber Achtung: Einige ältere Smartphone Modelle unterstützen USB OTG nicht. Hier musst du vorher prüfen, ob dein Smartphone die Technik unterstützt. Ansonsten läufst du Gefahr, dass deine Daten nicht übertragen werden können.
Schnell und Einfach Dateien mit USB Media Explorer übertragen
Du möchtest deine Dateien schnell und einfach von deinem USB-Stick auf dein Smartphone übertragen? Mit der App USB Media Explorer ist das kein Problem. Installiere die App einfach aus dem Google Play Store auf deinem Smartphone und steck deinen USB-Stick in das OTG-Kabel. Schließe anschließend das Kabel an dein Smartphone an und warte einige Sekunden. In den meisten Fällen verbindet sich die App automatisch mit dem USB-Stick und du kannst deine Dateien übertragen. Falls die App nicht sofort funktioniert, versuche es noch einmal und schalte dein Smartphone gegebenenfalls aus und wieder ein. Dann klappt es bestimmt. Viel Spaß beim Übertragen deiner Dateien!
Bootfähiges Betriebssystem auf USB-Stick erstellen
Du möchtest ein bootfähiges Betriebssystem auf einem USB-Stick erstellen? Kein Problem! Gehe dafür zunächst in den Einstellungen Deines Computers. Hier findest Du unter der Registerkarte Backup die Option Systemsicherung. Wähle diese aus und anschließend die Option Systemklon 2. Hier kannst Du nun auswählen, auf welchen USB-Stick Du das Betriebssystem kopieren möchtest. Sorge dafür, dass der USB-Stick vorher leer formatiert ist, damit die Daten nicht überschrieben werden. Auf diese Weise kannst Du ein bootfähiges Betriebssystem auf Deinem USB-Stick speichern.

USB-Stick auf NTFS-Dateisystem formatieren, um mehr als 4GB Daten zu speichern
Du musst ärgerlich sein, wenn du einen USB-Stick hast, auf den du Dateien mit mehr als 4 GByte speichern willst, aber du merkst, dass es nicht funktioniert. Das liegt daran, dass der USB-Stick das FAT32-Dateisystem verwendet, das nur mit Daten unter 4 GByte umgehen kann. Damit du größere Dateien speichern kannst, musst du den Massenspeicher auf das NTFS-Dateisystem trimmen. Da es keine Begrenzung gibt, kannst du den USB-Stick problemlos mit dem NTFS-Dateisystem formatieren, ohne dass Daten verloren gehen. Um das zu machen, musst du einfach die Windows-Datenträgerverwaltung öffnen, auf den USB-Stick klicken und dann die Option ‚Formatieren‘ auswählen. Wähle dann NTFS als Dateisystem aus und klicke auf ‚Übernehmen‘ – und schon kannst du Dateien beliebiger Größe speichern.
Verwalte Dateien auf USB-Gerät mit Files by Google App
Du möchtest Dateien auf deinem USB-Gerät verwalten? Kein Problem! Öffne dazu einfach auf deinem Android-Gerät die Files by Google App. Tippe unten auf „Suchen“ und scroll dann zu „Speichergeräte“. Wähle dein USB-Gerät aus und finde die Datei, die du kopieren möchtest. Du kannst deine Dateien außerdem umbenennen, verschieben und löschen. Falls du mehrere Dateien verschieben möchtest, kannst du sie auch in einen Ordner zusammenfassen. So hast du deine Dateien schnell verwalten.
Vorteile & Nachteile des USB-Sticks: Platzsparend & Günstig
Der USB-Stick bringt viele Pluspunkte mit sich: Er ist nicht nur wesentlich weniger anfällig als eine Festplatte, sondern auch noch extrem platzsparend. Da es sie in verschiedenen Größen gibt, kann man Speicherplatz je nach Bedarf zuweisen. Ein weiterer Bonus: USB-Sticks und SD-Karten sind in der Regel günstiger als Festplatten.
Allerdings ist leider auch ein Nachteil verbunden: Sie sind so klein, dass sie leicht verlorengehen oder man sie schlecht beschriften kann. Daher ist es wichtig, dass du die Speichermedien immer gut aufbewahrst und du eine Sicherungskopie des Inhalts hast.
Wie lange halten USB-Sticks und SD-Karten?
Du hast geschafft, deine wichtigen Dateien auf einen USB-Stick oder eine SD-Karte zu speichern? Super! Aber hast du dir schon mal Gedanken gemacht, wie lange deine Daten auf dem Speichermedium gespeichert bleiben? Grundsätzlich halten USB-Sticks und SD-Karten normalerweise ca. 10 bis 30 Jahre. Wie lange dein Datenträger letztendlich hält, hängt vor allem von der Benutzung ab. Wenn du deine Daten nur zur Sicherung von digitalen Aufnahmen nutzt, ist es sehr wahrscheinlich, dass dein Datenträger langlebig ist. Allerdings solltest du darauf achten, dass du regelmäßig Backups anfertigst oder deine Daten auf ein anderes Medium überträgst, um sicherzugehen, dass du immer auf deine Daten zugreifen kannst.
SD-Karten: Eine schnelle und kostengünstige Datenübertragungslösung
Da moderne SD-Karten mittlerweile Übertragungsraten beim Lesen und Schreiben von bis zu 90 MB/s bieten, sind sie für die meisten Belange mehr als ausreichend. Mit einer solchen Übertragungsrate ist man nicht so schnell wie mit einem USB-30-Stick, aber für die meisten Anwendungen, bei denen es auf eine schnelle Datenübertragung ankommt, ist dies mehr als ausreichend. Insbesondere bei hochauflösenden Bildern und Videos sind solche Übertragungsraten sehr vorteilhaft, da sie eine schnelle und kontinuierliche Datenübertragung gewährleisten. SD-Karten haben sich in den letzten Jahren zu einer bevorzugten Wahl für viele Anwendungen entwickelt und sind eine zuverlässige und kostengünstige Option, um Daten sicher und schnell zu übertragen.
USB-Stick funktioniert nicht? Einfache Lösungen & Tipps
Du hast Probleme mit deinem USB-Stick? Keine Sorge, meist ist es ein simpler Fehler und lässt sich schnell beheben. Versuch doch mal, den USB-Stick in einen anderen Port an deinem Rechner zu stecken. Wird er dort erkannt, weist das auf einen defekten USB-Port hin. Achte dabei auch darauf, dass der Anschluss des Sticks sauber und unbeschädigt ist. Prüfe auch, ob der USB-Stick richtig angeschlossen ist und ob die Kabel richtig sitzen. Sollte das auch nicht helfen, kann es sein, dass der USB-Stick defekt ist. In dem Fall musst du dir einen neuen Stick zulegen.
USB-Geräte identifizieren: Seriennummer &-Symbol ablesen
Du kannst anhand der Seriennummer herausfinden, welches USB-Gerät du angeschlossen hast. Wenn das Gerät keine Seriennummer hat, bekommt es von Windows eine generierte Nummer zugewiesen. Diese ist an dem &-Symbol (z.B. &2607) zu erkennen. Bei manchen Geräten lässt sich die Seriennummer zudem über das Display ablesen.
So bekommst Du Dein USB-Gerät am Computer angeschlossen
Klick‘ auf Start und dann auf Ausführen. Gib‘ dann „devmgmt“ ein. Wähl‘ im Geräte-Manager den Computer aus. Klicke auf Aktion und danach auf Nach geänderter Hardware suchen. So bemerkst du, wenn sich dein USB-Gerät eingebunden hat. Teste es dann, um sicherzustellen, dass es auch funktioniert. Falls es nicht funktioniert, probiere andere USB-Ports aus und versuche es nochmal. Sollte es immer noch nicht funktionieren, kontaktiere den Kundensupport des Herstellers.
PDF in Präsentation Einfügen – So Geht’s!
Du möchtest eine PDF-Datei in deine Präsentation einfügen? Kein Problem! Alles was du dafür tun musst, ist: die Position der Grafik auf einer Seite anzugeben und die PDF-Datei zu importieren. Dazu gehst du im Menü auf Datei > Importieren und wählst die PDF-Datei aus. Falls die PDF-Datei mehrere Seiten umfasst, hast du die Möglichkeit, im Dialogfeld „PDF-Seite auswählen“ die gewünschte Seite anzugeben. So kannst du die PDF-Datei ganz einfach und schnell in deine Präsentation einfügen und musst dir um ein Plagiat keine Sorgen machen.
Zusammenfassung
Um eine Datei auf einen USB-Stick zu bekommen, musst du zuerst den Stick an deinen Computer anschließen. Wenn er erkannt wurde, musst du die Datei, die du übertragen möchtest, finden. Wenn du die Datei gefunden hast, musst du sie mit der rechten Maustaste anklicken und dann klickst du auf „Senden an“ und dann auf „USB-Stick“. Es sollte jetzt den Stick auf der Liste haben und du kannst die Datei auf deinen USB-Stick übertragen.
Du hast jetzt eine gute Anleitung erhalten, wie du eine Datei auf einen USB-Stick bekommst. Jetzt weißt du, wie du deine Dateien schnell und einfach sichern kannst. Jetzt bist du bereit, deine Dateien auf einem USB-Stick zu speichern!







