Hey!
Hast du schon mal davon geträumt, Windows 10 auf einen USB-Stick zu installieren? Es ist einfacher als du denkst! In diesem Tutorial zeige ich dir, wie du Windows 10 auf einen USB-Stick herunterladen und installieren kannst. Also, worauf wartest du noch? Lass uns anfangen!
Du musst zuerst einen USB-Stick mit mindestens 8 GB Speicherplatz kaufen. Dann musst du auf der Microsoft-Website gehen und den Media Creation Tool herunterladen. Nachdem du das heruntergeladen hast, startest du den Tool und folgst den Anweisungen. Wenn du fertig bist, wird das Windows 10 auf deinem USB-Stick installiert sein. Viel Spaß!
Erstelle Installationsmedium für Windows – Mit Microsofts Tool
Du hast vor, Windows neu zu installieren? Dann ist es nötig, ein Installationsmedium zu verwenden, wie beispielsweise einen USB-Stick oder eine DVD. Mit einem solchen kannst du eine Kopie von Windows erstellen, eine Neuinstallation durchführen oder Windows neu installieren. Wenn du ein Installationsmedium herstellen möchtest, kannst du dazu ein spezielles Tool von Microsoft verwenden. Dieses Tool erstellt ein ISO-Image, das du anschließend auf einem USB-Stick oder einer DVD abspeichern kannst. Mit dem Installationsmedium kannst du dann eine neue Kopie von Windows erstellen und die Installation starten.
Installiere Windows 10 von USB Stick in 3 einfachen Schritten
1 USB Stick vorbereiten: Die Größe des USB Sticks muss mindestens 8GB betragen. Vergewissern Sie sich, dass der USB Stick leer ist.•2302.2 Windows 10 auf USB Stick installieren: Nachdem Sie das Media Creation Tool heruntergeladen haben, können Sie mit dem Setup beginnen. Wählen Sie die Option „USB Stick als Installationsmedium“ aus und schließen Sie Ihren USB Stick an.
Du möchtest Windows 10 von einem USB Stick installieren? Kein Problem, wir zeigen Dir, wie es geht. Zunächst musst Du das Media Creation Tool von Microsoft herunterladen und das Setup ausführen. Akzeptiere dann die Lizenzbedingungen der Software und entscheide Dich für die Vorgehensweise „USB Stick als Installationsmedium“. Nun kannst Du noch die Sprache, Architektur und Edition von Windows 10 auswählen. Damit die Installation klappt, muss der USB Stick allerdings mindestens 8GB groß sein und leer sein. Schließe den USB Stick also an und starte den Installationsprozess. Sobald dieser abgeschlossen ist, kannst Du Windows 10 sofort nutzen.
32 GB USB-Stick & ISO-Datei für Windows 11/10 benötigt
Du benötigst einen USB-Stick mit mindestens 32 GB Speicherplatz, am besten mit USB 3.0. Außerdem ist eine ISO-Datei von Windows (Windows 11 oder Windows 10) erforderlich, vorzugsweise als 64-Bit-Version. Damit du dein System problemlos installieren kannst, solltest du sicherstellen, dass dein USB-Stick leer ist und die ISO-Datei korrekt auf dem Stick gespeichert wurde.
USB-Stick für Windows 10 Installation: 4 GByte Speicherplatz
Du musst mindestens einen USB-Stick mit 4 GByte Speicherplatz verwenden. Am besten ist es natürlich, wenn du einen größeren Stick hast. Der Assistent lädt dann die Installationsdateien von Windows 10 herunter und kopiert sie auf den Stick bzw. in die ISO-Datei. Wenn du den Assistenten zum Herunterladen von Windows 10 startest, musst du nur noch deinen USB-Stick auswählen und schon kann es losgehen.
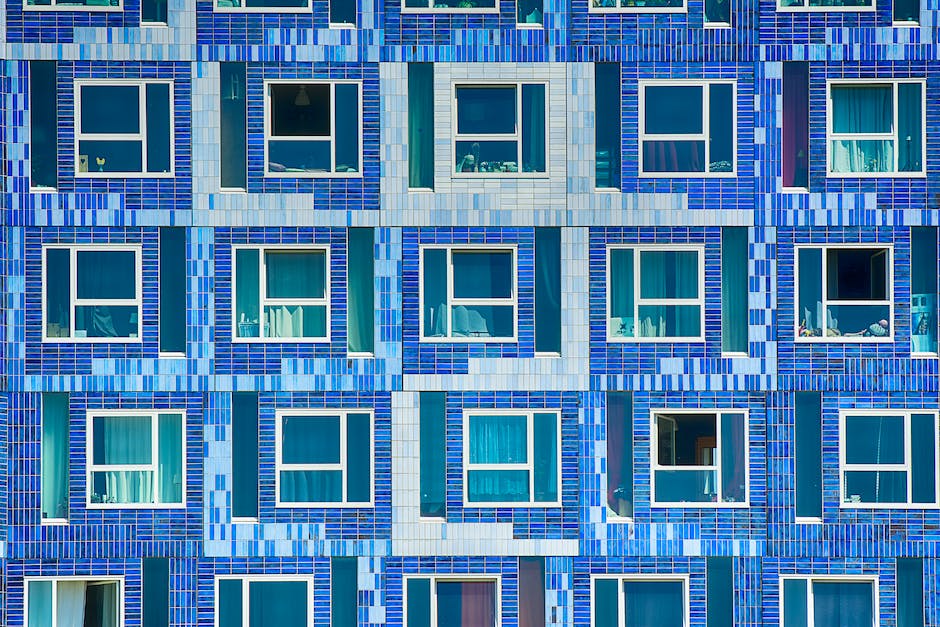
Windows Installieren in 8GB USB-Stick: So geht’s!
Leg doch mal einen 8 Gigabyte großen USB-Stick in deinen PC, um darauf Windows zu installieren. Dafür lädst du dir das Media-Creation-Tool von Microsoft herunter, installierst es und öffnest es. Wähle dann „Installationsmedium für anderen PC erstellen“ aus und entferne den Haken bei „Empfohlene Optionen für diesen PC verwenden“. Jetzt kannst du die gewünschte Windows-Version auswählen und schon startet der Installationsprozess. Der kann dann eine Weile dauern, also mach dir einen schönen Filmabend und genieße die Zeit.
Windows PC mit USB-Stick neu aufsetzen – Anleitung für Laien
Du willst Deinen Windows-PC per USB-Stick neu aufsetzen? Kein Problem, das ist auch für Laien ganz einfach. Lad Dir dazu einfach das kostenlose Windows Media Creation Tool herunter und wähle anschließend „Installationsmedien für einen anderen PC erstellen“. So kannst Du das Betriebssystem ganz einfach auf einen USB-Stick speichern. Schließlich musst Du nur noch Deinen Stick auswählen und schon kannst Du mit dem Neuaufsetzen Deines PCs beginnen. Mit dem Tool kannst Du Windows auf PCs installieren, die seit 2006 auf den Markt kommen.
Windows 10-Installation: USB-Stick oder DVD einlegen & starten
Verbinde den USB-Stick oder lege die DVD mit Windows 10 in das Laufwerk des PCs. Danach starte den Rechner neu. Wenn du dann auf dem Bildschirm die Seite mit dem Windows Installer siehst, kannst du deine Sprache, deine Zeitzone und deine Tastatureinstellungen auswählen. Wenn du alles eingerichtet hast, klicke auf Weiter. Weiterhin musst du noch einige Details ausfüllen, bevor du die Installation starten kannst.
Upgrade auf Windows 10 zu günstigeren Preisen beziehen
Du hast 2016 versäumt, das kostenlose Upgrade auf Windows 10 zu nutzen? Keine Sorge, du bist nicht allein! Bis Juli 2016 war das Upgrade noch kostenlos, aber seitdem ist es im Microsoft Store kostenpflichtig. Für Windows 10 Home musst du 145 Euro bezahlen und für Windows 10 Pro sind es sogar 259 Euro. Wenn du jedoch ein Upgrade möchtest, aber nicht so viel Geld ausgeben möchtest, kannst du auch eine Lizenz aus einem anderen Online-Shop beziehen, da sie hier häufig zu einem günstigeren Preis verfügbar sind. Es lohnt sich also, ein bisschen zu recherchieren, bevor du dein Upgrade kaufst.
Starte von USB-Stick mit Boot-Partition & USB 3.0
Du kannst von jedem USB-Stick starten, wenn du eine entsprechende Boot-Partition im GPT(UEFI) oder MBR(BIOS) Format darauf erstellt hast. Der Stick sollte jedoch größer sein als die ISO-Datei, die du zum Booten verwenden möchtest. Außerdem ist es empfehlenswert, ein USB-30-Gerät zu verwenden, da es schneller ist als USB 2.0. Es ist auch wichtig, dass du eine entsprechende Partitions-Software verwendest, um die Boot-Partition zu erstellen. Diese kannst du entweder über das Internet herunterladen oder auf einer separaten CD installieren. Mit der richtigen Software kannst du deinen USB-Stick so konfigurieren, dass er dein Betriebssystem startet.
Kostenloses Upgrade auf Windows 10: Nutze die Chance!
Du hast noch eine alte Windows 7 oder Windows 8.1 Lizenz zuhause liegen? Gut, dann haben wir gute Nachrichten für Dich: Du kannst auch heute noch kostenlos auf Windows 10 upgraden! Obwohl das Gratis-Upgrade offiziell nur ein Jahr nach dem Release möglich war, funktioniert die Aktion auch noch einige Jahre später. Nutze also die Chance und schaffe Dir ein zeitgemäßes System, das Dir eine Vielzahl an neuen Features bietet. Mit dem Upgrade erhältst Du die neueste Version des Betriebssystems, eine verbesserte Benutzeroberfläche sowie neue Tools, die Dir das Arbeiten und Surfen erleichtern. Worauf wartest Du also noch?

Windows 10 Home: Stabile und zuverlässige Plattform für Produktivität
Für die meisten Windows-Nutzer ist Windows 10 Home die beste Wahl. Es bietet alle grundlegenden Funktionen, die man von Windows erwartet. Es handelt sich hierbei um eine stabile und zuverlässige Plattform, die für den täglichen Gebrauch und die allgemeine Produktivität ausgelegt ist. Für Fortgeschrittene und IT-Profis, die ein höheres Maß an Leistung und Kontrolle benötigen, kommen Windows 10 Pro und Windows 10 Enterprise in Frage. Beide Versionen bieten erweiterte Funktionen, wie z.B. die Unterstützung für mehrere Sprachen, den Remote-Desktop und erweiterte Sicherheitsfunktionen. Außerdem unterstützen sie die Verwaltung von Geräten in Unternehmen, sodass mehrere Benutzer auf einem einzigen PC arbeiten können.
Aktualisiere Windows 10: Erhalte neueste Funktionen & Sicherheitsupdates
Du hast einen PC mit Windows 10? Dann solltest Du regelmäßig das System updaten, da Microsoft veraltete Versionen ständig in den Ruhestand schickt. Gehe auf die Einstellungen und prüfe, ob Du die neueste Version von Windows 10 hast. Diese enthält die neuesten Funktionen und Sicherheitsupdates. Wenn Dein Windows älter als 2004 ist, erhältst Du keinen Support mehr und es besteht ein potenzielles Sicherheitsrisiko. Es lohnt sich also, das System regelmäßig zu aktualisieren.
Microsoft unterstützt Windows 10 bis 2025 – Sicherheit und Support inklusive
Bis zum 14. Oktober 2025 wird Microsoft mindestens einen Windows 10-Kanal unterstützen. Dieser Kanal wird regelmäßig mit neuen Funktionen und Updates versorgt, sodass Nutzer von Microsofts aktueller Betriebssystemgeneration stets auf dem neusten Stand gehalten werden. Damit möchte Microsoft ein einheitliches Erlebnis für seine Nutzer bieten. Außerdem wird Windows 10 im Rahmen seines Extended Security Updates-Programms weiterhin Sicherheitsupdates erhalten. Dadurch bleiben die PCs seiner Nutzer sicher und geschützt. Ein weiteres Plus ist, dass die Nutzer der Windows 10-Plattform auch weiterhin von Microsofts umfangreichem Kundensupport profitieren können. Wenn Du also ein Windows 10-Nutzer bist, kannst Du Dir sicher sein, dass Du auch weiterhin auf die neuesten Funktionen und Sicherheitsupdates zugreifen kannst.
Systemanforderungen für Windows 10: Prozessor, RAM, Grafikkarte etc.
Du willst Windows 10 installieren? Dann solltest Du dir folgende Systemanforderungen anschauen. Dein PC braucht einen Prozessor mit 1 GHz (oder schneller) oder ein SoC-System. Außerdem benötigst Du 1 GB RAM für 32 Bit oder 2 GB für 64 Bit. Für die Installation muss dein PC über einen Festplattenspeicher von 16 GB für 32-Bit-Betriebssystem oder 32 GB für 64-Bit-Betriebssystem verfügen. Zudem musst Du eine Grafikkarte mit DirectX 9 oder höher und WDDM 10 Treiber haben. Die Displayauflösung sollte mindestens 800 x 600 betragen. Beachte, dass du für einige Funktionen weitere Systemanforderungen erfüllen musst. Um sicherzugehen, dass du alle Systemvoraussetzungen erfüllst, empfehlen wir dir, die Windows Systemanforderungen auf der offiziellen Microsoft-Website zu überprüfen.
Sichere dein Windows-Betriebssystem mit Bootstick oder Festplatte
Du hast vor kurzem einen neuen Computer gekauft und möchtest dein Betriebssystem sichern? Dann könnte ein Bootstick oder eine Bootfestplatte genau das Richtige für dich sein. Diese externen Speichermedien sind ideal, um eine Kopie deines Windows-Betriebssystems zu erstellen, während deine Daten nicht darauf gespeichert werden. So kannst du Windows später wiederherstellen, selbst wenn das Betriebssystem beschädigt ist und keine Benutzeroberfläche mehr anzeigt. Ein Bootstick oder eine Bootfestplatte kann dir also dabei helfen, dein Betriebssystem zu sichern und deinen Computer zu schützen.
So verwendest Du einen USB-30-Stick für den Booten
Du solltest unbedingt einen USB-30-Stick und dazu passend auch einen Anschluss am PC nutzen, damit du die Dateien schneller übertragen und anschließend auch die Installation in kürzerer Zeit vornehmen kannst. Sei dir aber bewusst, dass du nach dem Booten vom Stick ein paar Minuten einplanen musst, um die Installation abzuschließen. Beachte auch, dass der Stick einmalig richtig eingerichtet werden muss, bevor du ihn zum Booten verwenden kannst. Deshalb solltest du am besten eine Anleitung dazu durchlesen, wenn du noch nie zuvor einen USB-Stick für das Booten verwendet hast. Mit ein wenig Vorarbeit kannst du dann sicher sein, dass deine Dateien schnell und sicher übertragen und die Installation reibungslos verläuft.
Installiere Windows 10 kostenlos mit dem Update-Assistenten
Windows 10 ist ein Betriebssystem, das sich auch im Jahr 2022 noch kostenlos installieren lässt. Der Schlüssel dafür heißt der „Windows-10-Update-Assistent“, der in der Version 1801 veröffentlicht wurde. Du kannst ihn auf der offiziellen Microsoft-Website herunterladen und so Windows 10 auf deinem Computer installieren. Es ist eine sehr einfache Prozedur, die nur wenige Minuten in Anspruch nimmt. Sobald du den Update-Assistenten heruntergeladen hast, musst du nur noch ein paar Basiseinstellungen vornehmen und auf die Bestätigung warten. Nachdem die Installation abgeschlossen ist, kannst du alle Funktionen von Windows 10 auf deinem Computer nutzen. Es ist eines der beliebtesten Betriebssysteme weltweit und bietet eine Vielzahl an Funktionen und Anpassungsoptionen. Zudem ist es sehr sicher und schützt deine Daten vor Viren und anderen Gefahren. Ein weiterer Vorteil: Es kommen regelmäßig neue Updates und Verbesserungen.
Microsoft Windows 10 Pro USB-Stick OEM DE ab 7,29 Euro
Du suchst ein preiswertes Betriebssystem? Dann schau mal hier vorbei! Wir bieten Dir Microsoft Windows 10 Pro USB-Stick OEM DE bereits ab 7,29 Euro an. Der USB-Stick ist ein originales Lizenzprodukt und enthält die Software in Deutscher Sprache. Er ist einfach zu installieren und bietet Dir zahlreiche Funktionen.
Du kannst mit dem USB-Stick das Betriebssystem auf Deinem PC oder Laptop installieren und das Programm sofort nutzen. Mit Windows 10 Pro hast Du ein modernes und sicheres Betriebssystem. Es bietet Dir ein breites Spektrum an Funktionen und Werkzeugen, die Deine Arbeit erleichtern. Du kannst das System schnell und einfach bedienen und hast ein großes Maß an Flexibilität. Seine intuitive Benutzeroberfläche macht die Arbeit einfacher und schneller. Zudem besitzt Windows 10 Pro ein neues Sicherheitsfeature, das Dich vor Viren und anderen Bedrohungen schützt. Überzeuge Dich selbst und hol Dir den USB-Stick zum unschlagbaren Preis von 7,29 Euro!
Finde deinen Windows Product Key – So geht’s!
Du hast Windows auf deinem PC vorinstalliert bekommen und bist auf der Suche nach deinem Product Key? Kein Problem! In der Regel ist der Product Key auf einem kleinen Aufkleber auf deinem Gerät zu finden. Solltest du eine physische Kopie von Windows erworben haben, findest du den Product Key auf einem Etikett oder einer Karte, die Teil des Verpackungsmaterials war. Achte dabei darauf, dass der Product Key normalerweise mit einem „P“ oder „PK“ beginnt. Sollte sich dein Key nicht auf deinem Gerät befinden, wende dich an den Hersteller. Sie können dir in der Regel bei der Suche helfen.
PC Neu Aufsetzen: Eigene Dateien Sichern & Alles Entfernen
Folge dem Pfad Start > Einstellungen > Update und Sicherheit > Wiederherstellung. Klick dann unter ‚Diesen PC zurücksetzen‘ auf ‚Los gehts‘. Du wirst gefragt, ob Du ‚Eigene Dateien behalten‘ oder den PC komplett neu aufsetzen möchtest. Wenn Du alles neu aufsetzen willst, klicke auf ‚Alles entfernen‘. Bedenke jedoch, dass alle Daten und Einstellungen, die du auf deinem Computer hast, dann verloren gehen. Deshalb empfehlen wir dir, vorher ein Backup zu machen und deine Dateien zu sichern, damit du sie nach der Neueinrichtung wiederherstellen kannst.
Fazit
Du kannst Windows 10 auf einen USB-Stick bekommen, indem du einfach die Windows 10-Installations-Tool herunterlädst und auf dem Stick installierst. Es ist ganz einfach und du kannst es hier finden: https://www.microsoft.com/de-de/software-download/windows10. Folge einfach den Schritten und du wirst Windows 10 auf deinem USB-Stick haben. Viel Glück!
Du hast es geschafft! Nachdem du die Anleitung befolgt hast, hast du es geschafft Windows 10 auf einen USB-Stick zu installieren. Jetzt kannst du dein Windows 10 überallhin mitnehmen und es auf jedem Computer installieren. Gratuliere dir!







