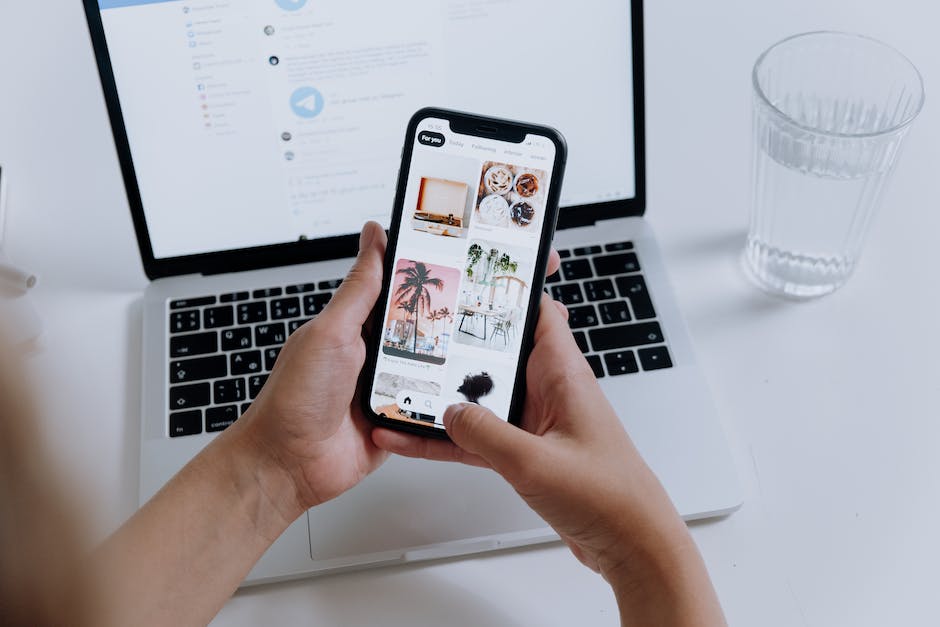Hey, hast Du Schwierigkeiten, einen USB-Stick auf Deinem Mac zu finden? Keine Sorge, wir zeigen Dir, wie Du ihn finden kannst. In diesem Artikel erklären wir Dir, wie Du Schritt für Schritt vorgehen kannst, um Deinen USB-Stick auf Deinem Mac zu finden. Also, lass uns loslegen!
Um einen USB-Stick auf deinem Mac zu finden, musst du zuerst sicherstellen, dass er angeschlossen ist und dann auf deinem Desktop nachschauen. Sollte er nicht dort zu sehen sein, kannst du auf die Suchfunktion zugreifen und nach dem Namen des USB-Sticks suchen. Wenn du ihn immer noch nicht findest, kannst du auf „Finder“ gehen und im linken Bereich auf „Geräte“ klicken. Dort sollte dein USB-Stick auftauchen.
Verbundene Geräte schnell finden – Mac Finder Einstellungen
Du hast einen Mac und willst wissen, welche Geräte damit verbunden sind? Dann musst du im Finder auf „Finder“ > „Einstellungen“ klicken. Dort findest du unter „Allgemein“ die Option, die Objekte auszuwählen, die auf dem Schreibtisch angezeigt werden sollen. Außerdem kannst du unter „Seitenleiste“ bestimmen, welche Objekte in der Finder-Seitenleiste angezeigt werden sollen. Wenn du alle deine verbundenen Geräte schnell finden möchtest, kannst du dafür auch die Schaltfläche „Verbundene Geräte“ in der Finder-Seitenleiste verwenden. So hast du alle verbundenen Geräte auf einen Blick!
Externe Festplatte am Mac finden: So geht’s!
Du willst deine externe Festplatte am Mac nutzen? Kein Problem! Es ist ganz einfach, die externe Festplatte am Mac zu finden. Öffne dazu einfach das „Festplatten-Dienstprogramm“ unter „Anwendungen“ und „Dienstprogramme“. Wähle dann in der oberen Menüleiste die Option „Ansicht“ und anschließend „Alle Geräte anzeigen“. Daraufhin öffnet sich ein neues Fenster, in dem alle externen Laufwerke angezeigt werden. Dort solltest du auch deine Festplatte finden. Klicke dann einfach auf das Laufwerk und schon öffnet sich ein Menü mit allen weiteren Optionen. Jetzt kannst du mit deiner externen Festplatte am Mac arbeiten. So einfach war das. Viel Spaß beim Ausprobieren!
Erstelle, benenne & ändere Partitionen in Windows
Öffne das Windows-Startmenü und gib in das Suchfeld „Datenträgerverwaltung“ ein. Wenn du darauf klickst, öffnet sich ein neues Fenster. Dort findest du eine Liste aller Datenträger, die mit deinem PC verbunden sind. Diese Liste zeigt dir auch die jeweiligen Partitionen jedes Datenträgers. Um eine neue Partition zu erstellen, kannst du auf die Schaltfläche „Partitionsoptionen“ klicken. Danach kannst du eine neue Partition erstellen und ihr einen Namen geben. Du kannst auch bereits vorhandene Partitionen umbenennen oder löschen. Außerdem hast du die Möglichkeit, die Partitionsgröße zu ändern.
USB-Geräte mit der Files by Google App einfach finden
Du hast ein USB-Gerät an Deinem Android-Gerät angeschlossen und möchtest nun die Daten darauf finden? Mit der Files by Google App geht das ganz einfach. Öffne die App auf Deinem Gerät und tippe unten auf „Suchen“. Danach tippst Du auf das Speichergerät, welches Du öffnen möchtest. Nun werden Dir alle Dateien angezeigt, die darauf gespeichert sind. Falls Du Dateien hinzufügen möchtest, kannst Du diese einfach in der App auf das USB-Gerät verschieben. So hast Du stets alle Deine Dateien auf einem Ort und kannst sie schnell und einfach finden.

Aktualisiere Deine USB-Geräte Mit Windows-Taste + R
Hey du, öffne den Geräte-Manager, indem du auf der Tastatur „Windows-Taste + R“ drückst und dann „devmgmt.msc“ in das Suchfeld eingibst. Dann klickst du unten auf die Kategorie „USB-Controller“. Nun kannst du mit der rechten Maustaste auf das USB-Massenspeichergerät klicken und nacheinander die Optionen „Deaktivieren“, „Aktivieren“ und „Aktualisieren“ auswählen. Dadurch kannst du deine USB-Geräte aktualisieren und so Probleme vermeiden. Wenn du noch Fragen oder Probleme hast, kannst du dich gerne an uns wenden.
Verbinde USB-Stick und starte Wiedergabe automatisch
Verbinde den USB-Stick mit dem USB-Anschluss und schon startet die Wiedergabe automatisch. Wenn du gleichzeitig eine andere Quelle abspielen und Video von deinem USB-Speichergerät wiedergeben möchtest, dann drücke einfach auf MEDIA > USB Video. So kannst du ganz einfach deine Lieblingsfilme und -serien genießen.
Kopieren von Text: So einfach geht’s mit Befehlstaste-C!
Du kannst auf viele verschiedene Weise Text kopieren. Eine der einfachsten Möglichkeiten ist, die Tastenkombination Drücke Befehlstaste-C zu verwenden. Alternativ kannst du auch in der Menüleiste auf „Bearbeiten“ > „Kopieren“ klicken. Oder du klickst mit gedrückter Ctrl-Taste (oder mit der rechten Maustaste) auf das ausgewählte Element und wählst dann im Kurzbefehlmenü die Option „Kopieren“. Auf diese Weise kannst du ganz einfach Text kopieren und sofort an anderen Stellen verwenden. Vergiss nicht, dass du auch Inhalte aus anderen Programmen kopieren kannst, wie zum Beispiel aus einem Textverarbeitungsprogramm oder von einer Webseite.
Öffne dein Terminal auf deinem Mac – So geht’s!
Du willst auf dem Mac ein Terminal öffnen? Dann hast du dazu mehrere Möglichkeiten. Am einfachsten ist es, im Dock auf das Symbol des Launchpad zu klicken. Dann gibst du einfach „Terminal“ ins Suchfeld ein und klickst auf „Terminal“. Eine weitere Möglichkeit ist, den Ordner „/Programme/Dienstprogramme“ im Finder zu öffnen und dann auf „Terminal“ zu doppelklicken. Mit einem Klick öffnest du dann das Terminal und kannst es nutzen.
Mac USB-Laufwerk wird nicht angezeigt? So löst du das Problem!
Du hast ein USB-Laufwerk an deinen Mac angeschlossen, aber es wird nicht angezeigt? Keine Sorge, du bist nicht allein. Manchmal erkennt dein Mac das Laufwerk, aber es wird nicht auf dem Schreibtisch angezeigt. Um das Problem zu lösen, musst du ein paar Einstellungen ändern. Öffne dazu den Finder und wähle Einstellungen > Allgemein aus. Achte darauf, dass die Option „Externe Laufwerke“ aktiviert ist. Wenn du das getan hast, sollte dein USB-Laufwerk auf dem Mac angezeigt werden. Einige USB-Laufwerke müssen vor der Verwendung formatiert werden, wenn sie nicht sofort erkannt werden. Wenn das der Fall ist, kannst du das Laufwerk im Finder unter „Laufwerke“ formatieren.
USB-Stick wird erkannt, aber nicht angezeigt? So geht’s!
Du hast einen USB-Stick, der von deinem Computer erkannt wird, aber nicht auf deinem Desktop angezeigt? Keine Sorge, dafür gibt es eine einfache Lösung. Klick einfach mit der rechten Maustaste auf „Computer“ und wähle im Menü „Verwalten“ aus. Anschließend öffnet sich die „Computerverwaltung“. Wähle dort links im Menü den Punkt „Datenträgerverwaltung“ aus. Wird der USB-Stick hier aufgelistet, wird er auch erkannt, jedoch möglicherweise einfach nicht im Desktopbereich angezeigt. In diesem Fall musst du den USB-Stick nur noch einmal „einhängen“ und schon sollte er auf deinem Desktop sichtbar sein.

Mac-Tastenkombinationen: Verwende ⌘2411 für schnelles Arbeiten
Mit der Befehlstaste ⌘2411 kannst Du schnell und einfach Befehle auf einem Mac ausführen. Es ist die Taste, die meistens in der Nähe der Leertaste zu finden ist und die ein schwarzes Quadrat mit einem Ring darauf hat. Durch Drücken der Befehlstaste in Kombination mit anderen Tasten kannst Du häufig verwendete Funktionen aufrufen. Beispielsweise öffnest Du ein Programm, indem Du ⌘ und O gleichzeitig drückst. Zudem kannst Du auch bestimmte Funktionen wie das Kopieren und Einfügen von Texten mit einer Kombination aus der Befehlstaste und der C-Taste aufrufen. Außerdem kannst Du mit der Befehlstaste und dem +-Zeichen einen Screenshot aufnehmen. Dieses Feature ist besonders nützlich, wenn Du eine bestimmte Nachricht oder ein Bild schnell und einfach teilen möchtest.
STRG-Taste & cmd-Taste: Verwendung unter Windows & Mac
Bei Windows 10 wird die STRG-Taste (Steuerung) und beim Mac OS die cmd-Taste (command) in Kombination verwendet, um bestimmte Funktionen auszuführen. Diese Kombination wird häufig benutzt, um beispielsweise ein neues Fenster zu öffnen oder auch einen Text zu kopieren. Mit der Kombination von STRG und T kannst Du bei Windows 10 ein neues Tab öffnen, während Du beim Mac OS die cmd-Taste und T zusammen kombinieren musst, um dasselbe zu erreichen. Einige Funktionen, wie zum Beispiel das Zurückblättern im Browser, können unter Windows 10 und Mac OS auch mit der alt-Taste in Kombination mit den Pfeilen erreicht werden.
F4 auf dem Mac ändern: Transkription einfach machen
Du kannst die Funktionstaste F4 auf einem Mac ändern und so für Transkriptionen nutzen. Standardmäßig ist sie mit internen Funktionen belegt, wie dem Aufrufen des Launchpads oder der Regelung der Bildschirmhelligkeit. Aber es ist ganz einfach, die Belegung der Tasten anzupassen und F4 so für das Transkribieren von Texten zu verwenden. Ein paar Mausklicks und schon kannst du loslegen!
Kontrolliere dein Netzwerk mit Google Wifi App
Du hast noch mehr Kontrolle über dein Netzwerk? Dann solltest du deine Google Wifi App öffnen! Sobald du die App aufgerufen hast, kannst du auf den Tab „Netzwerk“ klicken und dann auf „Geräte“. Wenn du dann auf ein bestimmtes Gerät klickst, kannst du weitere Informationen zu diesem Gerät sehen. Eine davon ist „Nutzung“. Hier kannst du sehen, wie viel Datenmenge über das Gerät im ausgewählten Zeitraum genutzt wurde. So hast du noch mehr Control über dein Netzwerk und weißt genau, wer wann und wie viel Daten nutzt.
Finde den Computer hinter einer IP-Adresse: Einfacher Befehl
Du hast schon mal davon geträumt, herauszufinden, welcher Computer sich hinter einer bestimmten IP-Adresse verbirgt? Mit einem einfachen Befehl kannst du das jetzt ganz leicht herausfinden. Klicke dazu einfach auf den Start-Button und wähle dann Alle Programme, Zubehör und Eingabeaufforderung aus. Nachdem du die Enter-Taste gedrückt hast, wird im Fenster der Eingabeaufforderung der zu dieser IP-Adresse zugehörige Computername, die Arbeitsgruppe des Computers und sogar die MAC-Adresse des Rechners angezeigt.
Um die IP-Adresse herauszufinden, gibst du einfach den Befehl „ipconfig“ ein. Dort siehst du dann neben anderen Informationen auch die IP-Adresse des Computers, an den du gerade angeschlossen bist. Mit dem Befehl „nbtstat -a IP-Adresse“ kannst du dann den entsprechenden Computer, die Arbeitsgruppe und die MAC-Adresse abrufen.
Festplatte wird von Computer nicht erkannt – Initialisieren, Laufwerksbuchstaben setzen, Dateisystem installieren
Es gibt verschiedene Ursachen, warum ein interner oder externer Datenträger von deinem Computer nicht erkannt wird. Dazu gehören unter anderem, dass die Festplatte nicht initialisiert wurde, keinen Laufwerksbuchstaben hat oder ein ungültiges oder kein Dateisystem besitzt. Es ist daher wichtig, dass Du die Festplatte zuerst initialisierst, einen Laufwerksbuchstaben zuweist und ein gültiges Dateisystem installierst, damit sie von deinem Computer erkannt wird. Um einen Laufwerksbuchstaben zuzuweisen, musst Du in dein Datenträgerverwaltungstool gehen, das Du über die Systemeinstellungen oder über die Eingabeaufforderung aufrufen kannst. Dort kannst Du dann den Laufwerksbuchstaben angeben und die Festplatte initialisieren. Anschließend musst Du ein Dateisystem auswählen und installieren. Hierfür eignen sich hauptsächlich NTFS und FAT32. Wenn du alle Schritte ausgeführt hast, sollte dein Computer die Festplatte erkennen.
Externe Festplatte aktivieren & Probleme lösen
Du hast Probleme mit deiner externen Festplatte? Keine Sorge, das ist normalerweise leicht zu lösen. Vielleicht ist deine Festplatte deaktiviert. Dann musst du nach einem Rechtsklick auf die externe Festplatte „Festplatte aktivieren“ wählen. Sollte sie dann immer noch nicht angezeigt werden, dann überprüfe, ob deine Festplatte ausreichend Strom hat. Stelle ggf. sicher, dass alle Kabel und Verbindungen richtig angeschlossen sind und dass die Stromversorgung ausreichend ist. Wenn du dann immer noch Probleme hast, kannst du dich an den Support wenden.
Bewegen oder Kopieren von Dateien/Ordnern: Zugriffsrechte prüfen
Du hast Probleme, eine Datei oder einen Ordner zu bewegen oder zu kopieren? Das kann vorkommen. In solch einem Fall musst du in erster Linie die Zugriffsrechte des betreffenden Objekts überprüfen. Eventuell musst du auch die Zugriffsrechte des Zielspeichers anpassen, also des Volumes, Servers oder Ordners, in den du die Datei oder den Ordner verschieben oder kopieren möchtest. Sollte dies nicht möglich sein, musst du deine Berechtigungen überprüfen, um herauszufinden, ob du die nötigen Rechte besitzt, um das Objekt zu bewegen oder zu kopieren. Wenn du einen Administrator hast, kann er dir dabei helfen, die richtigen Rechte zu erhalten.
Verwalte deine Datenträger auf Windows einfach!
jpg
Du willst wissen, wie du deine Datenträger verwalten kannst? Dann mach es dir einfach: Klicke einfach mit der rechten Maustaste auf das Windows-Symbol in der Taskleiste unten links. Wähle dann „Datenträgerverwaltung“ aus. Es wird ein Programm erscheinen, in dem eine Auflistung deiner Datenträger angezeigt wird. Wähle nun mit der rechten Maustaste einen der Datenträger aus und du hast Zugriff auf verschiedene Funktionen. Du kannst jetzt beispielsweise deinen Datenträger formatieren, neu partitionieren, eine neue Partition erstellen oder auch löschen.
Finde alle Geräte im Netzwerk mit arp -a & Wifi-Scanner
Du hast ein Problem mit deinem Netzwerk und kannst nicht herausfinden, welche Geräte sich darin befinden? Mit dem Befehl arp -a kannst du schnell und einfach herausfinden, welche Geräte im Netzwerk verbunden sind. Öffne dazu einfach ein Terminal-Fenster (z. B. unter Windows: Windows-Taste + R, dann ‚cmd‘ eingeben). Geben dort den Befehl arp -a ein und schon zeigt dir dein Rechner alle im Netzwerk verbundenen Geräte an.
Wenn du eine übersichtlichere Darstellung wünschst, kannst du die Mac-App Wifi-Scanner nutzen. Diese zeigt dir die verbundenen Geräte in einer Liste an und du kannst so schnell und einfach herausfinden, welche Geräte sich im Netzwerk befinden.
Fazit
Um einen USB Stick auf deinem Mac zu finden, musst du zuerst den Finder öffnen. Dann klicke oben auf der Menüleiste auf ‚Gehe zu‘ und dann auf ‚Dieser Mac‘. Es öffnet sich ein Fenster wo du alle deine Verzeichnisse und Laufwerke sehen kannst. Wenn du nun deinen USB Stick eingesteckt hast, findest du ihn in dieser Liste. Wenn du ihn sehen kannst, klicke drauf, um ihn aufzurufen und seinen Inhalt zu öffnen. Viel Erfolg!
Also, wenn du einen USB-Stick auf deinem Mac finden willst, bist du mit der integrierten Funktion „Finder“ gut aufgestellt. Einfach die Finder-App öffnen, im Menü nach „Geräte“ suchen und deinen USB-Stick aus der Liste auswählen. So findest du ihn ganz einfach und schnell.