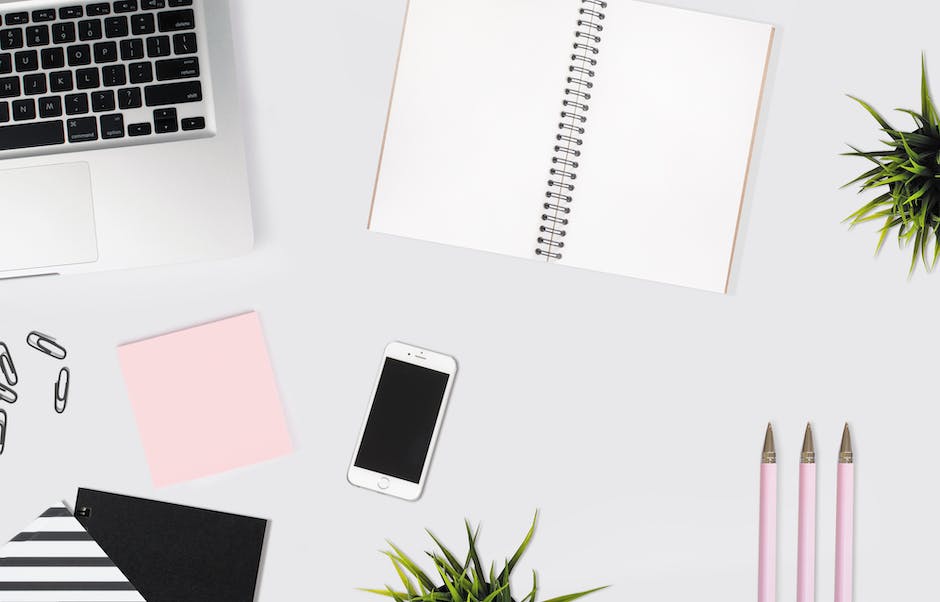Hallo! In dieser Anleitung zeige ich dir, wie du deinen USB Stick am Mac formatieren kannst. Es ist ganz einfach und dauert nicht lange. Also lass uns gleich loslegen!
Um einen USB-Stick auf deinem Mac zu formatieren, musst du zuerst das Laufwerk auf deinem Computer öffnen. Dann klicke auf „Dienstprogramme“ und wähle „Festplatten-Dienstprogramm“. Wähle den USB-Stick aus der Liste der Laufwerke, klicke auf die Registerkarte „Erase“ und wähle dann das Dateisystem aus, das du verwenden möchtest. Klicke dann auf „Löschen“, um den USB-Stick zu formatieren. Wenn du fertig bist, klicke auf „Quit“ und schließe dann das Laufwerk. Jetzt bist du fertig!
Formatiere USB-Laufwerk auf Mac mit EaseUS Partition Master Free
Wenn Du Probleme hast, Dein USB-Laufwerk auf Deinem Mac zu formatieren, können mehrere Ursachen dafür sein. Eine davon ist, dass macOS das Dateisystem, welches Du verwenden möchtest, nicht unterstützt. Eine Möglichkeit, um das Problem zu lösen, ist es, das USB-Laufwerk zuerst unter Windows zu formatieren und dann an den Mac anzuschließen. Um die Partitionierung durchzuführen, empfehlen wir Dir, dass Du EaseUS Partition Master Free verwendest. Es ist ein mächtiges Tool, welches Dir dabei hilft, den Prozess schnell und unkompliziert durchzuführen.
So formatierst Du Deinen USB-Stick mit Eingabeaufforderung
Du hast einen USB-Stick, der nicht mehr richtig funktioniert? Kein Problem! Du kannst ihn mit einer Eingabeaufforderung formatieren und Fehler prüfen. So gehst du vor: Öffne die Eingabeaufforderung und gib den Befehl „chkdsk X: /f /r“ ein. Hierbei musst du den Buchstaben des USB-Sticks anstelle des „X“ eingeben. Windows sucht nun automatisch nach Fehlern und behebt diese. Wenn du den USB-Stick anschließend nochmal einsteckst, sollte alles wieder problemlos funktionieren.
exFAT-Dateisystem: Kompatibel mit Windows und Mac – Keine Limitierung
Du hast einen USB-Stick mit exFAT-Dateisystem? Super! Damit kannst du deine Dateien ganz einfach und ohne Limit auf verschiedenen Betriebssystemen übertragen. exFAT ist ein universelles Dateisystem, das sowohl mit Windows- als auch mit Mac-Systemen kompatibel ist. Allerdings können ältere Betriebssysteme möglicherweise ein Update benötigen, um den Stick richtig lesen und beschreiben zu können. Achte deshalb darauf, dass dein Betriebssystem auf dem neuesten Stand ist, bevor du deinen USB-Stick verwendest. Mit exFAT musst du dir auch keine Sorgen machen, dass Dateien zu groß sind, denn hier gibt es keine Beschränkung auf 4 GB. Du bist also bestens ausgestattet, wenn du deine Dateien auf verschiedenen Betriebssystemen übertragen möchtest.
exFAT: Plattformübergreifendes Dateisystem für Mac und Windows
exFAT ist ein sehr flexibles Dateisystem, das sowohl mit Macs als auch mit Windows-Computern kompatibel ist. Es ist eine gute Alternative zu FAT32, weil es nicht dieselben Beschränkungen aufweist. Es erlaubt Dateien, die größer sind als 4 GB, und eignet sich daher bestens als plattformübergreifendes Dateisystem. Mit exFAT kannst Du also problemlos Dateien zwischen Mac und Windows-Computern austauschen. Zudem unterstützt es die meisten Speichermedien, darunter USB-Flash-Laufwerke, SD-Karten und externe Festplatten. Mit exFAT kannst Du somit sicher sein, dass Du Dateien problemlos zwischen verschiedenen Computern austauschen kannst.

Mac kompatible Dateisysteme für Externe Festplatte
Du möchtest eine Datei auf einer externen Festplatte speichern, kopieren, löschen oder bearbeiten? Dann musst Du wissen, dass externe Festplatten mit einem Dateisystem formatiert sein müssen, damit Dein Mac sie erkennt. Als macOS-kompatible Dateisystemformate stehen Dir NTFS, FAT, APFS, HFS+ und ExFAT zur Auswahl. Einige dieser Systeme sind für bestimmte Betriebssysteme und Festplattenkapazitäten optimiert. Daher solltest Du vor der Formatierung Deiner externen Festplatte sicherstellen, dass das gewählte Dateisystem für die gewünschte Funktionalität und Kapazität Deiner Festplatte auch geeignet ist.
Verwende USB-Stick an Mac und Windows: Wähle das FAT32-Format
Du hast einen USB-Stick und möchtest ihn verwenden? Dann musst Du zunächst einmal darauf achten, welches Dateiformat Du wählst. Je nachdem, für was Du den USB-Stick verwenden möchtest, eignet sich ein Format besser als das andere. Für Mac-Computer empfehlen wir Dir, APFS oder OS X Extended zu verwenden. Wenn Du den Stick jedoch auch an Windows-Geräten nutzen möchtest, musst Du auf etwas anderes setzen. Dann solltest Du besser das FAT32-Format verwenden, denn dieses wird von beiden Systemen unterstützt.
Formatiere deine Festplatte einfach in 3 Schritten
Hey du, willst du wissen, wie du deine Festplatte formatieren kannst? Kein Problem! Zuerst öffne das Festplatten-Dienstprogramm und geh in der oberen Menüleiste zu „Ansicht“. Wähle dann „Alle Geräte anzeigen“ aus. Danach wählst du die obere Ebene des Laufwerks aus, das du formatieren möchtest, und klickst auf die Schaltfläche „Löschen“. Dann hast du die Möglichkeit zu wählen, wie du das Laufwerk formatieren möchtest – z.B. als Mac OS Extended (Journaled) oder als MS-DOS (FAT). Wenn du damit fertig bist, kannst du deine Festplatte sofort verwenden!
Welches Dateisystem ist das Richtige für Dich?
Wenn Du nur mit Windows zu tun hast, ist NTFS das perfekte Dateisystem für Dich. Aber Mac-Nutzer können sich entscheiden, ob sie lieber HFS+ oder APFS nutzen wollen. Dies hängt davon ab, ob sie eine Festplatte oder einen Flash-Speicher haben. FAT32 kann von fast allen Betriebssystemen gelesen und beschrieben werden. Somit ist es eine super Wahl, wenn Du USB-Sticks verwendest. Deshalb kannst Du sicher sein, dass Deine Daten auf jedem Gerät lesbar sein werden.
Bootfähigen USB Stick unter macOS erstellen: Mac OS Extended Journaled
Wenn ihr einen USB Stick unter macOS bootfähig machen möchtet, müsst ihr zunächst das richtige Format auswählen. Eure Wahl muss auf das Format „Mac OS Extended Journaled“ fallen. Nur wenn ihr dieses Format wählt, könnt ihr das Betriebssystem von eurem USB Stick aus booten. Um dieses Format auswählen zu können, müsst ihr euren USB Stick vorab in einen Mac einstecken und dann auf „Erweitert“ in der Partitionierungsansicht klicken. In der Liste der verfügbaren Formaten wählt ihr dann „Mac OS Extended Journaled“ aus. Wenn ihr den USB Stick anschließend wieder an euren PC anschließt, sollte er bootfähig sein.
Erstelle einen bootfähigen USB-Stick: So geht’s!
Du möchtest deinen USB-Stick bootfähig machen, um z.B. ein Betriebssystem zu installieren? Hier zeigen wir dir, wie du dazu vorgehen musst.
Zunächst musst du ein Festplattenprogramm finden. Am bekanntesten ist wohl Diskpart, welches du über die Eingabeaufforderung öffnen kannst.
Anschließend musst du den Datenträger vorbereiten. Hierzu rufst du die Auflistung in Diskpart auf und wählst deinen Datenträger aus. Um die Vorbereitung abzuschließen, musst du den Datenträger anschließend bereinigen.
Zuletzt musst du den Datenträger partitionieren. Hierzu gibst du einfach die entsprechenden Befehle in Diskpart ein.
Sobald du die Partitionierung abgeschlossen hast, kannst du Windows auf den Stick spielen. Dazu startest du deinen PC und gibst beim Booten den Befehl „1802“ ein.
Anschließend kannst du die Installation von Windows auf deinen USB-Stick starten.

Erstelle einen bootfähigen USB-Stick mit Rufus
Du hast einen bootfähigen USB-Stick und möchtest Rufus darauf installieren? Dann haben wir hier eine Anleitung für Dich. Öffne dazu zunächst das Programm per Doppelklick. Wähle dann bei „Laufwerk“ den USB-Stick aus. Anschließend solltest Du bei „Startfähiges Laufwerk erstellen mit“ die Option „ISO-Abbild“ auswählen. Klickst Du rechts daneben auf das CD-ROM-Symbol, kannst Du die ISO-Datei auswählen. Anschließend musst Du nur noch auf „Start“ klicken und der Vorgang des Erstellens des bootfähigen USB-Sticks beginnt. Eventuell musst Du noch einmal bestätigen, dass alle vorhandenen Daten auf dem USB-Stick gelöscht werden. Dann ist der Stick auch schon fertig und Du kannst Rufus darauf installieren.
Wie Du von USB-Stick bootest: Anleitung in 3 Schritten
Du fragst Dich wie Du von einem USB-Stick booten kannst? Kein Problem! Folge einfach unserer Anleitung:
1. Öffne zuerst das Bios oder den Bootmanager.
2. Wähle dann den USB-Stick als primäres Boot-Laufwerk aus. Bestätige die Auswahl anschließend mit der Enter-Taste.
3. Damit ist Dein PC nun dazu bereit, mit der gewünschten Konfiguration neu zu starten.
Danach kannst Du dann mit der Installation der Software oder dem Betriebssystem Deines Wunsches beginnen. Wir wünschen Dir viel Erfolg bei Deinem Vorhaben!
Formatiere Deinen USB-Stick in wenigen Schritten
Du hast einen USB-Stick und möchtest ihn formatieren? Das ist gar nicht so schwer. Drücke einfach gleichzeitig die Windows- und E-Taste, um den Datei-Explorer zu öffnen. Dort findest du unter ‚Geräte und Laufwerk‘ deinen USB-Stick. Klicke mit der rechten Maustaste darauf und wähle die Option ‚Starten‘, um die Formatierung zu beginnen. Damit hast du deinen USB-Stick in nur wenigen Schritten formatiert.
Formatiere Dein USB-Laufwerk mit FAT32 (PC/Mac/Konsolen)
Es ist wichtig zu wissen, zu welchem Dateisystem du für dein USB-Laufwerk greifen solltest. FAT32 ist das am meisten empfohlene Dateisystem. Es ist sowohl auf älteren als auch auf modernen Computern (PC und Mac) und Spielkonsolen kompatibel. Darüber hinaus kann es auch für andere Geräte, die über USB angeschlossen sind, verwendet werden. Das Formatieren des USB-Laufwerks mit FAT32 ist einfach und schnell. Es ist auch ein sehr robuster Dateisystem, das eine höhere Kompatibilität gewährleistet. Deshalb empfehlen wir es als das beste Dateisystem, wenn es darum geht, ein USB-Laufwerk zu formatieren.
USB-Stick auf Mac formatieren – So geht’s!
Du hast also einen USB-Stick, den du gerne auf deinem Mac formatieren möchtest? Das ist gar nicht so schwer! Hier erklären wir dir, wie du dazu vorgehen musst. Zuerst musst du den USB-Stick an deinen Mac anschließen. Dann öffne das Programm „Dienstprogramme“ und den darin befindlichen Ordner “Festplattendienstprogramm”. Wähle dann den USB-Stick aus und klicke auf „Löschen“. Denk daran, ihm einen neuen Namen zu geben, damit du ihn leichter wiedererkennst. Wähle als Format FAT32 aus und du kannst loslegen. Wenn du den USB-Stick anschließt, kannst du ihn sofort nutzen. Viel Erfolg!
exFAT: Dateien über 4 GB sicher speichern
Mit exFAT wird das FAT-Dateisystem erweitert. Dadurch können Dateien gespeichert werden, die wesentlich größer als 4 GB sind. Aber auch die Kompatibilität ist ein entscheidender Vorteil. Seit 2010 wird exFAT von macOS unterstützt und seit 2019 auch komplett von Linux. Daher ist es egal, auf welchem Betriebssystem Du arbeitest – exFAT wird von beiden unterstützt. Wenn Du also Dateien über 4GB speichern musst, ist exFAT eine ausgezeichnete Wahl.
ExFAT und NTFS: Unterschiede und Nutzungsmerkmale
Du hast schon mal von exFAT und NTFS gehört, aber weißt nicht, was sich dahinter verbirgt? Hier erhältst du einen kurzen Überblick über beide Dateisysteme. exFAT wird vor allem für Wechseldatenträger, wie USB-Sticks, SD-Karten oder externe Festplatten, genutzt. Damit kannst du deine Daten sicher speichern und auf unterschiedlichen Geräten verwenden. NTFS hingegen wird hauptsächlich für Festplatten benutzt, kann aber auch für Wechseldatenträger verwendet werden. Damit ist es möglich, größere Datenmengen zu speichern und die Sicherheit der gespeicherten Daten zu erhöhen, da die Daten dank der integrierten Verschlüsselung besser vor unbefugtem Zugriff geschützt sind.
ExFAT-System: Speichere Daten bis zu 512 Terrabyte!
Bei FAT32 gibt es eine begrenzte Dateigröße von 4 Gigabyte, während du mit dem exFAT-System weitaus größere Daten speichern kannst – nämlich bis zu 512 Terrabyte! Das ist eine riesige Menge an Speicherplatz, mit der du deine langen Videos, großen Musikdateien und vieles mehr speichern kannst. Auch wenn du nicht vorhast, so viele Daten zu speichern, ist es gut zu wissen, dass du auch größere Dateien problemlos ablegen kannst, ohne dass dir der Speicherplatz ausgeht.
Mac-Benutzer: Zugriff auf Windows-Formatierten Datenträger mit Paragon NTFS
Wenn Du auf eine Festplatte, SSD oder einen USB-Stick zugreifen möchtest, der mit Windows formatiert wurde, benötigst Du Microsoft NTFS für Mac von Paragon Software. NTFS ist ein zentrales Dateisystem, das von Windows verwendet wird, und es ermöglicht Dir den Zugriff auf einen Windows-basierten Datenträger direkt von Deinem Mac aus. Mit dem Paragon Software-Programm kannst Du Dateien von und auf NTFS-Laufwerke übertragen und die Daten mühelos lesen und schreiben. Der Umstieg auf das NTFS-Dateisystem ist also kinderleicht. So kannst Du ganz einfach Daten zwischen Deinem Mac und einem Windows-Computer austauschen.
Formatiere Dein Primäres Laufwerk mit NTFS für Sicherheit
Du möchtest dein primäres Laufwerk (mit deinem Betriebssystem) formatieren? Dann ist NTFS (New Technology Files System) die richtige Wahl für dich. Es ist das standardmäßige und moderne Windows-Dateisystem und auch für externe Laufwerke äußerst zu empfehlen, da es mit einer Vielzahl an Geräten kompatibel ist. Für die sichere Speicherung deiner Daten ist NTFS daher die beste Wahl.
Zusammenfassung
Um einen USB-Stick auf einem Mac zu formatieren, musst du zuerst die Festplattenverwaltung öffnen. Dazu musst du die Suchfunktion verwenden und „Festplattenverwaltung“ eingeben. Wähle dann den USB-Stick aus der Seitenleiste aus und klicke oben auf „Löschen“. Wähle dann das Format aus, in dem du den Stick formatieren möchtest, und klicke auf „Löschen“. Der Stick wird nun formatiert und du kannst ihn verwenden.
Nachdem wir uns angeschaut haben, wie man einen USB-Stick am besten für den Mac formatiert, sind wir jetzt bestens vorbereitet und können unseren USB-Stick problemlos formatieren. Hoffentlich hast du alles verstanden und kannst deinen USB-Stick jetzt mit dem Mac formatieren. Viel Erfolg!