Hallo liebe Leser*innen,
heute möchte ich dir zeigen, wie du Windows 10 von einem USB-Stick installieren kannst. Es gibt verschiedene Wege, wie man Windows 10 installieren kann, aber die Installation von einem USB-Stick ist eine der einfachsten und schnellsten Methoden. Wenn du also ein neues Windows 10-System auf deinem Computer installieren willst, bist du hier genau richtig!
Hallo!
Um Windows 10 von einem USB-Stick zu installieren, musst du zuerst die ISO-Datei herunterladen. Anschließend musst du den USB-Stick mit einem Tool wie Rufus formatieren und die ISO-Datei darauf kopieren. Nun musst du den USB-Stick in deinen Computer einstecken und den Installationsvorgang starten. Wenn du mehr Informationen zum Installieren von Windows 10 benötigst, kannst du auf der Microsoft-Seite nachlesen.
Viel Erfolg!
Installiere Windows To Go mit 32 GByte USB-30-Stick oder Festplatte
Du möchtest Windows To Go installieren? Dann solltest du darauf achten, dass du mindestens 32 GByte Speicherplatz auf deinem USB-Stick hast. Ein USB-30-Stick ist dafür eine gute Wahl, da er deutlich schneller ist als USB 2.0. Aber auch USB-30-Festplatten oder externe SSDs eignen sich hervorragend. Die hohe Speicherkapazität und eine schnelle Schreib- und Lesegeschwindigkeit sorgen dafür, dass deine Installation von Windows To Go reibungslos funktioniert.
Installiere Windows 10: Sprache, Zeit, Tastatur & mehr
Schließe das USB-Laufwerk oder lege die DVD in den PC ein, wenn Du Windows 10 installieren möchtest. Dann starte Deinen PC neu. Auf der Seite Windows installieren werden Dir verschiedene Einstellungen wie Sprache, Zeit und Tastatur angezeigt. Wähle die passenden Einstellungen aus und klicke auf Weiter. Es können dann noch weitere Auswahlmöglichkeiten angezeigt werden, mit denen Du das Setup an Deine Bedürfnisse anpassen kannst.
PC zurücksetzen: Anleitung zum Zurücksetzen auf Werkseinstellungen
Du möchtest deinen PC zurücksetzen? Kein Problem. Folge unserer Anleitung, um dein Gerät auf die Werkseinstellungen zurückzusetzen. Zuerst gehst du in die Einstellungen. Dazu öffnest du die Windows-Startleiste und wählst Einstellungen aus. In der Einstellungen-App klickst du auf Update & Sicherheit und dann auf Wiederherstellung. Unter dem Punkt „Diesen PC zurücksetzen“ wählst du die Option „Los geht’s“ aus. Nun musst du entscheiden, ob du deine persönlichen Dateien behalten oder den PC komplett neu aufsetzen möchtest. Wenn du den PC neu aufsetzen möchtest, wählst du die Option „Alles entfernen“. Anschließend wirst du durch den Reset-Vorgang geführt. Wenn du deine Dateien beibehalten möchtest, kannst du auch auswählen, ob du nur den Speicher aufräumen oder ob du alle Dateien behalten möchtest. Nachdem du deine Wahl getroffen hast, wird dein PC zurückgesetzt. Beachte, dass du dazu eine Internetverbindung benötigst. Wenn der Vorgang abgeschlossen ist, solltest du dein Gerät neu einrichten.
Installiere Windows 10 auf deinem PC mit F8-Taste
Wenn du Windows 10 auf deinem PC installieren möchtest, hast du gleich nach dem Einschalten die Möglichkeit dazu. Drücke einfach die Funktionstaste F8, um zum Bootmanager zu gelangen. Dort kannst du das gewünschte Laufwerk auswählen und anschließend, wenn du dazu aufgefordert wirst, eine beliebige Taste drücken. Schließlich musst du nur noch die Einstellungen für Windows 10 wählen und die Installation starten. Mit ein paar Klicks hast du dann Windows 10 auf deinem PC installiert.

Erstelle einen bootfähigen USB-Stick für Windows 10
Du hast vor, einen bootfähigen USB-Stick für Windows 10 zu erstellen? Kein Problem! Alles, was du dafür brauchst, ist ein leerer USB-Stick mit 8 Gigabyte Speicherkapazität. Steck den USB-Stick in deinen PC und lade anschließend das Media-Creation-Tool von Microsoft herunter. Installiere es und öffne es. Wähle nun die Option „Installationsmedium für anderen PC erstellen“ aus. Es gibt noch weitere Einträge, die du auswählen kannst, wie die Auswahl des installierten Betriebssystems, die Edition und die Sprache. Stelle sicher, dass du die richtigen Einstellungen vornimmst, damit dein USB-Stick bootfähig wird. Sobald du die richtigen Einstellungen getroffen hast, kannst du den Vorgang starten, der einige Minuten dauern kann. Sobald es abgeschlossen ist, hast du deinen bootfähigen USB-Stick für Windows 10!
Erstelle bootfähigen USB-Stick mit Rufus in 5 Schritten
Du möchtest einen bootfähigen USB-Stick erstellen? Mit dem Programm Rufus ist das kein Problem. Öffne Rufus per Doppelklick und wähle bei „Laufwerk“ Deinen USB-Stick aus. Dann wähle bei „Startfähiges Laufwerk erstellen mit“ die Option „ISO-Abbild“ aus. Anschließend klickst Du rechts daneben auf das CD-ROM-Symbol und wählst die ISO-Datei aus. Solltest Du zusätzliche Einträge benötigen, kannst Du diese unter „Partitionierungstyp“ und „Dateisystem“ einfügen. Klicke dann auf „Start“ und schon kannst Du loslegen.
Formatiere deinen USB-Stick unter Windows einfach
Du hast einen USB-Stick und möchtest ihn unter Windows formatieren? Kein Problem – hier findest du eine kurze Anleitung, wie du das ganz einfach machen kannst.
Stecke einfach deinen USB-Stick in einen USB-Anschluss. Anschließend öffnest du den Datei-Explorer. Klicke im linken Bereich auf „Dieser PC“. Dort befindet sich der Abschnitt „Geräte und Laufwerke“, wo du deinen USB-Stick findest. Klicke mit der rechten Maustaste auf deinen USB-Stick und wähle die Option „Formatieren“. Im nächsten Schritt kannst du noch weitere Einstellungen vornehmen, wie z.B. die Dateisystemeinstellung oder den Namen des Laufwerks. Anschließend kannst du das Formatieren starten. Sobald der Vorgang abgeschlossen ist, kannst du deinen USB-Stick wie gewohnt verwenden.
Windows 10 auf USB-Stick installieren – 4GB+ Speicherplatz
Solltest Du Dir Windows 10 auf einen USB-Stick installieren wollen, musst Du beachten, dass der USB-Stick mindestens 4 GByte Speicherplatz haben muss, am besten sogar mehr. Mit dem Assistenten zum Herunterladen von Windows 10 kannst Du einfach einen USB-Stick auswählen und anschließend die Installationsdateien herunterladen und auf den Stick oder in die ISO-Datei kopieren. Später kannst Du den Stick dann an einem beliebigen Computer einstecken und Windows 10 installieren. Wenn Du noch nie zuvor ein Betriebssystem installiert hast, empfehlen wir Dir zusätzlich, Dir eine Anleitung dazu anzuschauen.
Aktiviere Windows Bootmenü in 11 & 10: Tastenkombi & Startmenü
Du kannst das Bootmenü in Windows 11 oder Windows 10 aktivieren, indem Du die Tastenkombination „Windows + R“ drückst, um den „Ausführen“-Dialog zu öffnen. Geb dann einfach „msconfig“ ein und schon kannst Du das Bootmenü aktivieren. Eine weitere Möglichkeit ist, den Befehl im Startmenü auszuführen. Dazu öffne das Startmenü und suche nach dem Begriff „msconfig“. Dadurch wird Dir das Bootmenü angezeigt, das Du dann aktivieren kannst.
Starten deines PCs im UEFI- oder BIOS-Modus: Tasten ausprobieren
Du willst deinen PC neu starten und im UEFI- oder BIOS-Modus starten? Dann musst du nur wissen, wie du vorgehen musst. Am besten startest du einfach deinen PC und drückst dann die Taste, die dein Hersteller vorgibt. Dies kann ein ESC, ENTF, F1, F2, F10, F11 oder F12 sein – probiere einfach die verschiedenen Tasten auf deiner Tastatur aus. Wenn du die richtige Taste gedrückt hast, wirst du ein Menü mit verschiedenen Optionen sehen. Hier kannst du die Optionen auswählen, die du brauchst, um deinen PC im UEFI- oder BIOS-Modus zu starten. Wenn du dir bei den Einstellungen nicht sicher bist, kannst du auch im Handbuch deines PC-Herstellers nachschauen.
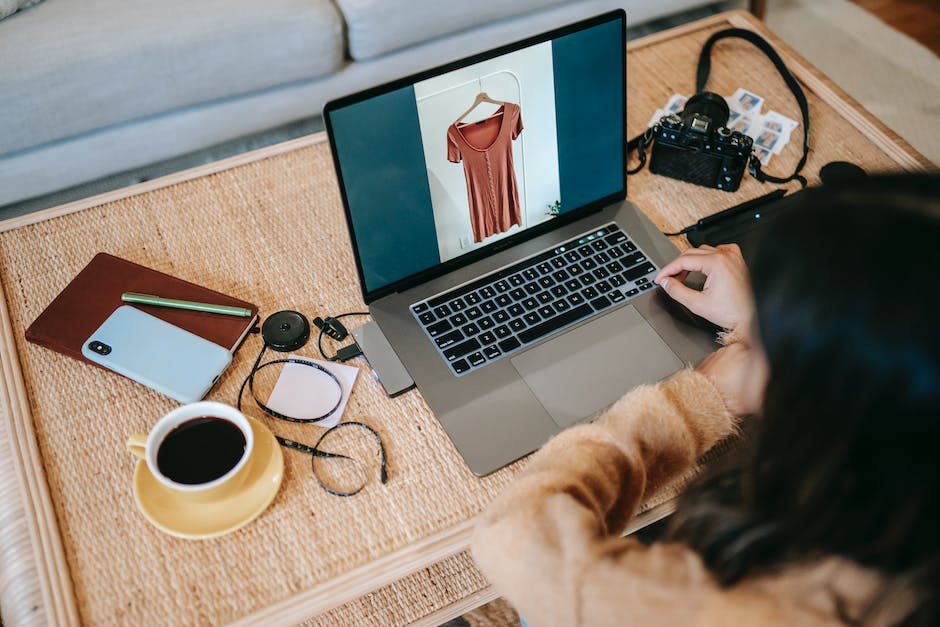
Starte BIOS auf deinem PC: Welche Taste?
Wenn du die Bootreihenfolge deines PCs ändern möchtest, um von CD oder einem USB-Stick zu starten, dann musst du zunächst das BIOS starten. Dazu drückst du beim Systemstart je nach Hersteller eine bestimmte Taste. In der Regel ist das die F2-, F8-, F10- oder Entf-Taste. Es kann jedoch je nach Hersteller und Modell variieren. Daher empfiehlt es sich, vorher in der Bedienungsanleitung nachzuschauen, welche Taste bei deinem PC zum Starten des BIOS verwendet werden muss.
USB-Laufwerk Bootfähig machen: Prüfe FAT32 Formatierung
Hast Du Probleme damit, dass Dein externes USB-Laufwerk nicht bootfähig ist? Dann kann es sein, dass es nicht richtig formatiert ist. Viele externe USB-Laufwerke sind mit NTFS formatiert und Dein Computer ist nicht in der Lage, das Laufwerk zu erkennen oder sogar davon zu booten, wenn es nicht als FAT32 formatiert ist. Prüfe also, ob Dein USB-Laufwerk derzeit mit FAT32 formatiert ist, um das Problem zu lösen und es bootfähig zu machen.
Startmenü aufrufen: Fn- oder Novo-Taste drücken
Wenn Du das Boot-Menü aufrufen möchtest, dann musst Du entweder die Funktionstaste (Fn) oder die Novo-Taste drücken. Wenn Du einen bootfähigen USB-Datenträger wie zum Beispiel einen USB-Stick einsteckst, kannst Du den PC neu starten und dann beim Einschalten die F12-Taste (Fn+F12) drücken, um auf das Startmenü zuzugreifen. Es ist auch möglich, eine bootfähige CD/DVD zu verwenden. Dazu musst Du einfach die entsprechende Disc einlegen und beim Einschalten die F12-Taste drücken, um das Startmenü aufzurufen.
Starten von Windows 10 mit BIOS Umschalt-Taste
Wenn Du Windows 10 auf Deinem System starten möchtest, hast Du die Möglichkeit, das BIOS zu benutzen. Dazu musst Du einfach die Umschalt-Taste gedrückt halten, wenn Dein System neu gestartet wird. Dadurch wird das Boot-Optionen-Menü 1601 angezeigt. Dieses Menü gibt Dir die Option, zwischen verschiedenen Betriebssystemen zu wählen, die auf Deinem Computer installiert sind. Außerdem hast Du die Möglichkeit, andere Einstellungen anzupassen, um den Startvorgang anzupassen. Unter dem Boot-Optionen-Menü 1601 kannst Du auch die Einstellungen für die BIOS-Firmware, die System-Konfiguration und die BIOS-Einstellungen vornehmen.
Booten von USB-Stick: GPT/MBR & USB 3.0 erforderlich
Grundsätzlich kannst du von jedem USB-Stick booten, wenn du eine entsprechende Boot-Partition im GPT(UEFI) oder MBR(BIOS) Format darauf erstellst. Damit das funktioniert, sollte er größer sein als die ISO-Datei, die du booten möchtest. Außerdem ist es ratsam, einen USB-Stick mit USB 3.0 zu verwenden. Damit erhöhst du die Übertragungsgeschwindigkeit und kannst schneller booten.
Windows-PC mit Media Creation Tool neu aufsetzen
Du möchtest deinen Windows-PC per USB-Stick neu aufsetzen? Dann ist das Media Creation Tool genau das Richtige für dich! Das kostenlose Tool ermöglicht es dir, eine Windows-Installation auf einem USB-Stick zu speichern. Dafür musst du nur das Tool herunterladen und im Anschluss „Installationsmedien für einen anderen PC erstellen“ auswählen. Dann wählst du einfach den USB-Stick aus und schon kannst du loslegen. Seit 2006 ist diese Methode auch möglich, sodass du deinen Computer ganz einfach aufsetzen kannst. Viel Erfolg!
Entdecke die wunderschönen Naturwunder unseres Planeten
· Veröffentlicht am 18. Dezember 2019
Dieser Clip ist ein Muss für alle, die mehr über die Natur und die Umwelt erfahren möchten. Er präsentiert uns die wunderschönen Naturwunder, die uns unsere Erde bietet.
Du solltest dir diesen Clip unbedingt ansehen, wenn du mehr über die Vielfalt unseres Planeten erfahren möchtest. Er zeigt dir, welche erstaunlichen Dinge die Natur zu bieten hat, von denen du garantiert noch nichts gehört hast. Der Clip gibt einen tiefen Einblick in die Schönheit und den Reichtum der Natur. Er zeigt uns, wie wichtig es ist, unsere Umwelt zu schützen, damit diese Schönheiten uns noch lange erhalten bleiben.
Du solltest dir den Clip auf keinen Fall entgehen lassen. Er zeigt dir, wie vielfältig und einzigartig die Natur ist und gibt dir einen Einblick in die verschiedenen Ökosysteme unseres Planeten. Er vermittelt uns, wie wichtig es ist, dass wir alle unseren Teil dazu beitragen, die Natur zu schützen. Egal, ob du ein Naturliebhaber, Wissenschaftler oder einfach nur jemand bist, der sich für die Schönheit unserer Erde interessiert, dieser Clip ist ein absolutes Muss. Er wird dir helfen, ein tieferes Verständnis für die Natur und ihre Vielfalt zu gewinnen.
Windows 10 Pro USB-Stick – Vollversion zum Sonderpreis, 7,29 €
Du möchtest Windows 10 Pro erwerben? Dann schau Dich doch mal bei uns um! Wir bieten Dir den USB-Stick mit der Original-Lizenz von Microsoft im OEM DE-Format. Der Stick wurde speziell für die Installation auf neuen Computern vorgesehen. Mit diesem USB-Stick kannst Du das Betriebssystem schnell und unkompliziert auf Deinem Rechner installieren. Außerdem bekommst Du die Vollversion zum unschlagbaren Preis von 7,29 €. Vergleiche die Preise und freue Dich über ein professionelles Betriebssystem, das Dir eine komfortable Nutzung und Bedienung garantiert.
Bootprobleme mit Windows-USB? Teste Bootfähigkeit!
Du hast Probleme mit deinem Windows-Boot-USB? Dann schau mal, ob das USB-Laufwerk bootfähig ist. Es kann sein, dass das Problem durch die Computerkonfiguration oder das USB-Laufwerk selbst verursacht wurde. Teste daher deinen bootfähigen USB-Stick am besten auf einem anderen PC, der das Booten von USB unterstützt. Wenn du keinen anderen Computer zur Hand hast, kannst du auch ein spezielles Programm verwenden, um die Bootfähigkeit deines USB-Sticks zu überprüfen. So kannst du herausfinden, ob das Problem an deinem Computer oder dem USB-Stick liegt.
Erstelle bootfähige USB-Sticks mit UNetbootin
Mit dem Tool UNetbootin kannst Du ISO-Dateien einlesen und bootfähig auf USB-Sticks, Festplatten oder Speicherkarten schreiben. Damit hast Du die Möglichkeit, Daten auf ein externes Speichermedium zu übertragen und einen bootfähigen USB-Stick zu erstellen. Dieser kann anschließend für eine schnelle und einfache Installation von Betriebssystemen verwendet werden. So kannst Du zum Beispiel ein Live-System auf einem USB-Datenträger installieren. Der große Vorteil von UNetbootin ist, dass es kostenlos ist und auf allen gängigen Betriebssystemen funktioniert.
Fazit
Um Windows 10 von einem USB-Stick zu installieren, musst du zunächst eine Windows 10 ISO-Datei herunterladen. Dann musst du einen USB-Stick mit mindestens 8GB Speicherkapazität formatieren und die ISO-Datei auf den Stick ziehen. Zuletzt steckst du den USB-Stick in den Computer, startest ihn neu und bootest vom USB-Stick. Nachdem du die Installationsanweisungen befolgt hast, sollte Windows 10 erfolgreich installiert werden.
Du hast nun gelernt, wie du Windows 10 von einem USB-Stick installieren kannst. Es ist einfacher als du vielleicht gedacht hättest und du hast jetzt das Wissen, das du brauchst, um loslegen zu können. Also, worauf wartest du noch? Installiere Windows 10 jetzt von deinem USB-Stick und genieße die neuesten Funktionen!







