Hallo zusammen,
wenn ihr einen schreibgeschützten USB Stick formatieren wollt, dann seid ihr hier genau richtig! In diesem Text erkläre ich euch, wie ihr euren schreibgeschützten USB Stick formatieren könnt. Lasst uns also direkt loslegen!
Du kannst einen schreibgeschützten USB-Stick nicht formatieren, ohne das Schreibschutz-Symbol zuerst zu entfernen. Um dies zu tun, musst du den Stick an einen Computer anschließen und auf das Schreibschutz-Symbol im Windows-Explorer klicken. Wenn du das Symbol entfernt hast, kannst du den USB-Stick formatieren, indem du auf den Eintrag „Formatieren“ im Kontextmenü klickst.
Schreibschutz ein- und ausschalten: So geht’s für USB-Sticks und SD-Karten
Du hast einen USB-Stick oder eine SD-Karte, die älter ist? Dann schau mal nach, ob an der Seite ein Hardware-Schalter versteckt ist. Damit kannst du den Schreibschutz ein- und ausschalten. Wenn nicht, kannst du das Speichermedium auch über das Betriebssystem als schreibgeschützt markieren, sodass keine Änderungen mehr daran vorgenommen werden können. Wenn du das Speichermedium wieder bearbeiten möchtest, kannst du den Schreibschutz auch wieder aufheben.
Sichere Deine Daten mit einem Schreibschutz
Du hast eine Diskette, Wechselplatte, Audiokassette, Videokassette, MiniDisc oder USB-Stick und möchtest sichergehen, dass die darauf gespeicherten Daten nicht ungewollt gelöscht oder verändert werden können? Dann ist ein Schreibschutz genau das Richtige für Dich. Ein Schreibschutz ist eine technische oder elektronische Schutzvorrichtung, die eine solche unbeabsichtigte Veränderung verhindert. Dieser Schutz ist besonders bei Datenträgern wie Disketten, Wechselplatten, Audiokassetten, Videokassetten, MiniDisc und USB-Sticks äußerst wichtig, da sie durch ihre häufige Verwendung anfällig für ungewollte Änderungen sind. Mit Hilfe eines Schreibschutzes kannst Du also problemlos sicherstellen, dass Deine Daten unverändert bleiben.
Office-Dateien schreibgeschützt öffnen – Berechtigungen erhöhen
Manchmal kommt es vor, dass sich Office-Dateien von Dateiservern nur schreibgeschützt öffnen lassen. Dies kann unterschiedliche Gründe haben, darunter auch die erweiterten Berechtigungsprüfungen und Sicherheitseinstellungen, die mit Microsoft Office 2007 eingeführt wurden. Diese Einstellungen erhöhen die Datensicherheit, indem sie den Zugriff auf Dateien und Ordner auf dem Server beschränken. Dadurch wird verhindert, dass du ohne ausreichende Berechtigungen auf die Dateien zugreifen kannst. Um schreibgeschützte Dateien trotzdem bearbeiten zu können, muss man die Berechtigungen erhöhen. Dazu kannst du entweder die Zugriffsberechtigungen manuell ändern oder ein Administrationswerkzeug verwenden, um die entsprechende Berechtigung zu gewähren.
Formatiere deinen USB-Stick nicht – FAT/NTFS Kompatibilität
Du musst deinen USB-Stick nicht formatieren. Viele USB-Sticks sind schon mit dem FAT-Dateisystem formatiert und laufen auf Windows NT, 2000, XP oder Vista. Wenn du das NTFS-Dateisystem nutzen möchtest, kannst du den USB-Stick ebenfalls formatieren. Achte dabei aber auf die Kompatibilität deines Systems. Alle gespeicherten Daten werden beim Formatieren gelöscht, deswegen solltest du vorher ein Backup deiner Dateien machen.

USB-Stick mit FAT32 formatieren: Tipps & Tricks
Ein weiterer Grund ist, dass Windows nur eine begrenzte Anzahl von Dateien pro Ordner unterstützt. Der letzte Grund ist, dass nur eine begrenzte Anzahl von Dateisystemen auf einem Laufwerk installiert werden kann.
Du hast vielleicht schon gemerkt, dass es ein Problem gibt, wenn du versuchen willst, deinen USB Stick mit FAT32 zu formatieren. Die Größe der Partition, die du formatieren möchtest, ist größer als die 32GB-Grenze. Dies ist ein Problem, da Windows nur Partitionen bis zu 32GB in FAT32 formatieren kann. Ein weiterer Grund, warum du deinen USB-Stick nicht mit FAT32 formatieren kannst, ist die Anzahl an Dateien und Ordnern, die Windows pro Ordner unterstützt. Darüber hinaus kannst du auf einem Laufwerk nur eine begrenzte Anzahl an Dateisystemen installieren.
Damit du deinen USB Stick mit FAT32 formatieren kannst, musst du das Dateisystem auf eine andere Partition aufteilen, die kleiner als 32GB ist. Außerdem musst du sicherstellen, dass du die maximale Anzahl an Dateien pro Ordner und die maximale Anzahl an Dateisystemen, die auf einem Laufwerk installiert werden können, nicht überschreitest.
Formatiere Festplatten & USB-Sticks bis 32GB mit Windows FAT32
Du kannst mit dem Windows eigenen Formatierungswerkzeug nur Festplatten und USB-Sticks mit einer maximalen Größe von 32 GB im FAT32 Format formatieren. Für größere Speichermedien stehen andere Formate zur Verfügung, zum Beispiel exFAT, NTFS und das neue REFS. Besonders auf exFAT und REFS solltest Du zurückgreifen, da sie die modernsten Formate sind und eine höhere Performance bieten. Außerdem ist es möglich, mit REFS auch über eine größere Speicherkapazität als 32 GB zu verfügen.
Erstelle einen bootfähigen USB-Stick mit Rufus in 6 Schritten
Du hast gerade ein ISO-Image heruntergeladen und möchtest es auf einen bootfähigen USB-Stick bringen? Kein Problem! Mit Rufus kannst Du ganz einfach einen bootfähigen USB-Stick erstellen. Folge einfach diesen Schritten:
1. Öffne das Programm Rufus per Doppelklick
2. Wähle unter „Laufwerk“ Deinen USB-Stick aus
3. Wähle unter „Startfähiges Laufwerk erstellen mit“ die Option „ISO-Abbild“
4. Klicke rechts daneben auf das CD-ROM-Symbol und wähle die ISO-Datei aus
5. Klicke auf „Start“, um den Vorgang zu starten
6. Warte, bis die Erstellung beendet ist.
Du kannst auch weitere Einstellungen vornehmen, wie zum Beispiel das Formatieren des USB-Sticks, eine Partitionstabelle auswählen, etc.
Aufheben des Schreibschutzes an USB-Sticks – So geht’s!
Du musst bei manchen Speichermedien, wie zum Beispiel einem USB-Stick, den Schreibschutz manuell aufheben. Allerdings ist der Schalter hierfür meistens etwas versteckt. Hast Du Dir schonmal den USB-Stick angeschaut? Vergewissere Dich, dass der Schalter in die richtige Position geschoben wurde, denn wenn nicht, kannst Du keine Daten übertragen. Vergewissere Dich also unbedingt, dass der Schalter auf „Entriegeln“ steht, bevor Du beginnst Daten zu übertragen!
Aufheben des Schreibschutzes – So einfach geht’s!
Du hast ein Dokument, das Du bearbeiten möchtest, aber es ist mit einem Schreibschutz versehen? Keine Sorge, wir zeigen Dir, wie Du ihn aufheben kannst. Öffne das Dokument und gehe zum Reiter „Datei“. Dort findest Du die Funktion „Dokument schützen“ – klicke drauf. Danach klickst Du unten rechts auf den Button „Schutz aufheben“. Es kann sein, dass Du dazu ein Passwort eingeben musst. Aber wenn Du das gemacht hast, ist der Schreibschutz aufgehoben und Du kannst loslegen.
Lösen Sie Dateiprobleme mit Unlocker (32 & 64 Bit)
Du hast Probleme beim Löschen, Umbenennen oder Verschieben von Dateien? Mit Unlocker bist du schnell aus dem Schlamassel raus. Die Software ist schnell heruntergeladen und einfach zu installieren. Nachdem du die Datei entpackt hast, kannst du sofort loslegen. Nutzt du ein 32-Bit System, dann greifst du auf den X86-Ordner zu, bei 64-Bit auf den X64-Ordner. Unlocker ist das Tool, mit dem du gesperrte Dateien schnell und einfach löschen, umbenennen oder verschieben kannst.
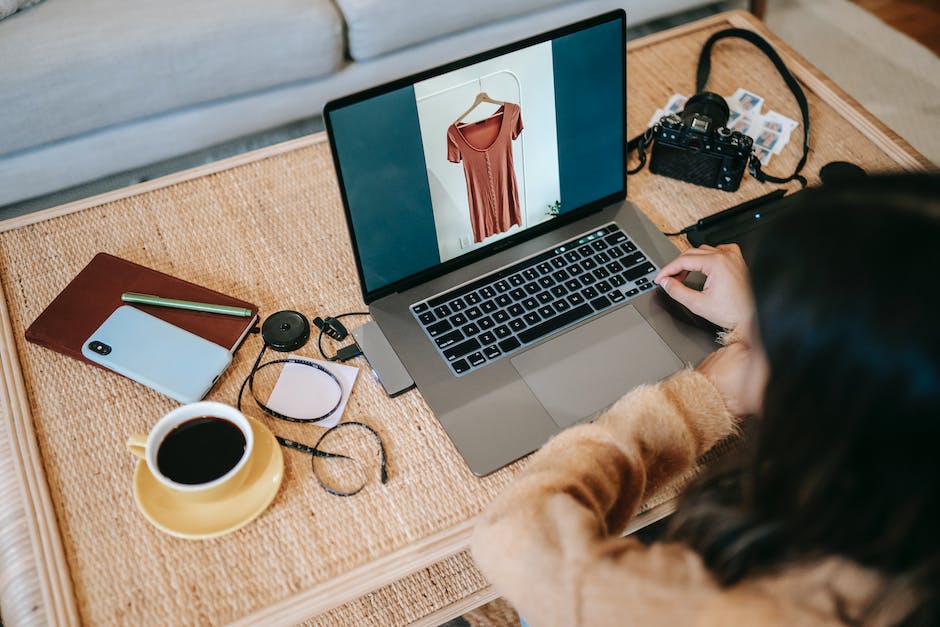
Formatiere Deinen USB Stick – Warum er „schreibgeschützt“ ist
Hast Du schon mal versucht einen USB Stick zu formatieren und dann diese Meldung erhalten: „Der Datenträger ist schreibgeschützt. Haben Sie den Schreibschutz auf, oder verwenden Sie einen anderen Datenträger“? Dann ist Dein USB Stick wirklich schreibgeschützt. Aber warum? Es gibt mehrere mögliche Gründe, warum Dein USB Stick sich nicht formatieren lässt. Möglicherweise hast Du den Schreibschutz aktiviert, um zu verhindern, dass sich Dateien auf dem USB Stick ändern oder löschen. Ein anderer Grund könnte sein, dass Dein USB Stick beschädigt oder defekt ist. Es gibt auch USB-Sticks, deren Firmware so programmiert ist, dass sie nicht formatiert werden können. Wenn Du also Probleme beim Formatieren Deines USB-Sticks hast, dann versuche zuerst den Schreibschutz auszuschalten. Sollte das nicht funktionieren, dann versuche den Stick auf einem anderen Gerät zu formatieren. Falls das immer noch nicht klappt, dann könnte es sein, dass der Stick defekt ist und Du einen neuen kaufen musst.
Formatiere deinen USB-Stick mit der Eingabeaufforderung in Windows
Du möchtest deinen USB-Stick mit der Eingabeaufforderung formatieren? Kein Problem, das ist schnell erledigt. Öffne die Eingabeaufforderung, indem du auf der Tastatur die Windows-Taste + R drückst. Gib dann in das Eingabefeld „cmd“ ein und bestätige mit Enter. Anschließend startest du das Checkdisk-Tool, indem du den Befehl „chkdsk X: /f /r“ eingibst. Dabei ersetzt du das X natürlich durch den Laufwerkbuchstaben deines USB-Sticks. Windows scannt dann dein Laufwerk und behebt eventuelle Fehler automatisch. Wenn du deinen USB-Stick formatieren möchtest, kannst du anschließend den Befehl „format X:“ eingeben.
Formatiere exFAT unter Windows für mehr Speicherplatz
Du hast einen USB-Stick oder eine SD-Karte, die mehr als 4 Gigabyte Speicherplatz bietet? Dann solltest Du sie unter Windows in exFAT formatieren. Damit kannst Du die volle Speicherkapazität nutzen und Deine Daten sicher speichern. Die Formatierung unter Windows ist dazu ganz einfach: Öffne ein Fenster für den Computer und gehe auf die Eigenschaften der angeschlossenen Speichermedien. Von dort aus kannst Du das Dateisystem auswählen und eventuell einen Namen für das Laufwerk vergeben. Schon hast Du Deine SD-Karte oder Deinen USB-Stick im exFAT-Format vorliegen.
Wiederherstellen von Daten von einem USB-Stick: EaseUS Data Recovery Wizard nutzen
Schließe den USB-Stick, von dem du deine Dateien gelöscht hast, an deinen Computer an. Starte den EaseUS Data Recovery Wizard und wähle das Speichermedium aus, auf dem du die Daten verloren hast. Klicke dann auf Scan. Das Programm scannt zunächst die Oberfläche nach gelöschten oder verlorenen Daten. Es kann auch noch tiefer in den Speicher schauen, um alle möglichen Dateien wiederherzustellen, die du verloren hast. Wenn du das möchtest, kannst du diese Option auswählen. Wenn du fertig bist, kannst du die gewünschten Dateien wiederherstellen.
Transferiere Dateien von deinem Computer auf USB-Stick/Festplatte
Du willst Dateien von deinem Computer auf einen USB-Stick oder eine USB-Festplatte übertragen? Bei Windows ist das kein Problem. Öffne die Datei einfach und klicke mit der rechten Trackball-Taste darauf. Wähle anschließend „Alle extrahieren“ aus und gib als Ziel das Hauptverzeichnis des USB-Sticks oder der USB-Festplatte an. Du findest das Hauptverzeichnis normalerweise unter dem Namen „E:\“ oder „F:\“ und so weiter. Lass die Dateiübertragung dann einfach durchlaufen und schon kannst du die Datei auf dem USB-Stick speichern.
Formatiere deinen USB-Stick: 6 Möglichkeiten
Du hast Probleme, deinen USB-Stick zu formatieren? Es kann verschiedene Gründe dafür geben, warum Windows nicht in der Lage ist, dein Pen Drive zu formatieren. Zum Beispiel kann es sein, dass das Laufwerk schreibgeschützt ist, was bedeutet, dass es nicht verändert werden kann. Es kann auch sein, dass das Laufwerk fehlerhafte Sektoren hat, was bedeutet, dass es möglicherweise defekt ist. Wenn das Laufwerk physisch beschädigt ist, kannst du es ebenfalls nicht formatieren. Eine weitere Möglichkeit ist, dass dein Laufwerk eine Virusinfektion hat, die es daran hindert, richtig zu funktionieren. Schließlich kann es auch sein, dass du versuchst, ein leeres Laufwerk zu formatieren, was ebenfalls nicht möglich ist. Wenn du die möglichen Probleme identifiziert hast, kannst du versuchen, eine Lösung zu finden.
Schreibschutz aufheben: So geht’s mit unserer Anleitung!
Du hast eine Datei, die schreibgeschützt ist und du möchtest den Schreibschutz aufheben? Kein Problem! Mit unserer Schritt-für-Schritt-Anleitung hast du den Schreibschutz schnell aufgehoben. Also, los geht’s!
Klicke mit der rechten Maustaste auf die Datei, um das Kontextmenü zu öffnen. Wähle dort „Eigenschaften“ aus. Entferne im Reiter „Allgemein“ das Häkchen bei „Schreibgeschützt“. Bestätige anschließend mit „Übernehmen“. Fertig! Damit hast du den Schreibschutz erfolgreich aufgehoben.
Beachte aber, dass du damit auch die Kontrolle über die Datei verlierst. Solltest du die Datei nicht mehr bearbeiten wollen, kannst du den Schreibschutz jederzeit wieder aktivieren. Klicke hierfür einfach wieder auf „Schreibgeschützt“ und bestätige mit „Übernehmen“. Dann ist der Schreibschutz wieder aktiv und du hast die volle Kontrolle über deine Datei.
Schreibgeschützte Datenträger: Wie kannst du die Dateien lesen?
Du hast einen Datenträger, bei dem du nur Lesezugriff hast? Dann kannst du die Dateien auf dem betroffenen Datenträger zwar lesen, aber nicht verändern, löschen oder neue Daten hinzufügen. In manchen Fällen ist der Schutz schon ab Werk vorhanden, wie beispielsweise bei einer CD oder DVD. Dieser Schreibschutz kannst du nicht mehr umgehen. Aber keine Sorge, die darauf befindlichen Daten sind auf jeden Fall geschützt.
Rette Deine Daten auf Deinem USB-Stick – So geht’s!
Dein USB-Stick ist kaputt? Keine Sorge, wir helfen Dir! Lade Dir am besten ein Tool runter, mit dem Du Deine Daten retten kannst. Öffne dazu den Explorer, klicke mit der rechten Maustaste auf „Wechseldatenträger” und wähle dann „Eigenschaften“, „Extras oder Tools“ und dann „Jetzt prüfen“. Danach kannst Du „Systemfehler automatisch reparieren“ und „Fehlerhafte Sektoren suchen/wiederherstellen“ auswählen. So kannst Du Deine Daten retten und musst nicht auf Deine gespeicherten Bilder, Dokumente und weiteren Daten verzichten. Ein kleiner Tipp: Speichere Daten regelmäßig an mehreren Orten ab, so hast Du sie sicher und kannst sie auch immer dann wiederherstellen, wenn Dein USB-Stick einmal den Geist aufgibt.
Datenstick Wiederherstellung: Preis & Experten-Tipps
Du interessierst Dich für die Wiederherstellung Deiner Daten auf einem Datenstick? Dann solltest Du Dich auf eine Preisspanne von etwa 400 bis 1000 Euro einstellen. Der Preis richtet sich dabei nach dem Schadensbild und der Kapazität Deines Datensticks. Dazu kommt noch die Mehrwertsteuer, die von jedem Unternehmen ausgewiesen werden muss. Es lohnt sich daher, einen Experten zu kontaktieren, der Dir mehr Informationen zu der Wiederherstellung Deines Datensticks bieten kann.
Schlussworte
Du kannst einen schreibgeschützten USB-Stick nicht normal formatieren. Glücklicherweise gibt es jedoch einige Methoden, die du ausprobieren kannst. Am einfachsten ist es, ein Programm herunterzuladen, das das Formatieren des USB-Sticks ermöglicht. Ein gutes Programm dafür ist HP USB Disk Storage Format Tool. Wenn du es heruntergeladen hast, schließe den USB-Stick an deinen Computer an und starte das Programm. Wähle dann den USB-Stick aus der Liste der verfügbaren Laufwerke aus und klicke auf „Formatieren“. Dein USB-Stick sollte jetzt formatiert sein und du kannst ihn verwenden.
Du siehst, dass es möglich ist, einen schreibgeschützten USB-Stick zu formatieren. Allerdings ist es wichtig, dass du eine spezielle Software benutzt, um dies zu tun. Auf diese Weise kannst du deinen USB-Stick sicher formatieren und deine Daten sicher speichern.







