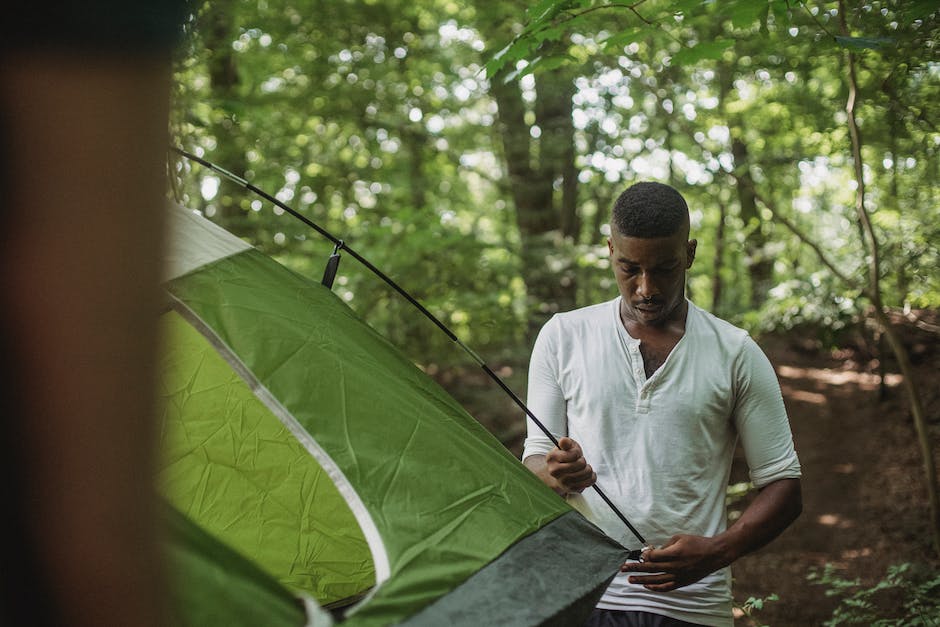Hey! Hast du schon mal versucht, eine große Datei auf einen USB-Stick zu kopieren? Es ist nicht immer einfach. In diesem Artikel werden wir dir erklären, wie du das ganz einfach machen kannst. Also, lass uns loslegen!
Es gibt einige verschiedene Methoden, große Dateien auf einen USB-Stick zu kopieren. Am einfachsten ist es, die Datei direkt auf den USB-Stick zu kopieren und dann auf deinem Computer zu speichern. Du kannst auch die Datei auf deinem Computer speichern und sie dann mit einem USB-Kabel auf den USB-Stick übertragen. Wenn du ein Netzwerk hast, kannst du sie auch über das Netzwerk auf den USB-Stick kopieren. Wenn du mehrere große Dateien kopieren möchtest, kannst du sie auch alle in ein ZIP-Archiv packen und dann auf den USB-Stick kopieren. Ich hoffe, das hat dir weitergeholfen. Viel Erfolg!
Formatiere Externe Festplatte/USB-Stick für Dateien >4GB – NTFS/exFAT
Du möchtest eine Datei, die größer als 4 GB ist, auf eine externe Festplatte oder ein Flash-Speicherlaufwerk wie einen USB-Stick kopieren? In diesem Fall musst du die externe Festplatte oder den USB-Stick zuerst formatieren. Wenn du eine externe Festplatte verwendest, dann solltest du das Laufwerk im NTFS-Format formatieren. Für ein Flash-Speicherlaufwerk wie einen USB-Stick musst du das Laufwerk im exFAT-Format formatieren. Dies ist notwendig, um Dateien, die größer als 4 GB sind, kopieren zu können.
exFAT: Flexible Lösung zum Austausch von Daten zwischen Apple & Android
Um Daten zwischen Apple-Geräten und Android-Geräten auszutauschen, ist exFAT die beste Wahl. exFAT ist ein Dateisystem, das sowohl von Apple- als auch von Android-Geräten unterstützt wird. Dadurch kannst du deine Daten sicher und unkompliziert zwischen beiden Betriebssystemen austauschen. exFAT ist ein sehr flexibles Dateisystem, das sich auch für große Dateien eignet. Außerdem ist es sehr zuverlässig, sodass du dir keine Sorgen machen musst, dass deine Daten nicht übertragen werden. Außerdem ist es eine universelle Lösung, die auf vielen Geräten verwendet werden kann und ein einfaches Verknüpfen zwischen Apple- und Android-Geräten ermöglicht. So kannst du deine Dateien problemlos zwischen deinem iPhone, iPad und Android-Gerät übertragen. Mit exFAT kannst du auch Dateien versenden, die größer als 4 GB sind. Daher ist es die perfekte Wahl, wenn du Daten zwischen Apple- und Android-Geräten austauschen willst.
FAT32-Dateisystem: Nachteile und Vorteile von NTFS
Ein wesentlicher Nachteil des FAT-Dateisystems ist, dass die maximale Dateigröße bei FAT32 nur 4 GB beträgt. Dadurch eignet sich das FAT-Dateisystem kaum für Image-Datensicherungen, die üblicherweise eine deutlich größere Dateigröße haben. Deshalb wird es immer seltener verwendet. Stattdessen entscheiden sich die meisten Menschen für das neuere NTFS-Dateisystem. Dieses ermöglicht eine deutlich größere Dateigröße und bietet darüber hinaus eine bessere Datensicherheit. Auch bei der Verwaltung von vielen Dateien ist NTFS eine gute Wahl.
Klonvorgang beschleunigen: Berechne Geschwindigkeit in Sekunden & verwende USB 3.0/Thunderbolt
Wenn du nach der Geschwindigkeit deines Klonvorgangs schaust, kannst du das in Sekunden berechnen. Wenn deine Klongeschwindigkeit 100 MB/s beträgt, dauert es beim Klonen einer 100 GB-Festplatte etwa 17 Minuten. Bei 500 GB Daten benötigt der Klonvorgang dann 87 Minuten, was einer Durchschnittsgeschwindigkeit von 1602 Sekunden pro GB entspricht. Wenn du deine Klongeschwindigkeit erhöhen möchtest, kannst du ein externes Laufwerk mit USB 3.0 oder Thunderbolt verwenden. Mit diesen Kabeln kannst du eine Klongeschwindigkeit von bis zu 10-mal höher erreichen als mit USB 2.0. Außerdem kannst du die Größe des externen Laufwerks vergrößern, um mehr Daten auf einmal klonen zu können.

Komprimieren und Entzippen von Dateien und Ordnern – So geht’s!
Du möchtest Dateien oder Ordner zippen? Kein Problem! Halte sie einfach gedrückt (oder klicke mit der rechten Maustaste) und wähle dann ‚Senden an‘ und danach ‚Komprimierter (gezippter) Ordner‘ aus. Nachdem du die Dateien oder Ordner komprimiert hast, kannst du sie auch problemlos wieder entzippen. Dazu musst du einfach auf den komprimierten Ordner klicken, um ihn zu öffnen. Alle Dateien und Ordner, die du komprimiert hast, sind dann wieder so wie vorher.
Ist mein Gerät USB OTG kompatibel? Hier ist die Antwort!
Du fragst Dich, ob Deine Geräte für USB OTG geeignet sind? Prüfe am besten den USB-Aufkleber auf dem Produkt oder auf der Produktverpackung. Dort findest Du unter dem USB-Logo einen grünen Pfeil, der das Kürzel „OTG“ trägt. Diese Kennzeichnung bedeutet, dass Deine Geräte mit USB OTG kompatibel sind. Einige Geräte benötigen hierfür zusätzliche Adapter, um die Verbindung zu ermöglichen.
Verbinde Dein Smartphone oder Tablet mit USB-OTG!
Hast Du schon mal von USB-OTG gehört? USB-OTG ist ein USB-Kabel, mit dem Du Dein Smartphone oder Tablet mit anderen Geräten verbinden kannst. Mit dem Kabel kannst Du Drucker, Tastaturen, Digitalkameras und andere USB-Geräte an Dein Smartphone oder Tablet anschließen. Dadurch kannst Du Dateien austauschen, Dein Smartphone als Maus verwenden oder Dein Tablet als Bildschirm für ein anderes Gerät nutzen. USB-OTG ist also eine einfache und kostengünstige Möglichkeit, um eine Verbindung zwischen Deinem Smartphone oder Tablet und anderen Geräten herzustellen. Es ist auch eine sehr praktische Lösung, wenn Du keinen Computer zur Hand hast. So kannst Du Dein Smartphone oder Tablet zu einer Art universeller Schnittstelle machen. Also schau Dir doch mal die verschiedenen USB-OTG-Kabel an, die es auf dem Markt gibt und teste selbst, wie praktisch diese Kabel sind!
Formatiere Flash-Laufwerk mit NTFS oder exFAT, um 4GB-Begrenzung zu überwinden
Du hast ein Flash-Laufwerk, das du gerne formatieren möchtest? Leider ist das aber nicht immer so einfach. Das liegt an der FAT32-Begrenzung: Dateien, die größer als 4GB sind, können nicht auf einem FAT32-Volumen gespeichert werden. Glücklicherweise gibt es dafür eine einfache Lösung: Indem du das Flash-Laufwerk in NTFS oder exFAT formatierst, kannst du diesen Fall beheben. exFAT ist hierbei besonders vorteilhaft, da es das Speichern von einzelnen Dateien, die größer als 4GB sind, ermöglicht. Du solltest jedoch beachten, dass NTFS leistungsfähiger als exFAT ist und bei der Datensicherheit mehr Funktionen bietet.
Formatiere USB-Stick mit NTFS für schnelleres Dateitransfer
Du musst deinen USB-Stick manchmal formatieren, bevor du ihn benutzt, aber auch, wenn verschiedene Geräte nicht mit dem auf dem USB-Stick vorhandenen Dateisystem zurechtkommen und die Daten nicht lesen können. Normalerweise wird der externe Speicher mit dem NTFS-Dateisystem formatiert, damit du auch größere Dateien übertragen kannst. Außerdem bietet NTFS einiges an Sicherheit und kann schneller arbeiten als andere Dateisysteme, wie beispielsweise FAT32.
Welches Dateisystem für USB-Sticks? FAT32 oder exFAT?
Du hast ein USB-Stick und fragst Dich, welches Dateisystem Du wählen sollst? Die meisten USB-Sticks verwenden standardmäßig das FAT32-Dateisystem. Es ist das kompatibelste Dateisystem für Computer, sowohl ältere als auch moderne (PC und Mac) sowie Spielkonsolen und andere Geräte mit einem USB-Anschluss. Doch es gibt auch noch das exFAT-Dateisystem. Wenn Du einen USB-Stick hast, auf dem Dateien mit einer Größe von mehr als 4 GB gespeichert werden müssen, dann ist exFAT das ideale Dateisystem für Deinen USB-Stick. Es ist kompatibel mit den meisten Betriebssystemen, unterstützt aber Dateien, die größer als 4 GB sind. Wenn Du also gerne große Dateien speichern möchtest, ist es ratsam, exFAT zu wählen.

Formatiere deinen USB-Stick mit nur wenigen Klicks!
Du möchtest deinen USB-Stick formatieren, damit du ihn wieder mit allen gängigen Betriebssystemen nutzen kannst? Dann bist du hier genau richtig! Mit nur wenigen Klicks kannst du deinen USB-Stick formatieren und anschließend neue Daten auf das Speichergerät kopieren. Beachte aber: Dadurch werden alle vorher auf dem USB-Stick gespeicherten Daten gelöscht. Hier erklären wir dir, wie du deinen USB-Stick ganz einfach formatieren kannst.
FAT vs. NTFS: Welches Dateisystem passt zu dir?
Du hast dich wahrscheinlich schon einmal gefragt, welches Dateisystem du für deinen Computer verwenden solltest. Die beiden meistgenutzten Dateisysteme sind FAT und NTFS. FAT ist das ältere und einfachere der beiden Systeme, aber NTFS bietet viele weitere Funktionen und mehr Sicherheit. Bei der Wahl des richtigen Dateisystems solltest du also immer deine Bedürfnisse im Auge behalten.
FAT ist ein gutes Dateisystem, wenn du nicht viel Speicherplatz benötigst und eine einfache Datensicherung wünschst. Aber wenn du viele Dateien mit verschiedenen Attributen hast, kannst du dir vielleicht NTFS anschauen. NTFS bietet eine bessere Fehlertoleranz, d.h. es repariert automatisch Dateien und Ordner, falls dein Computer z.B. durch einen Stromausfall oder einen Fehler abstürzt. Außerdem kannst du auf NTFS auch mehr verschiedene Dateigruppen speichern, z.B. Videos, Fotos, Musik usw.
Auch bei der Sicherheit punktet NTFS. Es ermöglicht dir die Abfrage von Eigentümerrechten und die Verschlüsselung von Ordnern und Dateien. Zusätzlich kannst du Zugriffsrechte auf bestimmte Ordner und Dateien festlegen. Dadurch ist deine Datensicherheit gewährleistet und du kannst sicher sein, dass nur du und die Personen, die du autorisiert hast, auf deine Dateien zugreifen können.
Wie du siehst, hat jedes Dateisystem seine Vor- und Nachteile. Wähle also das System, das am besten zu deinen Bedürfnissen passt.
NTFS vs. FAT32 – Welches ist besser für Dich?
Du fragst Dich, welches Format besser für Dich geeignet ist? NTFS ist die beste Wahl, wenn Du mehr als 32 GB Speicherplatz benötigst. Es kann Partitionen bis zu 2 TB unterstützen. Du kannst auch Daten sicherer machen, indem Du verschiedene Rechte und Einschränkungen auf Dateien und Ordner setzt. Auch ein Dateisystemwiederherstellung wird unterstützt. Darüber hinaus unterstützt NTFS auch den Datendurchsatz und die Leistung.
FAT32 ist jedoch eine gute Wahl, wenn Du ein älteres Windows-Betriebssystem verwendest, da es eine maximale Partitionsgröße von 32 GB unterstützt. Es ist auch eine gute Wahl, wenn Du einige Dateien zwischen Windows und Mac-Computern austauschen möchtest. Allerdings kann es nicht so viele Rechte und Einschränkungen auf Dateien und Ordner setzen. Es bietet auch keine Wiederherstellungsfunktion und ist nicht so gut für den Datendurchsatz und die Leistung.
Wie viel Speicherplatz bietet 1 TB?
Du hast vor kurzem eine neue Festplatte gekauft und fragst Dich, wie viel Speicherplatz 1 TB bietet? Mit 1 TB hast Du ungefähr Platz für 250000 Fotos, die mit einer Kamera mit einer Auflösung von 12MP aufgenommen wurden. Aber auch 250 Filme oder 500 Stunden HD-Videos können gespeichert werden. Sogar 6,5 Millionen Dokumentseiten, wie z.B. Office-Dateien, PDF-Dateien oder Präsentationen, finden auf einer 1 TB Festplatte Platz. Mit 1 TB hast Du also mehr als genug Speicherplatz für alle Deine Dateien.
Klonen deiner Festplatte: So einfach geht’s!
Du willst deine alte Festplatte auf eine neue Festplatte klonen? Kein Problem, das ist ganz einfach. Hier ist, wie du vorgehen musst: Öffne zunächst das Programm Partition Wizard Free Edition. Dann wähle die Quelle aus, die du klonen möchtest: die alte Festplatte, in unserem Beispiel Laufwerk C. Anschließend gibst du das Ziellaufwerk an, also die neue Festplatte. Zum Schluss startest du den Klonvorgang. So einfach geht’s. Wenn du alle Schritte befolgt hast, wird deine alte Festplatte komplett auf die neue Festplatte kopiert. Viel Erfolg!
Maximiere Speicherkapazität: Wie Größe und Speicherung beeinflussen
Je größer die Speicherkapazität, desto größer sind auch die Abweichungen. Wie man in der Tabelle sehen kann, hat eine Festplatte mit 500 GB eine effektive Kapazität von 465,66 GB, eine mit 512 GB von 476,84 GB, eine mit 960 GB von 894,07 GB und eine mit 1 TB von 931,32 GB. Es ist wichtig zu beachten, dass die Abweichungen der Speicherkapazität nicht nur von der Größe der Festplatte abhängig sind, sondern auch von der Art der Speicherung. So kann es beispielsweise sein, dass bei der Verwendung von NTFS-Dateisystemen einige Bytes durch das Dateisystem selbst belegt werden. Deshalb ist es wichtig, dass Du die technischen Spezifikationen Deiner Festplatte genau kennst, bevor Du einen Kauf tätigst.
Dateien verkleinern – Packprogramme & Windows nutzen
Wenn du eine Datei verkleinern möchtest, dann hast du mehrere Möglichkeiten. Eine davon ist, sie mit einem Packprogramm zu komprimieren. Packprogramme sind spezielle Programme, mit denen du Dateien verkleinern kannst. Außerdem kannst du Windows selbst nutzen, um Dateien zu komprimieren. Das kann zum Beispiel bei Bilddateien oder Textdokumenten sehr nützlich sein. Indem du das Kontextmenü von Windows nutzt, kannst du Dateien direkt komprimieren. Dadurch werden sie in der Größe verkleinert und du sparst Platz auf deinem PC. Außerdem sind die Dateien aufgrund der Komprimierung auch leichter zu versenden.
Verkleinern von Bildern in 3 einfachen Schritten
Du kannst dein Bild ganz einfach verkleinern. Klick einfach oben links auf „Datei“ und dann auf „Öffnen“, um die entsprechende Datei auszuwählen. Anschließend gehst du in der Menüleiste auf den Reiter „Bild“ und wählst „Größe ändern“ aus. Vergiss nicht, die Option „Seitenverhältnisse beibehalten“ zu aktivieren, damit das Bild nicht verzerrt wird. Nun kannst du entweder die Pixelanzahl oder die Bildgröße prozentual anpassen, um das Bild zu verkleinern.
Dateien schnell und einfach auf USB-Stick übertragen
Du willst Dateien von deinem Computer auf einen USB-Stick übertragen? Kein Problem! Steck einfach den Stick in einen freien USB-Port und navigiere zu den Ordnern auf deinem Computer, die die Dateien enthalten. Rechtsklick dann auf die Datei, die du auf den Wechseldatenträger übertragen möchtest und wähle die Option „Kopieren“ aus. Anschließend navigiere zu dem Ordner auf dem USB-Stick und wähle die Option „Einfügen“. Fertig! Deine Datei ist nun auf dem USB-Stick gespeichert.
Schlussworte
Um eine große Datei auf einen USB-Stick zu kopieren, musst du zuerst den USB-Stick an deinen Computer anschließen. Dann gehe zum Ordner, in dem sich die Datei befindet, die du kopieren möchtest. Klicke mit der rechten Maustaste auf die Datei und wähle „Kopieren“ aus. Gehe nun zurück zu dem USB-Stick und klicke mit der rechten Maustaste auf eine beliebige Stelle und wähle „Einfügen“ aus. Die Datei wird jetzt auf den USB-Stick kopiert.
Du siehst also, dass es ganz einfach ist, große Dateien auf einen USB Stick zu kopieren. Wenn du einmal große Dateien kopieren möchtest, musst du dir keine Sorgen machen – du kannst es ganz leicht selbst machen. Viel Spaß beim Kopieren!