Hey, hast du schonmal versucht, deinen USB Stick zu formatieren? Wenn ja, weißt du, dass es ziemlich kompliziert sein kann. Aber keine Sorge, in diesem Artikel werde ich dir genau erklären, wie du es ganz einfach schaffst, deinen USB Stick zu formatieren. Also, lass uns loslegen!
Du kannst deinen USB Stick ganz einfach formatieren, indem du die Datenträgerverwaltung aufrufst. Klicke dazu auf „Start“ und gehe auf „Computer verwalten“. Dann findest du die Option „Datenträgerverwaltung“. Dort musst du den USB Stick auswählen und dann auf „Formatieren“ klicken. Jetzt kannst du die Größe des USB Sticks angeben und das Format (z.B. FAT32) auswählen. Wenn du deine Einstellungen gemacht hast, klicke auf „OK“ und der USB Stick wird formatiert.
Formatiere Deinen USB-Stick nicht – Verwende NTFS!
Du hast einen USB-Stick und fragst dich, ob du ihn formatieren musst? Die gute Nachricht ist: du musst nicht. Die meisten USB-Sticks sind bereits mit dem FAT-Dateisystem formatiert. Das bedeutet, dass sie sofort verwendet werden können. Wenn dein Computer Windows NT, 2000, XP oder Vista läuft, kannst du den USB-Stick auch mit dem NTFS-Dateisystem formatieren. Dies ist für die meisten Nutzerinnen und Nutzer die beste Option, da sie auf diese Weise mehr Speicherplatz und Sicherheit haben.
Formatiere Deinen USB-Stick: Einfache Anleitung
Du möchtest Dateien auf einen USB-Stick speichern, aber das Dateisystem ist noch nicht vorhanden oder beschädigt? Keine Sorge, das Problem lässt sich leicht lösen. Um den USB-Stick nutzbar zu machen, musst Du ihn zunächst formatieren. Dazu gehst Du folgendermaßen vor: Such Dir ein Programm, das das Dateisystem auf den Stick schreiben kann, und befolge dann die Anweisungen. Oft wird das vorhandene Dateisystem automatisch erkannt, sollte dies jedoch nicht der Fall sein, kannst Du es manuell auswählen. Wähle dazu entweder das FAT32- oder NTFS-Dateisystem aus. Danach bestätigst Du Deine Eingaben und schon kannst Du loslegen und Dateien auf Deinen USB-Stick speichern.
Repariere deinen USB-Stick mit CHKDSK & Tools
Du hast einen USB-Stick, der nicht mehr funktioniert? Das kennen viele. Es kann sein, dass die Sektoren deines USB-Gerätes beschädigt sind und nicht mehr gelesen oder geschrieben werden können. Das ist ärgerlich, aber kein Grund zur Sorge. Mit ein paar einfachen Schritten kannst du die Fehler schnell beheben.
Am besten überprüfst du deinen USB-Stick zunächst auf Fehler. Dazu kannst du das Programm „CHKDSK“ verwenden. Es analysiert deine Festplatte und zeigt dir an, welche Sektoren fehlerhaft sind. Wenn du die Sektoren reparieren willst, kannst du ein spezielles Tool verwenden, um die Fehler zu beheben und die Formatierung deines USB-Gerätes abzuschließen. So hast du deinen Stick schnell wieder zum Laufen.
USB-Stick formatieren nicht möglich? Gründe & Lösungen
Du hast gerade versucht deinen USB-Stick zu formatieren, aber Windows hat es nicht geschafft? Kein Problem. Es gibt verschiedene Gründe, warum das Formatieren nicht klappt. Zuallererst schau doch mal, ob das Laufwerk schreibgeschützt ist. Das würde erklären, warum es nicht möglich ist, darauf etwas zu speichern. Sollte das nicht der Fall sein, kann es sein, dass der Stick fehlerhafte Sektoren aufweist – dann müsste man ihn reparieren lassen. Ist der USB-Stick auch physisch beschädigt, kann dies ebenfalls dazu führen, dass er nicht formatiert werden kann. Des Weiteren kann es sein, dass der Stick mit einem Virus infiziert ist. In diesem Fall solltest du ihn vor dem Formatieren erstmal mit einem Antivirenprogramm scannen. Zu guter Letzt kann es sein, dass der Stick schlichtweg leer ist und deshalb ebenfalls nicht formatiert werden kann.
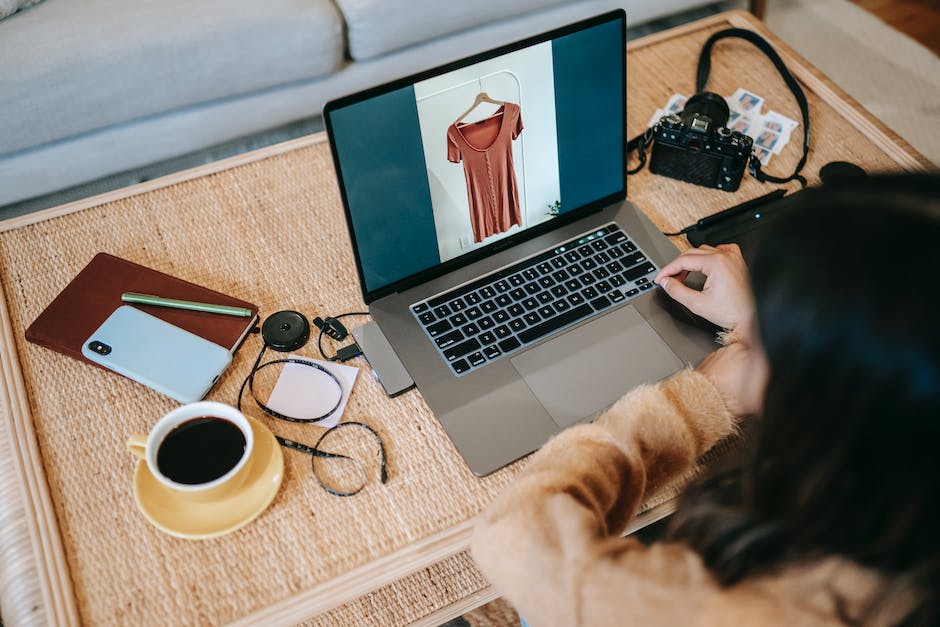
USB-Stick unter Windows formatieren – exFAT, FAT32 oder NTFS?
Du hast einen USB-Stick und möchtest ihn an deinem Windows-Gerät benutzen? Kein Problem! Wähle ganz einfach zwischen den Formatierungen exFAT, FAT32 oder NTFS und schon kann es losgehen. Damit wird bestimmt, wie die Daten auf dem Speicher gelesen und geschrieben werden. Wenn du dich unsicher bist, welches Dateisystem du wählen solltest, dann prüfe am besten, ob dein System und dein USB-Stick mit dem jeweiligen Format kompatibel sind. So kannst du sicher sein, dass deine Daten korrekt gespeichert werden.
Formatiere dein Betriebssystem mit NTFS – Kompatibel & zuverlässig
Wenn du dein Betriebssystem formatieren möchtest, ist das NTFS-Dateisystem die beste Wahl. Es ist das moderne Standard-Dateisystem für Windows und ist mit einer Vielzahl von Geräten kompatibel. NTFS ist auch für externe Laufwerke eine gute Option, da es eine hohe Kompatibilität zu verschiedenen Systemen bietet. Es ist eine sehr zuverlässige Dateiformat, da es eine bessere Fehlerbehandlung und eine höhere Datensicherheit als seine Vorgänger bietet. Außerdem bietet es eine bessere Unterstützung für große Dateien, ermöglicht die Verschlüsselung und die Kompression von Dateien, was nützlich ist, um Speicherplatz zu sparen.
NTFS vs. FAT: Welches Dateisystem ist richtig?
FAT ist ein relativ einfaches Dateisystem, aber NTFS bietet verschiedene Erweiterungen und mehr Sicherheit. Welches Betriebssystem für Dich das Richtige ist, hängt von Deinen persönlichen Bedürfnissen ab. NTFS ist zum Beispiel sehr fehlertolerant und repariert automatisch Dateien und Ordner bei Stromausfällen oder anderen Fehlern. Zudem kannst Du mit NTFS auch Dateien und Ordner besser schützen, indem Du die Berechtigungen für Benutzer einstellst.
FAT32: Das Richtige Dateisystem für Dein USB-Laufwerk
Fragst Du Dich, welches Dateisystem Du für Dein USB-Laufwerk verwenden solltest? Dann ist FAT32 das Richtige für Dich. Es eignet sich sowohl für ältere als auch für neuere Computer (PC und Mac) sowie für Spielkonsolen und andere Geräte, die über USB angeschlossen werden. FAT32 ist leicht zu formatieren und bietet eine hohe Kompatibilität zu verschiedenen Betriebssystemen. Es ist auch möglich, Dateien, die größer als 4 GB sind, mit FAT32 zu speichern. Daher ist FAT32 die beste Wahl, wenn Du ein USB-Laufwerk mit dem entsprechenden Dateisystem formatieren möchtest.
Formatieren reicht nicht, Daten sicher löschen mit Programmen wie Recuva
Die Antwort ist Nein. Durch das Formatieren werden die Daten auf der Festplatte nicht wirklich gelöscht, sondern die Dateien werden lediglich aus dem Dateisystem entfernt. So können sie auch noch mit spezieller Software wiederhergestellt werden. Es gibt verschiedene Programme, die Dateien wiederherstellen können, wie zum Beispiel Recuva oder EaseUS. Es ist also wichtig, dass du wirklich sichergehst und die Daten auf eine sichere Weise löschst, bevor du die Festplatte formatierst.
Formatieren eines USB-Sticks: Windows oder externes Programm?
In manchen Fällen ist es notwendig, einen USB-Stick zu formatieren. Zum Beispiel, wenn er von einem Virus befallen wurde oder aus unerklärlichen Gründen zu RAW wird. Aber auch, wenn du ein anderes Dateisystem für deinen USB-Stick angeben oder die darauf gespeicherten Dateien einfach löschen und den USB-Stick zurücksetzen möchtest. Du kannst den USB-Stick auf verschiedene Weise formatieren – sowohl über das Windows-Betriebssystem als auch über ein externes Programm. Wir empfehlen dir, zuerst die Windows-Formatierungsfunktion zu verwenden, da sie einfach zu bedienen ist und das Risiko, dass etwas schief geht, minimal ist. Wenn das nicht funktioniert, kannst du auf ein externes Programm ausweichen.

Formatiere dein Flash-Laufwerk sicher: So gehst du vor
Du hast ein Flash-Laufwerk, das du gerne benutzen würdest, aber dein Computer fordert dich auf, ihn zu formatieren. Aber was bedeutet das eigentlich? Wenn dein Computer ein Formatierung anfordert, kann das bedeuten, dass dein USB-Stick beschädigt oder defekt sein könnte. Es kann aber auch sein, dass du einfach nicht mehr darauf zugreifen kannst, um die auf ihm gespeicherten Daten zu öffnen. Egal, was der Grund dafür ist, du solltest das Flash-Laufwerk formatieren, damit du es wieder verwenden kannst. Achte dabei jedoch darauf, dass du alle wichtigen Daten auf ein anderes externes Laufwerk sicherst, bevor du das Flash-Laufwerk formatierst. So stellst du sicher, dass du deine Daten nicht verlierst.
So formatiere deinen USB-Stick mit Windows einfach!
Wenn du deinen USB-Stick formatieren willst, dann kannst du das ganz einfach machen. Zuerst musst du den Windows-Explorer öffnen, indem du die Windows-Taste + E drückst. Sobald der Explorer geöffnet ist, klickst du mit der rechten Maustaste auf den USB-Stick und dann auf Formatieren. Im neuen Fenster kannst du unter „Dateisystem“ zwischen FAT, FAT32 und NTFS auswählen. Wenn du die Option NTFS auswählst, dann kannst du noch weitere Einträge wählen, zum Beispiel 0302. Es ist wichtig, dass du die richtige Option auswählst, damit dein USB-Stick problemlos funktioniert. Wenn du die falsche Option wählst, kann es sein, dass dein USB-Stick nicht richtig funktioniert. Also überlege dir gut, welche Option die richtige für dich ist.
Formatiere dein USB-Laufwerk für bis zu 16TB mit NTFS
Du hast ein USB-Laufwerk mit mehr als 32 GB? Dann ist es wahrscheinlich nicht in FAT32 formatiert. Grund dafür ist, dass FAT32 standardmäßig nur Dateien bis zu 32 GB speichern kann. Es ist jedoch möglich, dass Dein USB-Laufwerk auch mit einem anderen Dateisystem wie NTFS formatiert wurde. Da NTFS Dateien mit einer Größe von bis zu 16 TB speichern kann, ist es eine sehr leistungsfähige Option. Denke jedoch daran, dass Windows-Laufwerke nur mit NTFS formatiert werden können. USB-Laufwerke können jedoch auch mit anderen Dateisystemen wie FAT32 formatiert werden.
Formatiere dein neues Laufwerk in nur wenigen Schritten
Du möchtest dein neues Laufwerk formatieren? Kein Problem! Hier zeigen wir dir, wie du vorgehst. Zuerst musst du auf “Dieser PC” klicken und dann “Verwalten” auswählen. Unter Datenspeicher -> Datenträgerverwaltung werden dir alle mit deinem PC verbundenen Laufwerke angezeigt. Wähle das neue Laufwerk mit der rechten Maustaste aus und klicke auf “Laufwerk formatieren”. Wenn du das getan hast, kannst du das Format des Laufwerks, die Partitionsstil und die Größe der Partition auswählen. Nachdem du alles ausgewählt hast, klicke auf “Ok” und das Laufwerk wird formatiert.
Formatiere & Partitioniere Festplatte in Minuten mit HDD LLF & Easeus
Du hast eine neue Festplatte und möchtest diese formatieren und partitionieren? Mit den richtigen Programmen ist das ein Kinderspiel. Das kostenlose Tool HDD LLF Low Level Format Tool eignet sich hervorragend, um alle Arten von Datenträgern zu formatieren. Falls du außerdem Partitionen erstellen oder bearbeiten möchtest, kannst du auf den Easeus Partition Master und GParted Live zurückgreifen. Diese Programme sind kostenlos und leicht zu bedienen. Mit ihnen kannst du deine Festplatte in kurzer Zeit auf den neuesten Stand bringen. So hast du schnell dein neues System eingerichtet.
FAT32 oder NTFS? Welches Dateisystem ist das Richtige?
Du fragst Dich, welches Dateisystem Du verwenden sollst? Nun, das hängt von Deinem Betriebssystem und dem Gerät ab, welches Du nutzt. FAT32 ist eine gute Wahl, wenn Du mit mehreren Betriebssystemen kompatibel sein und zudem auch noch Geräte wie Digitalkameras und MP3-Player nutzen möchtest. Es ist jedoch wichtig zu wissen, dass NTFS nur von Windows-Betriebssystemen unterstützt wird. Wenn Du also ein Windows-Betriebssystem verwendest, ist diese Option eine gute Wahl. NTFS bietet zudem auch noch zahlreiche zusätzliche Funktionen, einschließlich eines besseren Datenschutzes, einer größeren Dateigröße und einer besseren Fehlerkorrektur.
Formatiere USB-Sticks und SD-Karten mit mehr als 4GB: exFAT
Bei der Verwendung von USB-Sticks und SD-Karten mit mehr als 4GB Speicherplatz ist es wichtig, dass das richtige Dateisystem ausgewählt wird. Unter Windows kannst Du dazu exFAT als Formatierungsoption wählen. exFAT ist ein Dateisystem, das speziell für den Einsatz auf USB-Sticks und SD-Karten entwickelt wurde, die mehr als 4GB Speicherplatz bieten. Es bietet eine kompatible Cross-Plattform-Unterstützung, was bedeutet, dass Dateien auf Windows, MacOS und Linux-Systemen ausgetauscht werden können. Allerdings muss beachtet werden, dass exFAT nicht mit allen Geräten kompatibel ist, daher solltest Du vor dem Formatieren des Sticks oder der Karte sicherstellen, dass Dein Gerät die exFAT-Unterstützung unterstützt.
Festplatte formatieren: Sichere Daten vorher!“ (49 Zeichen)
Du möchtest deine Festplatte formatieren? Damit sie wieder wie neu ist und schnell läuft? Das ist eine gute Idee, doch denk daran, dass die Formatierung unwiderruflich ist. Das bedeutet, dass alle Daten auf der Festplatte gelöscht werden. Falls du also wichtige Daten auf der Festplatte hast, dann solltest du sie unbedingt vorher sichern. Am besten machst du das, indem du sie auf ein externes Speichermedium kopierst. Dann kannst du sie nach der Formatierung schnell wieder auf deine Festplatte kopieren.
Textformatierung schnell und einfach zurücksetzen
Möchtest du den Text auf seine Standardformatierung zurücksetzen? Das ist ganz einfach! Zuerst markiere den Text, den du ändern möchtest. Dann gehe auf der Registerkarte „Start“ in der Gruppe „Schriftart“ und klicke auf „Alle Formatierungen löschen“. Hierdurch wird der Text auf seine Standardformatierung zurückgesetzt. Alle Formatierungen, wie zum Beispiel die Schriftart, Schriftgröße, Schriftstil und Farbe, werden dann auf die Standardeinstellungen zurückgesetzt. So kannst du schnell und einfach deine Dokumente auf den Standardzustand zurücksetzen.
Schnellformatierung von Windows: Unterschiede & Vorsichtsmaßnahmen
Beim Formatieren einer Festplatte bietet Windows die Option „Schnellformatierung durchführen“ („Perform a quick format“) an. Dabei gibt es einen entscheidenden Unterschied zur normalen Formatierung: eine Schnellformatierung dauert nur wenige Sekunden, während der normale Formatiervorgang mehrere Stunden in Anspruch nehmen kann. Allerdings wird das System durch die schnelle Formatierung nicht vollständig neu aufgesetzt. Es werden nur die Verzeichnisse und die Struktur der Festplatte neu angelegt. Alte Daten auf der Festplatte können nach einer Schnellformatierung noch immer wiederhergestellt werden – deshalb solltest du unbedingt vor einer Schnellformatierung deine Daten sichern.
Zusammenfassung
Du kannst einen USB-Stick ganz einfach formatieren, indem du ein paar einfache Schritte befolgst. Zuerst musst du deinen USB-Stick an deinen Computer anschließen. Dann musst du auf ‚Dieser PC‘ gehen. Dort wirst du deinen USB-Stick als ein externes Laufwerk sehen. Rechtsklick auf den USB-Stick und geh auf ‚Formatieren‘. Dann wirst du ein Popup sehen, in dem du die Optionen für das Dateisystem und die Partitionstypauswahl auswählen kannst. Nachdem du diese Optionen ausgewählt hast, klicke auf ‚Start‘ und der USB-Stick wird formatiert. Wenn du fertig bist, kannst du deinen USB-Stick wieder verwenden.
Du siehst, dass es verschiedene Möglichkeiten gibt, einen USB Stick zu formatieren. Wähle die Methode, die zu deinem Betriebssystem passt, und du kannst deinen USB Stick schnell und einfach formatieren.







