Hey! Wenn du Bilder von deinem Handy auf einen USB-Stick laden willst, kann ich dir helfen. In diesem Artikel erkläre ich dir Schritt für Schritt, wie du vorgehen musst.
Du kannst deine Bilder ganz einfach von deinem Handy auf deinen USB-Stick laden. Zuerst verbindest du den USB-Stick mit deinem Handy. Dann öffnest du die Galerie-App auf deinem Handy und wählst die Bilder aus, die du auf den USB-Stick laden möchtest. Nachdem du die Bilder ausgewählt hast, klicke auf die Schaltfläche „Teilen“ und wähle dann die Option „USB-Stick“ aus. Wenn du das getan hast, werden die Bilder direkt auf deinen USB-Stick übertragen.
Verwalte Dateien auf Android-Handys mit Files by Google
Du möchtest Dateien auf deinem Android-Handy über die Files by Google App verwalten? Kein Problem! Für den Anfang musst du die App öffnen und unten auf „Suchen“ tippen. Danach scrollst du zu „Speichergeräte“ und tippst auf das USB-Gerät, das du benutzen möchtest. Jetzt kannst du die Datei, die du kopieren möchtest, auswählen. Außerdem hast du die Möglichkeit, Einträge auf deinem USB-Gerät zu löschen, zu verschieben und neue Dateien hinzuzufügen. Es ist also ganz einfach, mit der App deine Dateien zu verwalten. Viel Spaß!
Erfahre, wie USB-OTG Dein Android-Smartphone verbessert!
Du hast ein Android-Smartphone? Toll! Mit USB-OTG kannst Du noch mehr aus Deinem Gerät herausholen. USB-OTG steht für „USB On-The-Go“ und bezeichnet die Möglichkeit, andere Geräte an Deinem Smartphone anzuschließen und so Daten zu übertragen. Das Konzept wurde erstmals 1907 von Thomas Edison vorgestellt und ermöglicht es Dir, Dein Smartphone und andere Geräte zu verbinden, um zum Beispiel Daten zu übertragen oder externe Geräte wie Maus, Tastatur oder externe Speicher anzuschließen. Damit kannst Du Dein Smartphone noch besser für Dich und Deine Bedürfnisse nutzen. Beide Geräte müssen allerdings USB-OTG unterstützen, damit die Verbindung funktioniert.
USB-OTG Kompatibilität: Verpackung prüfen oder App nutzen
Du fragst Dich, ob Dein Handy USB-OTG unterstützt? Dann lies mal auf der Verpackung Deines Smartphones nach. Ein entsprechendes Symbol gibt Dir Aufschluss. Hast Du die Verpackung nicht mehr, hilft Dir eine App für Android weiter. Der USB OTG Checker gibt Dir eindeutig Auskunft darüber, ob Dein Handy kompatibel ist oder nicht. So kannst Du schnell und einfach erfahren, ob Dein Gerät USB-OTG unterstützt.
Verbinde Dein Android-Handy Mit USB-Stick In Wenigen Schritten
Du möchtest dein Android-Handy mit einem USB-Stick verbinden und Dateien kopieren? Dann bist du hier genau richtig! Mit nur wenigen Schritten kannst du dein Smartphone mit dem Speichermedium verbinden und Daten austauschen. Alles was du dafür brauchst ist ein USB-Kabel, das zu deinem Handy passt. Je nachdem, ob es sich um ein Micro-USB- oder ein USB-C-Smartphone handelt, musst du den Micro-USB- oder den USB-C-Anschluss an den Ladeanschluss des Smartphones stecken. An den größeren, bekannten USB-Anschluss des Kabels steckst du danach den USB-Stick. Jetzt kannst du deine Daten kopieren und für eine sichere Speicherung auf dem USB-Stick sorgen.
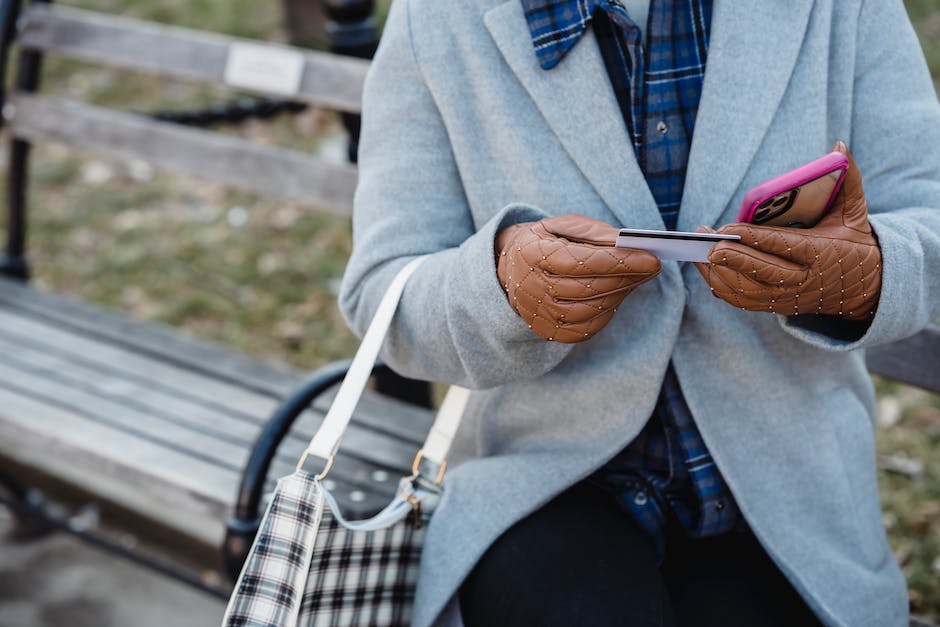
Erfahre mehr über USB-C & Dual-SIM bei Samsung Geräten
USB-C ist der neuste Standard, den du bei deinem Samsung-Gerät findest. Du wirst feststellen, dass alle neuen Samsung-Geräte mit USB-C-Anschlüssen ausgestattet sind. Der USB-C-Standard ist ein universeller Stecker, das heißt, dass er für die meisten USB-Geräte kompatibel ist, einschließlich USB 3.1 und USB 2.0. Mit USB-C kannst du deine Geräte schneller und einfacher verbinden und Daten übertragen.
Wenn du dein Samsung-Gerät erst kürzlich erworben hast, ist es wichtig, dass du weißt, wo du den Modellcode, die IMEI und die Seriennummer findest. Diese Informationen sind wichtig, wenn du dein Gerät bei Problemen diagnostizieren und reparieren lassen musst. Diese Nummern findest du auf der Verpackung des Geräts. Oder du öffnest die Einstellungen deines Geräts, um an die Nummern zu kommen.
Einige Samsung-Geräte haben auch eine microSD-Karte-Funktion. Mit der microSD-Karte kannst du Dateien auf dem Gerät speichern und verschieben. Wenn du die microSD-Karte einlegst, kannst du die Dateien auf das Gerät übertragen, und du kannst auch Dateien von der microSD-Karte auf deinen Computer übertragen.
Viele Samsung-Geräte haben auch Dual-SIM-Funktionen. Wenn dein Gerät über einen Dual-SIM-Slot verfügt, kannst du zwei SIM-Karten gleichzeitig verwenden. Mit dieser Funktion kannst du zwei SIMs in einem Gerät verwenden, zum Beispiel eine private und eine geschäftliche Nummer. Es kann dir auch helfen, Roaming-Gebühren zu sparen, indem du zwei SIMs von verschiedenen Anbietern verwendest.
Nutze den USB-C-Anschluss für dein Android-Smartphone
Der USB-C-Anschluss ist der aktuelle Standardanschluss für Android-Smartphones. Der große Vorteil des Anschlusses ist, dass du ihn einfach in beide Richtungen einstecken kannst – Ober- und Unterseite sind identisch. Das bedeutet, du musst nicht erst lange raten und probieren, wie du das Kabel deines Smartphones einstecken musst. Außerdem ist der USB-C-Anschluss sehr schnell und du kannst dein Telefon so einfach und schnell wieder aufladen. Ein weiterer Vorteil ist, dass du ihn an vielen Geräten wie beispielsweise Laptops, Monitoren, TV-Geräten oder Autos nutzen kannst.
Erfahre, ob Dein Rechner USB 3.0 hat
Um sicherzugehen, dass Dein Rechner mit USB 3.0 ausgestattet ist, musst Du nach dem Hinweis „Superspeed“ oder einem Doppel-S am Anschluss suchen. Du kannst auch den Geräte-Manager über [Windows Pause] aufrufen, klicke dann auf „Geräte-Manager“ und öffne den Zweig „USB-Controller“. Dort kannst Du die USB-Geräte sehen, die an Deinem Rechner angeschlossen sind. Wenn Du USB 3.0 hast, werden die Geräte als „USB 3.0 Enhanced Hostcontroller“ aufgeführt sein. Wenn Du Dir unsicher bist, kannst Du auch immer noch beim Hersteller nachfragen, ob Dein Rechner mit USB 3.0 ausgestattet ist.
So verbindest du dein Smartphone mit USB-OTG
Du brauchst einen USB-OTG-Stick, um dein Smartphone zu verbinden. Sie sind bequem im Handel um die 10 Euro zu finden. Dein Gerät muss USB-OTG unterstützen, was aber bei den meisten Modellen kein Problem ist. Falls du dir unsicher bist, kannst du mit einer App auf deinem Smartphone prüfen, ob USB-OTG möglich ist. So hast du schnell Klarheit und kannst dein Smartphone anschließend mit dem USB-OTG-Stick verbinden.
Kopiere Dateien von USB-Stick zu Smartphone: USB Media Explorer
Du willst deine Dateien ganz einfach von deinem USB-Stick auf dein Smartphone übertragen? Dann ist die App USB Media Explorer aus dem Google Play Store genau das Richtige für dich! Nach dem Herunterladen der App steckst du deinen USB-Stick in ein OTG-Kabel und schließt das Kabel dann an dein Smartphone an. Nach ein paar Sekunden verbindet sich die App automatisch mit dem USB-Stick. Du kannst dann ganz einfach die Dateien auf dein Smartphone kopieren und sie auch wieder löschen, wenn du sie nicht mehr brauchst. Falls du noch Fragen hast, kannst du dich jederzeit an den Kundendienst wenden. Die freundlichen Mitarbeiter helfen dir gern weiter und beantworten deine Fragen!
Dateien von Computer auf USB-Stick übertragen – So geht’s!
Du willst Dateien von deinem Computer auf einen USB-Stick übertragen? Kein Problem! Steck den Stick einfach in einen freien USB-Port und navigiere zu den Ordnern, die die zu übertragenden Dateien beinhalten. Um die Dateien zu transferieren, mach einen Rechtsklick auf die jeweilige Datei und wähle die Option „Kopieren“. Anschließend wechselst du in den Ordner auf deinem USB-Stick und fügst die Datei dort an der gewünschten Stelle ein, indem du erneut die Option „Einfügen“ wählst. Jetzt ist die Datei auf deinem Wechseldatenträger gespeichert und der Vorgang ist abgeschlossen!
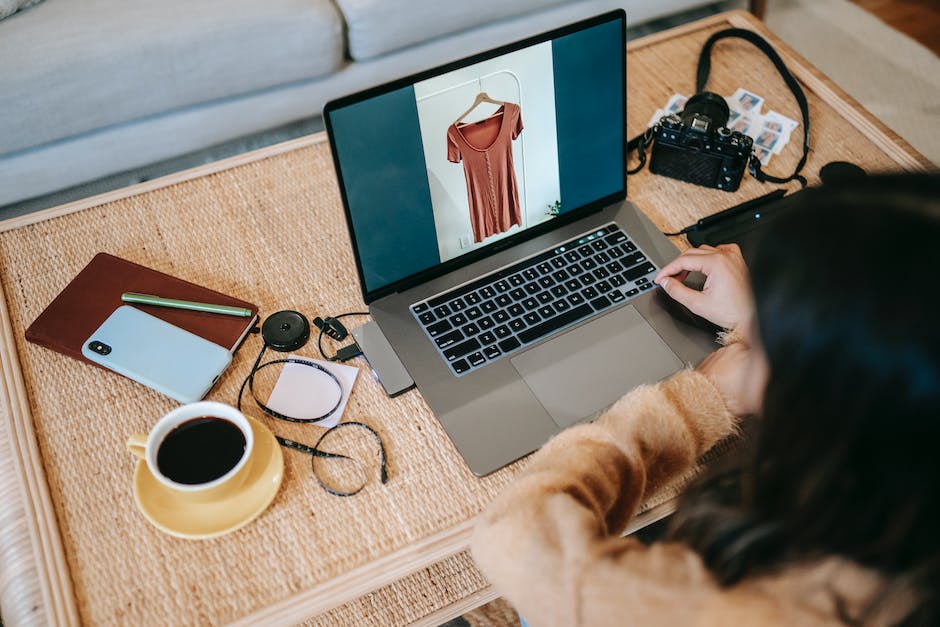
Externe Festplatte/SSD an Smartphone anschließen – So geht’s!
Du hast eine externe USB-Festplatte oder eine SSD, die du an dein Smartphone anschließen möchtest? Da kann es sein, dass dein Smartphone sie nicht erkennt. Das liegt daran, dass die USB-Buchse manchmal nicht genug Energie liefert, um den Speicher zu betreiben. Wenn du deine externe Festplatte trotzdem über ein OTG-Kabel an dein Telefon anschließen möchtest, musst du sie mit einem eigenen externen Netzteil versorgen. Dieses kannst du ganz einfach über einen USB-Anschluss an dein Smartphone anschließen und so deinem externen Speicher die benötigte Energie zuführen. Auf diese Weise kannst du deine externe Festplatte oder deine SSD problemlos an dein Smartphone anschließen und so mehr Speicherplatz für deine Daten schaffen.
Sichere Wertvolle Fotos & Videos auf Android mit Google Fotos
Du hast viele wertvolle Fotos und Videos auf deinem Android-Smartphone oder -Tablet? Dann solltest du sie unbedingt sichern! Öffne dazu einfach die Google Fotos App und melde dich mit deinem Google-Konto an. Wähle dann die Bilder und Videos aus, die du sichern möchtest, indem du darauf lange drückst. Im Anschluss suchst du unten nach „Sichern“ und schon sind deine medien gesichert. Du kannst auch eine automatische Sicherung einrichten, indem du in den Einstellungen der App den Punkt „Automatisch sichern“ auswählst. Dadurch werden deine Fotos und Videos automatisch gesichert, sobald du ein WLAN-Netzwerk erreichst. So verlierst du nie wieder wertvolle Erinnerungen.
Fotos von PC zu externem Speichermedium übertragen
Du möchtest Fotos von deinem Computer auf ein anderes Speichermedium übertragen? Kein Problem! Öffne dazu einfach den Ordner, in dem die Fotos gespeichert sind. Wähle nun die Fotos aus, die du übertragen möchtest und klicke auf „Fotos kopieren“. Nun bewegst du den Mauszeiger zu dem Ordner auf dem externen Speichermedium, z.B. einem USB-Stick, und fügst die Fotos hinzu. Schon hast du deine Fotos sicher auf dem externen Speichermedium gespeichert!
Fotos auf USB-Stick übertragen: So einfach geht’s!
Tippe auf den Home-Button und öffne die Fotos-App. Jetzt wählst Du die Fotos aus, die Du auf den USB-Stick übertragen möchtest. Unten links tippst Du dann auf „Teilen“. Jetzt kannst Du verschiedene Optionen auswählen, um Deine Fotos zu bearbeiten. Wenn Du mit den Einstellungen zufrieden bist, tippe auf „In Datei speichern“. Wähle jetzt Deinen USB-Stick als Ziel aus und tippe auf „Sichern“. Fertig! Jetzt hast Du alle Fotos erfolgreich auf Deinen USB-Stick übertragen.
USB On-The-Go für Android-Geräte: Jetzt anschließen!
Du hast ein Android-Smartphone? Dann kannst du es vielleicht schon kaum abwarten, dein Gerät zu einem vielseitigen Multimedia-Center aufzurüsten – dank USB On-The-Go (OTG). Mit diesem Standard kannst du externe Geräte wie USB-Sticks, externe Festplatten, Digitalkameras und sogar Drucker direkt an dein Smartphone oder Tablet anschließen. Glücklicherweise sind viele aktuelle Android-Geräte bereits ab Werk OTG-fähig. Um herauszufinden, ob dein Gerät diesen Standard unterstützt, schaue dir die technischen Daten deines Smartphones oder Tablets an. Mindestens 650 verschiedene Smartphone-Modelle und beinahe alle aktuellen Geräte sind OTG-fähig. Das bedeutet, du musst keine zusätzliche Software installieren oder einen Adapter kaufen, um externe Geräte an dein Android-Gerät anzuschließen. Sobald du ein kompatibles Gerät hast, solltest du dir die passenden Apps zu deinen externen Geräten besorgen, um den bestmöglichen Nutzen daraus zu ziehen.
Verbinde Deinen USB-Stick mit Deinem Smartphone – So geht’s!
Du hast einen USB-Stick, aber kein Laptop oder Computer? Kein Problem. Mit einem OTG-Kabel (On-The-Go-Kabel) kannst Du ganz einfach Deinen USB-Stick mit Deinem Smartphone verbinden und die auf dem Stick gespeicherten Dateien öffnen. Wie das geht, erfährst Du hier:
Verbinde zuerst Deinen USB-Stick mit dem OTG-Kabel mit Deinem Smartphone. In der Menüleiste Deines Smartphones sollte nun das Gerät angezeigt werden. Öffne nun Deinen Dateimanager und navigiere zu den gewünschten Dateien und wähle sie aus. Dadurch werden die Dateien auf Dein Smartphone kopiert. Wenn Du die Dateien auf Dein Smartphone übertragen hast, kannst Du sie bequem bearbeiten, ansehen und bearbeiten. Du kannst die Dateien auch auf Deinen Computer übertragen, indem Du sie von Deinem Smartphone auf einen externen Speicher, wie z.B. eine SD-Karte, kopierst.
So prüfst du, ob dein Gerät USB OTG nutzen kann
Du fragst dich, ob dein Gerät USB OTG nutzen kann? Keine Sorge, das ist ganz einfach herauszufinden! Schau dir den USB-Aufkleber auf dem Produkt oder der Produktverpackung an. Dort befindet sich unter dem üblichen USB-Logo zusätzlich ein grüner Pfeil mit der Aufschrift „OTG“2104. Wenn das der Fall ist, kannst du dein Gerät problemlos mit USB OTG nutzen. Es gibt aber noch andere Faktoren, die du beachten musst. Zum Beispiel muss dein Gerät mindestens Android 4.2 oder höher unterstützen, um USB OTG zu verwenden. Außerdem musst du sicherstellen, dass dein Gerät die notwendigen Anschlüsse und Schnittstellen hat. Wenn du alle diese Kriterien erfüllst, kannst du sicher sein, dass du USB OTG auf deinem Gerät nutzen kannst.
Speichertabelle hilft beim Sichern von Fotos – Wie viel Speicherkapazität benötigst du?
Du hast viel Fotos, die du sichern möchtest? Dann ist eine Speichertabelle eine gute Möglichkeit, um zu sehen, welche Speicherkapazität du benötigst. Wenn du zum Beispiel Fotos mit 8 Megapixeln aufnimmst, benötigst du 16 Gigabyte Speicherplatz, um 6000 Bilder sichern zu können. Wenn du mehr Fotos speichern möchtest, kannst du die Speicherkapazität entsprechend erhöhen. Mit 32 Gigabyte kannst du circa 12.000 Fotos speichern und mit 64 Gigabyte sind sogar mehr als 24.000 Fotos möglich. Mit steigender Speicherkapazität erhöht sich auch die Anzahl der zu speichernden Fotos. Daher ist es wichtig, dass du dir eine Speichertabelle zur Hilfe nimmst, um zu sehen, welche Speicherkapazität du für deine Fotos benötigst. Beachte dabei, dass die Speichertabelle nur eine grobe Orientierung ist und die Anzahl der Fotos, die du speichern kannst, je nach Dateigröße variieren kann.
Verbinde Dein Handy mit Deinem PC über USB
Verbinde Dein Handy über ein USB-Kabel mit Deinem PC. Wenn das Kabel verbunden ist, findest Du in der Statusleiste Deines PCs ein Symbol für die Verbindung. Dort kannst Du dann die USB-Optionen öffnen. Falls das Symbol nicht auftaucht, kannst Du die USB-Optionen auch über die Einstellungen Deines Smartphones aufrufen. So hast Du die Möglichkeit, die Verbindung zu konfigurieren und die Datenübertragung zu starten.
Aktiviere USB Debugging auf Android in 7 einfachen Schritten
Du willst das USB Debugging auf deinem Android-Gerät aktivieren? Kein Problem! Öffne einfach die Einstellungen und tippe auf „Über
Zusammenfassung
Ganz einfach! Schließe einfach deinen USB-Stick an dein Handy an und gehe dann in deine Galerie. Dort kannst du die Bilder auswählen, die du auf den USB-Stick kopieren möchtest. Wenn du die Bilder markiert hast, musst du nur noch auf die Option „Kopieren“ klicken und schon werden die Bilder auf deinen USB-Stick übertragen.
Fazit: Alles in allem ist es ganz einfach, Bilder vom Handy auf einen USB-Stick zu laden. Du musst nur wissen wie man ein Kabel und einen USB-Stick verwendet und dann kannst du deine Bilder ganz einfach auf einen USB-Stick übertragen.







