Hallo!
Hast du einen USB-Stick und möchtest wissen, wie du ihn bootfähig machen kannst? Dann bist du hier genau richtig! In diesem Artikel erkläre ich dir Schritt für Schritt, wie du deinen USB-Stick bootfähig machen kannst. Lass uns loslegen!
Um deinen USB-Stick bootfähig zu machen, musst du zunächst die ISO-Datei auf deinen Computer herunterladen, die du zum Installieren des Betriebssystems benötigst. Danach musst du ein Tool herunterladen, mit dem du die ISO-Datei auf den USB-Stick schreiben kannst. Es gibt viele verschiedene Tools, die du dafür verwenden kannst. Zum Beispiel Rufus, unetbootin oder YUMI. Sobald du das Tool heruntergeladen hast, musst du es starten und die ISO-Datei auswählen, die du auf den USB-Stick schreiben möchtest. Wenn du das gemacht hast, musst du den USB-Stick auswählen, den du bootfähig machen willst, und dann auf „Start“ klicken. Sobald der Vorgang abgeschlossen ist, kannst du den USB-Stick als Boot-Laufwerk verwenden.
Erstelle ein bootfähiges USB-Laufwerk mit Rufus
aktivieren Sie nichtKlicken Sie auf „Start“, um den Vorgang zu starten
Du willst deinen USB-Stick bootfähig machen? Mit Rufus ist das ganz einfach. Lade zuerst das Programm herunter und öffne es per Doppelklick. Wähle im Anschluss bei „Laufwerk“ deinen USB-Stick aus. Unter „Startfähiges Laufwerk erstellen mit“ wählst du die Option „ISO-Abbild“ aus. Rechts daneben klickst du auf das CD-ROM-Symbol und wählst die ISO-Datei aus, die du verwenden möchtest. Weitere Einstellungen brauchst du nicht zu aktivieren. Wenn du alles ausgewählt hast, klickst du auf „Start“, um den Vorgang zu starten. Jetzt musst du nur noch warten, bis der Bootfähige USB-Stick erstellt wurde.
Entpacke bootfähige Images auf USB-Datenträger mit UNetbootin
Du bist auf der Suche nach einem einfachen und effektiven Weg, um bootfähige Images auf USB-Datenträger zu entpacken? Dann ist das Tool UNetbootin genau das Richtige für Dich! Es kann nicht nur ISO-Dateien einlesen, sondern diese auch bootfähig auf USB-Medien schreiben. Dabei sind nicht nur USB-Sticks möglich, sondern auch Festplatten oder Speicherkarten. Dank UNetbootin kannst Du also ganz einfach und unkompliziert bootfähige Images auf USB-Datenträger entpacken. Der Vorgang ist dabei schnell und unkompliziert. Also worauf wartest Du noch? Teste das Tool UNetbootin und entpacke bootfähige Images auf Deinen USB-Datenträger!
Erstelle einfach dein Installationsmedium – Schritt-für-Schritt-Anleitung
Du möchtest ein Installationsmedium erstellen? Dann ist die Website für den Softwaredownload genau das Richtige für Dich. Dort findest Du eine Schritt-für-Schritt-Anleitung, die Dir beim Erstellen eines eigenen Installationsmediums hilft. Wähle auf der Website einfach die Windows-Version, die Du benötigst, und erstelle daraus ein Installationsmedium mithilfe eines USB-Sticks oder einer DVD. Zusätzlich kannst Du Dir auf der Website auch verschiedene Hilfsmittel herunterladen, mit denen Du Dein Installationsmedium noch schneller erstellen kannst. Also worauf wartest Du noch? Schau gleich mal vorbei!
Installiere Windows auf einem anderen PC mit dem Media-Creation-Tool
Du möchtest Windows auf einem anderen PC installieren? Dann ist das Media-Creation-Tool von Microsoft genau das Richtige für Dich. Du musst es nur herunterladen, installieren und öffnen. Dann wählst Du „Installationsmedium für anderen PC erstellen“ aus und entfernst den Haken bei „Empfohlene Optionen für diesen PC verwenden“. Anschließend wählst Du die Windows-Version aus, die Du installieren möchtest und wählst „USB-Speicherstick“ aus. Anschließend kannst Du den USB-Stick mit dem Installationsmedium auf den anderen PC übertragen.

Verwandle Deinen USB-Stick in ein bootfähiges Gerät mit AOMEI Backupper
Verbinde Deinen USB-Stick mit Deinem Computer und installiere danach AOMEI Backupper. Klicke unter der Registerkarte Backup auf Systemsicherung, um wichtige Daten zu sichern. Wenn Du ein bootfähiges Betriebssystem auf Deinem USB-Stick erstellen möchtest, dann klicke auf die Registerkarte Klonen und wähle dort Systemklon0711 aus. Damit kannst Du Deinen USB-Stick ganz einfach und schnell in ein bootfähiges Gerät verwandeln. Außerdem kannst Du mit AOMEI Backupper auch Dein System auf ein anderes Laufwerk übertragen, damit Du auch auf anderen Computern arbeiten kannst.
Externe Festplatte als Bootmedium einrichten: So geht’s!
Du hast eine externe Festplatte, die du als primäres Bootmedium einrichten möchtest? Kein Problem! Meist findest du die Option dazu im BIOS. Dazu musst du den Rechner neu starten und während des Bootvorganges die Funktionstaste F1, F2, F8 oder F12 (je nach dem, welche Taste auf deiner Tastatur verfügbar ist) drücken. Im Hauptmenü suchst du dann nach der Option „Boot“, „Boot Option“ oder „Boot Option Priorities“ und öffnest den Eintrag. Wähle nun die externe Festplatte als primäres Bootmedium aus und speichere die Einstellung. Anschließend beendest du das BIOS und startest deinen PC neu. Jetzt sollte deine externe Festplatte als primäres Bootmedium ausgewählt sein.
Installiere Betriebssysteme auf Rechner ohne CD/DVD-Laufwerk
Heutzutage können viele moderne Rechner nur noch von USB-Sticks booten, da sie kein CD/DVD-Laufwerk mehr haben. Um das Betriebssystem auf solch einem Rechner zu installieren, benötigst du ein ISO-Image. Das bedeutet, dass du dein gewünschtes Betriebssystem, wie zum Beispiel Windows, Linux oder auch andere, als ISO-Image herunterladen kannst. Dieses Image kannst du dann auf eine CD oder DVD brennen und deinen Rechner damit starten/booten. Wenn du aber kein CD/DVD-Laufwerk mehr hast, musst du das Image auf einem USB-Stick speichern und von dem booten.
Wähle das richtige Dateisystem für Windows USB-Boot
Du möchtest Windows von einem bootfähigen USB-Stick aus starten? Dann musst du zuerst sicherstellen, dass du das richtige Dateisystem ausgewählt hast. Bei Windows kannst du zwischen drei verschiedenen Dateisystemen wählen: FAT32, NTFS und exFAT. Während FAT32 das älteste der drei Dateisysteme ist, kann es nur Dateien mit einer maximalen Größe von 4 GB speichern. NTFS kann Dateien bis zu einer Größe von 16 TB speichern und ist für Windows-basierte Systeme am besten geeignet. ExFAT ist eine Kombination aus FAT32 und NTFS und kann Dateien bis zu einer Größe von 16 TB speichern. Es ist die beste Wahl für mehrplattformige Dateifreigabe und die Verwendung auf Flash-Laufwerken. Daher solltest du bei der Auswahl des Dateisystems für deinen bootfähigen USB-Stick die richtige Wahl treffen, um sicherzustellen, dass Windows erfolgreich startet.
FAT32 Formatierung für Booten von USB-Laufwerken
Da viele externe USB-Laufwerke als NTFS formatiert sind, kann es Probleme geben, wenn man versucht, sie zum Booten zu nutzen. Viele Computer erkennen USB-Laufwerke nicht, wenn sie nicht als FAT32 formatiert sind. Deshalb ist es wichtig, sicherzustellen, dass Dein USB-Laufwerk derzeit als FAT32 formatiert ist. Dadurch kannst Du sicherstellen, dass es bootfähig ist. Vergewissere Dich also, dass Dein USB in FAT32 formatiert ist, bevor Du versuchst, es zu booten.
USB-Stick als Boot-Medium einrichten – GPT/MBR & USB 3.0
Grundsätzlich ist es möglich, jeden USB-Stick als Boot-Medium zu verwenden, vorausgesetzt Du hast eine Boot-Partition im GPT-Format (für UEFI) oder MBR-Format (für BIOS) erstellt. Der Stick sollte dazu groß genug sein, um die ISO-Datei, die zum Booten benötigt wird, aufzunehmen. Außerdem ist es ratsam, dass der USB-Stick über einen USB 3.0 Anschluss verfügt. Dadurch wird die Ladezeit der ISO-Datei deutlich verkürzt.
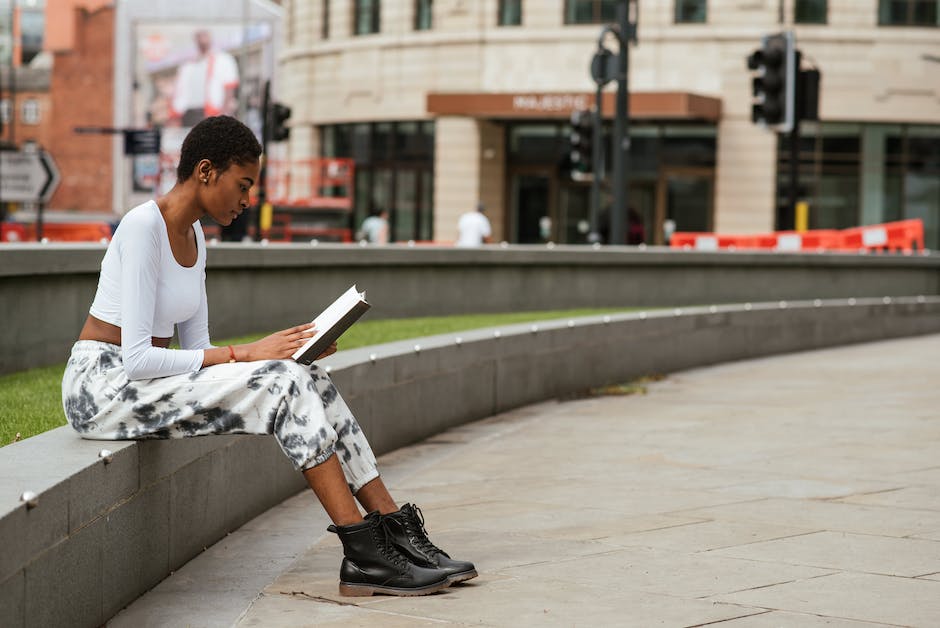
PC Boot-Reihenfolge ändern: So gehts mit dem BIOS
Wenn du die Bootreihenfolge deines PCs ändern möchtest, um von einer CD oder einem USB-Stick zu starten, musst du dazu zuerst das BIOS booten. Dazu drückst du beim Systemstart, je nach Hersteller, eine bestimmte Taste. Oftmals ist es die Taste F2, F8, F10 oder Entf1802. In den meisten Fällen wird dir ein Hinweis angezeigt, welche Taste du drücken musst. Wenn du dann das BIOS startest, befindest du dich in einem Menü, in dem du den Boot-Manager bearbeiten kannst. Hier hast du die Möglichkeit die Boot-Reihenfolge zu ändern, d.h. die Reihenfolge, in der dein PC nach einem Neustart verschiedene Geräte durchsuchen soll. Dabei solltest du beachten, dass die Einträge, die weiter oben in der Liste stehen, auch zuerst abgesucht werden. Beim Verlassen des BIOS musst du anschließend noch deine Änderungen speichern.
Ändere Boot-Reihenfolge in UEFI-Menü: So gehts!
Du musst die Reihenfolge, in der dein Computer beim Starten bootet, ändern? Keine Sorge, das ist gar nicht so schwer. Zuerst musst du das UEFI-Menü öffnen. Dazu startest du deinen PC neu und drückst in der Anzeige des Boot-Screens die Boot-Menütaste. Diese Taste ist normalerweise F2, F8, F12 oder Entfernen0906. Sobald du die Taste gedrückt hast, solltest du das UEFI-Menü sehen. Jetzt kannst du die Boot-Reihenfolge ändern und die Änderungen speichern.
Starte PC im UEFI- oder BIOS-Modus: Wie geht’s?
Du möchtest deinen PC im UEFI- oder BIOS-Modus starten? Dann kannst du eine der folgenden Methoden anwenden: Starte deinen Computer und drücke die vom Hersteller vorgegebene Taste, um die Menüs zu öffnen. Häufig verwendete Tasten sind ESC, ENTF, F1, F2, F10, F11 oder F12. Solltest du nicht wissen, welche Taste du drücken musst, schaue einfach in der Bedienungsanleitung nach oder kontaktiere deinen Hersteller. Nachdem du die richtige Taste gedrückt hast, kannst du die Einstellungen im BIOS anpassen, um deinen PC entsprechend deinen Anforderungen einzurichten.
Öffne das BIOS oder Boot-Menü deines PCs – Tastenkombinationen für HP, Lenovo, Samsung, Sony, Asus, Acer & Apple
Asus F2 oder F8 F12•Acer Del oder F2 F12•Toshiba F2 F12•Apple Option oder Strg + Alt + P + R Option oder Strg + Alt + O
Du willst wissen, wie Du das BIOS oder das Boot-Menü deines Computers öffnen kannst? Je nach Hersteller gibt es unterschiedliche Tastenkombinationen, die Du dazu benutzen kannst. Hier haben wir Dir eine Liste mit den jeweiligen Kombinationen zusammengestellt:
HP: F2 oder F9 bzw. Esc
Lenovo: F1, F2, Strg + Alt + F11, Strg + Alt + F3 oder Strg + Alt + Einfg, F12
Samsung: F2 (keine Einstellung für Boot-Menü)
Sony: F2, F11
Asus: F2 oder F8, F12
Acer: Del oder F2, F12
Toshiba: F2, F12
Apple: Option oder Strg + Alt + P + R, Option oder Strg + Alt + O
Falls Du die oben genannten Tastenkombinationen nicht zum Erfolg führen, empfehlen wir Dir, die Anleitung deines Herstellers zu lesen oder Dir professionelle Hilfe zu holen.
So öffnest du das Boot-Optionen-Menü und startest das System neu
Bevor du den Knopf zum Neustarten drückst, solltest du die Umschalt-Taste gedrückt halten. Dann startet das System nicht wie gewohnt, sondern stattdessen erscheint das Boot-Optionen-Menü. Hiermit hast du Zugriff auf das BIOS, das dir verschiedene Einstellungsmöglichkeiten eröffnet und das System wieder zum Laufen bringt. Achte darauf, dass du den richtigen Neustart-Modus wählst, damit all deine Einstellungen übernommen werden.
Erfahre welche Taste du zum Eintritt ins BIOS drücken musst
Es kann schwierig sein, den richtigen Eintrittspunkt ins BIOS zu finden, denn es gibt keine allgemein gültige Norm, welche Taste man drücken muss. Meistens ist es eine der folgenden Tasten: Esc, Entf, F1, F2, F10, F11 oder F12. Auf Tablets, die keine Hardware-Tastatur besitzen, ist es meist eine der Lautstärke-Tasten, Volume up oder Volume down. Bei Laptops ist es normalerweise eine der oben genannten Tasten, aber es gibt immer noch einige Ausnahmen. Um es herauszufinden, kannst du entweder die Anleitung oder die spezifische Dokumentation deines Geräts lesen. Aber auch ein Blick auf das BIOS-Menü kann helfen, denn manchmal steht dort direkt, welche Taste man drücken muss.
So findest du geänderte Hardware im Geräte-Manager
Willst du wissen, wie du im Geräte-Manager nach geänderter Hardware suchen kannst? Kein Problem! Klick einfach auf Start und dann auf Ausführen. Gib danach ‚devmgmt‘ ein und schon öffnet sich der Geräte-Manager. Klicke dann im Geräte-Manager auf den Computer und wähle ihn aus. Gehe dann auf Aktion und klicke auf Nach geänderter Hardware suchen. Dann musst du nur noch dein USB-Gerät testen, um zu sehen, ob es funktioniert. Wenn du alles richtig gemacht hast, sollte alles klappen!
Brauche USB-Stick für Windows 10 Download? 4GB Minimum!
Du brauchst einen USB-Stick, um Windows 10 herunterzuladen? Dann musst du auf jeden Fall einen mit mindestens 4 GByte Speicherplatz haben. Es lohnt sich aber, wenn du einen Stick mit mehr Speichern hast, damit du mehr Dateien darauf speichern kannst. Der Assistent zum Herunterladen von Windows 10 hilft dir beim Installieren von Windows 10 auf deinem Computer. Wähle einfach deinen USB-Stick aus und dann lädt der Assistent die Installationsdateien herunter und kopiert sie auf deinen Stick oder in eine ISO-Datei.
Booten vom USB-Stick: So geht’s mit dem Boot-Menü
Du willst deinen PC von einem USB-Stick booten? Dann nutze das Bootmenü! Drücke einfach direkt nach dem Einschalten des Computers die Taste, um das Boot-Menü aufzurufen. Diese Taste kann je nach PC unterschiedlich sein – meistens ist es entweder F8, F10 oder F12. Sobald das Menü auf dem Bildschirm erscheint, wähle den USB-Stick als Startoption aus und schon kann es losgehen. Wichtig ist, dass der USB-Stick mit dem richtigen Dateisystem formatiert ist. Verwende am besten das FAT32-Dateisystem, da dieses auf den meisten PCs unterstützt wird.
Fazit
Um deinen USB-Stick bootfähig zu machen, musst du zuerst eine bootfähige ISO-Datei auf deinem Computer speichern. Dann musst du ein Programm wie Rufus herunterladen, welches die ISO-Datei auf deinen USB-Stick überträgt. Wenn du Rufus geöffnet hast, musst du den USB-Stick auswählen, die ISO-Datei einfügen und auf „Start“ klicken. Nachdem der Vorgang abgeschlossen ist, ist dein USB-Stick bootfähig.
Zusammenfassend kann man sagen, dass es ganz einfach ist, deinen USB-Stick bootfähig zu machen. Du musst nur die richtige Software auf dem USB-Stick installieren und schon kannst du ihn an deinen Computer anschließen und booten. Jetzt kannst du loslegen und dein Gerät nach Belieben verwenden. Viel Spaß!







