Hei du, willkommen auf meiner Seite! Wenn du nicht weißt, wie du einen USB-Stick öffnen kannst, dann bist du hier genau richtig. Ich zeige dir, wie das ganz einfach geht. Also lass uns loslegen!
Hallo! Um einen USB-Stick zu öffnen, musst du ihn einfach an deinen Computer anschließen. Schau auf deinem Computer nach, ob du ein neues Laufwerk oder ein Symbol für den USB-Stick bemerkst. Es sollte in der Regel angezeigt werden, wenn du es erfolgreich angeschlossen hast. Wenn du das getan hast, kannst du darauf zugreifen und die Daten auf dem Stick sehen. Viel Glück!
Finde Dateien auf Deinem USB-Gerät mit Files by Google App
Du hast ein USB-Gerät an dein Android-Gerät angeschlossen und bist jetzt auf der Suche nach den Dateien? Kein Problem! Mit der Files by Google App kannst du schnell und einfach die Dateien auf deinem USB-Speichergerät finden. Öffne dazu einfach die App auf deinem Android-Gerät, tippe unten auf „Suchen“ und wähle dann das Speichergerät aus, das du öffnen möchtest. Dort findest du alle Dateien, die du auf dem USB-Gerät gespeichert hast. Du kannst die Dateien auch umbenennen, kopieren, verschieben und sogar direkt auf dein Android-Gerät herunterladen. Alles, was du brauchst, ist die Files by Google App.
Windows 11 USB-Laufwerk aktivieren: So geht’s
Du hast Probleme mit deinem Windows 11-USB-Laufwerk? Keine Sorge, wir helfen dir dabei, es wieder zu aktivieren. Gehe dazu einfach auf deinen Computer und klicke mit der rechten Maustaste auf die Option USB-Massenspeichergerät. Wähle anschließend Gerät aktivieren. Starte danach deinen Computer neu und überprüfe, ob das Windows 11-USB-Laufwerk nun angezeigt wird. Falls das Problem noch nicht behoben ist, kann es sein, dass du zusätzliche Treiber für dein USB-Laufwerk installieren musst. Kontaktiere in diesem Fall am besten den Kundendienst deines Computerherstellers, um weitere Unterstützung zu erhalten.
USB-Stick installieren: Dateien speichern, teilen & übertragen
Sobald Du den USB-Stick in Deinen Computer eingesteckt hast, wird Windows automatisch die erforderliche Treibersoftware installieren. Danach sollte ein Dialogfenster erscheinen, in dem Du die Option „Ordner öffnen, um Dateien anzuzeigen“ auswählen kannst. Wenn Du das getan hast, bist Du bereit loszulegen. Der USB-Stick kann nun dazu verwendet werden, um Dateien zu speichern, zu teilen und zu übertragen.
Hilfe beim Öffnen des USB-Sticks: Lösungen & Tipps
Hast Du schon einmal versucht, Deinen USB-Stick zu öffnen, aber es funktioniert nicht? Das kann ganz schön ärgerlich sein. Aber keine Sorge, es gibt einige Möglichkeiten, wie Du das Problem lösen kannst. Du kannst zunächst versuchen, eine Verbindung zu einem anderen fehlerfreien PC herzustellen. Wenn das nicht funktioniert, kannst Du das Gerät unter USB-Controller im Windows Geräte-Manager deinstallieren oder versuchen, den USB-Stick zu aktualisieren. Hierfür kannst Du zum Beispiel eine Software herunterladen, die Dir dabei hilft, Deinen USB-Stick aktuell zu halten. So hast Du mehr Chancen, den USB-Stick erfolgreich zu öffnen.
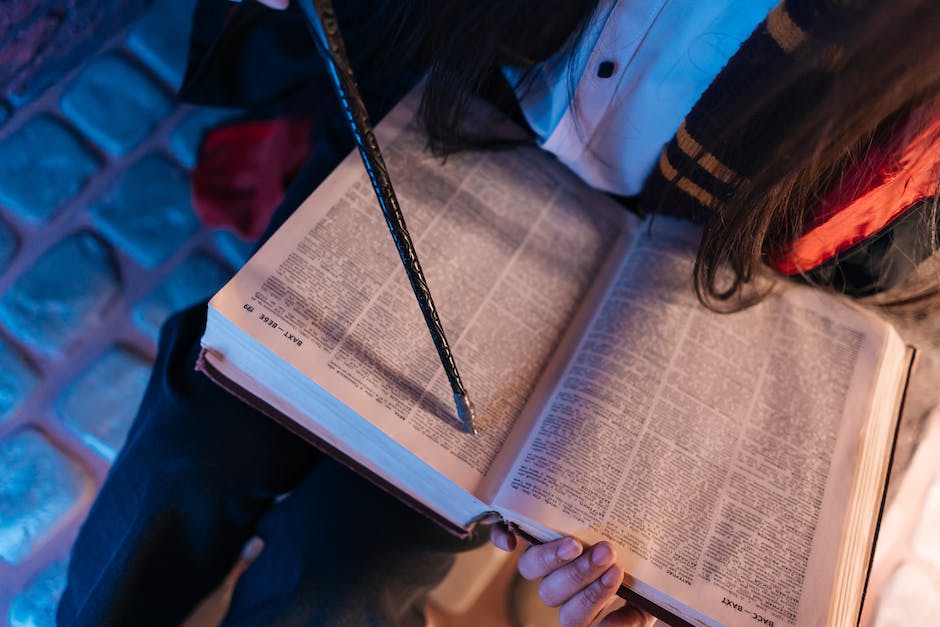
USB-Flash-Laufwerk nicht erkennbar? Ursachen prüfen
können alle Ursachen für das Problem sein.
Kannst du nicht auf dein USB-Flash-Laufwerk zugreifen? Dann hast du eventuell ein Problem mit dem Treiber. Stellenweise kann es vorkommen, dass der Treiber veraltet ist oder beschädigt ist. Wenn das der Fall ist, kann dein Computer dein USB-Laufwerk nicht erkennen und die Daten darauf nicht öffnen. Weitere mögliche Ursachen sind Konflikte mit Laufwerksbuchstaben, Fehler im Dateisystem und Softwarefehler. Wenn du dir unsicher bist, wie du das Problem lösen kannst, ist es am besten, einen IT-Experten zu kontaktieren, der dir helfen kann.
USB-Stick kaufen: Achte auf hohe Übertragungsrate & USB-Standards
Du solltest beim Kauf eines USB-Sticks immer darauf achten, dass er eine möglichst hohe Übertragungsrate hat. Je höher die Übertragungsrate, desto schneller kannst du deine Daten vom Speichermedium auf den USB-Stick übertragen. Das ist besonders wichtig, wenn du viele Dateien schnell übertragen möchtest. Achte darauf, dass er den aktuellen USB-Standards entspricht, damit du auch beim Datenaustausch immer auf der sicheren Seite bist.
USB-Stick sicher entfernen – Tipps für einen Rechtsklick
Mit einem Rechtsklick auf den USB-Stick öffnet sich ein Kontextmenü. Dort kannst Du den Befehl „Auswerfen“ wählen. Es mag vielleicht ein bisschen Zeit kosten, aber es lohnt sich, denn so bist Du auf der sicheren Seite. Nachdem du das Speichermedium ordnungsgemäß abgemeldet hast, kannst du es ohne schlechtes Gewissen entfernen. Es ist ein guter Tipp, um sicherzustellen, dass alle Daten auf dem USB-Stick sicher sind.
Sicher USB-Stick entfernen: Schreibcache erklärt
Du solltest deinen USB-Stick immer sicher entfernen, bevor du ihn vom Computer trennst. Der Grund dafür ist der sogenannte Schreibcache. Er wird auf dem USB-Stick gespeichert, wenn du Daten darauf kopierst oder bearbeitest. Der Schreibcache ist eine Art temporärer Speicher, der die Daten zwischenspeichert, bevor sie auf den USB-Stick geschrieben werden. Wenn du den USB-Stick also ohne das Sicher Entfernen entfernst, können einige Daten verloren gehen. Denn der Schreibcache wird noch nicht auf den USB-Stick geschrieben und beim Entfernen des USB-Sticks gehen die Daten darin verloren. Deswegen ist es so wichtig, dass du den USB-Stick immer sicher entfernst. Dazu musst du entweder den Entfernen-Button im Menü auswählen oder den USB-Stick mit einem Rechtsklick auf den Desktop entfernen. So stellst du sicher, dass alle deine Daten auf deinem USB-Stick sicher gespeichert sind.
USB-Stick sicher entfernen: Auswerfen für Datenschutz & Löschen
Experten empfehlen, USB-Sticks immer mit der Funktion „Auswerfen“ zu entfernen. Nur so kannst Du sichergehen, dass alle Daten erfolgreich übertragen wurden. Dadurch wird Dein Datenschutz gewährleistet und Du schützt Deine wichtigen Daten vor unerwünschten Zugriffen. Wenn Du die Funktion „Auswerfen“ verwendest, werden die Daten zudem komplett gelöscht. Dies ist besonders wichtig, wenn Du Deinen USB-Stick an andere Personen weitergeben möchtest, um sicherzustellen, dass deren Daten nicht zurückverfolgt werden können. Mit der Funktion „Auswerfen“ kannst Du den USB-Stick schnell und einfach sicher entfernen.
USB-Geräte schneller übertragen: Cache Einführung
Mit der Einführung des Caches können die meisten USB-Geräte eine schnellere Datenübertragung erzielen. Durch das Auswürfeln des USB-Geräts aus dem Cache, bevor es entfernt wird, können Du und deine Daten sicher und schnell übertragen werden. Ein weiterer Vorteil ist, dass Du durch die Zwischenspeicherung der Daten vor der Übertragung mehr Zeit sparst. Du kannst sicher sein, dass deine Daten sicher und schnell übertragen werden, auch wenn du das USB-Gerät mal schnell entfernen musst. So kannst du deine Leistung maximieren und die Datenübertragung vereinfachen.

So öffnest und verwendest du den Geräte-Manager
Du öffnest jetzt den Geräte-Manager, indem du auf „Start“ klickst, dann auf „Systemsteuerung“ und schließlich auf „System“. Wähle dort den Geräte-Manager aus. Im Menü „Ansicht“ musst du die Option „Ausgeblendete Geräte anzeigen“ aktivieren. Dadurch werden alle Geräte angezeigt – auch solche, die nicht mehr aktiv sind. Diese Geräte können dann deaktiviert oder deinstalliert werden, um Probleme zu beheben oder den Computer aufzuräumen.
Speichere Deine Dateien mit USB-Sticks – 4-128GB Kapazität
Du hast eine Menge Dateien und hast Angst, dass Dein Computer sie nicht mehr speichern kann? Dann ist ein USB-Speicherstick genau das Richtige für Dich! Diese kleinen, handlichen und robusten Speichermedien werden über eine USB-Schnittstelle (Universal Serial Bus) an Deinen Computer angeschlossen und lagern Deine Daten auf einem Flash-Halbleiterspeicher dauerhaft. Die Speicherkapazität von USB-Speichersticks liegt derzeit zwischen 4 und 128 GB (Stand 2019). Diese Speichersticks sind platzsparend, leicht zu transportieren und machen den Austausch von Dateien zwischen verschiedenen Computern einfacher als je zuvor. Im Vergleich zu externen Festplatten sind USB-Sticks auch viel schneller und stromsparender.
Langlebige Datenträger für dauerhafte Erinnerungen
Heutzutage schaffen wir es, viele unserer Erinnerungen digital festzuhalten. Dank moderner Speichermedien wie USB-Sticks und SD-Karten können wir unsere Fotos, Videos und Dokumente dauerhaft aufbewahren. Diese Datenträger sind von besonderer Langlebigkeit und halten demnach in der Regel zwischen 10 und 30 Jahren. Darüber hinaus können sie bei ausreichender Pflege sogar viel länger halten.
Bei der Herstellung dieser Datenträger werden einzelne Speicherzellen verschaltet, so dass größere Speicherplätze entstehen. Besonders wenn du digitale Bilder länger aufbewahren möchtest, eignen sich solche Datenträger aufgrund ihrer Langlebigkeit hervorragend.
Um deine Datenträger so lange wie möglich zu erhalten, solltest du sie an einem trockenen Ort aufbewahren und vor Stößen und Erschütterungen schützen. Zudem ist es wichtig, sie nicht ungeschützt extremer Hitze oder Kälte auszusetzen. Auf diese Weise kannst du dir sicher sein, dass deine Fotos und Videos auch in vielen Jahren noch erhalten bleiben.
Formatieren eines USB-Sticks: Ein einfacher Prozess in 3 Schritten
Wenn du deinen USB-Stick formatieren möchtest, ist das gar nicht so schwer. Es ist ein einfacher Prozess, den du in wenigen Schritten abschließen kannst. Du stellst sicher, dass deine Daten auf dem USB-Stick schnell und effektiv gelöscht werden und dass er auch unter einem anderen Betriebssystem verwendet werden kann.
Der Formatierungsprozess ist relativ einfach. Zuerst musst du deinen USB-Stick an deinen Computer anschließen. Danach suchst du in der Einstellung der Systemsteuerung nach dem Geräte-Manager. Dort findest du deinen USB-Stick. Wenn du ihn ausgewählt hast, klicke auf die Schaltfläche „Formatieren“. Wenn du das getan hast, wirst du aufgefordert, eine Dateisystem-Option auszuwählen. Wähle das Dateisystem, das am besten zu deinen Bedürfnissen passt. Zum Schluss kannst du deinen USB-Stick formatieren, indem du auf die Schaltfläche „Formatieren“ klickst.
Nachdem du den Formatierungsprozess abgeschlossen hast, können die Daten auf dem USB-Stick gelöscht werden und es kann unter einem anderen Betriebssystem verwendet werden. Wenn du den USB-Stick aber später wieder verwenden möchtest, musst du ihn erneut formatieren. Denke also daran, deine Daten regelmäßig zu sichern und auf einem anderen Speichergerät zu speichern, bevor du deinen USB-Stick formatierst.
Alten USB-Stick richtig entsorgen: Wertstoffhof oder Elektrofachhandel
Du musst deinen alten USB-Stick nicht einfach wegwerfen, sondern hast verschiedene Optionen, wie du ihn entsorgen kannst. Die beste Möglichkeit ist es, ihn auf den Wertstoffhof oder zu deinem nächsten Elektrofachhandel zu bringen, da sie Spezialisten sind, die das richtige Recycling durchführen. Es ist außerdem wichtig, dass du alle Daten vom USB-Stick löschst, bevor du ihn wegwirfst, damit deine Privatsphäre geschützt bleibt. Ein einfacher Weg, dies zu machen, ist es, die Daten zu löschen und den USB-Stick anschließend formatieren. So kannst du sichergehen, dass die Daten auch wirklich gelöscht sind.
Kopieren von Dateien auf dem PC – So geht’s!
Kopieren von Dateien ist gar nicht so schwer. Schließe einfach Deinen USB Stick an Deinem Computer an oder lege die Diskette ins Laufwerk ein. Wähle anschließend den Ordner aus, in dem die Datei sich befindet. Markiere die Datei, die Du kopieren möchtest, mit der rechten Maustaste und wähle im Menü Kopieren. Es gibt auch noch weitere Einträge, die Du auswählen kannst. Zum Beispiel kannst Du die Datei im gleichen Ordner umbenennen oder in einen anderen Ordner verschieben. Wenn Du möchtest, kannst Du die Datei auch als Verknüpfung auf dem Desktop speichern.
Behebe Probleme mit USB-Flash-Laufwerk durch Diskpart
Du hast Probleme mit deinem USB-Flash-Laufwerk? Wenn du die Fehlermeldung erhältst, dass „Die Datei nicht vom USB-Flash-Laufwerk gelöscht werden“ kann, dann liegt es wahrscheinlich daran, dass das Laufwerk im schreibgeschützten Modus ist. Damit du Dein Laufwerk wieder benutzen kannst, kannst Du das Dienstprogramm Diskpart verwenden, um das schreibgeschützte Attribut zu entfernen. Diskpart ist ein einfaches Tool, das du in den Einstellungen Deines Computers finden kannst. Wenn du es öffnest, kannst du auf den Befehl ‚attributes disk clear readonly‘ zugreifen, um die Attribute zu löschen. Nachdem dies geschehen ist, kannst du Dateien von deinem USB-Flash-Laufwerk löschen und neue hinzufügen.
Gelöschte USB-Dateien im Papierkorb wiederherstellen
Du kannst zuerst mal im Papierkorb nachschauen, ob die Dateien, die du gelöscht hast, von einem USB-Stick oder einer USB-Festplatte stammen. Wenn du sie gefunden hast, kannst du mit der rechten Maustaste darauf klicken und die Option „Wiederherstellen“ auswählen. Es ist wichtig, dass du die gelöschten Dateien zuerst im Papierkorb suchst, bevor du weitere Schritte unternimmst, um sie wiederherzustellen. Denn hier findest du die Dateien, die du zuvor aus dem USB-Gerät entfernt hast. Wenn du sie nicht im Papierkorb findest, kannst du versuchen, eine Datenrettungssoftware zu verwenden, um sie wiederherzustellen.
USB-Sticks: Einfache & Komfortable Datenspeicherung & Transport
USB-Sticks sind eine einfache und komfortable Möglichkeit, Daten zu speichern und zu transportieren. Sie sind wesentlich kleiner als externe Festplatten und passen bequem in die Hosentasche. Im Gegensatz zu externen Festplatten enthalten USB-Sticks keine sensiblen Bauteile, die beim Herunterfallen beschädigt werden könnten. Außerdem sind sie einfacher im Gebrauch, da keine zeitaufwendige Konfiguration beim Anschluss an Deinen Computer notwendig ist. Du kannst den Stick einfach einstecken und sofort loslegen. Vor allem für unterwegs sind USB-Sticks eine optimale Lösung, um Daten sicher zu speichern und zu transportieren.
Wie man einen USB-Stick sicher entfernt: Anleitung
Hey, hast du schon mal versucht, deinen USB-Stick sicher zu entfernen? Zuerst musst du im unteren rechten Bereich der Windows-Taskleiste nach dem Symbol „Hardware sicher entfernen und Medium auswerfen“ suchen. Wenn du es gefunden hast, klicke darauf. Anschließend kannst du in der Liste der verfügbaren Geräte die Option „USB-Flash-Laufwerk auswerfen“ auswählen. Bevor du den Stick entfernst, solltest du sicher sein, dass alle Dateien, die du benötigst, korrekt gespeichert sind. Dadurch vermeidest du, dass du später Probleme mit einem nicht vollständigen Datensatz hast. Wenn du dich also sicher fühlst, dann kannst du den USB-Stick entfernen.
Schlussworte
Hallo! Um einen USB-Stick zu öffnen, musst Du ihn einfach an einen Computer oder Laptop anschließen. Wenn er erkannt wurde, solltest Du ein Pop-up erhalten, in dem Du die Option haben solltest, den Stick zu öffnen und seine Inhalte zu sehen. Wenn das Pop-up nicht erscheint, musst Du einfach auf „Mein Computer“ gehen und schauen, ob der Stick dort angezeigt wird. Viel Glück!
Die Schlussfolgerung lautet:
Du siehst also, dass es ganz einfach ist, einen USB-Stick zu öffnen – du musst nur die richtige Taste drücken und schon kannst du loslegen!







