Hallo! Wenn du eine PowerPoint-Präsentation auf einen USB-Stick speichern willst, bist du hier genau richtig. In diesem Artikel erkläre ich dir, wie du das ganz einfach machen kannst. Also, lass uns loslegen!
Um deine Powerpoint Präsentation auf einen USB Stick zu speichern, musst du zuerst die Präsentation öffnen und dann auf „Datei“ gehen. Dort findest du die Option „Speichern unter“. Wenn du darauf klickst, hast du die Wahl, deine Präsentation auf deinem Computer, auf einem Netzwerk oder auf einem externen Gerät wie einem USB Stick zu speichern. Wähle also den USB Stick und klicke auf „Speichern“. Deine Präsentation ist jetzt auf deinem USB Stick gespeichert.
Speichere deine Präsentation schnell und einfach!
Du hast deine Präsentation erfolgreich erstellt und willst sie jetzt speichern? Kein Problem, das kannst du ganz einfach erledigen. Klick einfach oben auf der Registerkarte „Datei“ auf „Speichern“. Dann hast du zwei Möglichkeiten: Entweder wählst du unter „Speichern unter“ den „Zuletzt verwendeten Ordner“, und dann suchst du dir einen Pfad und einen Namen für deine Datei aus. Oder du speicherst die Datei unter „Speichern unter“ direkt in deinem Cloud-Konto ab. So hast du sie immer zur Hand und kannst sie einfach wieder öffnen. Und, wenn du magst, kannst du die Präsentation auch als PDF-Datei speichern und sie auf deinem Computer oder anderen Endgeräten abspeichern.
Wiederherstellen verlorener Präsentationen – So geht’s!
Du willst verlorene Präsentationen wiederherstellen? Kein Problem! Öffne dazu ganz einfach im Menüband die Schaltfläche „Datei“ und navigiere dann im Menü zur Registerkarte „Start“. Am unteren Bildschirmrand findest du dann die „Nicht gespeicherte Präsentationen wiederherstellen“-Schaltfläche. Klicke einfach drauf und du gelangst zum Ordner, in dem die AutoWiederherstellen-Dateien gespeichert sind. Dort kannst du sie aufrufen und die Präsentationen wiederherstellen. Viel Erfolg!
Erfahre, wie du PowerPoint kostenlos nutzen kannst
Du hast die Wahl, wie du PowerPoint nutzen möchtest: Entweder als Windows 10 App, als Web-App direkt im Browser oder als Office-App für dein Android- oder iOS-Smartphone. Alle Varianten sind kostenlos. Welche Variante zu dir und deinen Bedürfnissen passt, musst du letztendlich selbst entscheiden. Es kann sich lohnen, alle drei Optionen auszuprobieren, um herauszufinden, welche dir am besten gefällt.
Teste PowerPoint 2019 kostenlos mit Office 365 – Ideen präsentieren
Mit PowerPoint 2019 kannst du deine Ideen und Inhalte noch besser präsentieren. Es ist Teil des Office-Pakets und steht nicht als einzelnes Programm zum Download bereit. Wenn du es ausprobieren möchtest, kannst du es dank unserem Downloadlink auf der offiziellen Microsoft-Seite kostenlos testen. Nach einer Anmeldung mit deinem Windows-Account kannst du Office 365 mit PowerPoint 2019 herunterladen und für einen Monat gratis ausprobieren. Mit dem Programm kannst du deine Ideen und Inhalte übersichtlich darstellen und präsentieren. PowerPoint 2019 bietet dir viele Funktionen, wie zum Beispiel das Erstellen und Bearbeiten von Präsentationen, die Anpassung von Text und Design oder das Einfügen von Animationen und Medien. Auf diese Weise kannst du deine Präsentationen noch professioneller gestalten.
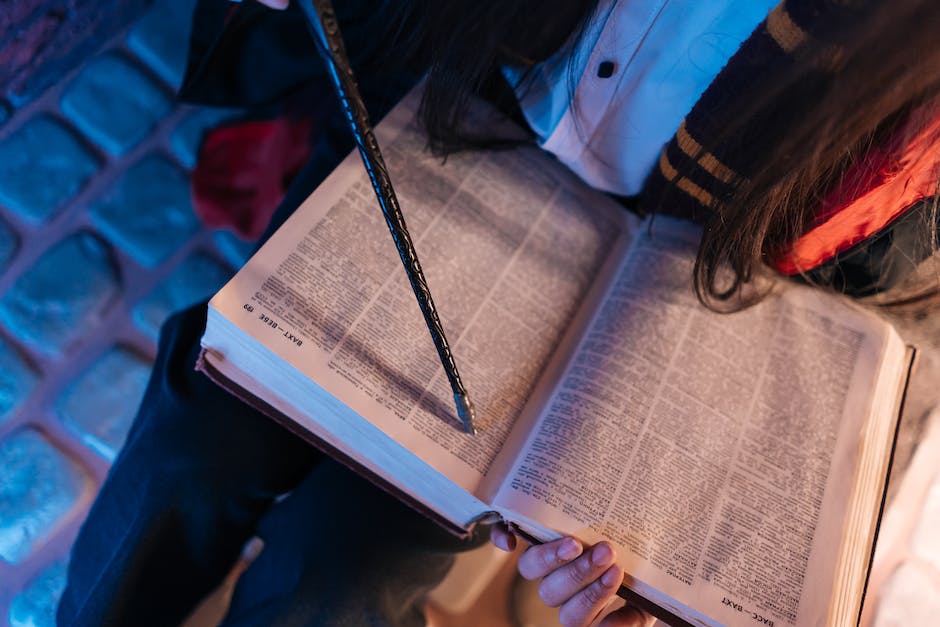
Lerne wie du Microsoft PowerPoint 2021 herunterladen kannst!
Du hast dir Microsoft Office 2021 oder Microsoft 365 gekauft? Dann kannst du dir ganz einfach Microsoft PowerPoint 2021 herunterladen. Wenn du Office versehentlich deinstalliert hast, musst du dir keine Sorgen machen. Denn wenn du Office 2021 installierst, ist PowerPoint 2021 auch automatisch enthalten. So kannst du einfach und schnell deine Präsentationen erstellen.
Erfahre mehr über Microsoft PowerPoint – Einfache Präsentationen erstellen
Du hast schon einmal von Microsoft PowerPoint gehört? Es ist ein äußerst beliebtes Präsentationsprogramm, das sich besonders im Business-Bereich großer Beliebtheit erfreut. Und das aus gutem Grund: PowerPoint ist einfach zu bedienen und bietet zahlreiche praktische Funktionen, die dir dabei helfen, eine professionelle Präsentation zu erstellen und vorzuführen. Mit seinen beeindruckenden Möglichkeiten kannst du beispielsweise Diagramme erstellen, Videos einfügen, mehrere Folien hinzufügen oder deine Präsentation sogar online teilen. Und das Beste: Du musst kein Experte sein, um PowerPoint zu nutzen – du kannst es intuitiv bedienen und deine Präsentation ganz einfach erstellen und vorzeigen.
Offline Vorlagen bearbeiten: So halten Sie Dateien aktuell
Um eine Vorlage auf dem Computer zu verwenden, müssen Sie nicht unbedingt online sein. Du kannst auch offline an deiner Datei arbeiten. Dazu musst du sie lediglich herunterladen und auf deinem Gerät speichern. So kannst du dein Dokument, deine Arbeitsmappe oder Präsentation bequem bearbeiten, ohne ständig online zu sein. Allerdings ist es wichtig, dass du regelmäßig deine Dateien auf dem neuesten Stand hältst, damit du auch die neuesten Funktionen nutzen kannst. Dazu musst du nur deine Dateien hochladen und speichern, wenn du wieder online bist.
Offline Arbeiten mit Word, Excel, PowerPoint, OneNote und Outlook
Du kannst mit den gängigen Desktopprogrammen wie Word, Excel, PowerPoint, OneNote und Outlook auch problemlos offline arbeiten. Das bedeutet, dass du auf deine Dokumente auch dann zugreifen kannst, wenn du keine Internetverbindung hast. Du kannst überall deine Dokumente öffnen, bearbeiten und lokal auf deinem Rechner speichern – auch wenn du gerade nicht online bist. Das ist besonders praktisch, wenn du im Urlaub bist und trotzdem auf deine Dateien zugreifen möchtest.
PowerPoint Präsentation einfach per E-Mail verschicken
Du hast eine tolle PowerPoint Präsentation erstellt und willst sie mit anderen teilen? Kein Problem, denn mit PowerPoint kannst Du sie einfach per E-Mail verschicken. Wähle dafür einfach den Menüpunkt „Datei“ und klicke auf „Senden an“. Dort hast du die Möglichkeit, deine Präsentation als einen Anhang, Link, PDF-Datei, XPS-Datei oder Internetfax zu versenden. Einschränkung: Wenn du die Präsentation per E-Mail verschicken möchtest, musst du sie dafür auf einem Windows RT-PC speichern.
Präsentation als Anlage versenden: So geht’s in nur wenigen Klicks!
Du möchtest deine Präsentation mit jemandem teilen, aber du willst nicht, dass sie in der Cloud gespeichert wird? Kein Problem! Mit nur wenigen Klicks kannst du deine Präsentation als E-Mail-Anlage versenden. Gehe dazu in der oberen rechten Ecke auf das Freigabesymbol und klicke dann auf Anlage senden. Von hier aus kannst du wählen, ob du deine Präsentation als PowerPoint-Datei oder als PDF verschicken möchtest. Wenn du sichergehen möchtest, dass deine Präsentation auf allen Geräten korrekt angezeigt wird, empfehlen wir, eine PDF-Datei zu verschicken. So kannst du sicher sein, dass alle Teilnehmer deine Präsentation korrekt sehen.

Was ist eine PPTX-Datei? Alles, was du wissen musst
Du hast schon einmal von Präsentationen im PPT-Format gehört? Sie werden als abgeschlossene binärbasierte Datei abgespeichert. Aber es gibt auch noch eine andere Art von Dateien, die PPTX-Dateien. Bei diesen Dateien wird die Auszeichnungssprache XML genutzt, um die Daten zu strukturieren. Damit können die Dateien leichter bearbeitet und auf verschiedenen Plattformen wiedergegeben werden.
PowerPoint-Präsentation speichern: So geht’s!
Du hast eine PowerPoint-Präsentation erstellt und möchtest sie nun gerne speichern? Kein Problem. Öffne die pptx-, PPSX- oder ODP-Datei und klicke dann oben in der Menüleiste auf Datei > Herunterladen unter. Hier hast du die Möglichkeit, die Präsentation in verschiedene Formaten zu speichern. Zum Beispiel als PDF oder als mehrere jpg-Bilder. Wählst du jpg aus, wird jede Folie der Präsentation als einzelne jpg-Bilddatei gespeichert. So kannst du die Inhalte deiner Präsentation ganz einfach teilen und bearbeiten.
Löse Probleme mit PowerPoint Dateien: Deaktiviere Add-Ins!
Du hast Probleme damit, eine Datei in PowerPoint zu speichern? Keine Sorge, es kann sein, dass das Problem mit den Add-Ins zusammenhängt. Hier kannst du schnell Abhilfe schaffen. Öffne PowerPoint und klicke auf „Datei“ und anschließend auf „Optionen“. Hier kannst du alle Plugins deaktivieren und somit das Problem lösen. Wenn du die Plugins deaktiviert hast, kannst du deine Datei problemlos speichern. Also, keine Panik, es gibt eine einfache Lösung!
So findest Du heraus, ob Dein Computer voll ist
Vielleicht hast Du das Gefühl, dass noch genug Speicherplatz auf Deiner Festplatte vorhanden ist. Aber unter Umständen ist es doch schon voll. Um das herauszufinden, lohnt es sich, den Taskmanager zu öffnen und die Auslastung Deines Computers zu überprüfen. Wenn Du merkst, dass einige Programme nicht genutzt werden, kannst Du sie beenden. Somit bekommst Du wieder mehr Speicherplatz. Ansonsten kannst Du auch versuchen, die Datei auf einem USB-Stick zu speichern. Dann hast Du immer noch die Möglichkeit, sie abzuspeichern.
Windows 10 mit Rufus auf USB Stick installieren
Du willst Windows 10 mit einem Rufus Boot Stick installieren? Kein Problem! Zunächst lädst du dir Rufus herunter. Danach startest du das Programm. Du musst es nicht installieren, sondern kannst es einfach so starten. Als nächstes wählst du die Windows 10 ISO Datei aus und gibst dann das Ziellaufwerk (also den USB-Stick) an. Danach kannst du noch weitere Einträge vornehmen, damit du das Booten von Windows 10 auf deinem Stick ermöglichst. Wenn du alle Einstellungen vorgenommen hast, kannst du deinen USB-Stick schließlich formatieren und Windows 10 darauf installieren. Viel Erfolg!
Dateien auf USB-Stick speichern: Drag&Drop oder Kopieren
Verwenden Sie Drag&Drop, um Dateien auf Ihren USB-Stick zu speichern, oder öffnen Sie Ihre Datei. Wählen Sie dann im Dateimenü bei „Speichern unter“ Ihren USB-Stick aus, der sich in der Regel als Laufwerk E zeigt. Alternativ können Sie die Datei auch direkt auf Ihren USB-Stick kopieren, indem Sie mit der rechten Maustaste auf die Datei klicken und dann „Kopieren“ auswählen. Anschließend navigieren Sie zu Ihrem USB-Stick und wählen im Kontextmenü „Einfügen“. So können Sie Ihre Datei schnell und einfach auf Ihren USB-Stick übertragen.
Verbinde Geräte einfach und schnell mit USB-OTG-Kabel
USB-OTG ist eine super praktische Möglichkeit, um Geräte miteinander zu verbinden, ohne dass man einen PC benötigt. Mit dem Kabel kannst Du beispielsweise einen Drucker, eine Tastatur oder eine Digitalkamera mit Deinem Smartphone verbinden. Auch andere USB-Geräte kannst Du anschließen.
Ein USB-OTG-Kabel ist eine schnelle und einfache Lösung, um Geräte miteinander zu verbinden. Damit sparst Du Dir das lästige Einrichten eines Netzwerks oder die Installation von Treibern. Außerdem ist das Kabel günstig und kann problemlos überall hin mitgenommen werden. So kannst Du auch unterwegs immer auf Deine Geräte zugreifen und sie miteinander verbinden.
AutoSpeichern: Sichere deine Dateien in Microsoft 365
Du möchtest sichergehen, dass deine Dateien in Microsoft 365 gespeichert werden und jederzeit wiederherstellbar sind? Mit AutoSpeichern kannst du dir da sicher sein. Es speichert deine Dateien automatisch, wenn sie in OneDrive oder SharePoint in Microsoft 365 gespeichert werden. So hast du jederzeit Zugriff auf die neueste Version. Darüber hinaus kannst du mit dem Versionsverlauf frühere Versionen deiner Dateien anzeigen und wiederherstellen. So bist du vor Verlust und Änderungen geschützt.
Kopiere Dateien & Ordner ganz einfach auf USB-Stick
Du kannst Dateien und Ordner ganz einfach auf deinen USB-Stick kopieren. Hierfür kannst du die Maus verwenden oder auf die Tastenkombination [Strg] + [C] zurückgreifen, um die Dateien zu kopieren, und [Strg] + [V], um sie wieder einzufügen. Falls du mehrere Dateien auf einmal kopieren möchtest, kannst du auch den ganzen Ordner kopieren. Kopiere ihn einfach auf deinen USB-Stick und schon hast du deine Daten sicher gespeichert.
OneDrive: Gelöschte Dateien und Ordner wiederherstellen
Wenn Du eine Datei oder einen Ordner von OneDrive löschst, kannst Du sie auf Deinen anderen Geräten nicht mehr finden. Alles, was Du löschst, wird in den Papierkorb verschoben. Aber keine Sorge, dort ist Deine Datei oder Dein Ordner in Sicherheit! Falls Du es Dir anders überlegen solltest, kannst Du die gelöschten Dateien oder Ordner jederzeit wiederherstellen. Dafür musst Du einfach nur den Ordner Papierkorb öffnen und auf „Wiederherstellen“ klicken. Schon hast Du Deine Datei oder Deinen Ordner wieder.
Zusammenfassung
Um eine PowerPoint-Präsentation auf einen USB-Stick zu speichern, musst du zuerst die Präsentation öffnen. Dann klicke auf den Button „Datei“, gefolgt von „Speichern als“. Dort wählst du dann den USB-Stick als Speicherort aus. Wenn du fertig bist, klicke auf den Button „Speichern“ und deine Präsentation ist gespeichert.
Also, wenn du eine PowerPoint-Präsentation auf deinen USB-Stick speichern möchtest, musst du einfach die Datei auf deinen USB-Stick ziehen, und schon hast du sie dort gespeichert.







