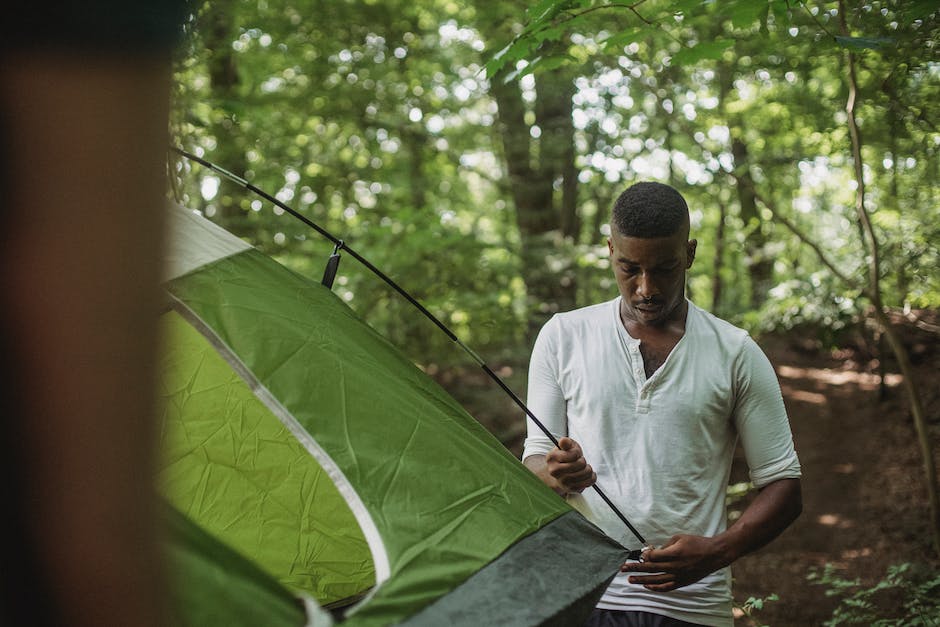Hallo! In diesem Beitrag werden wir dir zeigen, wie du Daten auf einen USB-Stick speicherst. Wenn du schon einmal versucht hast, etwas auf einen USB-Stick zu speichern, aber nicht wusstest, wie es geht, bist du hier genau richtig. Wir erklären es dir Schritt für Schritt, sodass du bald deine Daten bequem auf eine externe Speicherquelle übertragen kannst. Also, lass uns anfangen!
Um auf einen USB-Stick zu speichern, musst du ihn an deinen Computer anschließen. Wenn er angeschlossen ist, solltest du ihn normalerweise in der Liste der Computer-Laufwerke sehen. Dann kannst du einfach Dateien dorthin kopieren, wie du es normalerweise auch machen würdest. Vielleicht musst du aber auch noch den USB-Stick formatieren, bevor du Dateien darauf speichern kannst. Wenn du das machen musst, kannst du das ganz einfach in den Einstellungen deines Computers machen.
USB-Stick an Windows-Computer einstecken – So geht’s!
Du fragst Dich, wie Du Deinen USB-Stick in Deinen Windows-Computer einsteckst? Der Einbau ist ganz einfach. Du findest die passenden Anschlüsse in der Regel an der Seite Deines Laptops oder an der Vorder- oder Rückseite Deines Desktop-PCs. Achte darauf, dass der USB-Stick mit Deinem Computer kompatibel ist, dann kannst Du ihn einfach in den Anschluss stecken. Die meisten USB-Sticks haben ein kleines Symbol auf ihrer Oberfläche, das Dir zeigt, wie die richtige Position ist. Wenn Du den USB-Stick eingesteckt hast, leuchtet in der Regel eine kleine LED-Lampe auf, die Dir signalisiert, dass der Stick erkannt wurde.
Fotomediatheken: Sichere Fotos in der Cloud speichern
Heute müssen wir nicht mehr alle unsere Fotos auf Speichermedien wie CDs, DVDs oder externe Festplatten speichern, sondern können sie in Cloud-Diensten hochladen. Es gibt viele verschiedene Anbieter, die eine Fotomediathek anbieten. Apple iCloud bietet zum Beispiel eine Fotomediathek, mit der du deine Fotos sicher und einfach in der Cloud speichern, organisieren und teilen kannst. Auch Cewe Myphotos, Flickr, GMX Mediacenter, Google Fotos, Microsoft OneDrive und Webde Online-Speicher bieten Fotomediatheken an. Mit all diesen Diensten kannst du deine Fotos auf einfache Weise in der Cloud speichern, organisieren und teilen. Zudem kannst du auf jedem Gerät auf deine Fotos zugreifen und sie auch von unterwegs mit deinen Freunden teilen. Dank der Fotomediatheken kannst du deine Fotos auch auf lange Sicht sicher aufbewahren. So behältst du die schönen Momente deines Lebens für immer und hast die Möglichkeit, sie immer wieder anzusehen.
Wie man Dateien auf USB-Geräten einfach verwaltet
Kopieren und Verwalten von Dateien auf einem USB-Gerät ist ganz einfach. Du musst dazu nur dein USB-Speichergerät mit deinem Android-Gerät verbinden. Dann scrollst du einfach zu „Speichergeräte“ und tippst auf dein USB-Gerät. Nun kannst du die Datei auswählen, die du kopieren möchtest und sie in ein bestimmtes Verzeichnis deiner Wahl kopieren. Um Dateien zu verschieben, kannst du sie einfach mit einem Fingertipp markieren und auf das Ziellaufwerk ziehen. So hast du alle deine Dateien immer im Blick und kannst sie schnell und einfach verwalten.
USB-OTG-Stick: Für 10,00 EUR für Smartphones nutzbar
Du brauchst einen USB-OTG-Stick, der als Verbindung zwischen deinem Smartphone und dem PC dient. Dieser ist schon für etwa 10,00 EUR im Handel zu haben. Aber Vorsicht: Nicht alle Smartphones unterstützen USB-OTG. Um sicherzugehen, kannst du eine App benutzen und überprüfen, ob dein Gerät USB-OTG unterstützt. Glücklicherweise unterstützen die meisten Smartphone-Modelle USB-OTG.

Verbinde USB-Stick mit Android-Smartphone: Mit USB Media Explorer!
Du hast einen USB-Stick, aber keinen Computer, um ihn auf dein Smartphone zu übertragen? Kein Problem! Mit USB Media Explorer kannst du deinen USB-Stick ganz einfach mit deinem Android-Smartphone verbinden. Alles, was du dazu brauchst, ist ein OTG-Kabel. Dieses Kabel ermöglicht es dir, USB-Geräte an dein Smartphone anzuschließen. Steck einfach den USB-Stick in das OTG-Kabel und verbinde es anschließend mit deinem Smartphone. In den meisten Fällen verbindet sich die App USB Media Explorer automatisch mit dem USB-Stick. Wenn du die App jedoch nicht auf deinem Smartphone installiert hast, kannst du sie ganz einfach aus dem Google Play Store herunterladen. Einmal installiert, kannst du deinen USB-Stick ganz bequem mit deinem Smartphone verbinden und deine Dateien übertragen. Viel Spaß!
USB-OTG Kompatibilität auf Deinem Handy Prüfen
Weißt Du nicht, ob Dein Handy USB-OTG unterstützt? Kein Problem! Du kannst es ganz leicht herausfinden. Schau einfach auf der originalen Smartphone-Verpackung nach dem entsprechenden Symbol. Falls Du die Verpackung nicht mehr hast, kannst Du eine App für Android nutzen. Der USB OTG Checker ist dafür genau das Richtige. Sobald Du ihn geöffnet hast, erfährst Du sofort, ob Dein Handy kompatibel ist oder nicht. Also versuch es doch einfach mal!
USB-Stick mit Android/iOS-Gerät verbinden: Adapter benötigt
Du möchtest gerne Fotos und andere Daten von Deinem Smartphone direkt auf einen USB-Stick speichern? Dafür brauchst Du einen Adapter. Android-Geräte benötigen dazu On-The-Go-Adapter (OTG). Dabei handelt es sich um einen kleinen, kostengünstigen Adapter, der den Anschluss eines USB-Sticks an Dein Smartphone ermöglicht. Auch bei iOS-Geräten kannst Du einen Adapter verwenden, der im App Store erhältlich ist. Mit diesem kannst Du ähnlich wie mit einem OTG-Adapter Fotos und Daten auf Deinen USB-Stick übertragen. Es ist also egal, ob Du ein Android- oder iOS-Gerät hast, mit einem Adapter lässt sich der Datenaustausch zwischen Smartphone und USB-Stick einfach und schnell bewerkstelligen.
Kopieren und Verschieben von Dateien und Ordnern leicht gemacht
Du kannst deine Dateien oder Ordner ganz einfach kopieren oder an einen neuen Ort verschieben. Dafür kannst du sie mit der Maus ziehen und ablegen – das heißt, du ziehst die gewünschte Datei mit der Maus auf den Ort, wo du sie hinhaben möchtest. Alternativ kannst du auch die Kopieren- und Einfügen-Befehle verwenden, indem du die Tastenkombination Strg + C (Kopieren) und Strg + V (Einfügen) benutzt. Auch sogenannte Hotkeys (Tastenkombinationen), die dein Betriebssystem bereitstellt, können dir beim Kopieren und Verschieben von Dateien und Ordnern helfen.
Klein, sicher & sofort einsatzbereit – USB-Sticks für deine Dateien
Du hast eine Menge Dateien, die du unterwegs speichern möchtest, aber keinen Platz für eine externe Festplatte? Dann ist ein USB-Stick genau das Richtige für dich! USB-Sticks sind super praktisch, denn sie sind viel kleiner als externe Festplatten und passen bequem in jede Tasche. Außerdem enthalten sie keine empfindlichen Bauteile, die bei einem Herunterfallen beschädigt werden können. Und das Beste ist, dass du sie einfach anschließen und sofort benutzen kannst – keine aufwendige Konfiguration nötig! Ein USB-Stick ist also eine großartige Alternative, wenn du viele Dateien unterwegs speichern möchtest.
Wie langlebig sind USB-Sticks und SD-Karten?
Du hast sicher schon viele digitale Fotos und Videos aufgenommen und fragst dich, wie lange USB-Sticks und SD-Karten halten? Normalerweise können sie 10 bis 30 Jahre aufbewahrt werden. Natürlich hängt die Haltbarkeit von der Benutzung ab. Wenn sie nur zur Sicherung von digitalen Aufnahmen genutzt werden, sind sie sehr langlebig. Aber wenn du den Speicher häufig löschst und neu formatierst, kann es zu einer Verkürzung der Lebensdauer kommen. Um auf Nummer sicher zu gehen, solltest du daher immer ein regelmäßiges Backup deiner Daten machen. So bist du auf der sicheren Seite, sollte einmal etwas passieren.

Android Fotos & Videos schnell & einfach sichern mit Google Fotos
Du hast viele wunderschöne Erinnerungen in Form von Fotos und Videos auf deinem Android-Smartphone oder -Tablet gespeichert und möchtest sie sichern? Kein Problem! Google Fotos bietet dir eine einfache Möglichkeit, deine Fotos und Videos manuell zu sichern. Folge einfach diesen Schritten: Öffne die Google Fotos App auf deinem Android-Smartphone oder -Tablet und melde dich mit deinem Google-Konto an. Wähle anschließend durch langes Drücken die Fotos und Videos aus, die du sichern möchtest. Zu guter Letzt wählst du unten einfach „Sichern“ aus. So hast du deine schönsten Erinnerungen schnell und einfach gesichert und hast jederzeit Zugriff darauf, ganz egal, wo du dich gerade befindest. Viel Spaß beim Ansehen deiner alten Erinnerungen!
Speichere Fotos sicher & zuverlässig auf iCloud, Dropbox & Co.
Du hast eine große Menge Fotos und möchtest sie sicher und zuverlässig speichern? Dann bist du bei iCloud, Dropbox, Google Drive und OneDrive genau richtig. Diese Cloud-Speicher sind ideal, um Fotos zu speichern und zu synchronisieren. iCloud ist der beste Cloud-Speicher für Fotos, da er eine einfache und intuitive Benutzeroberfläche bietet und die Fotos automatisch hochladen und speichern kann. Außerdem ist der Speicherplatz bei iCloud besonders günstig. Als zweitbeste Option bietet sich Dropbox an, denn hier ist die Verwaltung und das Teilen von Fotos ebenfalls sehr einfach. Google Drive und OneDrive bieten auch eine gute Plattform für Fotos, jedoch nicht ganz so einfach wie iCloud oder Dropbox. Wenn du also viele Fotos speichern möchtest, empfehlen wir dir, iCloud als deinen primären Cloud-Speicher zu wählen. Mit iCloud kannst du deine Fotos auf jedem iOS-Gerät und Mac speichern und sie zudem mit anderen teilen.
Sicher sein: Lesebestätigung aktivieren & Nachrichten löschen
Du hast ein Foto oder Video verschickt und hast keine Ahnung, ob es beim Empfänger angekommen ist? Mit der Lesebestätigung kannst du sichergehen, dass deine Nachricht auch angekommen ist. Dafür musst du die Lesebestätigung in den Einstellungen aktivieren. Sobald die Funktion aktiviert ist, wird dir im Chat angezeigt, wann deine Nachricht gelesen wurde. Sollte sich der Empfänger allerdings nicht mehr melden, kannst du aufatmen: Nach 14 Tagen wird deine Datei automatisch gelöscht. So kannst du ganz entspannt sein.
Speichere Dateien auf USB-Stick: Drag & Drop oder Dateimenü
Möchtest du Dateien auf deinem USB-Stick speichern, hast du zwei Möglichkeiten. Die erste ist das bequeme Drag & Drop. Dadurch kannst du deine Datei einfach mit der Maus in den USB-Stick ziehen. Alternativ kannst du dafür auch das Dateimenü verwenden. Dort wählst du bei „Speichern unter“ deinen USB-Stick aus. Dieser wird dir meist als Laufwerk E angezeigt. Egal welche Methode du wählst, deine Dateien sind bequem und sicher auf deinem USB-Stick gespeichert. Wenn du deine Dateien bearbeiten möchtest, kannst du sie daraus auch jederzeit wieder öffnen.
USB-Sticks: Achte auf Versionen 20, 30, 31 und 32
Beim Kauf eines USB-Sticks solltest Du auf die jeweilige Version achten. Je höher diese ist, desto schneller sind die Schreib- und Lesegeschwindigkeiten des Sticks. Am häufigsten sind USB-Sticks mit den Versionen 20, 30, 31 und 32 auf dem Markt. Dabei ist die jeweils höchste Version immer auch die aktuellste. Wenn Du Deinen USB-Stick vor allem dazu nutzt, um Daten zwischen verschiedenen Geräten zu übertragen, dann ist es ratsam, dass Du die USB-Sticks mit der höchsten Version kaufst. So kannst Du sichergehen, dass Deine Daten schnell übertragen werden.
Geräte-Manager öffnen & USB-Controller aktualisieren
Du musst mal im Geräte-Manager nachsehen, wenn dein USB-Massenspeichergerät nicht richtig funktioniert. Öffne dazu den Geräte-Manager und klicke unten auf die Kategorie „USB-Controller“. Dann findest du dein Gerät. Klicke mit der rechten Maustaste darauf und wähle nacheinander „Deaktivieren“, „Aktivieren“ und „Aktualisieren“. Diese Schritte können helfen, das Problem zu beheben. Wenn das nicht funktioniert, kannst du auch versuchen, den Treiber des Gerätes neu zu installieren.
Initialisiere Deinen USB-Stick: Eine kurze Anleitung
Hast Du schon mal versucht, Deinen USB-Stick auf Deinem Computer zu benutzen? Wenn es nicht funktioniert, hast Du vielleicht nur vergessen, den Stick zu initialisieren. Hier ist eine kurze Anleitung, wie Du das machen kannst: Klick einfach mit der rechten Maustaste auf „Computer“ und wähle im Menü „Verwalten“ aus. Daraufhin öffnet sich die „Computerverwaltung“. Wähle nun links im Menü den Punkt „Datenträgerverwaltung“. Sollte Dein USB-Stick hier aufgelistet sein, wird er auch erkannt, jedoch einfach nicht im Desktopbereich angezeigt. Wenn dem so ist, musst Du die Festplatte initialisieren, was mit ein paar Klicks schnell erledigt ist. Zuerst musst Du den Stick auswählen und dann auf „Initialisieren“ klicken. Anschließend musst Du den richtigen Dateisystemtyp auswählen und auf „OK“ klicken. Jetzt wird Dein Stick initialisiert und sollte im Desktopbereich angezeigt werden. Probiere es einfach mal aus – dann kannst Du Deinen USB-Stick endlich benutzen!
Vorteile eines USB-Sticks: Schnell, Platzsparend, Kompakt
Der USB-Stick hat gegenüber einer Festplatte einige Vorteile: Er ist nicht annähernd so empfindlich und darüber hinaus auch noch platzsparend. Eine weitere Eigenschaft, die ein USB-Stick hat, ist seine schnelle Datenübertragung. Ein Nachteil ist jedoch, dass sie durch ihre geringe Größe leicht verloren gehen können und es schwer ist, sie zu beschriften. Trotzdem sind sie in vielen Situationen eine gute Wahl, da sie sehr kompakt sind und man sie problemlos transportieren kann.
Sichere Fotos mit NAS, Doppel-SSD Festplatte und Cloudspeicher
Ein sehr sicheres Backup für Fotos ist die Kombination aus einem NAS, einer Doppel-SSD Festplatte und einem Cloudspeicher. Alle Geräte, die mit deinem Heim-W-LAN verbunden sind, können deine Fotos schnell und einfach auf das NAS hochladen. So hast du stets ein lokales Backup deiner Fotos, das auch automatisch ein Backup in der Cloud erstellt. Und sollte etwas passieren, hast du immer noch ein Backup in der Cloud, auf das du jederzeit zugreifen kannst. Mit dieser Kombination hast du eine praktische und sehr sichere Lösung, um deine Fotos zu sichern.
Fotos einfach per Drag & Drop auf USB-Stick übertragen
Du möchtest deine Fotos auf einen USB-Stick übertragen? Dann kannst du das ganz einfach per Drag & Drop machen! Dafür klickst du einfach deinen Foto-Ordner an und ziehst ihn mit der Maus in den Ordner des USB-Sticks. Dann lässt du die Maustaste los und die Fotos befinden sich schon auf dem Stick. Alternativ kannst du den Ordner auch per Tastenkombination (STRG + C) oder durch einen Rechtsklick > Kopieren kopieren. So kannst du schnell und einfach deine Fotos übertragen!
Schlussworte
Um auf einen USB-Stick zu speichern, musst du ihn zunächst an deinen Computer anschließen. Dann öffnest du den Ordner, in dem du deine Dateien speichern möchtest, und kopierst die Dateien in den USB-Stick. Wenn du fertig bist, kannst du den USB-Stick vom Computer abziehen und ihn an einem anderen Ort aufbewahren.
Zusammenfassend kann man sagen, dass das Speichern auf einem USB-Stick ganz einfach ist – du musst nur ein paar einfache Schritte befolgen. Du kannst jetzt also sorgenfrei deine Dateien auf deinem USB-Stick speichern!