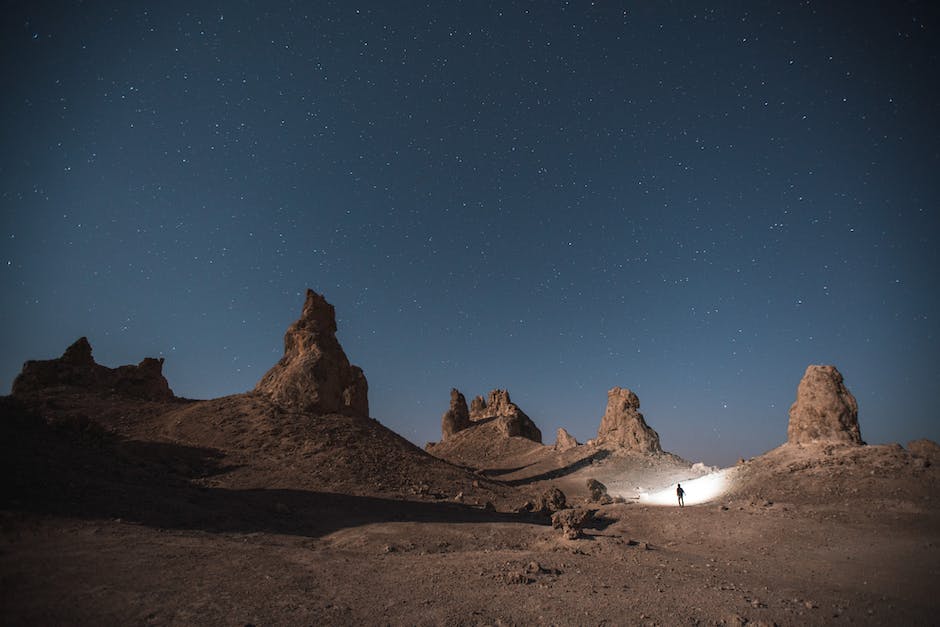Heya! In diesem Artikel werden wir dir zeigen, wie man einen USB-Stick formatiert, entweder in FAT32 oder NTFS. Es ist gar nicht so schwer und wir zeigen dir, wie du es schnell und einfach machen kannst. Also lass uns loslegen und schauen, wie du deinen USB-Stick in nur wenigen Schritten formatieren kannst.
Es ist ganz einfach einen USB Stick zu formatieren. Am besten benutzt du dafür den Windows-Explorer. Schließe den USB Stick an deinen Computer an und wähle dann im Explorer den Stick an. Dann klickst du mit der rechten Maustaste auf den Stick und wählst Formatieren. Dann hast du die Wahl zwischen FAT32 oder NTFS. Wähle, was für dich am besten passt und bestätige mit OK. Sobald du das gemacht hast, wird der Stick formatiert.
FAT vs. NTFS: Welches Betriebssystem ist das Richtige?
FAT und NTFS sind beide Betriebssysteme, die die Struktur von Daten und Dateien auf einer Festplatte verwalten. FAT ist das einfachere der beiden Systeme, aber NTFS bietet verschiedene Erweiterungen und mehr Sicherheit. Welches Betriebssystem du wählst, hängt ganz von deinen Bedürfnissen ab.
NTFS bietet zum Beispiel eine höhere Fehlertoleranz als FAT. Das bedeutet, dass NTFS automatisch Dateien und Ordner repariert, sollte es zu einem unerwarteten Stromausfall oder einem Fehler kommen. Auch können mehr Benutzer gleichzeitig auf eine Datei zugreifen, wenn sie auf NTFS vorliegt. Außerdem wird die Speicherkapazität besser genutzt. Insgesamt bietet NTFS mehr Funktionen und Kontrolle, aber es kann auch komplexer sein und mehr Systemressourcen benötigen.
Entscheidend ist also, dass du die Vor- und Nachteile beider Systeme kennst und dann entscheidest, ob du lieber ein einfacheres oder ein leistungsfähigeres Betriebssystem nutzen möchtest.
exFAT: das einzige Dateisystem, das auf allen Betriebssystemen zuverlässig funktioniert
Wenn Du Dich zwischen den Dateisystemen auf einem Wechseldatenträger entscheiden musst, ist die Wahl meist klar: Für Datenträger mit einer Kapazität unter 4 GB, empfehlen wir Dir FAT32. Für alle, die mehr Kapazität benötigen, ist exFAT die beste Option. Dieses Dateisystem ist besonders nützlich, wenn Du externe Festplatten mit mehreren Betriebssystemen verwenden möchtest. Es funktioniert mit Windows, macOS, Linux und anderen Betriebssystemen. Es ist das einzige Dateisystem, das auf allen Betriebssystemen zuverlässig funktioniert. Wenn du also Dateien zwischen verschiedenen Betriebssystemen austauschen möchtest, ist exFAT die beste Wahl.
Vorteile von NTFS gegenüber FAT – Windows, Mac & Linux
Das Dateisystem FAT hat gegenüber NTFS den großen Vorteil, mit vielen Betriebssystemen kompatibel zu sein. Dazu zählen beispielsweise Windows, Mac OS X und Linux. Des Weiteren verwenden auch viele andere Geräte wie Digitalkameras und MP3-Player die Variante FAT32. Im Gegensatz dazu wird NTFS nur von Windows-Betriebssystemen unterstützt. Ein weiterer Unterschied ist, dass NTFS Dateien effizienter verwaltet und eine höhere Datensicherheit bietet. Daher empfehlen wir Dir, sofern Du Windows auf Deinem Computer verwendest, NTFS zu nutzen.
NTFS vs. FAT32: Welches Dateisystem ist besser?
Du hast sicher schon mal von NTFS und FAT32 gehört. Aber was machen die beiden eigentlich? NTFS ist ein Dateisystem, das sich besonders gut für kleinere Dateien eignet und diese viel schneller schreibt als etwa das FAT32-Dateisystem. Und es gibt noch einen weiteren Vorteil: Die Dateigröße ist bei NTFS nicht begrenzt. Dank einer intelligenten Auswahl der zu beschreibenden Sektoren kann das Dateisystem das Problem der Fragmentierung minimieren und somit auf eine permanente Defragmentierung verzichten. So kannst Du immer sicher sein, dass Deine Dateien gut organisiert sind und Du auch lange Freude an ihnen hast.

Vergleichen Sie NTFS und ExFAT: Dateigröße und Sicherheit
NTFS ist das Standard-Dateisystem, das meistens auf Windows-basierten Systemen verwendet wird. Es ist ein sehr leistungsfähiges System, das viele Funktionen wie die Unterstützung von Dateien mit einer Größe von bis zu 16 TB und einem hohen Maß an Sicherheit bietet. ExFAT, auch als Extended File Allocation Table bekannt, ist eine fortschrittlichere Version von FAT32, aber leider ist es weniger kompatibel mit älteren Systemen und Hardware, wie sie noch auf vielen älteren Computern vorhanden sind. Es bietet ebenfalls einige Vorteile, wie beispielsweise die Unterstützung von Dateien mit einer Größe von bis zu 128 TB. Allerdings ist es nicht so zuverlässig wie NTFS und deshalb solltest Du es nicht auf deinem PC verwenden, wenn Du auf Zuverlässigkeit und Sicherheit angewiesen bist.
Behebe NTFS-Dateisystem-Beschädigungen mit chkdsk Befehl
Du hast das Problem, dass Dein NTFS-Dateisystem beschädigt ist? Dann ist es höchste Zeit für eine Lösung! In seltenen Fällen können die NTFS-Metadateien $MFT oder $BITMAP beschädigt werden und zu einem speicherplatzverlust führen. Du kannst das Problem identifizieren und beheben, indem Du den chkdsk /f Befehl für das Volume ausführst. Dieser Befehl prüft das Dateisystem und versucht Fehler zu beheben. Du kannst ihn in der Eingabeaufforderung oder in der PowerShell ausführen. Stell sicher, dass das Volume, das Du reparierst, nicht mehr verwendet wird. Wenn es beim chkdsk /f Befehl zu einem Fehler kommt, kannst Du das Volume auch mit dem Befehl chkdsk /r reparieren. Das kann einige Zeit dauern, aber es ist in der Regel die beste Lösung, um das Problem zu beheben.
FAT32 vs. exFAT: Welches Dateisystem ist besser?
Du hast schon mal gehört, dass es zwei verschiedene Dateisysteme gibt, nämlich FAT32 und exFAT. Beide sind aufgrund ihrer Kompatibilität für Wechselmedien geeignet. FAT32 ist kompatibel mit sehr alten Betriebssystemen, wie beispielsweise Windows 95 und Windows NT 4.0. Allerdings hat FAT32 Beschränkungen für die Größe einzelner Dateien und Partitionen, während exFAT keine hat. Das bedeutet, dass du mit exFAT viel mehr Speicherplatz auf einem einzelnen Laufwerk nutzen kannst. Außerdem wird exFAT auf den meisten modernen Betriebssystemen unterstützt, einschließlich Windows 10, macOS und Linux. Deshalb ist es eine gute Wahl, wenn du mit externen Laufwerken arbeitest.
Formatiere als NTFS & Sichere Daten vorher!
Formatieren als NTFS ist ein wichtiger Schritt, wenn du Spiele und Aufzeichnungen auf externen Speichergeräten speichern möchtest, die mit Windows-PCs verbunden sind. Allerdings solltest du vor dem Formatieren unbedingt sicherstellen, dass alle deine Dateien und Dokumente auf dem USB-Laufwerk gesichert sind. Dies ist besonders wichtig, da alle Daten beim Formatieren gelöscht werden. Daher lohnt es sich, vor dem Formatieren ein Backup anzulegen, um sicherzustellen, dass du nichts verlierst.
Einfach USB-Stick von FAT32 in NTFS umwandeln
Du hast vor, einen USB-Stick von FAT32 in NTFS umzuwandeln? Dann musst du hierfür kein Profi sein! Öffne einfach die Windows-Suche und gib „Datei-Explorer“ ein. Wenn du auf „Öffnen“ klickst, öffnet sich das Datei-Explorer-Fenster. Gehe dort in den Bereich „Dieser PC“ und wähle dann Dateisystem auf „FAT32“ aus. Wenn du auf „Start“ klickst, erscheint ein Hinweis, der dich darauf hinweist, dass alle Daten auf dem USB-Stick gelöscht werden. Aber keine Sorge, denn die Umwandlungsprozedur ist schnell und einfach. Nach wenigen Minuten kannst du deinen USB-Stick schon wieder verwenden.
Formatiere ein Laufwerk mit FAT32: So geht’s
Du möchtest ein Laufwerk in FAT32 formatieren? Dann ist das ein Kinderspiel! Klicke einfach mit der rechten Maustaste auf das Laufwerk im Arbeitsplatz (Dieser PC). Im darauf folgenden Menü wähle den Menüpunkt Formatieren und bestätige die Option FAT32 (Standard). Diese Einstellung reicht völlig aus und sorgt für das schnellste Ergebnis. Wenn du weitere Einträge machen möchtest, kannst du beispielsweise das Datum des Formatierungsbeginns (z.B. 0405) angeben. Nach der Eingabe der gewünschten Einträge bestätigst du die Änderungen und schon kann es losgehen.

NTFS – Moderne Windows Dateisysteme für neue Laufwerke
Wenn du dein Betriebssystem neu aufsetzen oder dein primäres Laufwerk formatieren möchtest, solltest du das moderne Windows-Dateisystem NTFS verwenden. Es ist das standardmäßige Dateisystem und ist mit vielen verschiedenen Geräten kompatibel. Auch für externe Laufwerke ist es eine gute Wahl, da es zuverlässig ist und es viele Optionen für die Datenübertragung bietet. NTFS ist auch in der Lage, große Dateien und Ordner zu verwalten, die mehr als 4 GB Speicherplatz benötigen. Es bietet auch die Möglichkeit, Dateien zu verschlüsseln und verschiedene Benutzerrechte auf einzelne Dateien und Ordner zu vergeben.
Konvertiere Dein FAT32-Laufwerk Jetzt in NTFS
Mit dem Argument /FS:NTFS wird eine Laufwerkskonvertierung in NTFS angestoßen.
Du möchtest ohne Datenverlust ein FAT32-Laufwerk in NTFS konvertieren? Kein Problem! Mit dem richtigen Befehl ist das schnell und bequem erledigt. Egal ob Windows XP, Windows Vista oder Windows 7 – über die Kommandozeile lässt sich ein FAT32-Dateisystem einfach in NTFS umwandeln. Der entsprechende Befehl dazu lautet: „convert Laufwerksbuchstabe /FS:NTFS“. Dabei wird das Laufwerk durch das Argument „/FS:NTFS“ in NTFS umgewandelt. Der Vorteil daran: Der komplette Inhalt des Laufwerks bleibt dabei natürlich erhalten. Also worauf wartest Du noch? Konvertiere Dein FAT32-Laufwerk jetzt einfach in NTFS und schütze es vor Datenverlust!
Formatiere USB-Stick/SD-Karte mit Windows & exFAT
Du möchtest einen USB-Stick oder eine SD-Karte formatieren? Dann solltest Du wissen, dass unter Windows das exFAT Dateisystem für Speichermedien über 4 GB am besten geeignet ist. Egal ob Du die Daten auf Deinem Computer oder auf anderen Geräten nutzen möchtest, exFAT ist die richtige Wahl. Es bietet Dir eine hohe Kompatibilität und ist leicht zu handhaben. Formatiere Deinen USB-Stick oder Deine SD-Karte einfach mit dem Windows-Formatierungstool und wähle exFAT als Dateisystem aus – fertig!
NTFS – Dateisystem für Windows, 8 Petabyte, 256 TB, Unternehmen und privat
Bei NTFS (New Technology File System) handelt es sich um ein Dateisystem, das speziell für Windows entwickelt wurde und die Speicherung und Verwaltung von Dateien und Ordnern auf Festplatten ermöglicht. Es unterstützt Volumes, die auf Windows Server 2019 und neuer sowie Windows 10, Version 1709 und neuer bis zu einer Größe von 8 Petabyte betragen können, während ältere Versionen 256 TB unterstützen. NTFS ist ein sehr leistungsfähiges Dateisystem, das für den Einsatz in Unternehmen und im privaten Umfeld geeignet ist. Es bietet eine Reihe von Funktionen, die eine schnellere und effizientere Dateiverwaltung ermöglichen, wie z.B. Datensicherung, automatische Fehlerbehebung, Verschlüsselung und vieles mehr.
Größere als 4GB Dateien speichern: exFAT ist die perfekte Wahl
Wenn du Dateien hast, die größer als 4GB sind, kannst du Probleme beim Speichern auf einem FAT32 Volumen haben. Aber keine Sorge, es gibt eine einfache Lösung: Formatiere dein Flash-Laufwerk einfach in NTFS oder exFAT. Mit exFAT kannst du sogar eine einzelne Datei größer als 4GB speichern. Außerdem ist dieses Dateisystem auch mit Macs kompatibel. Also, wenn du eine Datei größer als 4GB speichern möchtest, ist exFAT die perfekte Wahl.
Formatiere USB-Stick mit FAT32 oder NTFS
Du möchtest deinen USB-Stick formatieren? Dann musst du den Befehl „format fs=FAT32 label=“WINDOWSUSB“ quick override“ verwenden. Hierbei kannst du statt „WINDOWSUSB“ auch eine andere Bezeichnung für dein Label wählen, solange diese keine Leer- oder Sonderzeichen enthält. Beachte jedoch, dass du nur Dateien im FAT32-Format speichern kannst. Wenn du größere Dateien als 4 GB speichern möchtest, solltest du lieber ein NTFS-Format wählen.
Formatiere Dein Laufwerk mit Fat32 Formatter!
Willst Du Dein Laufwerk formatieren? Mit Fat32 Formatter kannst Du das ganz einfach machen. Klick einfach im Hauptfenster mit der rechten Maustaste auf Dein Laufwerk und wähle dann „Partition formatieren“ im Kontextmenü aus. Fat32 Formatter vereint alle Funktionen in einem Fenster. Oben siehst Du neben „Physical“ die Speichergeräte, die das Tool erkannt hat. Wähle einfach das Laufwerk aus, das Du formatieren willst, und klicke dann auf „Format“. Dann kannst Du die Einstellungen vornehmen, die Dir die Software anbietet. Wähle dazu einfach Deine bevorzugte Partition und klicke auf „Start“. Nach wenigen Sekunden ist das Laufwerk formatiert.
Maximiere die Nutzung Deines USB-Laufwerks: Überprüfe das Dateisystem
Du hast ein USB-Laufwerk, das größer als 32 GB ist? Keine Sorge, dann kannst du es nicht in das FAT32-Dateisystem formatieren. Das liegt daran, dass FAT32 nur Laufwerke bis zu einer Größe von 32 GB unterstützt. Es könnte aber auch sein, dass das Laufwerk bereits mit einem anderen Dateisystem wie NTFS formatiert wurde. In beiden Fällen kannst du das Dateisystem des USB-Laufwerks nicht ändern. Aus diesem Grund solltest du vor dem Formatieren deines USB-Laufwerks immer überprüfen, welches Dateisystem es bereits hat.
FAT32: Das beste Dateisystem für USB-Laufwerke
Wenn du ein USB-Laufwerk mit deinem Computer oder einem anderen Gerät verwenden willst, ist FAT32 das am besten geeignete Dateisystem. Es ist sowohl für ältere als auch für neuere Computer (PC und Mac) sowie für Spielkonsolen und andere über USB angeschlossene Geräte geeignet. So kannst du mit FAT32 problemlos Daten von einem Gerät auf ein anderes verschieben. Es ist auch möglich, Dateien größer als 4 GB zu formatieren, wenn du die Option ‚Large File Split‘ aktivierst. Dies ist für den Austausch von größeren Dateien, wie beispielsweise Videos, hilfreich. Mit dem richtigen Tool kannst du dein USB-Laufwerk ganz einfach in FAT32 formatieren. Wenn du nicht sicher bist, welches Tool du verwenden sollst, empfehlen wir dir die Software EaseUS Partition Master. Sie ist sowohl für Windows als auch für Mac verfügbar und ist einfach zu bedienen. Mit dieser Software kannst du dein USB-Laufwerk auch reparieren, wenn es beschädigt ist.
USB-Stick: Welches Dateisystem hat er? FAT32!
Du hast einen USB-Stick und weißt nicht, welches Dateisystem er hat? In den meisten Fällen verfügt er über das FAT32-Dateisystem. Dieses ist das Standard-Dateisystem für USB-Sticks und eignet sich daher besonders gut für die kompatible Nutzung mit älteren wie neueren Computern (PCs und Macs), Spielkonsolen und anderen Geräten, die über einen USB-Anschluss verfügen. Insbesondere wenn du Dateien zwischen verschiedenen Geräten austauschen möchtest, ist das FAT32-Dateisystem empfehlenswert. Es ist zudem einfach zu verwalten und kann sowohl auf Windows-, als auch auf Mac-Geräten verwendet werden.
Schlussworte
Hallo! Um deinen USB-Stick zu formatieren, musst du zuerst herausfinden, ob er FAT32 oder NTFS ist. Du kannst das in der Systemsteuerung unter Computerverwaltung nachsehen. Wenn du es weißt, kannst du den USB-Stick formatieren, indem du die Schritte auf dieser Seite befolgst: https://www.pc-magazin.de/ratgeber/usb-stick-richtig-formatieren-fat32-oder-ntfs-so-gehts-5801963.html. Viel Glück!
Du hast es geschafft! Jetzt kannst du deinen USB-Stick problemlos in FAT32 oder NTFS formatieren. So hast du deinen USB-Stick perfekt an deine Bedürfnisse angepasst und kannst nun problemlos Dateien darauf speichern.