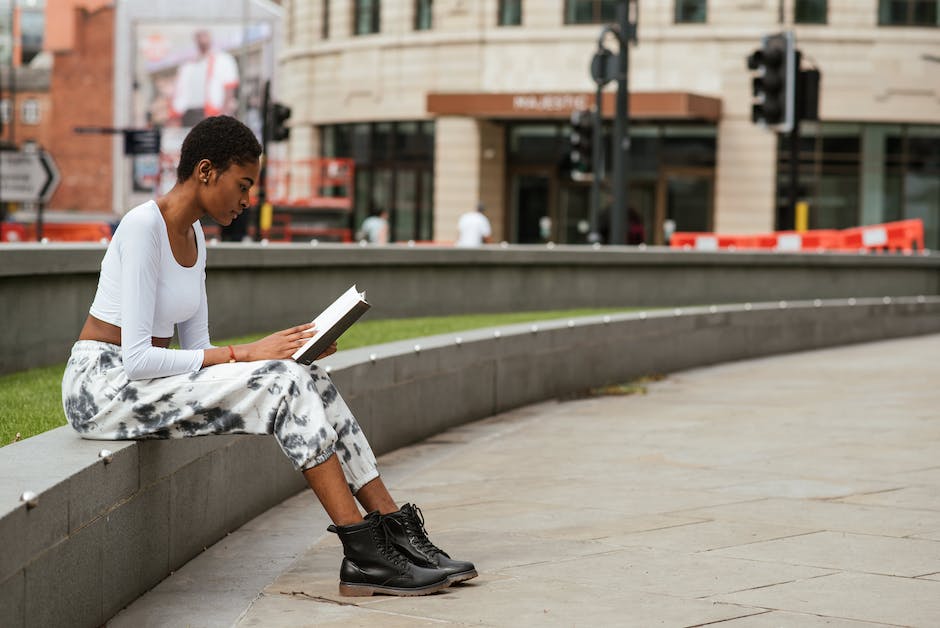Na, hast du schon mal versucht, von einem USB-Stick zu booten? Wenn nicht, dann bist du hier genau richtig. In diesem Artikel zeigen wir dir, wie du deinen Computer ganz einfach von einem USB-Stick booten kannst. Dabei erklären wir dir alle notwendigen Schritte und geben dir hilfreiche Tipps. Also, legen wir los!
Um von einem USB-Stick zu booten, musst du zuerst sicherstellen, dass dein Computer das Booten von USB-Geräten erlaubt. Dann musst du den USB-Stick in einen freien USB-Anschluss an deinem Computer stecken. Sobald du den USB-Stick angeschlossen hast, kannst du im BIOS oder im UEFI-Menü des Computers die Bootreihenfolge ändern und den USB-Stick als Bootquelle auswählen. Wenn du das getan hast, speicherst du die Änderungen und startest deinen Computer neu. Der Computer sollte dann automatisch von deinem USB-Stick booten.
PC Neustarten: Bootmenü aufrufen & USB-Stick einstecken
Willst du deinen PC neu starten? Dann musst du das Boot-Menü aufrufen, entweder mit der Funktionstaste oder der Novo-Taste. Wenn du dies getan hast, steckst du einfach einen bootfähigen USB-Stick ein. Jetzt musst du den PC neustarten und beim Einschalten F12 (Fn+F12) drücken, um auf das Startmenü zuzugreifen. So ist es ganz einfach, deinen Computer neu zu starten.
Computer Neustart unter Windows: STRG + ALT + ENTF
Der einfachste Weg, um den Computer neu zu starten, ist die Tastenkombination „STRG + ALT + ENTF“. Damit kannst Du den Computer unter Windows-Betriebssystemen neu starten. Bei größeren Computern – einschließlich Großrechnern – ist die entsprechende Bezeichnung für den Neustart Initial Program Load (IPL) oder re-IPL. Der Boot-Vorgang ist ein Prozess, bei dem die Grundfunktionen des Computers aktiviert werden. Während des Boot-Vorgangs wird der Computer überprüft und das Betriebssystem gestartet.
Entdecke Tastenkombinationen: Schneller arbeiten mit Strg + Alt + Esc
Hast Du schon mal versucht, eine Tastenkombination auf Deinem Computer auszuprobieren? Einige Tastenkombinationen sind speziell für bestimmte Programme oder Betriebssysteme gedacht. Doch es gibt auch Kombinationen, die auf jedem Computer funktionieren. Entf, Esc, F1, F2, F10 oder F12 sind ganz typisch. Oft können sie Dir helfen, wenn etwas nicht richtig funktioniert, denn mit ihnen kannst Du bestimmte Aktionen auf einfache Weise ausführen. Gerade bei älteren Systemen wird auch noch die Tastenkombination Strg + Alt + Esc verwendet. Mit ihr kannst Du beispielsweise das Startmenü öffnen oder ein Programm schließen. Obwohl heutzutage vieles über die Maus erledigt wird, kann Dir eine Tastenkombination manchmal viel Zeit sparen. Versuche es doch einmal aus!
Öffnen des BIOS: Welche Taste muss gedrückt werden?
Es gibt keine allgemeingültige Norm, welche Taste man drücken muss, um das BIOS zu öffnen. Normalerweise ist es aber eine der folgenden Tasten: Esc, Entf, F1, F2, F10, F11 oder F12. Wenn Du ein Tablet verwendest, das keine Hardware-Tastatur hat, ist es meist eine der Lautstärken-Tasten wie Volume up oder Volume down. Manche Hersteller legen auch eine andere Taste fest, dann musst Du die Anleitung für Dein Gerät oder den Support kontaktieren.

USB-Flashlaufwerk auf FAT32 formatieren, um Windows zu installieren
Sie müssen das Dateisystem des USB-Flashlaufwerks auf FAT32 formatieren, da es das einzige Dateisystem ist, das von Windows unterstützt wird und Dateien größer als 4 GB akzeptiert. Dazu können Sie ein Tool wie EaseUS Partition Master verwenden, um das Laufwerk zu formatieren.
Damit Windows auf dem neuen PC installiert werden kann, müssen Sie zunächst die Setup-Dateien auf das USB-Flashlaufwerk kopieren. Dafür benötigen Sie eine Windows-Installations-DVD oder ein ISO-Image. Kopieren Sie alle Dateien auf das Laufwerk und stellen Sie sicher, dass sie auf der primären Partition des Laufwerks gespeichert sind. Stellen Sie auch sicher, dass die primäre Partition als aktiv markiert ist, damit sie beim Booten erkannt wird.
Zum Schluss müssen Sie nur noch den PC neu starten und das USB-Flashlaufwerk als Bootlaufwerk auswählen. Die Setup-Dateien werden automatisch auf dem neuen PC installiert und Sie können Windows problemlos auf dem neuen PC verwenden. Wenn Sie die Installationsdateien auf dem USB-Flashlaufwerk gespeichert haben, können Sie dieses Laufwerk auch verwenden, um Windows auf anderen PCs zu installieren. Dazu müssen Sie nur die primäre Partition auf dem neuen PC als aktiv markieren und das Setup starten. So können Sie Windows bequem und einfach auf mehreren PCs installieren.
Wie findet man die Bootreihenfolge im BIOS?
Du fragst Dich, wo Du die Bootreihenfolge im BIOS findest? Das hängt ganz von Deinem Mainboard und der BIOS-Version ab. Um die richtige Einstellung zu finden, musst Du im Obermenü nach Begriffen wie „Boot“ und „Boot Option Priorities“ oder „Boot Option“ suchen. Wenn Du den richtigen Eintrag gefunden hast, kannst Du ihn mit der Enter-Taste auswählen. So kannst Du verschiedene Boot-Optionen festlegen und die Reihenfolge bestimmen, in der Dein Computer nach verschiedenen Boot-Quellen sucht. Wenn Du die Boot-Reihenfolge ändern möchtest, vergewissere Dich, dass es sich dabei nicht um eine BIOS-Einstellung handelt, die für die Stabilität Deines Systems wichtig ist.
Bootreihenfolge auf PC ändern – UEFI-Menü aufrufen
Um die Bootreihenfolge auf deinem PC zu ändern, musst du als allererstes das UEFI-Menü aufrufen. Dazu drücke einfach während des Boot-Screens die entsprechende Taste, meist F2, F8, F12 oder Entfernen0906. Dann wird dir das UEFI-Menü angezeigt. Von hier aus kannst du dann die Bootreihenfolge ändern. Beachte aber, dass du hierbei vorsichtig sein musst, damit du nicht versehentlich etwas zerstörst. Ein falscher Eintrag kann zu unerwünschten Folgen führen. Am besten du informierst dich vorher genau über die richtige Bootreihenfolge und überprüfst jeden einzelnen Schritt.
Ändere Bootreihenfolge im BIOS – F2, F8, F10 oder Entf
Du möchtest die Bootreihenfolge deines PCs ändern, um von einer CD oder einem USB-Stick zu booten? Dann musst du dazu zunächst das BIOS starten. Wenn du dein System startest, musst du je nach Hersteller eine bestimmte Taste drücken, meistens ist das F2, F8, F10 oder Entf. So kannst du schon bald von deiner CD oder deinem USB-Stick booten.
Computer starten: Welche Taste muss gedrückt werden?
Jetzt, wo du deinen Computer gestartet hast, musst du die vom Hersteller vorgegebene Taste drücken, um die Menüs zu öffnen. Diese Taste kann sich je nach Hersteller unterscheiden. Zu den häufig verwendeten Tasten gehören die ESC, ENTF, F1, F2, F10, F11 oder F12. Wenn du die Taste gedrückt hast, wirst du sofort in das BIOS-Menü geführt, wo du verschiedene Einstellungen vornehmen kannst. Achte darauf, dass du nur Änderungen vornimmst, wenn du dir sicher bist. Änderungen, die du an deinem BIOS vornimmst, können deinen Computer beschädigen.
Aktiviere Windows 10/11 Bootmenü – So geht’s!
Du hast Windows 11 oder 10 installiert und möchtest das Bootmenü aktivieren? Nichts leichter als das! Drücke einfach die Tastenkombination „Windows + R“, um den „Ausführen“-Dialog zu öffnen. Nun kannst du dort den Befehl „msconfig“ eingeben. Alternativ kannst du den Befehl auch im Startmenü aufrufen. Damit öffnet sich das Systemkonfigurationsprogramm. Hier kannst du unter dem Menüpunkt „Startup“ das Bootmenü aktivieren. Bestätige deine Einstellungen mit einem Klick auf „OK“. Für die Änderungen ist ein Neustart erforderlich. Sobald du dein System neu startest, solltest du das Bootmenü sehen.

Windows-Logo: Abgesicherten Modus starten und Probleme beheben
Drückst Du kurz bevor das Windows-Logo beim Einschalten Deines PCs zu sehen ist auf die F8-Taste, startet der Computer im abgesicherten Modus. Dieser Modus bietet Dir eine gesicherte Umgebung, um schnelle und effektive Problembehebungen vorzunehmen. So kannst Du beispielsweise Programme deinstallieren, die beim normalen Starten nicht erkannt werden oder Programme, die den Rechner verlangsamen. Auch das Zurücksetzen von Einstellungen oder das Neuinstallieren von Treibern ist im abgesicherten Modus möglich.
Welche Tastenkombination braucht man, um das BIOS oder Boot Menü zu öffnen?
Asus: Drücke F2, um das BIOS zu öffnen und F8, um das Boot-Menü zu öffnen.•Dell: Drücke F2, um das BIOS zu öffnen und F12, um das Boot-Menü zu öffnen.•Acer: Drücke F2, um das BIOS zu öffnen und F12, um das Boot-Menü zu öffnen.•MSI: Drücke F2, um das BIOS zu öffnen und F11, um das Boot-Menü zu öffnen.
Du hast wahrscheinlich schon mal versucht, ins BIOS oder Boot Menü Deines Computers zu gelangen, aber hast nicht gewusst, welche Tastenkombination dazu benötigt wird? Hier ist eine Liste der Tastenkombinationen, die du je nach Hersteller deines Computers benötigst.
HP: F2 um das BIOS zu öffnen und F9 oder Esc um das Boot Menü zu öffnen.
Lenovo: F1, F2, Strg + Alt + F11, Strg + Alt + F3 oder Strg + Alt + Einfg um das BIOS zu öffnen und F12 um das Boot Menü zu öffnen.
Samsung: F2 um das BIOS zu öffnen.
Sony: F2 um das BIOS zu öffnen und F11 um das Boot Menü zu öffnen.
Asus: F2 um das BIOS zu öffnen und F8 um das Boot Menü zu öffnen.
Dell: F2 um das BIOS zu öffnen und F12 um das Boot Menü zu öffnen.
Acer: F2 um das BIOS zu öffnen und F12 um das Boot Menü zu öffnen.
MSI: F2 um das BIOS zu öffnen und F11 um das Boot Menü zu öffnen.
Wenn du also ins BIOS oder Boot Menü deines Computers willst, schau am besten mal nach, welcher Hersteller dein Computer hat, und verwende die zugehörige Tastenkombination. Der Aufruf des BIOS und des Boot Menüs kann sich je nach Hersteller unterscheiden, also stelle sicher, dass du die richtige Tastenkombination verwendest!
Installiere Windows To Go: USB-30-Stick, Festplatte oder SSD?
Du möchtest Windows To Go installieren? Super Idee! Dafür brauchst Du mindestens 32 GByte auf Deinem Stick. Für eine optimale Performance empfehlen wir Dir einen USB-30-Stick, USB-30-Festplatte oder eine externe SSD. Diese Optionen sind nicht nur schnell, sondern bieten auch genügend Platz, damit Windows To Go wie es soll. Auf diese Weise kannst Du Dein Windows-Betriebssystem überallhin mitnehmen und auf jedem Computer starten – einfach, schnell und flexibel!
Installiere Windows 10 auf Deinem Computer mit dem USB-Stick
Downloaden Sie das Windows 10 Media Creation Tool von der Microsoft Website.•2303.Führen Sie das Setup des Media Creation Tools aus.•2304.Lesen und akzeptieren Sie die Lizenzbedingungen.•2305.Wählen Sie die Option „Als Vorgehensweise für Installationsmedien auswählen“.•2306.Wählen Sie die gewünschte Sprache, Architektur und Edition von Windows 10 aus.•2307.Wählen Sie als Speicherort für die ISO-Datei einen USB-Stick aus.•2308.Wählen Sie die Option „ISO-Datei erstellen“ aus.•2309.Klicken Sie auf „Herunterladen“, um die Datei herunterzuladen.•2310.Nach dem Download können Sie die ISO-Datei auf einen USB-Stick kopieren.•2311.Booten Sie Ihren Computer von dem USB-Stick.•2312.Führen Sie die Installation von Windows 10 aus.
Du möchtest Windows 10 von einem USB-Stick installieren? Das ist gar nicht so schwer! Folge einfach unserer Anleitung und schon bald ist das Betriebssystem auf deinem Computer.
2302.Lade das Windows 10 Media Creation Tool von der Microsoft Website herunter.
2303.Starte das Setup des Media Creation Tools.
2304.Lies und akzeptiere die Lizenzbedingungen.
2305.Wähle als Vorgehensweise für Installationsmedien die Option „Installationsmedien erstellen“.
2306.Wähle die gewünschte Sprache, Architektur und Edition von Windows 10 aus.
2307.Wähle den USB-Stick als Speicherort für die ISO-Datei.
2308.Wähle die Option „ISO-Datei erstellen“.
2309.Klicke auf „Herunterladen“, um die Datei herunterzuladen.
2310.Kopiere die ISO-Datei nach dem Download auf den USB-Stick.
2311.Starte deinen Computer von dem USB-Stick.
2312.Führe die Installation von Windows 10 aus.
Wenn du alle Schritte befolgt hast, solltest du Windows 10 auf deinem Computer installiert haben. Wenn du Probleme hast, kannst du dir gerne Hilfe bei Microsoft Support holen. Viel Erfolg!
BIOS einstellen und Windows mit USB-Stick installieren
Damit du in das BIOS gelangst, drücke kurz nach dem Einschalten deines PCs die [F2]-Taste. Im BIOS hast du dann die Möglichkeit, mit den Pfeiltasten die Bootreihenfolge zu ändern. Wenn du fertig bist, klicke am Ende auf „Save und Exit“ und der Rechner startet neu. Eine besonders einfache Möglichkeit, Windows zu installieren, ist der Einsatz eines USB-Sticks. Diese Art der Installation wurde 2006 eingeführt und ist sehr praktisch.
Windows 10: Schneller Zugriff auf BIOS/UEFI Einstellungen
Windows 10 ist ein Betriebssystem, das eine einfache Möglichkeit bietet, auf das BIOS oder UEFI Ihres Computers zuzugreifen. Ohne Umwege können Sie immer wieder auf die Tasten F1, F2, F8, F10, Entf, oder Esc drücken, sobald Ihr Computer hochfährt. Wenn Sie eine dieser Tasten drücken, werden Sie direkt zur BIOS/UEFI-Einstellungsseite weitergeleitet.
Dies ist eine sehr nützliche Funktion, da sie es Ihnen ermöglicht, schnell und einfach Änderungen an Ihrem System vorzunehmen. Zum Beispiel können Sie das Bootmedium ändern, um ein anderes Betriebssystem zu starten, oder andere Einstellungen vornehmen, um die Leistung Ihres Computers zu verbessern. Es kann auch sehr hilfreich sein, wenn Sie mehr über Ihren Computer erfahren möchten, indem Sie BIOS- und UEFI-Einstellungen anzeigen und ändern. Deshalb ist es eine gute Idee, sich mit den Funktionen des BIOS/UEFI Ihres Computers vertraut zu machen.
Windows Hilfe: [WINDOWS]+[F1] für schnelle und einfache Hilfe
Drückst du die Tastenkombination [WINDOWS] + [F1], öffnest du ganz einfach die Windows-Hilfe. Diese Funktion ist schon seit Version 1905 verfügbar und bietet dir schnelle und einfache Hilfe bei allen möglichen Problemen mit deinem Windows-Betriebssystem. Mit der Windows-Hilfe kannst du alles Mögliche nachschlagen, von einer Anleitung zur Installation deiner Software bis hin zu weiterführenden Informationen zu bestimmten Funktionen und Einstellungen. Du kannst auch nach bestimmten Fehlercodes suchen, die du vielleicht gesehen hast, oder nach Hilfe bei Problemen, die du auf deinem Computer hast. Wenn du also mal nicht genau weißt, wie du etwas machen sollst oder ein Problem nicht lösen kannst, dann probiere es einfach mit der Windows-Hilfe.
Starte Betriebssystem von USB-Stick mit UNetbootin
Hast du dir schon mal überlegt, ein Betriebssystem von einem USB-Stick zu starten? Mit UNetbootin ist das ganz einfach möglich! UNetbootin ist ein Tool, mit dem du ISO-Dateien in bootfähige USB-Medien entpacken kannst. Egal ob USB-Stick, Festplatte oder Speicherkarte – das Tool überträgt die ISO-Datei auf die gewünschte Speicherart und macht sie bootfähig. Damit sparst du dir die Installation auf deinem Rechner und kannst schnell und unkompliziert dein Wunsch-Betriebssystem starten. Worauf wartest du noch? Teste es doch einfach mal!
Boote von USB-Sticks – GPT/MBR, USB 3.0 & UASP
Grundsätzlich ist es möglich, von jedem USB-Stick zu starten, wenn du eine entsprechende Boot-Partition im GPT (UEFI) oder MBR (BIOS) Format darauf erstellst. Der Stick muss größer sein als die ISO-Datei, die du verwenden möchtest, um davon zu booten. Idealerweise sollte der Stick USB 3.0 sein, da sie schneller sind als die älteren Versionen und beim Booten mehr Geschwindigkeit bieten. Außerdem empfehlen wir dir, zusätzlich zu den USB 3.0-Sticks auch ein UASP (USB Attached SCSI) zu verwenden, da sie noch schneller sind als USB 3.0 und das Booten noch weiter verbessern.
Boot-USB unter Windows nicht funktionstüchtig? – Hilfe finden
Manchmal kann es vorkommen, dass dein Windows-Boot-USB nicht so funktioniert, wie er soll. Das kann an der Computerkonfiguration oder am USB-Laufwerk selbst liegen. Um herauszufinden, woran es liegt, solltest du zuerst überprüfen, ob das USB-Laufwerk überhaupt bootfähig ist. Dafür kannst du es auf einem anderen PC testen, der das Booten von USB unterstützt. Achte dabei darauf, dass du die aktuellste Version des Betriebssystems hast, da ältere Versionen möglicherweise Probleme beim Booten verursachen. Wenn du in diesem Fall Unterstützung benötigst, kannst du auch einen professionellen Computer-Service kontaktieren, der dir bei der Lösung des Problems helfen kann.
Zusammenfassung
Um von einem USB-Stick zu booten, musst du zunächst sicherstellen, dass dein Computer USB-Boot-fähig ist. Falls das der Fall ist, musst du dann den USB-Stick an deinen Computer anschließen und dann dein BIOS öffnen. Im BIOS musst du dann den USB als Boot-Gerät auswählen. Wenn du das erledigt hast, kannst du deinen Computer neu starten und er wird dann vom USB-Stick booten.
Du hast jetzt gelernt, wie man von einem USB Stick booten kann. Es ist ein nützliches Werkzeug, um das Betriebssystem Deines Computers zu starten oder ein Backup zu machen. Mit den richtigen Schritten ist es einfach, einen USB Stick zu booten, und so ist es möglich, das Betriebssystem Deines Computers zu starten oder ein Backup zu machen. Also, jetzt hast du die Werkzeuge, um deinen Computer schnell und einfach zu starten.