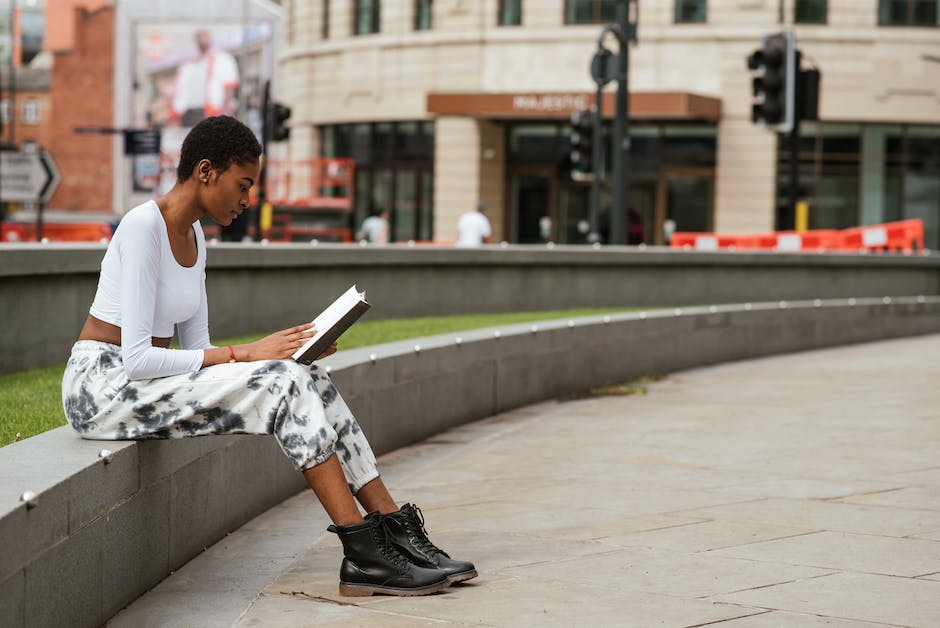Hey du! Hast du schon mal versucht, einen USB Stick bootfähig zu machen? Es ist gar nicht so schwer, wie du vielleicht denkst. In diesem Artikel zeige ich dir, wie du einen USB Stick bootfähig machen kannst. Also, lass uns loslegen!
Um einen USB-Stick bootfähig zu machen, musst du zuerst das Betriebssystem auf den Stick übertragen. Dafür musst du zunächst ein Programm wie etwa Rufus herunterladen und installieren. Anschließend startest du Rufus und wählst den USB-Stick aus, der bootfähig gemacht werden soll. Wähle danach das Betriebssystem, das auf den Stick übertragen werden soll, und starte den Vorgang. Wenn Rufus fertig ist, sollte dein USB-Stick bootfähig sein und du kannst ihn an deinen Computer anschließen und starten.
Starte von USB-Stick mit Boot-Partition: GPT(UEFI) oder MBR(BIOS)
Du kannst problemlos von jedem USB-Stick starten, wenn du eine Boot-Partition im GPT(UEFI) oder MBR(BIOS) Format erstellst. Dein Stick muss größer sein als die ISO-Datei, die du booten möchtest. Außerdem ist es ratsam, wenn er USB 3.0 hat. Diese Version ist deutlich schneller als USB 2.0 und somit auch besser für das Booten geeignet. Dafür musst du aber auch sicherstellen, dass dein Computer diese Version unterstützt.
Windows-System wiederherstellen: Bootstick & Bootfestplatte
Du hast ein Problem mit deinem Windows-Betriebssystem und weißt nicht, wie du es wiederherstellen kannst? Dann ist ein Bootstick oder eine Bootfestplatte die Lösung! Es ist ein externes Speichermedium, das dir dabei hilft, dein Windows-System wieder herzustellen. Dazu kopierst du dein Windows-Betriebssystem auf den Stick oder die Festplatte, aber nicht deine Daten. Wenn Windows nicht mehr richtig funktioniert, kannst du es einfach wiederherstellen, selbst wenn es keine Benutzeroberfläche mehr anzeigt. Ein Bootstick oder eine Bootfestplatte sind also eine gute Investition, um deine Daten zu schützen und dein Windows-System schnell wiederherstellen zu können.
FAT32 Formatieren: So verwendest du externes USB-Laufwerk als Bootlaufwerk
Du hast ein externes USB-Laufwerk und möchtest es als Bootlaufwerk verwenden? Dann musst du sicherstellen, dass es als FAT32 formatiert ist. Viele externe USB-Laufwerke sind nämlich als NTFS formatiert. Dadurch kann der Computer sie nicht erkennen oder davon booten. Um dein USB-Laufwerk als Bootlaufwerk nutzen zu können, musst du es also als FAT32 formatieren. Diese Formatierung unterstützt die meisten Betriebssysteme, einschließlich Windows und Mac OS. Glücklicherweise ist es ein einfacher Vorgang, den du in wenigen Schritten erledigt bekommst. Zuerst musst du den Dateimanager öffnen. Wähle dann dein USB-Laufwerk aus und klicke auf den entsprechenden Button, um es zu formatieren. Es ist wichtig, dass du als Format FAT32 auswählst, um dein USB-Laufwerk als Bootlaufwerk nutzen zu können. Wähle anschließend die Optionen, die für dich am besten sind, und klicke auf ‚Fertig stellen‘. Nach der Formatierung ist dein USB-Laufwerk als Bootlaufwerk verwendbar und du kannst loslegen!
Installiere Windows auf deinem neuen PC – So geht’s!
Sie müssen das USB-Flashlaufwerk in NTFS formatieren und die primäre Partition als aktiv festlegen.
Für viele Benutzer ist der Prozess der Installation von Windows auf einen neuen PC eine schwierige Aufgabe. Wenn du jedoch wissen willst, wie du Windows auf deinen Computer installieren kannst, bist du hier genau richtig! In diesem Artikel erklären wir dir Schritt für Schritt, wie du Windows auf deinen neuen PC installierst.
Der erste Schritt besteht darin, das USB-Flashlaufwerk zu formatieren und die primäre Partition als aktiv zu markieren. Das kannst du über die Diskpart-Befehlszeile machen, indem du „diskpart“ in das Suchfeld eingibst und dann auf die Option „Laufwerk partitionieren“ klickst. Im Anschluss gibst du die Anweisung „active“ ein, um die primäre Partition als aktiv zu markieren.
Der zweite Schritt besteht darin, die Windows-Setup-Dateien auf das USB-Flashlaufwerk zu kopieren. Dies kannst du über die Windows-Media-Creation-Tool-Software machen. Diese Software ist kostenlos und kann auf der Microsoft-Website heruntergeladen werden. Nach dem Herunterladen kannst du die Software starten und dann auf „Erstellen“ klicken, um die Windows-Setup-Dateien auf das USB-Flashlaufwerk zu kopieren.
Der dritte und letzte Schritt besteht darin, die Installation von Windows auf dem neuen PC durchzuführen. Dies kannst du über das USB-Flashlaufwerk tun, indem du es in den PC einsteckst und dann auf „Start“ klickst, um das Installationsprogramm zu starten. Du musst dann die Anweisungen des Installationsprogramms befolgen, um die Installation abzuschließen. Wenn dein Windows-Bild größer als 4 GB ist, musst du zusätzlich eine zusätzliche Partition auf dem USB-Flashlaufwerk erstellen, um Windows darauf zu installieren.
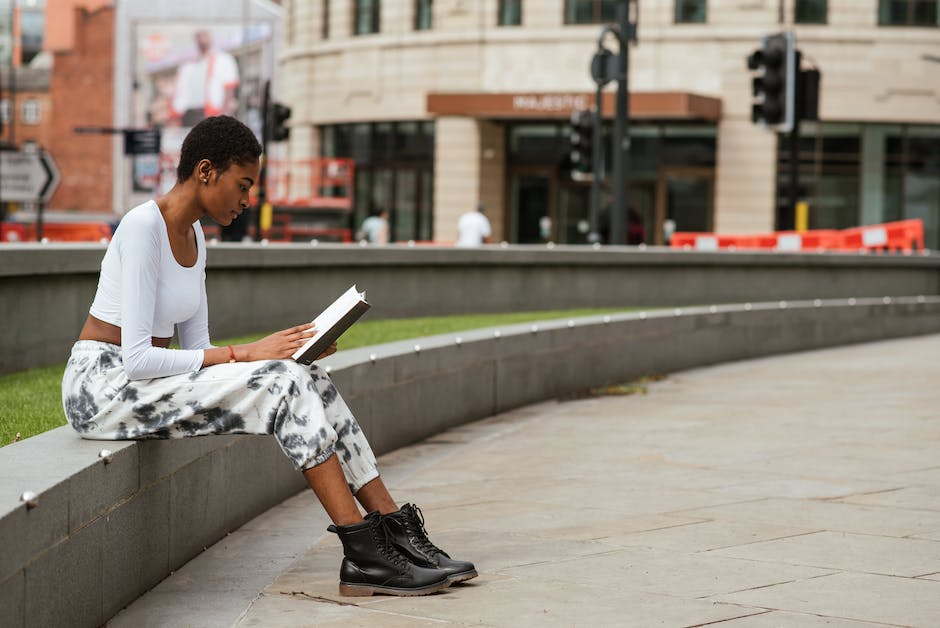
Installiere Windows To Go mit 32 GByte Speicherplatz
Um Windows To Go installieren zu können, benötigst Du mindestens 32 GByte Speicherplatz auf einem USB-Stick oder einer externen Festplatte. Ein schneller USB-3.0-Stick ist empfehlenswert, aber auch USB-3.0-Festplatten oder sogar externe SSDs sind eine gute Wahl, wenn Du ein schnelles Erlebnis möchtest. So kannst Du Dein Windows-Betriebssystem überall hin mitnehmen, ohne dass Du einen Computer zur Hand hast.
Installiere Windows 10 auf USB-Laufwerk – Anleitung
12 MB an freiem Speicherplatz auf dem USB-Laufwerk benötigt•Einstellungen vor der Installation sichern•Einen PC oder Laptop mit Windows 10 aufrüsten
Mit dem Windows 10 Media Creation Tool von Microsoft kannst Du ganz einfach Deine eigene Installation von Windows 10 auf einem USB-Laufwerk erstellen, um auf Deinem PC oder Laptop aufzurüsten. Folge dafür dieser Anleitung:
1. Lade das Windows 10 Media Creation Tool von Microsoft herunter und führe das Setup aus.
2. Akzeptiere die Lizenzbedingungen der Software.
3. Wähle “Installationsmedien für einen anderen PC erstellen” aus.
4. Entscheide Dich für die Sprache, die Architektur und die Edition von Windows 10, die Du installieren möchtest.
5. Stelle sicher, dass Dein USB-Laufwerk über mindestens 2302.12 MB an freiem Speicherplatz verfügt.
6. Sichere alle wichtigen Einstellungen, bevor Du die Installation startest.
7. Starte die Installation und befolge die Anweisungen auf dem Bildschirm.
Mit dieser Anleitung kannst Du Windows 10 auf Deinem USB-Stick installieren und einen neuen PC oder Laptop mit Windows 10 aufrüsten. Solltest Du noch Fragen haben, wende Dich an das entsprechende Support-Team, das Dir bei der Installation helfen kann.
Entdecke die Welt: Einzigartiger 59-Sekunden-Clip (12.04.2020)
· Veröffentlicht am 12.04.2020
Lass dich inspirieren und schau dir dieses tolle Video an! Dieser Clip ist nur 59 Sekunden lang, aber in der kurzen Zeit kannst du sehen, dass es jede Menge zu entdecken gibt. Er wurde am 12.04.2020 veröffentlicht und bietet einen einzigartigen Ausblick auf einige der wunderschönen Sehenswürdigkeiten, die es auf der ganzen Welt gibt. Du kannst verschiedene Landschaften, Kultur und Kunst bewundern, die ein einzigartiges Gefühl der Freiheit vermitteln. Mit diesem Video kannst du für einen Moment den Alltag hinter dir lassen und deine Fantasie anregen. Schau dir jetzt an, was die Welt zu bieten hat und lass dich inspirieren!
Installiere Windows 10 mit dem „Media Creation Tool“ auf deinem USB-Stick
Du willst Windows 10 auf deinen USB-Stick bringen? Kein Problem! Microsoft bietet dafür das praktische Media Creation Tool an. Mit diesem Tool werden alle Installationsdateien für Windows 10 direkt auf deinem USB-Stick übertragen. Alles, was du dafür brauchst, ist ein USB-Stick mit mindestens 8 GB Speicherkapazität. So hast du deine Windows 10 Installation immer dabei und kannst sie jederzeit auf einem anderen Computer installieren. Also, worauf wartest du noch?
Hardware für Datensicherung: USB-Stick, DVD & Festplatte
Du musst einiges an Hardware zusammenstellen, wenn du Daten sichern willst. Ein leerer USB-Speicherstick oder eine leere Festplatte mit mindestens 8 GB Speicherkapazität ist ein Muss. Ebenso solltest du eine leere DVD und einen DVD-Brenner besitzen. Mit diesen beiden Komponenten kannst du deine Daten auf eine DVD brennen und so sichern. Es ist auch ratsam, ein separater Laufwerk zu verwenden, um Backups von deinen Daten zu erstellen. So kannst du dir sicher sein, dass deine Daten sicher sind und auch im Fall eines Hardwaredefekts oder einer versehentlichen Löschung gesichert sind. Außerdem solltest du eine externe Festplatte in Betracht ziehen, um deine Daten zu sichern, falls das System einmal abstürzt. Mit der externen Festplatte kannst du deine Daten schnell und einfach auf ein anderes System übertragen, falls das aktuelle System ausfällt oder du dein Betriebssystem neu installieren musst. So bist du auf jeden Fall auf der sicheren Seite.
Einfach und unkompliziert Images mit UNetbootin auf USB übertragen
Mit dem Tool UNetbootin lassen sich Images einfach und unkompliziert auf USB-Datenträger entpacken. Es liest die ISO-Dateien ein und schreibt sie bootfähig auf USB-Medien. Aber nicht nur USB-Sticks können als Zielsystem dienen, auch Festplatten und Speicherkarten lassen sich mühelos mit dem Tool bearbeiten. UNetbootin ermöglicht es Dir also, Deine ISO-Dateien kinderleicht auf USB-Geräte zu übertragen.

BIOS-Zugriff: So drückst du die richtige Taste
Du musst in den meisten Fällen nur eine Taste drücken, um ins BIOS zu gelangen. Die Taste, die du hierfür benötigst, hängt von deinem BIOS ab. Wenn du dir nicht sicher bist, wie du ins BIOS kommst, kannst du in der Bedienungsanleitung nachschauen. Normalerweise kannst du aber eine der folgenden Tasten drücken: Esc, Entf, F1, F2, F10, F11 oder F12. Wenn du ein Tablet ohne Hardware-Tastatur benutzt, kannst du meist eine der Lautstärke-Tasten, Volume up oder Volume down, benutzen. Mit ein bißchen Glück musst du nur eine Taste drücken, um ins BIOS zu gelangen.
UEFI- oder BIOS-Modus einfach aktivieren
Hast du schon einmal versucht, deinen PC im UEFI- oder BIOS-Modus zu starten? Es ist gar nicht so schwer – du musst nur wissen, wie. Es gibt verschiedene Methoden, um den Modus zu aktivieren. Eine der einfachsten Methoden ist, den PC einzuschalten und dann die vom Hersteller vorgegebene Taste zum Öffnen der Menüs zu drücken. Die meisten Hersteller verwenden Tasten wie ESC, ENTF, F1, F2, F10, F11 oder F12. Wenn du diese Taste gedrückt hast, erscheint ein Menü, in dem du den UEFI- oder BIOS-Modus auswählen kannst. Wenn du zum Beispiel auf deinem PC ein Windows-Betriebssystem installiert hast, wählst du den UEFI-Modus aus. Wenn du ein Linux-Betriebssystem installiert hast, wählst du den BIOS-Modus aus. Beide Optionen sind im Menü verfügbar. Wenn du die richtige Taste gedrückt und die richtige Option ausgewählt hast, kannst du deinen PC problemlos im UEFI- oder BIOS-Modus starten.
Computer ohne Betriebssystem starten: USB-Stick bootfähig machen
Du möchtest einen Computer ohne Betriebssystem starten? Dann hast Du mehrere Möglichkeiten. Eine davon ist der Einsatz einer Installations-CD oder eines bootfähigen USB-Sticks. Falls Du keine Installations-CD für das gewünschte Betriebssystem hast, ist auch ein USB-Stick geeignet. Um einen USB-Stick mit Linux oder Windows bootfähig zu machen, musst Du nur einige wenige Schritte befolgen. Es ist ein relativ einfaches Unterfangen, das Du problemlos zu Hause durchführen kannst. Für spezielle Anleitungen schau Dich gerne im Internet um. Hier findest Du auch viele Fragen und Antworten zu diesem Thema. Außerdem kannst Du Dich auch an einen Fachmann wenden, der Dir bei der Umsetzung behilflich ist.
Starten oder Neustarten eines Computers – Wie geht das?
Du hast wahrscheinlich schonmal gehört, dass man bei Windows-Betriebssystemen die Tastenkombination „STRG + ALT + ENTF“ benutzen kann, um einen Computer zu starten oder neu zu starten. Das ist die einfachste Methode, aber es gibt noch weitere Möglichkeiten. Bei größeren Computern, wie zum Beispiel Großrechnern, nennt man das Initial Program Load (IPL) und beim Neustart re-IPL. Es ist also wichtig zu wissen, wie man den Computer startet und neu startet, ganz egal, welches Betriebssystem du benutzt.
Richtige Reihenfolge für den Computer-Boot-Vorgang
Du hast einen neuen Computer und möchtest ihn so schnell wie möglich in Betrieb nehmen? Dann solltest du die richtige Reihenfolge für den Boot-Vorgang beachten. Wir empfehlen Dir, dass Du zuerst einen USB-Stick anschließt, denn dieser ist meistens am schnellsten. Solltest Du keinen USB-Stick haben, wählt das BIOS automatisch die nächste Kategorie, in unserem Beispiel also eine CD-ROM. Danach kommt die Festplatte. Für den Fall, dass Du ein externes optisches Laufwerk anschließt, wird dieses vor der Festplatte booten. Wir empfehlen Dir daher, dass Du Deine Boot-Reihenfolge im BIOS entsprechend anpasst. So kannst Du sicherstellen, dass der Computer die gewünschte Kategorie zuerst bootet.
Neustarten des PCs: Drücke Fn oder Novo-Taste
Drücke beim Einschalten des PCs die Funktionstaste (Fn) oder die Novo-Taste, um das Boot-Menü aufzurufen. Wähle dann Option 1 und steck einen bootfähigen USB-Stick ein. Damit kannst du den PC neu starten und das Startmenü aufrufen, indem du F12 (Fn+F12) drückst. Es ist wichtig, dass der USB-Stick die aktuellsten Treiber und Systemdateien enthält, damit dein Gerät korrekt funktioniert. Außerdem solltest du vor dem Neustart deines PCs deine wichtigsten Daten sichern.
Lerne, wie man Hardware am Computer sucht und testet
Klicke auf Start und öffne dann den Ausführen-Dialog. Gib dort ‚devmgmt‘ ein und klicke auf OK. Im Geräte-Manager siehst du nun den Computer. Klicke darauf, um ihn auszuwählen. Gehe dann auf Aktion und wähle Nach geänderter Hardware suchen. Damit wird dein Computer nach neuer Hardware scannen, die du angeschlossen hast. Teste dann dein USB-Gerät, um zu sehen, ob es korrekt funktioniert. Falls das der Fall ist, wirst du ein positives Ergebnis erhalten.
Booten des PCs vom USB-Stick: So geht’s!
Du möchtest deinen Computer ganz einfach von einem USB-Stick booten? Dann musst du dafür nur das Boot-Menü nutzen. Wie das geht? Ganz einfach! Drücke direkt nach dem Einschalten des PCs die Taste, die das Boot-Menü öffnet. Diese Taste kann je nach PC unterschiedlich sein. Meistens ist es F8, F10 oder F12. Wähle dann in dem Menü den Start vom USB-Stick aus. So kannst du deinen PC schnell und einfach von einem USB-Stick booten. Wichtig: Stelle sicher, dass das USB-Gerät im BIOS aktiviert ist, damit es im Boot-Menü zur Auswahl steht.
Sichere dein BIOS mit Secure Boot – Anleitung
Möchtest du dein BIOS sichern, kannst du Secure Boot aktivieren. Der erste Schritt ist es, beim Booten des Computers die richtige Taste zu drücken, um ins BIOS zu gelangen. Meistens ist das F1, F2, F12, ESC oder Entf, aber informiere dich bitte vorher im Handbuch oder auf der Website des Herstellers über die korrekte Taste für dein Mainboard. Im BIOS musst du nun nach der Einstellung für Secure Boot oder sicheren Start Ausschau halten. Diese Taste kannst du auf Enabled (eingeschaltet) stellen, um dein BIOS zu schützen. Denke aber daran, dass du danach gegebenenfalls noch Software installieren musst, um diesen Schutz aufrechtzuerhalten.
USB-Boot-Optionen auf Deinem Computer prüfen
Hast Du schon einmal überprüft, ob Dein Computer USB-Boot-Optionen unterstützt? Wenn ja, kannst Du Deinen Computer neu starten, dann wird auf dem ersten Bildschirm die Taste angezeigt, die Dir erlaubt, ins BIOS zu gehen. Dort kannst Du dann nach Bootoptionen oder ähnlichem suchen und die Boot-Priorität auf den USB-Stick festlegen. Wenn Dein Computer die Option nicht unterstützt, wirst Du dies im BIOS-Menü sehen. In diesem Fall kannst Du leider kein USB-Boot verwenden. Es kann aber sein, dass Dein Computer ein Update benötigt, um diese Option zu erhalten.
Fazit
Um einen USB Stick bootfähig zu machen, musst du zuerst ein Betriebssystem auf den Stick installieren. Dazu benötigst du ein Programm wie z.B. UNetbootin. Danach musst du die Installationsdatei des Betriebssystems auf den USB Stick übertragen und dann die Einstellungen im BIOS des Computers so ändern, dass das Betriebssystem vom USB Stick gestartet wird. So hast du deinen USB Stick bootfähig gemacht.
Zusammenfassend können wir sagen, dass es dank der heutigen Technologie möglich ist, einen USB-Stick bootfähig zu machen. Es erfordert allerdings einige technische Kenntnisse, aber wenn man den richtigen Ansatz hat, ist es einfacher als man denkt. Du kannst es als nächstes versuchen!