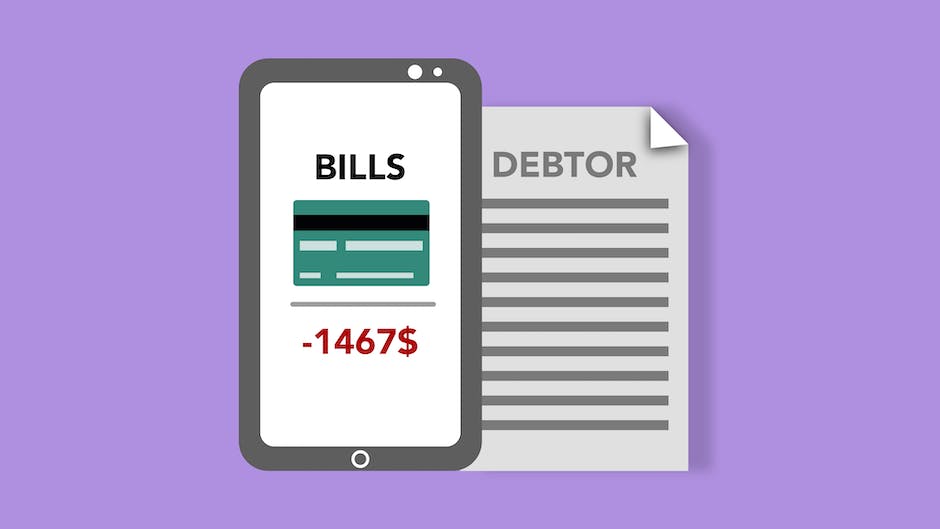Heyo! Willst du wissen, wie du eine Datei auf einen USB-Stick ziehst? Dann bist du hier genau richtig! In diesem Artikel werden wir dir Schritt für Schritt erklären, wie du das ganz einfach machen kannst. Also legen wir gleich los!
Um eine Datei auf einen USB Stick zu ziehen, musst du zuerst den Stick an deinen Computer anschließen. Wenn der Stick erkannt wird, öffne ein Fenster deines Datei-Explorers und suche die Datei, die du auf den Stick ziehen möchtest. Dann klicke die Datei an und ziehe sie mit der Maus auf das Symbol des USB Sticks. Wenn du fertig bist, kannst du den Stick wieder entfernen.
So verwendest Du Deinen USB-Stick – Einfache & schnelle Dateitransfer
Du fragst Dich, wie Du Deinen USB-Stick verwenden kannst? Sobald Du Zugriff auf den USB-Stick hast, kannst Du ihn wie jeden anderen Ordner auf Deinem Computer nutzen. Du kannst Dokumente direkt auf dem USB-Stick speichern, Dateien kopieren oder auch löschen. Falls Du eine Datei zwischen zwei Computern austauschen möchtest, ist der USB-Stick eine sehr bequeme Lösung. Er ist eine einfache und schnelle Möglichkeit, um Daten zu transportieren. Für Dateien, die größer als 4GB sind, ist der USB-Stick ebenfalls ideal. Egal ob Fotos oder Videos – der USB-Stick ist ein praktisches Gadget, das sich leicht handhaben lässt.
USB-Stick Kompatibilität: USB Version 20-32 für beste Geschwindigkeit
Du solltest beim Kauf eines USB-Sticks immer darauf achten, dass er mit den Versionen 20, 30, 31 oder 32 kompatibel ist. Je höher die Zahl ist, desto aktueller ist der USB-Stick und desto schneller sind seine Schreib- und Lesegeschwindigkeiten. Verbindest du den Stick beispielsweise mit einem Laptop, der mit USB 3.1 läuft, benötigst du ein entsprechend hochwertiges Modell. Sonst ist die Geschwindigkeit nicht ausreichend. Achte also unbedingt darauf, dass dein USB-Stick mit deinem Gerät kompatibel ist.
Einfaches Öffnen des Sticks in Datei-Explorer
Hast Du schonmal den Stick im Datei-Explorer gesehen? Wenn Du ihn benutzen möchtest, musst Du nur auf ‚Dieser PC‘ über Deinem Computer klicken. Dort findest Du den Stick, den Du einfach doppelklicken kannst. Damit hast Du Zugriff auf alle Dateien, die darauf gespeichert sind. Du kannst sie öffnen, löschen oder auf Deinen Computer kopieren, genauso wie jede andere Datei oder jeder andere Ordner. Probiere es doch mal aus und entdecke die Vorteile des Sticks!
USB-Stick erkennen: So geht’s in nur 5 Schritten!
Du kannst ganz einfach überprüfen, ob dein USB-Stick vom Computer erkannt wird. Gehe dazu einfach auf „Computer“ und klicke mit der rechten Maustaste. Im sich öffnenden Menü wählst du dann „Verwalten“ aus. Es öffnet sich die „Computerverwaltung“. Suche auf der linken Seite nach dem Punkt „Datenträgerverwaltung“. Wenn der USB-Stick hier aufgelistet ist, wird er auch erkannt. Allerdings wird er dann einfach nicht im Desktop angezeigt. Du kannst dann über die Datenträgerverwaltung den USB-Stick formatieren oder die Dateien direkt darauf bearbeiten.

Speichern von Dateien auf USB-Stick: Drag & Drop oder „Speichern unter
Möchtest Du Dateien auf Deinem USB-Stick speichern? Dann hast Du zwei Möglichkeiten. Entweder Du nutzt Drag & Drop oder Du öffnest die Datei, klickst im Dateimenü auf „Speichern unter“ und wählst dann Deinen USB-Stick (in der Regel als Laufwerk E angezeigt) aus. So kannst Du Deine Dateien schnell und einfach auf dem USB-Stick speichern.
Verwalte Dateien auf USB-Gerät mit Android-Gerät
Du möchtest Dateien auf deinem USB-Gerät verwalten? Dann musst du sicherstellen, dass dein USB-Speichergerät mit deinem Android-Gerät verbunden ist. Dann musst du in den Einstellungen zu „Speichergeräte“ scrollen und auf das USB-Speichergerät klicken. Anschließend suchst du die Datei aus, die du kopieren und an einen anderen Ort verschieben möchtest. Um die Datei kopieren zu können, musst du einfach auf „Kopieren nach“ klicken und den Speicherort auswählen, an den du die Datei verschieben möchtest. Wenn du fertig bist, musst du nur noch auf „Kopieren“ klicken und schon ist die Datei an ihrem neuen Ort.
Kopiere Bilder vom Smartphone auf USB-Stick – So geht’s!
08.20
Hey du, hast du schon mal versucht, Bilder vom Smartphone auf einen USB-Stick zu kopieren? Es ist wirklich ganz einfach und es ist nützlich, wenn du deine Bilder auf deinem Computer speichern möchtest. Allerdings musst du dafür sicherstellen, dass dein Smartphone USB-OTG unterstützt. Wenn das der Fall ist, dann kannst du hier einfach loslegen:
1. Navigiere in deiner Datei-Manager-App zu deinen Bildern auf dem Smartphone
2. Markiere die Bilder, die du kopieren möchtest
3. Wechsle zu deinem USB-Stick und füge die kopierten Dateien hier ein
Hast du deine Bilder nun erfolgreich übertragen? Wenn nicht, dann probiere es nochmal. Vergiss nicht, dass du auch andere Dateien wie Dokumente, Videos und Musik auf diese Art übertragen kannst! Viel Spaß beim Speichern und Teilen deiner Dateien!
Speichere Fotos & Daten direkt vom Smartphone auf USB-Stick
Du möchtest deine Fotos und andere Daten direkt vom Smartphone auf einen USB-Stick speichern? Wenn du ein Android- oder iOS-Gerät hast, brauchst du dafür einen speziellen Adapter. Bei Android-Geräten ist das ein On-The-Go-Adapter (OTG). OTGs sind kleine, handliche Adapter, die meistens aus zwei Anschlüssen bestehen: Ein Micro-USB-Anschluss, der an dein Smartphone angeschlossen wird und ein USB-Anschluss, an den du deinen USB-Stick anschließen kannst. Durch den Adapter ist es dir möglich, die Daten von deinem Smartphone direkt auf den USB-Stick zu übertragen. So hast du deine Fotos und andere Daten schnell und unkompliziert auf deinem USB-Stick gesichert.
Online Speicher für Fotos & Videos – Vergleiche die Anbieter
Du möchtest deine Fotos sicher und unkompliziert speichern? Dann solltest du dir die verschiedenen Online-Speicher anschauen. Es gibt unzählige Anbieter, die allesamt verschiedene Funktionen bieten. Einige der bekanntesten Optionen sind Apple iCloud Fotomediathek, CEWE MyPhotos, Flickr, GMX Mediacenter, Google Fotos, Microsoft OneDrive und Web.de Online-Speicher. Jeder dieser Anbieter bietet verschiedene Möglichkeiten zur Speicherung deiner Fotos und Videos. Zum Beispiel bietet Apple iCloud Fotomediathek eine begrenzte Speicherkapazität, aber die Möglichkeit, Fotos und Videos in die Cloud hochzuladen und sie dann auf allen Apple-Geräten anzuschauen. CEWE MyPhotos bietet einen gut sortierten Ordnerstruktur mit einer großen Auswahl an unterschiedlichen Speicherplänen. Flickr ist eine der ältesten Plattformen für Fotos und bietet eine unglaubliche Auswahl an Funktionen, darunter die Möglichkeit, Fotos in Gruppen zu organisieren, Kommentare zu Fotos zu hinterlassen und Statistiken über deine Fotos zu sammeln. GMX Mediacenter bietet einzigartige Sicherheitsfunktionen, die deine Fotos schützen, sowie Zugriff auf eine Vielzahl von Anwendungen, die es dir ermöglichen, deine Fotos zu bearbeiten und zu teilen. Google Fotos bietet eine kostenlose Plattform, auf der du deine Fotos und Videos speichern kannst, aber es gibt auch eine Premium-Version mit mehr Speicherplatz. Microsoft OneDrive bietet eine Vielzahl von Speicherplänen und eine einfache Möglichkeit, deine Fotos zu organisieren. Web.de Online-Speicher bietet eine unbegrenzte Anzahl an Speicherplätzen und ist eine der sichersten Plattformen für Fotos. Alle diese Anbieter bieten eine gute Möglichkeit, deine Fotos und Videos sicher zu speichern. Mit ein bisschen Recherche kannst du deinen perfekten Speicher finden.
PDF in anderes Format umwandeln: So einfach geht’s mit Acrobat
Du hast eine PDF-Datei und möchtest sie in ein anderes Format umwandeln? Kein Problem! Mit Acrobat kannst du die Datei ganz einfach exportieren. Öffne dazu einfach die PDF-Datei in Acrobat und wähle dann oben in der Menüleiste Werkzeuge > PDF-Datei exportieren aus. Dir werden jetzt verschiedene Dateiformate angezeigt, in die du deine PDF-Datei exportieren kannst. Wähle das passende Format aus und schon ist deine Datei exportiert. Wenn du doch noch Unterstützung brauchst, findest du im Acrobat-Hilfecenter viele nützliche Tipps. Viel Erfolg!

Wo ist meine heruntergeladene PDF-Datei? Max 50 Zeichen
Du hast eine PDF-Datei heruntergeladen und fragst Dich, wo sie gelandet ist? In den meisten Fällen wird sie automatisch im Ordner „Downloads“ gespeichert, der sich normalerweise auf dem Laufwerk befindet, auf dem Windows installiert ist. Dieser Ordner befindet sich meist unter folgendem Pfad: C:\Benutzer\Dein Name\Downloads. Sollte die PDF-Datei dort nicht zu finden sein, dann kann es sein, dass der Browser ein anderes Verzeichnis eingerichtet hat. Es kann aber auch sein, dass Du den Browser dazu angehalten hast, nach einem Speicherort zu fragen, bevor die Datei heruntergeladen wird. In diesem Fall hast Du die PDF-Datei wahrscheinlich manuell an einen anderen Speicherort verschoben oder der Browser hat sie in einem anderen Verzeichnis gespeichert.
PDF in Dokument einfügen – So geht’s!
Du möchtest eine PDF-Datei in dein Dokument einfügen? Dann kannst du das ganz einfach mit wenigen Handgriffen erledigen. Gehe dazu in dein Dokument und wähle die Option Datei > Importieren aus. Im Anschluss musst du die PDF-Datei auswählen, die du importieren möchtest. Klick auf Importieren. Soll die Datei mehrere Seiten umfassen, kannst du im Dialogfeld „PDF-Seite auswählen“ die jeweilige Seitennummer angeben. Zusätzlich kannst du auch noch die Position der Grafik angeben. Wenn du alle Einstellungen gemacht hast, ist die PDF-Datei erfolgreich in dein Dokument importiert. Du kannst die Datei nun bearbeiten und entsprechend deiner Ansprüche anpassen.
Importiere PDF-Dateien in Vectorworks mit Skalierfunktion
Du hast die Möglichkeit, PDF-Dateien in deine Zeichnung zu importieren, indem du den Befehl Import PDF auswählst, den du unter Datei > Import findest. Um die PDF-Seite an die gewünschte Größe anzupassen, kannst du die Skalierfunktion verwenden. Danach wird die importierte PDF-Seite entweder als eine separate PDF-Seite oder als referenzierte PDF-Seite in deiner Vectorworks-Datei gespeichert. Mit der Option als Referenz hast du die Möglichkeit, die PDF-Seite anzupassen und zu bearbeiten, ohne den Originaldokument zu verändern.
Kopieren von Dateien auf USB-Stick: Was du wissen solltest
Du hast schon mal etwas auf einen USB-Stick kopiert? Dann weißt Du, dass das Transferieren von Dateien eine Weile dauern kann. Das liegt daran, dass das Kopieren und Verschieben von Dateien mehr als nur das Übertragen der eigentlichen Daten erfordert. Neben denen, die Du auf deinem USB-Stick speicherst, fließen auch Verwaltungsdaten (auch als Overhead bezeichnet) mit. Bei einer einzelnen Datei, die Du kopierst, fallen diese allerdings in wesentlich geringerer Menge an als beim Transferieren zahlreicher Einzeldateien. In diesem Fall kann das Kopieren also schon mal länger dauern.
Dateien oder Ordner kopieren oder verschieben
Du kannst Dateien oder Ordner kopieren oder an einen neuen Ort verschieben, indem du sie mit der Maus ziehst und an der gewünschten Stelle ablegst. Außerdem kannst du die Kopieren- und Einfügen-Befehle auf deiner Tastatur verwenden, zum Beispiel indem du die Tastenkombinationen Strg + C und Strg + V benutzt, um Dateien zu kopieren und einzufügen. Alternativ kannst du auch einen Rechtsklick auf die Datei machen und dann die Option „Kopieren“ oder „Verschieben“ auswählen.
USB-Stick funktioniert nicht? Probiere diese Tipps!
Meistens ist das Problem nicht wirklich schlimm und einfach zu lösen: Steck den USB-Stick in einen anderen Anschluss an deinem Computer. Wenn er dort erkannt wird, könnte es sein, dass dein USB-Port defekt ist. Überprüfe auch, ob der Stecker des Sticks sauber ist und keine Spuren von Beschädigungen aufweist. Am besten nimmst du ein feuchtes Tuch, um ihn zu säubern, damit er wieder ordentlich funktioniert. Falls das Problem weiterhin besteht, kannst du auch mal versuchen, den USB-Stick an einen anderen Computer anzuschließen, um zu schauen, ob er dort erkannt wird.
USB-Laufwerk Problem lösen: Formatierung & Firmware-Aktualisierung
Du hast ein Problem mit Deinem USB-Laufwerk? Es werden keine Dateien und Ordner angezeigt? Dann liegt es wahrscheinlich an einem fehlerhaften oder beschädigten Dateisystem. Dieses Problem kann leider recht häufig auftreten. Es kann verschiedene Ursachen haben, aber meistens ist das Problem an ein beschädigtes Dateisystem gekoppelt.
Doch keine Sorge, es gibt einige Möglichkeiten, um das Problem zu beheben. Zuerst solltest Du die Daten Deines USB-Laufwerks sichern. Wenn Du das getan hast, kannst Du versuchen, das Laufwerk mit einem Formatierungsprogramm zu formatieren. Dabei wird das Dateisystem neu erstellt und das Problem sollte behoben sein. Sollte das nicht funktionieren, kannst Du Dein USB-Laufwerk auch auf einem anderen Computer formatieren. Oft hilft es auch, die Firmware des USB-Laufwerks zu aktualisieren. Dazu kannst Du im Internet verschiedene Anleitungen finden. Sollte auch das nicht helfen, solltest Du professionelle Hilfe in Anspruch nehmen.
Erfahren Sie, ob Ihr Handy USB-OTG unterstützt
Weißt Du nicht, ob Dein Handy USB-OTG unterstützt? Kein Problem! Ein schneller Blick auf die originalen Smartphone-Verpackung verrät Dir schnell, ob es das entsprechende Symbol gibt. Wenn nicht, kannst Du eine App namens USB OTG Checker nutzen. Mit nur einem Klick erfährst Du, ob Dein Handy kompatibel ist oder nicht. Einfacher geht es nicht!
USB-Stick mit Fotos füllen: Drag & Drop oder Kopieren
Du möchtest deine Fotos auf einen USB-Stick übertragen? Dann kannst du das ganz einfach per Drag & Drop machen! Wähle dazu deinen Foto-Ordner aus und ziehe ihn einfach in den Ordner des USB-Sticks. Nach dem Loslassen sind die Fotos auf dem USB-Stick gespeichert. Alternativ kannst du den Foto-Ordner auch kopieren. Dazu drückst du einfach [STRG] + [C] oder klickst mit der rechten Maustaste auf den Ordner und wählst „Kopieren“ aus. So einfach ist das!
Finde den richtigen USB-Stick für deine Bedürfnisse
Du hast dich entschieden, dir einen USB-Stick zu kaufen? Super! Allerdings stellt sich dir jetzt die wichtige Frage: Wie viel Speicherplatz brauche ich? Denn das ist einer der größten Faktoren bei der USB-Sticks Kaufberatung. Je nach Größe des Speichers unterscheiden sich auch die Preise: Ein kleinerer Stick ist schon ab ein paar Euro zu haben, während 512 GB sogar über 300 Euro kosten können. Aber keine Sorge, mit ein wenig Recherche kannst du sicherlich einen Stick finden, der deinen Bedürfnissen entspricht und deinem Budget gerecht wird. Sei dir dabei bewusst, dass du je nachdem, wofür du den USB-Stick benutzen möchtest, eine andere Speichergröße benötigst. Für den Austausch von E-Mails und kleinen Dateien reichen schon wenige Gigabyte aus. Aber wenn du große Dateien wie Filme, Fotos oder Musik übertragen möchtest, solltest du mehr Speicherplatz nehmen. Dank der großen Auswahl an USB-Sticks mit verschiedenen Speichergrößen findest du mit Sicherheit das richtige Modell, das zu deinen Bedürfnissen passt.
Zusammenfassung
Um eine Datei auf einen USB-Stick zu ziehen, musst du zuerst den USB-Stick an deinen Computer anschließen. Sobald der USB-Stick erkannt wurde, kannst du die Datei, die du hochladen möchtest, mit der Maus auswählen und auf den USB-Stick ziehen. Dazu musst du die Datei einfach auf den USB-Stick ziehen und sie wird dann dort abgelegt. Wenn du fertig bist, kannst du den USB-Stick dann von deinem Computer entfernen.
Zusammenfassend kann man sagen, dass es wirklich einfach ist, eine Datei auf einen USB-Stick zu ziehen. Du musst nur die Datei auswählen, die Du übertragen möchtest und sie auf den USB-Stick kopieren. Es ist so einfach, also mach es einfach mal aus!