Hey,
Hast du schon mal versucht, auf deinem Mac einen USB-Stick zu finden? Es kann schwierig sein, besonders wenn man nicht weiß, wo man suchen muss. In diesem Artikel werde ich dir erklären, wie man einen USB-Stick auf einem Mac finden kann. Also, mach dich bereit, es ist an der Zeit, loszulegen!
Du findest den USB-Stick auf deinem Mac, indem Du zu dem Finder-Fenster gehst, das sich oben in der linken Ecke deines Bildschirms befindet. Wenn Du dort auf „Geräte“ klickst, findest Du den USB-Stick. Viel Glück!
So aktivierst du externe Laufwerke auf deinem Mac
Wenn das Symbol deiner externen Festplatte nicht auf deinem Desktop angezeigt wird, kannst du überprüfen, ob dein Mac so eingestellt ist, dass er externe Laufwerke anzeigt. Dazu musst du Finder öffnen, dann in Einstellungen gehen und auf Allgemein klicken. Dort solltest du das Kontrollkästchen neben „Externen Festplatten“ aktiviert haben. Eventuell musst du dort auch noch die Option „Desktop“ auswählen. Wenn du das gemacht hast, sollte das Symbol deiner externen Festplatte auf dem Desktop angezeigt werden.
Verbundene Geräte auf dem Mac finden – So geht’s!
Du hast einen Mac und möchtest wissen, welche Geräte du mit ihm verbunden hast? Kein Problem! Öffne einfach den Finder auf dem Mac und wähle „Finder“ > „Einstellungen“ aus. Gehe dann auf „Allgemein“ und entscheide, welche Objekte auf dem Schreibtisch angezeigt werden sollen. Weiter geht’s mit „Seitenleiste“ – hier kannst du auswählen, welche Objekte in der Finder-Seitenleiste angezeigt werden sollen. Mit wenigen Klicks hast du deine verbundenen Geräte aufgelistet und kannst sie so schnell und einfach identifizieren.
Verbundene Geräte auf dem Mac einfach anzeigen
Du möchtest auf Deinem Mac alle verbundenen Geräte sehen? Kein Problem! Öffne dafür das „Festplattendienstprogramm“. Hierfür klicke einfach auf das Launchpad-Symbol im Dock und tippe anschließend „Festplattendienstprogramm“ in das Suchfeld ein. Wenn Du das Symbol des Programms dann siehst, klicke einfach darauf und schon öffnet es sich. In dem Programm findest Du dann die Option „Darstellung“ und wenn Du diese anklickst, kannst Du die Option „Alle Geräte einblenden“ auswählen. Dann werden Dir alle verbundenen Geräte angezeigt.
Mac Festplatten auf dem Desktop anzeigen – So geht’s!
Du möchtest das Laufwerk Deines Macs auf dem Desktop anzeigen? Kein Problem! Öffne dazu einfach den Finder und klicke auf „Einstellungen“. Unter „Allgemein“ findest Du die Option „Diese Objekte auf dem Schreibtisch anzeigen“. Setze dort ein Häkchen vor „Festplatten“ und schon erscheint das Laufwerk Deines Macs auf dem Desktop. So kannst Du schnell und einfach auf alle Deine Dateien zugreifen.

MacBook aufladen: USB-C-Kabel oder Display mit Stromversorgung
Du hast einen Mac-Laptop und möchtest ihn aufladen? Kein Problem! Es gibt zwei verschiedene Möglichkeiten, dein MacBook aufzuladen: Entweder über ein USB-C-Ladekabel oder über ein Display mit Stromversorgung. Diese Optionen stehen dir bei MacBook Pro-Modellen aus dem Jahr 2016 oder neuer, MacBook Airs aus dem Jahr 2018 oder neuer und MacBooks aus dem Jahr 2015 oder neuer zur Verfügung. Sobald du dein Ladegerät hast, kannst du dein MacBook ganz einfach an eine Steckdose anschließen und sofort mit dem Laden beginnen. Viel Spaß!
Erfahre alles über USB Typ-C: Vorteile und mehr
Du hast schon von USB Typ-C gehört, aber weißt nicht so genau, was es ist? Keine Sorge, viele Menschen stehen vor dem gleichen Problem. USB Typ-C ist ein physisches USB-Steckerformat, das 2014 mit der USB 31-Spezifikation eingeführt wurde. Es ersetzt alle aktuellen USB-Stecker – darunter auch den traditionellen USB-A-Stecker, USB-B und Micro-B. USB Typ-C ist eine neue Form des Anschlusses, die viele Vorteile mit sich bringt. Zum Beispiel ist sie kleiner und leichter als die älteren Steckertypen, dadurch können sie in viele kleinere Geräte wie Smartphones und Tablets integriert werden. Darüber hinaus ist USB Typ-C reversible, das bedeutet, dass man das Kabel nicht mehr umdrehen muss, um es einzustecken. Dies erleichtert die Verwendung und macht es zu einer beliebten Wahl für moderne Geräte.
Mac Tastenbelegung ändern: F4 zur Transkription nutzen
Du möchtest deine Tastatur unter Mac anders belegen, um F4 zur Transkription zu nutzen? Kein Problem! Standardmäßig ist die Funktionstaste F4 auf deinem Mac mit internen Funktionen belegt, wie dem Aufrufen des Launchpads oder der Regelung der Bildschirmhelligkeit. Aber es ist ganz leicht, die Belegung der Tasten zu ändern. Alles, was du dazu brauchst, ist ein Mac mit der neusten macOS Version. Gehe einfach in die Systemeinstellungen, wähle dort die Kategorie Tastatur und klicke auf die Option „Tastenbelegungen ändern“. Hier kannst du die Tasten neu belegen und F4 zur Transkription nutzen. Jetzt musst du nur noch speichern und schon kannst du loslegen. Viel Spaß!
Nutze die Befehlstaste ⌘2411 auf deiner Mac-Tastatur
Sie wird auf Mac-Tastaturen verwendet und ermöglicht es Benutzern, schnell und einfach Tastenkombinationen auszuführen.
Du kennst sicherlich die Befehlstaste (auch Cmd-Taste genannt) ⌘2411. Sie ist ein wichtiger Bestandteil der Mac-Tastatur und erleichtert es dir, Tastenkombinationen zu verwenden. Mit ihr kannst du beispielsweise Programme schließen, Programme öffnen, Tastenkürzel aktivieren und auch viele weitere Funktionen aufrufen. Die Befehlstaste ermöglicht es dir, schnell und einfach zwischen verschiedenen Programmen zu wechseln, ohne dass du dafür das Mausrad benutzen musst. Wenn du also schnell zwischen zwei Programmen wechseln möchtest, solltest du die Befehlstaste ⌘2411 als deinen Freund betrachten.
Wo finde ich die Optionstaste auf meiner Tastatur?
Du hast eine Tastatur und bist auf der Suche nach der Optionstaste? Sie befindet sich auf jeder Tastatur rechts und links neben der Leertaste zwischen der Command- und der Control-Taste. Auf der Taste findest du ein Symbol, welches eine Weiche darstellt und den Begriff „Option“ oder „Alternativ“ visualisiert. Übrigens: Die Optionstaste ist eine der wenigen Tasten auf der Tastatur, die ein Symbol, aber keinen Buchstaben oder eine Zahl aufgedruckt hat.
Anpassen & Optimieren der Apple Tastatur mit Wahltasten
Du hast vielleicht schon einmal bemerkt, dass es auf Deiner Apple-Tastatur zwei Wahltasten gibt. Sie befinden sich auf der untersten Tastenreihe und jeweils auf der äußeren Seite neben der Befehlstaste (links von der linken, rechts von der rechten). Diese Tasten lassen Dich Deine Tastatur nach Deinen eigenen Bedürfnissen anpassen. Spiele zum Beispiel mit den Optionen, die durch Drücken der Wahltasten und anderer Tastenkombinationen verfügbar sind, und erstelle Deine eigene perfekte Tastatur. Ein weiterer Vorteil der Wahltasten ist, dass sie Dir einige häufig verwendete Funktionen zur Verfügung stellen, wie zum Beispiel die Kopier- und Einfügesteuerung. Mit ihnen kannst Du schnell und einfach Text und andere Inhalte kopieren und einfügen.
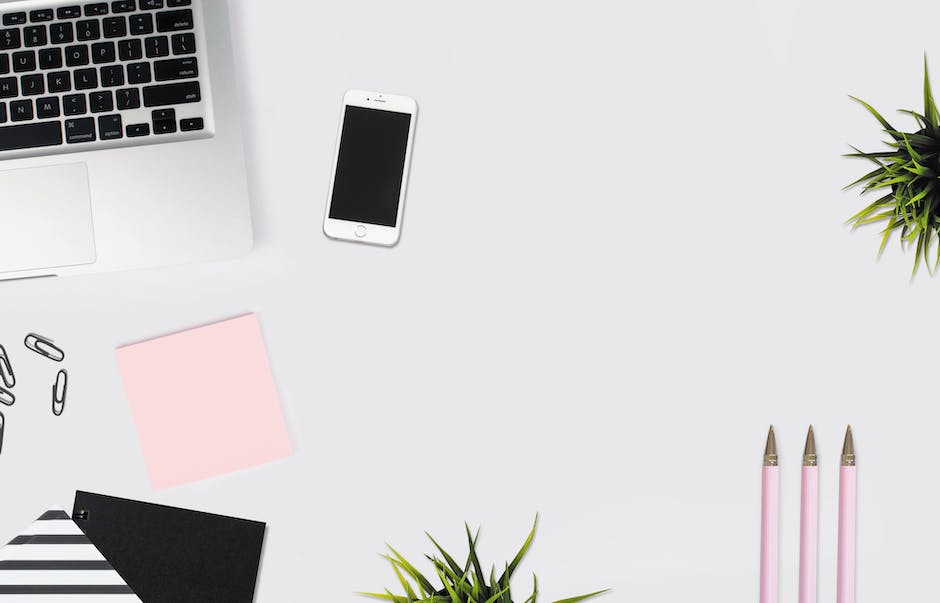
Verstehe den Datei-Explorer: So nutzt du USB-Sticks
Hast Du mal einen USB-Stick an Deinen Computer angeschlossen? Wenn ja, hast Du sicher schon mal den Datei-Explorer geöffnet. Dort findest Du in der linken Spalte einen Eintrag mit dem Namen „Dieser PC“ und wenn Du darauf klickst, siehst Du alle angeschlossenen Wechseldatenträger. Dazu gehört natürlich auch Dein USB-Stick. Wenn Du auf den Stick doppelklickst, kannst Du ihn öffnen und Dir die darauf befindlichen Dateien ansehen. Aber nicht nur das, Du kannst auch Dateien auf den Stick kopieren, Dateien auf Deinen PC verschieben, sie löschen oder umbenennen. Kurz gesagt, mit dem Datei-Explorer kannst Du alle möglichen Aktionen mit den Dateien und Ordnern auf dem Stick machen, die Du auch sonst mit Dateien und Ordnern auf Deinem Computer machen kannst.
Wireless Stick für einfachen Transfer von Dateien auf Mac Computer
Steck den Wireless Stick in den USB-Anschluss deines Mac Computers. Ziehe und lege dann Fotos, Videos und Dokumente ganz einfach per Drag and Drop zwischen deinem MAC und dem Stick ab. Dies ist ein äußerst nützliches Feature, da du deine Dateien schnell und einfach auf einen anderen Computer übertragen kannst, ohne sie auf einer externen Festplatte zu speichern. Außerdem ist es nützlich, wenn du deine Dateien auf anderen Geräten, wie z.B. Tablets, Smartphones oder Laptops, verwenden möchtest.
Zugriffsrechte ändern, um Dateien und Ordner zu verschieben/kopieren
Wenn du versuchst, eine Datei oder einen Ordner zu bewegen oder zu kopieren, aber es nicht kannst, liegt das meistens an deren bzw. dessen unzureichenden Zugriffsrechten. Um das Problem zu beheben, musst du die Zugriffsrechte des Objekts ändern. Aber das ist nicht alles: Manchmal musst du auch die Zugriffsrechte des Speicherortes, auf den du die Datei oder den Ordner verschieben oder kopieren möchtest, anpassen. Egal, ob es sich dabei um ein Volume, einen Server oder einen Ordner handelt, die Zugriffsrechte müssen angepasst werden, bevor du die Datei oder den Ordner verschieben oder kopieren kannst. Damit du nicht in Schwierigkeiten gerätst, solltest du dir unbedingt die entsprechenden Rechte besorgen, bevor du die Datei oder den Ordner bewegst oder kopierst.
Externe Festplatte auf Mac finden – So geht’s!
Du hast Probleme, deine externe Festplatte auf deinem Mac zu finden? Kein Problem, das ist gar nicht so schwer. Gehe dazu zu Anwendungen → Dienstprogramme → Festplatten-Dienstprogramm. Klicke dann auf die Option „Ansicht“ und wähle „Alle Geräte anzeigen“ aus. In der Seitenleiste auf der linken Seite solltest du nun alle externen Laufwerke sehen. Klicke auf das Laufwerk, um das Menü zu öffnen und schon kannst du deine externe Festplatte nutzen. Wenn du immer noch Schwierigkeiten hast, kannst du auch eine Suchanfrage mit dem Namen deiner Festplatte in der Suchleiste oben rechts auf dem Bildschirm machen. Damit solltest du deine externe Festplatte finden können. Viel Erfolg!
Verwende FAT für Dateitransfer zwischen Mac und Windows
Du hast einen USB-Stick und möchtest ihn mit deinem Mac und deinem Windows-Rechner nutzen? Dann solltest du unbedingt das Dateisystem FAT verwenden. Dieses Format wird an beiden Systemen erkannt und du kannst deine Daten problemlos auf deinem Windows-Computer öffnen. Ein weiterer Vorteil ist, dass das FAT-Format auch auf älteren Computern funktioniert. Andere Dateisysteme wie APFS und OS X Extended funktionieren dagegen nur auf Macs. Wenn du also Dateien zwischen deinem Mac und deinem Windows-Rechner austauschen möchtest, solltest du auf jeden Fall das FAT-Dateisystem wählen.
Mac USB-Laufwerk sichtbar machen in Finder
Manchmal erkennt Dein Mac ein eingestecktes USB-Laufwerk, zeigt es aber nicht auf dem Schreibtisch an. Um es doch anzeigen zu lassen, musst Du in Finder > Einstellungen > Allgemein gehen und die Option „Externe Laufwerke“ aktivieren. Wenn Du das getan hast, wird das USB-Laufwerk auf Deinem Mac sichtbar. Du kannst dann auf den Inhalt des Laufwerks zugreifen, ohne es auswerfen zu müssen.
So schließt Du Deinen USB-Stick an Deinen Computer an
Du fragst Dich, wie Du Deinen USB-Stick an Deinen Computer anschließen kannst? Kein Problem! Wenn Du über einen kompatiblen USB-Stick für Deinen Windows-Computer verfügst, kannst Du ihn ganz einfach in einen USB-Anschluss einstecken. Die Anschlüsse befinden sich an der Seite eines Laptops und an der Vorder- oder Rückseite eines Desktop-PCs. Es ist wichtig, dass Du den richtigen Anschluss wählst, damit Dein USB-Stick funktioniert. In einigen Fällen, wird der USB-Stick automatisch erkannt und beginnt sofort mit der Installation der Treiber. Wenn Du jedoch einige Probleme hast, solltest Du Deine Bedienungsanleitung oder den Hersteller des USB-Sticks kontaktieren, um zu sehen, ob es spezielle Anweisungen gibt.
Mac von USB-Stick starten: So einfach geht’s!
Du willst deinen Mac von einem USB-Stick starten? Kein Problem! Halte dazu einfach beim Starten deines Macs die Alt-Taste gedrückt, bis das Boot-Menü auf dem Bildschirm erscheint. Meist erkennst du direkt oder nach ein paar Sekunden deinen USB-Stick. Klicke ihn an und schon kann dein Mac von dort aus starten. So einfach ist das! Wenn du deinen Mac allerdings wieder normal starten willst, dann halte beim Starten einfach die Esc-Taste gedrückt. Damit wird das Boot-Menü übersprungen und dein Mac startet wie gewohnt.
Macs mit USB 3 Anschlüssen: Externe Festplatten, Drucker & mehr
Du hast einen Mac? Dann wirst Du wissen, dass verschiedene Modelle über USB 3 Anschlüsse verfügen. Aktuelle Macs mit USB 3 Anschlüssen sind das Mac Studio (2022), das neue iMac (24″, M1, 2021) und das Mac Pro (1711) mit vier Anschlüssen. Mit den USB 3 Anschlüssen kannst Du alle Arten von Peripheriegeräten wie externe Festplatten, Drucker, Kameras und weiterem Zubehör anschließen. So erhältst Du mehr Möglichkeiten und hast die Kontrolle, was Du anschließt und wie Du es anschließt. So kannst Du zum Beispiel externe Speichermedien wie USB-Sticks und externe Festplatten an Deinen Mac anschließen. Außerdem bieten sie eine schnellere Datenübertragung als USB 2.0, was ideal ist, wenn Du große Dateien herunterlädst oder auf externe Speichermedien zugreifst.
Fazit
Hallo! Den USB-Stick findest du auf deinem Mac, indem du auf das Finder-Symbol in der Dock-Leiste klickst. Dann solltest du in der linken Seitenleiste unter „Geräte“ einen Eintrag für deinen USB-Stick sehen. Klick einfach darauf und schon hast du Zugriff auf die Dateien. Viel Erfolg!
Somit kannst du also sehen, dass du den USB-Stick auf deinem Mac sehr leicht finden kannst. Alles, was du tun musst, ist die Option „Dieser Mac“ zu öffnen und die Option „Externe Geräte“ zu wählen. Probiere es einfach mal aus und du wirst sehen, dass du schnell den USB-Stick findest!







