Oh hey, hast Du schonmal versucht, einen USB Stick bei Windows 10 zu finden? Es kann schon mal ein bisschen tricky sein, aber keine Sorge, ich zeige Dir, wo Du ihn findest. Los geht’s!
Du kannst den USB Stick in Windows 10 über den Datei-Explorer finden. Wenn du ihn angeschlossen hast, solltest du unter ‚Dieser PC‘ nach dem USB Stick schauen. Dort solltest du ihn finden. Viel Erfolg!
USB-Stick wird von Windows nicht angezeigt? So gehts!
Du hast einen USB-Stick und Windows erkennt ihn, aber er wird nicht angezeigt? Kein Problem! Schau dir einfach in der Seitenleiste den Menüpunkt „Datenträgerverwaltung“ an. Wenn dein USB-Stick hier zu sehen ist, dann kannst du mit einem einfachen Trick Windows dazu bringen, ihn anzuzeigen. Klick einfach mit der rechten Maustaste auf den Datenträger und wähle „Laufwerksbuchstaben und -pfad ändern“ aus. Anschließend kannst du dem Gerät einen beliebigen Buchstaben zuweisen und Windows wird deinen USB-Stick nun wieder anzeigen. Wenn du jetzt noch auf „Ändern“ klickst, ist der Vorgang abgeschlossen und Windows zeigt dir deinen USB-Stick wieder an.
Finde Deine Festplatte mit dem Geräte-Manager!
9GB PCI-Express-SSD•931.5GB SATA-Festplatte
Du hast mal wieder keine Ahnung, welche Festplatte du hast? Kein Problem. Mit dem Geräte-Manager kannst du alle angeschlossenen Festplatten einsehen. Wie du den Geräte-Manager öffnest? Ganz einfach: Einen Rechtsklick auf das Windows-Symbol machen oder den Begriff in die Windows-Suchleiste eingeben und den Eintrag öffnen. In der Liste wählst du dann „Laufwerke“ aus. Dort findest du alle angeschlossenen Festplatten eingetragen, wie zum Beispiel die 1308.9GB PCI-Express-SSD oder die 931.5GB SATA-Festplatte. Falls du mehrere Festplatten hast, kannst du diese anhand der Größe identifizieren.
Wie man in Windows Datenträger verwalten kann
Du willst wissen, wie man in Windows Datenträger verwalten kann? Kein Problem! Mit der rechten Maustaste klickst Du auf das Windows-Symbol in der Taskleiste unten links. Dann wählst Du einfach „Datenträgerverwaltung“ aus. Nachdem Du das Programm geöffnet hast, siehst Du eine Auflistung aller Datenträger, die mit Deinem Computer verbunden sind. Mit einem Klick auf einen der Datenträger siehst Du verschiedene Funktionen, die Du aufrufen kannst.
USB-Stick wird nicht erkannt? So behebst du das Problem!
Du hast einen USB-Stick, der nicht erkannt wird? Kein Problem! Es ist ganz einfach, herauszufinden, was nicht stimmt. Klicke mit der rechten Maustaste auf das Windows-Symbol unten links auf deinem Bildschirm und wähle im Menü die Option ‚Geräte-Manager‘ aus. Unter der Kategorie ‚USB-Controller‘ kannst du nun schauen, ob dein USB-Stick in der Liste aufscheint. Es ist möglich, dass der Stick als ’nicht erkanntes Laufwerk‘ angezeigt wird. Gegebenenfalls musst du noch weitere Einträge wie zum Beispiel ‚1204‘ prüfen. Wenn du nicht weiterkommst, kannst du auch einen Experten um Rat fragen.
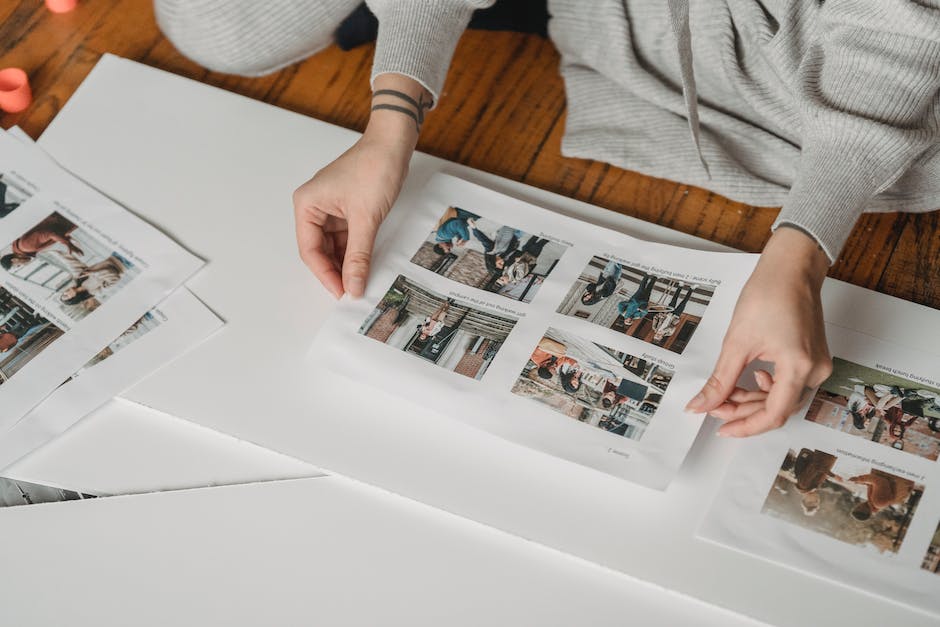
So öffnest du die Datenträgerverwaltung auf dem PC
Drücke die rechte Maustaste auf den Start-Button, um die Datenträgerverwaltung zu öffnen. Wenn du lange auf den Button drückst, wird ein Menü erscheinen, in dem du die Option „Datenträgerverwaltung“ auswählen kannst. Die Datenträgerverwaltung ist ein nützliches Tool, mit dem du deine Festplatte und deine anderen Computer-Geräte verwalten und überprüfen kannst. Es bietet dir die Möglichkeit, Geräte zu formatieren, zu partitionieren oder zu sichern. So kannst du deine Daten sicher aufbewahren und deinen Computer optimal nutzen.
Schneller Zugriff auf Datenträgerverwaltung via Kontextmenü
Der schnellste Weg, um zur Datenträgerverwaltung zu gelangen, ist über das Kontextmenü. Dafür musst Du einfach nur auf das Startmenü in der Taskleiste (Windows-Symbol) klicken und die rechte Maustaste drücken. Alternativ kannst Du auch die Tastenkombination Windows-Taste + X-Taste verwenden. Anschließend klickst Du auf „Datenträgerverwaltung“ und schon öffnet sich die Datenträgerverwaltung. Mit dieser kannst Du Deine Datenträger optimal verwalten und im Falle eines Problems schnell eingreifen.
UNetbootin: ISO-Dateien auf USB-Datenträger installieren
Mit dem Tool UNetbootin kannst Du ISO-Dateien auf USB-Datenträger entpacken und bootfähig machen. Es ist nicht nur für USB-Sticks geeignet, sondern auch für Festplatten oder Speicherkarten. So hast Du die Möglichkeit, das Betriebssystem Deiner Wahl auf einem mobilen Datenträger zu installieren. Es ist schnell und einfach, und mit wenigen Klicks hast Du Dein neues Betriebssystem auf dem Datenträger.
Formatiere Deinen USB-Stick einfach: Anleitung & Tipps
Du musst deinen USB-Stick nicht formatieren. Meist ist er schon mit dem FAT-Dateisystem vorformatiert. Das ist ein Standard-Dateisystem, das für die meisten Computersysteme und Betriebssysteme geeignet ist. Wenn du deinen USB-Stick löschen oder das Dateisystem ändern möchtest, kannst du ihn aber problemlos formatieren. Dazu musst du nur die richtigen Einstellungen auswählen, zum Beispiel NTFS oder EXFAT. Wenn du den Stick wieder verwenden möchtest, stelle sicher, dass du die richtige Dateisystemwahl triffst, denn nur so kann dein Computer deinen Stick erkennen.
Booten und Installieren von Betriebssystemen mit USB-Stick
Normalerweise startet dein Rechner von deinem internen Speicher, also deiner SSD oder Festplatte. Wenn du aber einen bootfähigen USB-Stick hast, kannst du damit deinen Computer starten oder ein Betriebssystem installieren. Früher übernahm diese Aufgabe eine Installations-CD, aber heutzutage ist es eben der USB-Stick. Dazu musst du den Stick mit dem Betriebssystem darauf einfach in deinen Computer einstecken und schon kann es losgehen!
Probleme mit USB-Stick? Probiere anderen Port/Computer aus
Probier doch mal einen anderen USB-Port aus. Vielleicht liegt es ja daran, dass der aktuelle Port defekt ist. Wenn das nichts bringt, kannst du es auch an einem anderen Computer versuchen. So kannst du herausfinden, ob es am USB-Stick oder an deinem Computer liegt. Wenn du zu Hause keinen anderen Computer zur Verfügung hast, kannst du auch mal in einem öffentlichen Raum wie einer Bibliothek oder einem Internetcafé versuchen, deinen USB-Stick anzuschließen.

Wie man Probleme beim Öffnen des USB-Sticks in Windows löst
Wenn Du Probleme dabei hast, Deinen USB-Stick in Windows zu öffnen, gibt es einige Dinge, die Du versuchen kannst. Zuerst kannst Du versuchen, den USB-Stick an einen anderen Computer anzuschließen, um zu sehen, ob er dort funktioniert. Wenn das nicht funktioniert, kannst Du versuchen, das Gerät unter USB-Controller im Windows Geräte-Manager zu deinstallieren. Dazu gehst Du folgendermaßen vor: Gehe auf „Start“, öffne „Geräte-Manager“ und schließe das Gerät unter „USB-Controller“ an. Wenn das auch nicht funktioniert, kannst Du versuchen, den USB-Stick zu aktualisieren. Dazu kannst Du das Windows Update Tool verwenden oder ein anderes Update-Tool herunterladen. Mit diesen Schritten kannst Du hoffentlich Deine Probleme mit dem USB-Stick lösen.
Erstellen eines bootfähigen USB-Sticks in nur wenigen Schritten mit Rufus
Du hast die ISO-Datei deiner Wahl heruntergeladen, aber jetzt musst du noch einen bootfähigen USB-Stick erstellen. Keine Sorge, dafür benötigst du nur Rufus und ein paar Klicks. Öffne dazu einfach Rufus per Doppelklick und wähle bei „Laufwerk“ dein USB-Laufwerk aus. Unter „Startfähiges Laufwerk erstellen mit“ wählst du die Option „ISO-Abbild“. Klickst du rechts daneben auf das CD-ROM-Symbol, kannst du die ISO-Datei auswählen, die du heruntergeladen hast. Jetzt noch auf „Start“ klicken und Rufus erledigt den Rest. Wenn alles fertig ist, hast du einen bootfähigen USB-Stick, den du für viele Zwecke verwenden kannst.
exFAT: Das beste Dateisystem für USB-Sticks
Du suchst nach einem Dateisystem, das für Deinen USB-Stick das Beste ist? Dann ist exFAT die richtige Wahl! Es bietet die Möglichkeit, Dateien jeder Größe zu speichern und es ist mit den meisten Windows- und Mac-Betriebssystemen kompatibel. Außerdem ist es schneller als andere Dateisysteme, was beim Kopieren und Lesen von Daten auf dem Stick eine Rolle spielt. exFAT ist also eine gute Wahl, wenn Du viele Mediendateien oder sehr große Dateien auf Deinem Stick speichern möchtest.
Formatiere Laufwerk & Markiere Primäre Partition als Aktiv – Anleitung
Es ist notwendig, das Laufwerk zu formatieren und die primäre Partition als aktiv zu markieren. Hierfür benötigst Du eine Software wie z.B. Diskpart, die Du ganz einfach online finden kannst. Sobald Du das Laufwerk formatiert hast, kannst Du die Windows Setup Dateien auf das USB-Flashlaufwerk kopieren. Dazu benötigst Du eine ISO-Datei, die Du ebenfalls online herunterladen kannst. Anschließend kannst Du die Windows Setup Dateien auf das USB-Flashlaufwerk kopieren. Wenn alles erledigt ist, kannst Du Windows auf dem neuen PC installieren. Hierfür musst Du den PC neu starten und das USB-Flashlaufwerk als Bootmedium einrichten. Dies kannst Du mit der entsprechenden BIOS-Einstellung tun. Sobald Du auf das Bootmenü zugreifst und auf das USB-Flashlaufwerk gehst, kannst Du mit der Installation von Windows beginnen. Wenn Dein Windows Bild größer als 4 GB ist, musst Du das Dateisystem des USB-Flashlaufwerks in NTFS ändern, damit alle Dateien kopiert werden können. Wenn die Installation abgeschlossen ist, kannst Du die weiteren Einstellungen vornehmen und Dein Betriebssystem verwenden.
Speichere deine Videos ganz einfach auf USB-Stick
Du kannst deine Video-Dateien ganz einfach auf einem USB-Speichergerät speichern. Verbinde den USB-Stick dann einfach mit dem USB-Anschluss und die Wiedergabe startet automatisch. Falls du schon eine andere Quelle abspielst, kannst du trotzdem auf MEDIA > USB Video drücken, um deine Video-Dateien vom USB-Stick abzuspielen. Es ist so einfach und du musst nichts weiter machen. Genieße die Wiedergabe deiner Videos!
Installiere Windows 10 mit dem Media Creation Tool einfach und schnell
Hey du! Wenn du Windows 10 auf deinem Rechner installieren möchtest, ist das mit dem Windows 10 Media Creation Tool von Microsoft ganz einfach. Laden es einfach herunter und führe die Installationsroutine aus. Als nächstes musst du bestimmen, welche Art von Installationsmedien du nutzen möchtest. Anschließend musst du die Sprache, die Architektur und die Edition von Windows 10 auswählen. Als Speichermedium solltest du einen USB Stick verwenden. Wenn du alles richtig gemacht hast, ist die Installation von Windows 10 einfach abgeschlossen und du kannst direkt loslegen. Viel Erfolg!
Booten von USB-Stick: Bootmanager/BIOS konfigurieren
Du möchtest von einem USB-Stick booten? Dafür musst du die Bootreihenfolge im Bootmanager bzw. BIOS deines Computers konfigurieren. Dazu öffnest du das Bios / den Bootmanager. Je nach Modelltyp des Computers, musst du hierfür während des Startprozesses die Tasten F2, F8, F12, Entf oder ESC drücken. Zusätzlich kannst du auch bei der Anzeige der BIOS-Einstellungen auf „Boot“ oder „Boot-Device“ klicken, um die Bootreihenfolge zu ändern. Anschließend kannst du dann deinen USB-Stick als Boot-Device auswählen. Wichtig ist, dass du nach dem Einstellen der Bootreihenfolge die Änderungen speicherst, damit sie auch übernommen werden.
Kopieren von ISO-Datei2108 auf USB-Stick für Windows bootfähige Installation
Du hast eine ISO-Datei2108, die du auf einen USB-Stick kopieren möchtest, damit du Windows bootfähig installieren kannst? Kein Problem! Schließe einfach deinen USB-Stick an den Computer an und wähle im Bereich „Laufwerk“ den Stick aus. Klicke dann auf die Schaltfläche „Auswahl“ und wähle in dem sich öffnenden Dialog die ISO-Datei2108 per Doppelklick aus. Wenn du die Datei ausgewählt hast, klicke auf „OK“ und das Kopieren der Datei beginnt. Sobald der Vorgang beendet ist, kannst du Windows bootfähig installieren.
Zugriff auf USB-Stickdaten mit dem Datei-Explorer
Der Stick im Datei-Explorer ist eine schnelle und einfache Möglichkeit, auf die Daten, die auf dem Stick gespeichert sind, zuzugreifen. Dazu musst du einfach in den Datei-Explorer gehen und dann auf den Stick doppelklicken. Dadurch öffnet sich ein Fenster, in dem du alle Dateien und Ordner sehen kannst, die auf dem Stick gespeichert sind. Dann kannst du sie öffnen, kopieren, bearbeiten oder löschen – genau wie du es von anderen Dateien und Ordnern gewohnt bist. Es ist also eine einfache und schnelle Möglichkeit, auf deine Daten zuzugreifen.
Bootvorgang erklärt – BIOS, MBR, GPT & Kernel
Die zentralen Elemente des Bootvorgangs sind die Firmware, der Master Boot Record (MBR) und die GUID Partition Table (GPT) sowie der Kernel. In älteren Rechnerarchitekturen ist die Firmware das BIOS, in neueren ist es das UEFI. Der MBR und die GPT sorgen dafür, dass die Speichermedien, auf denen sich das Betriebssystem befindet, erkannt werden. Der Kernel ist das Herzstück des Betriebssystems. Er überprüft den Bootvorgang und startet die benötigten Programme. Für die meisten englischen Begriffe gibt es aber leider keine deutschen Entsprechungen.
Zusammenfassung
Hallo! Der USB-Stick sollte in deinem Windows 10-Computer unter dem Computerordner auftauchen. Wenn du auf den Computerordner klickst, kannst du dein USB-Gerät im linken Bereich sehen. Hoffe, das hilft dir weiter!
Zusammenfassend kann man sagen, dass der USB-Stick unter Windows 10 ganz einfach zu finden ist. Die Suche nach ihm kann über den Datei-Explorer oder das Startmenü erfolgen. Du hast also jederzeit die Möglichkeit, Deine Dateien zu finden und zu verwalten.







