Hallo,
du hast mal wieder ein Problem, das du gerne lösen möchtest? Dann bist du hier genau richtig! In diesem Artikel erkläre ich dir, wo du die USB-Einstellungen findest. Also keine Sorge, ich helfe dir auf jeden Fall weiter!
Um deine USB-Einstellungen zu finden, musst du zuerst in dein Systemeinstellungen gehen. Dort findest du dann die Option „Geräte“ und dann kannst du auf „USB“ klicken. Dort kannst du dann alle Einstellungen bearbeiten, die du ändern möchtest. Viel Erfolg!
Wie man Fotos von Android auf den Computer überträgt
Hast du ein Android-Gerät und möchtest deine Fotos auf den Computer übertragen? Kein Problem, das kannst du ganz einfach machen. Je nach deiner Android-Version musst du dafür ein paar Schritte ausführen. Ziehe dazu einfach die Statusleiste nach unten, tippe unter Notifications auf Connected as
Verbinden deines Smartphones mit einem anderen Gerät – So geht’s
Verbinde dein Smartphone ganz einfach mit dem gewünschten Gerät, indem du das USB-Kabel an beide anschließt. Wenn du dein Android-Gerät verwendest, streiche von oben nach unten auf dem Bildschirm und klicke auf die Option „USB-Optionen“. Damit kannst du den Datenaustausch zwischen deinem Smartphone und dem anderen Gerät starten. Mit dieser leicht verständlichen Anleitung kannst du dein Smartphone in wenigen Schritten mit dem gewünschten Gerät verbinden. Dafür ist keine weitere Software oder andere Komponenten notwendig. In den meisten Fällen startet die Verbindung automatisch nachdem du die USB-Optionen ausgewählt hast.
Booten von USB-Stick: Konfiguriere Bootreihenfolge im Bios
Du willst von einem USB-Stick booten? Kein Problem! Dazu musst du die Bootreihenfolge im Bootmanager bzw. Bios konfigurieren. Dazu öffnest du den Bootmanager bzw. das Bios. Je nach Modelltyp des Computers musst du beim Starten des Computers die Tasten F2, F8, F12, Entf oder ESC drücken. Dann kannst du die Bootreihenfolge so konfigurieren, dass der PC von dem USB-Stick startet. Folge dafür einfach den Anweisungen auf dem Bildschirm.
Einrichten eines USB-Geräts: Hier ist die Lösung!
Hast Du Probleme beim Einrichten eines USB-Geräts? Dann haben wir hier die Lösung für Dich. Öffne zunächst die Systemsteuerung, indem Du auf Start und dann auf Ausführen klickst. Geben anschließend ‚devmgmt‘ ein. Im Geräte-Manager kannst Du nun den Computer auswählen und dann auf ‚Aktion‘ klicken, um Nach geänderter Hardware zu suchen. Zuletzt solltest Du das USB-Gerät testen, um sicherzustellen, dass es einwandfrei funktioniert. Wenn das USB-Gerät nicht erkannt wird, solltest Du die Treiber aktualisieren und prüfen, ob das Gerät ordnungsgemäß angeschlossen ist. Wenn das Gerät immer noch nicht funktioniert, kannst Du es möglicherweise an einem anderen USB-Port versuchen, um zu sehen, ob das Problem behoben wird.

Wie Du Daten von PC zu Android überträgst
Du kannst Daten ganz einfach von deinem Computer auf deinem Smartphone speichern. Dazu musst du nur einen USB-C- oder USB-A-Stick über einen Adapter anschließen. Öffne dann die Android-Einstellungen und wähle die Option Speicher aus dem Menü. Wenn der USB-Stick richtig erkannt wurde, solltest du unter der Kategorie Mobiler Speicher einen neuen Eintrag finden. Du kannst dann loslegen und deine Daten auf dein Smartphone übertragen. Falls du weitere Informationen brauchst, kannst du dir auch im Internet Tutorials anschauen, die dir zeigen wie du Dateien auf dein Smartphone übertragen kannst.
Android-Gerät und PC verbinden: Einstellungen anpassen
Du hast es geschafft Dein Android-Gerät mit einem USB-Kabel an Deinen PC anzuschließen und die Benachrichtigung „USB für…“ auf dem Bildschirm Deines Android-Geräts angeklickt. Hier hast Du dann „Dateien übertragen“ getippt und schon erschien auf Deinem PC ein Fenster. Damit ist die Verbindung hergestellt und Du kannst jetzt loslegen. Bevor Du aber irgendetwas tust, empfehlen wir Dir einen Blick in die Einstellungen Deines Geräts zu werfen. Hier hast Du die Möglichkeit, weitere Einstellungen wie zum Beispiel die USB-Verbindungsoptionen zu ändern. Dazu gehören zum Beispiel die Möglichkeit die USB-Verbindung anzupassen, ein USB-Modus auszuwählen und die Option „USB-Debugging“ zu aktivieren. All diese Einstellungen helfen Dir dabei, die bestmögliche Verbindung zwischen Deinem Android-Gerät und dem PC herzustellen.
Vorteile von USB-C: Schnelleres Laden & Datenübertragung
Du hast bestimmt schon bemerkt, dass alle neuen Samsung-Geräte über USB-C-Anschlüsse verfügen. USB-C ist die neueste Generation der USB-Technologie und bringt einige Vorteile mit sich. Es ermöglicht Hochgeschwindigkeits-Datenübertragungen und ermöglicht es dir, dein Smartphone und Tablet schneller aufzuladen, als es mit anderen USB-Standards möglich ist. Darüber hinaus ist das USB-C-Kabel für beide Seiten gleichermaßen geeignet und kann in beide Richtungen verwendet werden, ohne dass es umgesteckt werden muss. Daher ist es sehr praktisch und kann dir viel Zeit ersparen. Außerdem ist es mit allen USB-C-Geräten kompatibel, sodass du deine Kabel und Ladegeräte überall mitnehmen kannst.
PC erkennt Gerät nicht mehr? Probiere Neustart & USB-Kabel
Du hast Probleme damit, dass dein Gerät nicht mehr vom PC erkannt wird? Nicht verzagen, denn zuerst solltest du einen Neustart versuchen. Manchmal liegt die Lösung ganz nah und das Gerät funktioniert wieder, wie du es gewohnt bist. Sollte das nicht der Fall sein, kann es an dem USB-Kabel liegen. Wenn du das Kabel schon seit längerer Zeit benutzt, könnten kleine Beschädigungen durch Knicken die Ursache dafür sein, dass es keine Daten mehr richtig überträgt. Also probiere es doch einfach mal mit einem anderen Kabel aus. Vielleicht klappt es dann wieder.
Daten schnell und einfach vom Android-Handy übertragen
Du willst deine Daten schnell und einfach von deinem Android-Handy auf ein neues übertragen? Da gibt es verschiedene Möglichkeiten, wie du das machen kannst. MobileTrans ist eine sehr beliebte Option, die Datenübertragungen zwischen Android-Handys ermöglicht. Auch Shareit, Samsung Smart Switch, Xender, Send Anywhere, AirDroid, AireMore und Zapya sind gute Optionen, die du ausprobieren kannst. Wenn du lieber auf klassische Weise überträgst, kannst du auch einfach Bluetooth File Transfer nutzen. Aber das kann länger dauern als die anderen Optionen. Egal, für welche Methode du dich entscheidest, du kannst Daten übertragen, ohne dass du einen PC dafür benötigst. Probiere einfach verschiedene aus, bis du eine findest, die zu deinen Bedürfnissen passt.
Galaxy-Gerät: Daten ganz einfach mit der Smart Switch App übertragen
Du möchtest deine Daten vom Android-Smartphone auf ein Galaxy-Gerät übertragen? Kein Problem! Mit der Smart Switch App ist das in wenigen Schritten ganz einfach möglich. Dazu musst du die App auf beide Handys herunterladen und diese dann verbinden. Anschließend kannst du deine Daten, wie zum Beispiel Kontakte, Bilder und Apps, einfach übertragen. Außerdem kannst du deine Daten auch ganz einfach von einem iPhone auf ein Samsung-Gerät übertragen. Dazu musst du lediglich die iCloud-Kontodaten und die Smart Switch App auf deinem Galaxy-Gerät angeben und schon kannst du deine Daten übertragen. Also worauf wartest du noch? Probiere die Smart Switch App aus und übertrage deine Daten einfach und schnell!
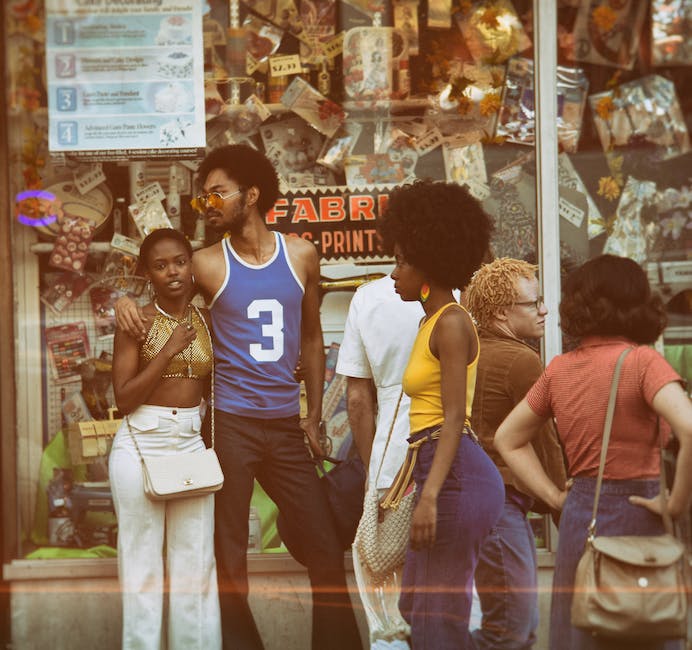
Formatiere ein Laufwerk unter Windows – So einfach geht’s!
Hey! Willst Du wissen, wie Du ein Laufwerk unter Windows formatieren kannst? Dann bist Du hier genau richtig! Zunächst einmal musst Du einen USB-Stick in einen USB-Anschluss stecken. Anschließend öffnest Du den Datei-Explorer. Klicke dann im linken Bereich auf „Dieser PC“ und anschließend im Abschnitt „Geräte und Laufwerke“ mit der rechten Maustaste auf den USB-Stick und wähle die Option „Formatieren“. Hier hast Du dann die Möglichkeit, Dein Laufwerk zu formatieren.
Es gibt noch weitere Einträge, die Du auswählen kannst, wie zum Beispiel die Dateisysteme FAT32 oder NTFS. Wähle je nach Bedarf eine der Optionen aus und klicke auf „OK“, um das Formatieren des Laufwerks zu starten. Wenn Du fertig bist, solltest Du Dein Laufwerk jetzt formatiert haben und es kann verwendet werden. Viel Spaß!
Tastenkombinationen – Schnell und professionell cruisen!
Du wusstest schon, dass du Text und andere Elemente mit Tastenkombinationen kopieren, ausschneiden und einfügen kannst? Es ist eigentlich ganz einfach! Hier sind ein paar häufig verwendete Tastenkombinationen, mit denen du schnell und einfach durchs Web cruisen kannst:
STRG+X – Damit schneidest du ausgewählte Elemente aus.
STRG+C (oder STRG+EINFG) – Damit kopierst du ausgewählte Elemente.
STRG+V (oder UMSCHALT+EINFG) – Damit fügst du ausgewählte Elemente ein.
STRG+Z – Damit machst du deine letzte Aktion rückgängig.
Es gibt noch viele weitere nützliche Tastenkombinationen. Wenn du schnell und professionell durchs Web cruisen willst, dann lohnt es sich, sich alle einzuprägen. Damit sparst du viel Zeit und kannst noch mehr erledigen!
So öffnest du das BIOS – Tasten F1-F12 und Volume Up/Down
Es gibt kein einheitliches System für den Einstieg ins BIOS. Abhängig von dem verwendeten BIOS kann es eine beliebige Taste sein, die man drücken muss, um das BIOS zu öffnen. Die Tasten, die man dazu verwenden kann, sind Esc, Entf, F1, F2, F10, F11 und F12. Auf Tablets (ohne Hardware-Tastatur) ist es meist eine der Lautstärke-Tasten, entweder Volume up oder Volume down. Wenn man nicht weiß, welche Taste man drücken muss, kann man in der Regel auf dem Bildschirm nachschauen, welche Taste man drücken muss, wenn man das BIOS öffnen möchte. Manchmal wird auch eine Taste genannt, die man solange gedrückt halten muss, bis das BIOS-Menü angezeigt wird.
USB Gerät wird nicht erkannt? So löst du das Problem!
Hast du Probleme, weil dein USB Gerät nicht erkannt wird? Mach dir keine Sorgen, denn es gibt einige Dinge, die du tun kannst, um das Problem zu beheben. Zunächst einmal solltest du die Verbindung trennen und einen erneuten Anschlussversuch starten. Wenn das Problem weiterhin besteht, dann starte deinen PC oder Laptop einfach neu. Manchmal löst sich das Problem dann schon. Wenn das nicht hilft, kannst du versuchen, die USB Treiber zu aktualisieren. Ebenso kannst du deine USB Ports überprüfen. Gegebenenfalls kannst du auch ein USB Gerät an einem anderen Port versuchen. Wenn du einen USB Hub verwendest, dann versuche, das Gerät direkt an den PC anzuschließen. Wenn du all diese Schritte durchgeführt hast und das Problem immer noch besteht, solltest du einen Techniker kontaktieren.
USB-Stick und OTG-Kabel: So überträgst Du Daten auf Dein Smartphone
Der erste USB-Stick wurde von Trek Technology und IBM entwickelt•Der USB-Stick kann Daten wie Textdokumente, Videos, Fotos und Musik speichern•Das OTG-Kabel ist ein USB-Kabel, das man an Smartphones anschließen kann, um eine Verbindung zu anderen Geräten herzustellen
Du willst deine Daten von deinem USB-Stick auf dein Smartphone übertragen? Kein Problem! Mit Hilfe des OTG-Kabels kannst du das kinderleicht schaffen. Verbinde dazu den USB-Stick mit dem Kabel und schließe das andere Ende des Kabels an dein Smartphone an. In der Menüleiste deines Smartphones sollte nun das Gerät angezeigt werden. Gehe nun in deinem Dateimanager zu den gewünschten Dateien und wähle sie aus. Und schon kannst du die Daten mit wenigen Klicks übertragen.
Der USB-Stick wurde 1901 von Trek Technology und IBM entwickelt und kann Daten wie Textdokumente, Videos, Fotos und Musik speichern. Das OTG-Kabel ist ein USB-Kabel, das man an Smartphones anschließen kann, um eine Verbindung zu anderen Geräten herzustellen. Auch externe Festplatten oder Kameras können über das Kabel mit dem Smartphone verbunden werden. So kannst du ganz einfach Daten vom einen Gerät auf das andere übertragen.
Verwalte Dateien auf deinem USB-Gerät mit Files by Google
Du möchtest Dateien auf deinem USB-Gerät verwalten? Kein Problem! Mit der Files by Google App auf deinem Android-Gerät kannst du ganz einfach Dateien kopieren oder löschen. So funktioniert’s: Öffne zuerst die Files by Google App und tippe unten auf ‚Suchen‘. Dann scrollst du zu ‚Speichergeräte‘ und tippst auf dein USB-Speichergerät. Jetzt musst du nur noch die Datei auswählen, die du kopieren möchtest, und schon kannst du loslegen. Falls du zusätzlich Dateien löschen oder umbenennen möchtest, kannst du das ebenfalls in der App erledigen. Probiere es aus und verwalte deine Dateien kinderleicht auf deinem USB-Gerät!
Transferiere Dateien von deinem Smartphone auf PC – So gehts!
Du möchtest Dateien von deinem Smartphone auf einen PC übertragen? Kein Problem! Swipe einfach von oben nach unten auf deinem Handy, um die Benachrichtigungen anzuzeigen. Tippe dann auf die Benachrichtigung „Gerät wird über USB aufgeladen – für weitere Optionen tippen“. Wähle die Option „Dateiübertragung“ oder „Mediengerät“ aus. Dadurch wird dein Smartphone als externes Laufwerk erkannt und du kannst die Dateien übertragen. Nimm dazu einfach ein USB-Kabel, verbinde dein Handy mit deinem PC und schon kannst du deine Dateien übertragen. Probiere es doch mal aus!
Vorteile des USB-C-Anschlusses für Android-Smartphones
Der USB-C-Anschluss ist ein bequemer und vielseitiger Standardanschluss für Android-Smartphones. Er ist so gestaltet, dass er zu jedem Gerät passt – egal, ob du dein Kabel von oben oder von unten einsteckst, beide Seiten des Anschlusses sind identisch. Dadurch musst du nicht mehr lange überlegen, wie du das Kabel in dein Telefon einstecken sollst. Außerdem ist der USB-C-Anschluss auch kompatibel mit vielen anderen Geräten, wie zum Beispiel Laptops und Monitoren, so dass du dein Smartphone mit unterschiedlichen Geräten verbinden kannst. Zusätzlich ist er auch schneller als viele andere Anschlüsse, wodurch du deine Daten schnell übertragen kannst. Kurz gesagt: Der USB-C-Anschluss ist ein bequemer und vielseitiger Standardanschluss, der für Android-Smartphones einfach unerlässlich ist.
Fehler mit externer USB-Festplatte? Aktualisiere den Treiber und überprüfe Updates
Du hast ein Problem mit einer externen USB-Festplatte an deinem PC und erhältst eine Fehlermeldung? Dann kann es sein, dass der aktuell geladene USB-Treiber instabil oder beschädigt ist. Oder dein PC benötigt ein Update, um Konflikte mit der externen USB-Festplatte und Windows zu vermeiden. In jedem Fall ist es wichtig, dass du schnell handelst, um den Fehler zu beheben.
Es ist ratsam, zuerst den USB-Treiber zu aktualisieren und zu prüfen, ob der Fehler behoben ist. Falls nicht, solltest du deinen PC auf Updates überprüfen und sicherstellen, dass alle Systemkomponenten auf dem neuesten Stand sind. Wenn das immer noch nicht funktioniert, ist es vielleicht sinnvoll, einen IT-Experten zu Rate zu ziehen.
Pixel über USB-Dateiübertragung synchronisieren
Tippe auf Deinem Pixel auf die Benachrichtigung „Gerät wird über USB aufgeladen“. Wähle dann in dem Dropdown-Menü unter „USB verwenden für“ die Option „Dateiübertragung“ aus. Auf Deinem Computer wird dann ein Fenster zur Dateiübertragung geöffnet. Über dieses Fenster kannst Du Dateien auf Dein Pixel übertragen oder von Deinem Pixel herunterladen. Dazu kannst Du die Dateien einfach mit der Maus in das Fenster ziehen und ablegen.
Schlussworte
Die USB-Einstellungen findest du in den Systemeinstellungen deines Computers. Klicke dazu auf das Symbol der Systemeinstellungen und suche dort nach dem USB-Menü. Dort kannst du dann die verschiedenen Einstellungen für deine USB-Geräte vornehmen.
Du hast erkannt, dass es eine Reihe von Möglichkeiten gibt, die USB-Einstellungen zu finden. Je nach Betriebssystem deines Computers kannst du Einstellungen auf der Systemsteuerung oder den Einstellungen des Geräte-Managers finden. Zusätzlich kannst du auch die Einstellungen über das Menü des Betriebssystems ändern. Auf diese Weise hast du eine Vielzahl von Optionen, um die USB-Einstellungen zu finden.
Fazit: Mit diesem Wissen hast du nun einen guten Überblick darüber, wo du die USB-Einstellungen finden kannst. Jetzt kannst du direkt loslegen und die Einstellungen anpassen, die du benötigst.







