Hallo! Wenn du nach den USB-Einstellungen deines Android-Gerätes suchst, bist du hier genau richtig. In diesem Artikel werde ich dir erklären, wo du die USB-Einstellungen findest, welche Einstellungen du aktivieren und ändern kannst und was du beachten musst, wenn du die Einstellungen änderst.
Die USB-Einstellungen auf deinem Android kannst du in den Einstellungen finden. Gehe dazu zu den Einstellungen und dann zu den Verbindungseinstellungen. Dort findest du die Optionen für USB und kannst deine Einstellungen ändern.
Aktiviere Entwickleroptionen & USB-Debugging auf Android-Smartphone
Du hast dein Android-Smartphone gerade neu eingerichtet und möchtest dein Gerät mit einem PC verbinden? Kein Problem! Hier erfährst du, wie du die Entwickleroptionen auf deinem Android-Gerät aktivierst und das USB-Debugging einschaltest.
Gehe dazu in die Einstellungen deines Smartphones und tippe dort auf den Menüpunkt „System“. Hier findest du die Option „Entwickleroptionen“. Aktiviere die Entwickleroptionen und schalte dann das „Android-Debugging“ oder „USB-Debugging“ ein. Damit schließt du die Verbindung zwischen deinem Android-Gerät und dem PC her und ermöglichst dem PC den Zugriff auf dein Smartphone.
Vergiss nicht, nach dem Verbinden des Gerätes mit dem PC die Entwickleroptionen und das USB-Debugging wieder auszuschalten. Dadurch minimierst du das Risiko, dass dein Smartphone von unbefugten Personen zugänglich gemacht wird.
Smartphone USB OTG Unterstützung testen – USB OTG Checker
Du möchtest wissen, ob dein Smartphone USB OTG unterstützt? Mit dem USB OTG Checker kannst du ganz einfach herausfinden, ob dein Gerät USB OTG unterstützt. Gehe dafür in der App auf „USB OTG System“ und anschließend auf „Result“. Wenn dein Smartphone USB OTG unterstützt, kannst du damit zum Beispiel USB-Sticks anschließen und Dateien darauf kopieren oder sichern. Außerdem kannst du mit USB OTG andere Geräte wie Kameras, Drucker oder Tastaturen verbinden. Probiere es einfach mal aus und überzeuge dich selbst!
OTG-Kabel: USB On-The-Go für Smartphone und Tablet
Weißt du, was OTG ist? OTG steht für USB On-The-Go. Ein OTG-Kabel ist ein spezielles Kabel, mit dem du dein Smartphone oder Tablet mit anderen Geräten verbinden kannst. Auf der einen Seite hat das OTG-Kabel einen Anschluss, der zu deinem Handy passt und auf der anderen Seite einen USB-A-Anschluss. Damit kannst du dein Smartphone zum Beispiel mit einer externen Festplatte, einem Computer, einer Digitalkamera oder anderen USB-Geräten verbinden. So kannst du bequem Daten übertragen oder auf die Geräte zugreifen. Ein OTG-Kabel ist ein sehr praktisches und vielseitiges Zubehör für dein Smartphone.
Aktiviere USB-Debugging für Android-Geräte – Sicher & Einfach!
Du möchtest auch Daten von Deinem Android-Gerät auf Deinen Computer übertragen? Dann solltest Du unbedingt das USB-Debugging aktivieren. Es ist ein ziemlich einfacher Prozess, bei dem Du Dein Gerät mit einem Computer verbindest, damit dieser Zugriff auf die Daten des Geräts erhält. Dadurch können Entwickler, Freunde und IT-Supportmitarbeiter leicht auf Dein Gerät zugreifen. Allerdings solltest Du immer daran denken, dass Dein Gerät dann anfälliger für Cyber-Angriffe ist, daher solltest Du auf jeden Fall ein starkes Passwort verwenden und das Gerät nur mit vertrauenswürdigen Computern verbinden. Wenn Du Dir unsicher bist, kannst Du auch unseren Support kontaktieren. Wir helfen Dir gerne weiter.

USB OTG: Prüfe Dein Gerät mit dem USB-Aufkleber
Du weißt nicht, ob Dein Gerät für USB OTG tauglich ist? Kein Problem, dann schau einfach auf dem USB-Aufkleber auf Deinem Produkt oder auf der Produktverpackung nach. Hier sollte unter dem üblichen USB-Logo ein grüner Pfeil mit der Aufschrift „OTG“2104 zu finden sein. Ist dieser Pfeil da, dann ist Dein Gerät für OTG geeignet.
So überprüfen Sie Probleme bei der Datenübertragung Ihres Samsung Handys
Prüfen Sie, ob die verwendete Software auf dem neuesten Stand ist.•0213. Eventuell ist das Kabel beschädigt. Prüfen Sie es und ersetzen Sie es, falls nötig.•0214. Stellen Sie sicher, dass Ihr Computer und das Handy über dieselbe WLAN-Verbindung verbunden sind.•0215. Prüfen Sie, ob das Handy ein neueres Betriebssystem hat als der Computer.•0216. Deinstallieren Sie die Software auf dem Computer und laden Sie sie erneut herunter.
Du hast Probleme bei der Datenübertragung Deines Samsung Handys? Es gibt mehrere Gründe und Möglichkeiten, das Problem zu lösen. Zunächst einmal kannst Du bestätigen, ob Hardwarefehler oder die Deaktivierung des USB-Debugging der Grund sind. Eine Lösung ist hierbei, Deinen Computer und das Handy neu zu starten. Alternativ kannst Du das USB-Kabel und den Anschluss ändern, USB-Debugging aktivieren oder den MTP-Modus auswählen. Es gibt aber noch weitere Einträge, die Du prüfen kannst. Zum Beispiel, ob die Software auf dem neuesten Stand ist, ob das Kabel beschädigt ist, ob Dein Computer und das Handy über dieselbe WLAN-Verbindung verbunden sind oder ob das Handy ein neueres Betriebssystem hat als der Computer. Falls nötig, kannst Du die Software auf dem Computer deinstallieren und erneut herunterladen.
Transfer von Smartphone auf USB-Stick: OTG & Lightning-Kabel
Für alle, die gerne Fotos oder andere Daten von ihrem Smartphone direkt auf einen USB-Stick übertragen möchten, gibt es jetzt eine einfache Lösung. Android-Geräte benötigen hierfür einen On-The-Go-Adapter (OTG). Dieser ist schon für wenige Euro sowohl mit Mikro-USB- als auch mit USB-C-Stecker erhältlich und ist eine einfache und kostengünstige Lösung, um Daten direkt vom Smartphone auf einen USB-Stick zu übertragen. Für Apple-Geräte gibt es darüber hinaus ein spezielles Lightning-USB-Kabel, mit dem der Transfer ebenfalls möglich ist.
USB-Stick funktioniert nicht? Probiere es mit einem Mac!
Der erste Schritt, um deinen USB-Stick wieder zum Laufen zu bringen, ist ganz einfach: Probiere einfach einen anderen USB-Port aus, vielleicht ist der Port, an dem du den Stick angeschlossen hast, defekt. Wenn das nicht funktioniert, kannst du auch versuchen, den USB-Stick an einem anderen Computer anzuschließen. Dadurch stellst du sicher, dass der Stick nicht defekt ist. Wenn der USB-Stick auch an einem anderen Computer nicht funktioniert, solltest du einen Blick auf die Einstellungen des Computers werfen. Stelle sicher, dass die Einstellungen so sind, dass externe Geräte erkannt werden. Wenn das auch nicht funktioniert, kannst du versuchen, deinen USB-Stick auf einem Mac auszuprobieren. Oft lassen sich USB-Sticks mit einem Mac einfacher handhaben als mit einem Windows-Computer.
Smartphone mit PC verbinden: Tipps & Tricks
Du hast Probleme beim Verbinden deines Smartphones mit dem PC? Keine Sorge, das ist gar nicht so schwer. Als erstes solltest du die Verbindung zum PC trennen und dein Smartphone anschließend neu starten. Ein Neustart ist eine gute Möglichkeit, um verschiedene Fehler zu beheben. Sollte dein Gerät daraufhin immer noch nicht vom PC erkannt werden, dann kann auch der Wechsel des USB-Kabels helfen. Achte dabei aber darauf, dass das Kabel auf dem neuesten Stand ist und auch zu deinem Gerät passt.
Wie Du Unter Stock-Android Den Dateimanager Öffnest
Du möchtest wissen, wie du unter Stock-Android den Dateimanager öffnest? Dann musst du nicht lange suchen – der Weg ist ganz einfach! Navigiere über den Pfad „Einstellungen“ > „Speicher & USB“ > „Erkunden“ und schon hast du Zugriff auf deinen Dateimanager. Da aber jeder Hersteller sein eigenes System hat, können sich Abweichungen ergeben. Es ist also möglich, dass du auf andere Weise in den Dateimanager gelangst. Aber keine Sorge – ein Blick in deine Einstellungen und die Anleitung deines Herstellers liefert dir schnell die Lösung.
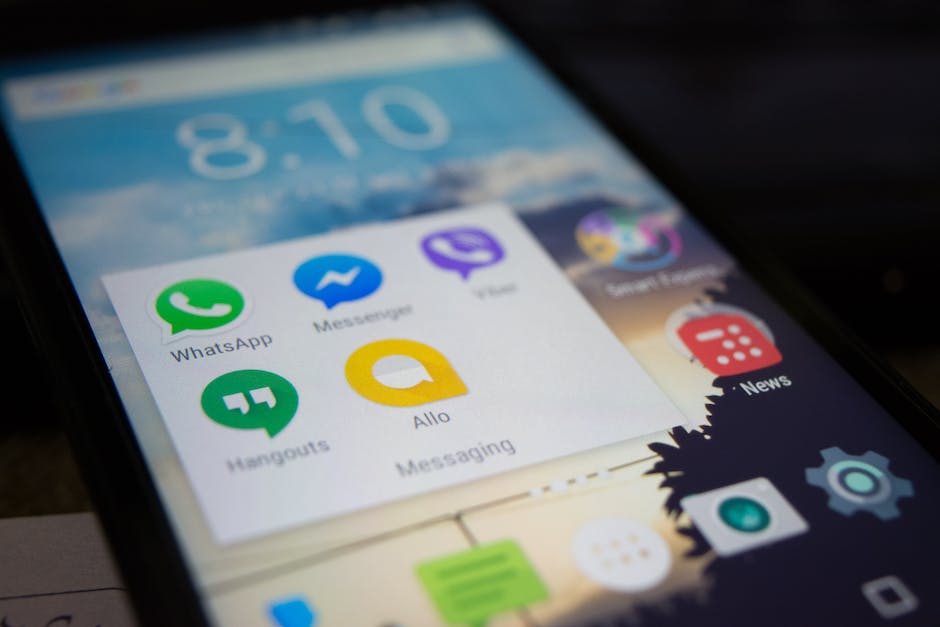
Verwalte Dateien auf deinem USB-Gerät mit Files by Google
Du willst Dateien auf deinem USB-Gerät verwalten? Kein Problem! Öffne dazu einfach die Files by Google App auf deinem Android-Gerät. Tippe unten auf „Suchen“ und scroll zu „Speichergeräte“, um auf dein USB-Speichergerät zuzugreifen. Wähle anschließend die Datei aus, die du kopieren möchtest. Mit der Files by Google App kannst du auch Dateien löschen, umbenennen und verschieben. Probiere es aus, es ist ganz einfach.
Verbinde dein Smartphone mit einem USB-Stick – So geht’s!
Du möchtest dein Smartphone mit einem USB-Stick verbinden? Kein Problem. Hier erklären wir dir, wie es funktioniert.
Zuerst musst du deinen USB-Stick an dein Smartphone anschließen. Dazu benötigst du je nach USB-Stecker entweder einen USB-C- oder einen USB-A-Adapter.
Nun öffnest du die Einstellungen auf deinem Android-Gerät. Wähle die Option Speicher aus dem Menü aus. Sollte der USB-Stick richtig erkannt worden sein, solltest du nun ein neues Gerät unter der Kategorie „Mobiler Speicher“ finden.
Hast du beide Geräte erfolgreich miteinander verbunden, kannst du Videos, Fotos, Musik und andere Dateien ganz einfach zwischen Smartphone und USB-Stick hin- und herübertragen. Wenn du die Verbindung trennen möchtest, klicke einfach auf „Trennen“ in den Einstellungen. Den USB-Stick kannst du danach wieder entfernen.
Hast du noch weitere Fragen zu dem Thema? Dann schau dir doch einfach unsere detaillierte Anleitung an.
USB-Gerät funktioniert nicht? So kannst du es beheben!
Du hast ein neues USB-Gerät angeschlossen, aber es funktioniert nicht? Keine Sorge, es gibt einige einfache Schritte, die du ausprobieren kannst, um es zum Laufen zu bringen! Zuerst musst du den Geräte-Manager öffnen. Klicke dazu einfach auf Start, dann auf Ausführen und gib dann devmgmt ein. Im Geräte-Manager musst du den Computer auswählen. Klicke dazu auf den Computer und danach auf ‚Aktion‘. Wähle nun die Option ‚Nach geänderter Hardware suchen‘. Jetzt kannst du dein USB-Gerät testen, um zu sehen, ob es funktioniert. Wenn es nicht funktioniert, versuche es mit einem anderen USB-Anschluss oder kontaktiere den Hersteller, um weitere Unterstützung zu erhalten.
Booten vom USB-Stick: So änderst du die Bootreihenfolge
Du möchtest von einem USB-Stick booten? Dann musst du zuerst die Bootreihenfolge im Bootmanager oder BIOS konfigurieren. Am besten öffnest du dazu das Bios oder den Bootmanager. Je nach Modell deines Computers, drückst du dazu während des Startprozesses die Tasten F2, F8, F12, Entf oder ESC. Unter Umständen wird auch ein Hinweis angezeigt, welche Taste du drücken musst, um das Bios zu öffnen. Wenn du das getan hast, kannst du die Bootreihenfolge ändern und deinen USB-Stick als primäres Bootmedium auswählen.
Windows 10 USB-Treiber neu installieren – So geht’s!
Willst Du Windows 10 USB-Treiber neu installieren? Kein Problem! Folge einfach diesen Schritten. Geben Du im Textfeld den Befehl devmgmt msc ein und klicken anschließend auf OK. Dadurch öffnet sich der Geräte-Manager. Schau Dir die Liste an und scrollen bis zu dem Punkt USB-Controller. Klick auf den Pfeil, um die Liste zu öffnen und Du kannst alle installierten Geräte bzw. Treiber sehen. Solltest Du noch Probleme haben, kannst Du auch ein Support-Forum besuchen und Dein Problem dort schildern. Einige Foren bieten auch eine Anleitung zur Installation der Treiber. So kannst Du Dir ganz schnell und einfach helfen lassen.
Mainboard-Software leicht installieren – Treiber-Download
Du suchst nach der passenden Software für dein Mainboard? Dann schau doch mal auf der Website des Herstellers oder auf unserer Treiber-Download-Liste nach. Lade die Software einfach herunter und mache anschließend einen Doppelklick auf die Datei, um die Treiber zu installieren. Du wirst sehen, dass es ganz einfach ist! Falls du dennoch Probleme haben solltest, kannst du dich gerne an unseren Kundenservice wenden. Wir helfen dir gern weiter.
Treiber aktualisieren: So wählst du die richtige Treibersoftware aus
Du möchtest deine Geräte-Treiber aktualisieren? Dann folge dieser Anleitung. Wähle zuerst eine Kategorie aus, damit dir alle verfügbaren Geräte angezeigt werden. Dann klicke mit der rechten Maustaste auf das Gerät, das du aktualisieren möchtest, oder halte es gedrückt. Nun kannst du im Menü die Option „Automatisch nach aktueller Treibersoftware suchen“ auswählen und anschließend „Treiber aktualisieren“. Dadurch werden die neuesten Treiber-Versionen auf dein Gerät heruntergeladen und installiert. Vergewissere dich, dass du immer die richtigen Treiber für dein Gerät herunterlädst und diese regelmäßig aktualisierst, um die beste Performance zu bekommen.
USB Gerät nicht erkannt? Probleme schnell beheben
Wenn dein Computer ein USB Gerät nicht erkennt, kann es ärgerlich sein. Aber keine Sorge, meistens ist es ein einfaches Problem, das du schnell lösen kannst. Zuerst solltest du die Verbindung zwischen dem PC oder Laptop und dem USB Gerät trennen und dann einen erneuten Versuch starten. Sollte das Problem weiterhin bestehen, dann versuch es mit einem Neustart des Computers. Dadurch werden alle offenen Programme und Prozesse geschlossen und es kommt zu einer Neuinitialisierung der Hardware. Seitens Microsoft gibt es auch noch weitere Anleitungen zur Problembehebung, die du dir auf der Microsoft-Website anschauen kannst. Wenn das USB Problem weiterhin besteht, solltest du einen Fachmann aufsuchen, der dir helfen kann.
Verbinde dein Samsung-Smartphone mit deinem Computer
Du willst dein Samsung-Smartphone mit dem Computer verbinden? Dann musst du nur ein paar einfache Einstellungen vornehmen. Trenne zunächst dein Samsung-Handy von der USB-Verbindung. Gehe dann in die Einstellungen und wähle unter „Drahtlos & Netzwerke“ die „USB-Einstellungen“. Wähle dort die Option „Massenspeicher“. Jetzt kannst du dein Smartphone über ein USB-Kabel mit deinem Computer verbinden und die Daten übertragen. Damit du sicherstellen kannst, dass du die maximale Geschwindigkeit erreichst, ist es wichtig, dass du immer ein USB 3.0-Kabel verwendest.
Lösungen für Probleme mit externen USB-Festplatten
Du hast Probleme mit deiner externen USB-Festplatte? Keine Sorge, das ist ein häufiges Problem. Der Fehler kann durch verschiedene Faktoren verursacht werden. Zum Beispiel, wenn der aktuell geladene USB-Treiber instabil oder beschädigt ist. Oder aber, wenn dein PC ein Update braucht, um eventuell auftretende Probleme, die zu Konflikten mit einer externen USB-Festplatte und Windows führen können, zu beheben. Es lohnt sich, einen Blick auf deine aktuellen USB-Treiber zu werfen und zu sehen, ob sie auf dem neuesten Stand sind. Sollte es dennoch weiterhin Probleme mit deiner externen USB-Festplatte geben, kannst du auch versuchen, sie an einem anderen Computer anzuschließen, um zu sehen, ob das Problem dort auch auftritt. Möglicherweise hat dein PC einfach Probleme mit der Kompatibilität der externen Festplatte.
Zusammenfassung
Um die USB-Einstellungen auf deinem Android-Gerät zu finden, musst du zuerst in die Einstellungen gehen. Es sollte ein Symbol namens ‚Einstellungen‘ geben, das du anklicken kannst. Wenn du dort bist, siehst du viele verschiedene Optionen. Gehe einfach runter, bis du eine Option namens ‚Geräteoptionen‘ oder ‚Verbindungseinstellungen‘ findest. Wenn du sie anklickst, solltest du die USB-Einstellungen sehen.
Du hast jetzt eine Idee, wo du die USB-Einstellungen auf deinem Android-Gerät findest. Denke immer daran, dass du die Einstellungen möglicherweise ändern musst, wenn du neue Geräte an dein Android-Gerät anschließen willst. Jetzt weißt du, wo du die USB-Einstellungen auf deinem Android-Gerät findest und kannst sie an deine Bedürfnisse anpassen.







