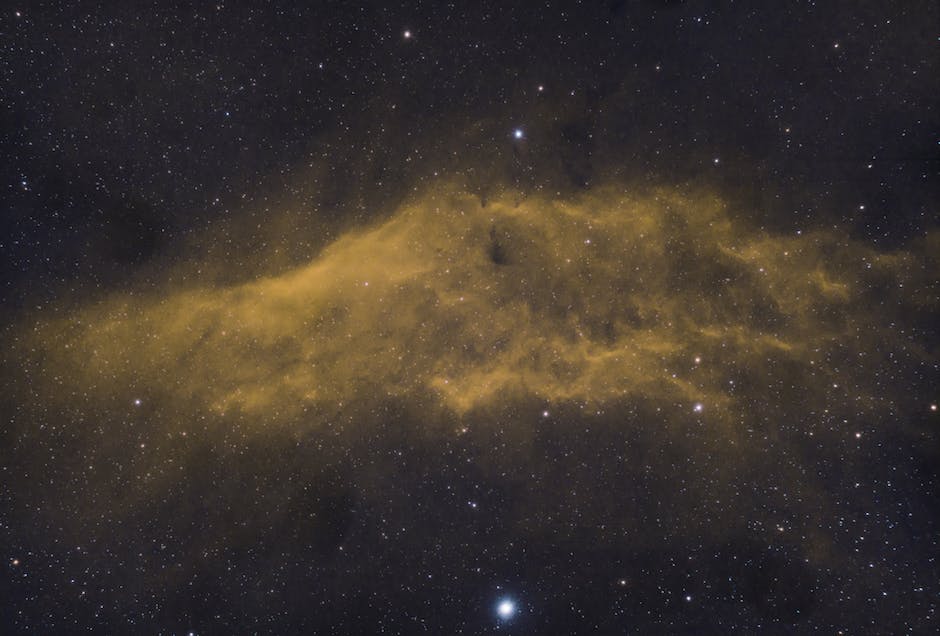Hallo!
Hast Du Probleme, die USB-Einstellungen auf Deinem Android-Gerät zu finden? Dann bist Du hier genau richtig! In diesem Beitrag helfe ich Dir, die richtigen Einstellungen zu finden und zu ändern. Danach kannst Du Dein Android-Gerät ganz einfach mit Deinem Computer verbinden und Daten übertragen. Also, lass uns loslegen!
Du findest die USB-Einstellungen auf deinem Android-Gerät unter „Einstellungen > Verbindungen > USB“. Dort kannst du dann die Einstellungen entsprechend deinen Wünschen ändern.
Verwalte Dein USB-Gerät schnell und einfach mit Files by Google
Du hast ein USB-Gerät und möchtest Dateien darauf verwalten? Kein Problem! Mit der Files by Google App kannst Du schnell und einfach darauf zugreifen. Öffne die App auf Deinem Android-Gerät und tippe unten auf „Suchen“. Scroll zu „Speichergeräte“ und tippe auf Dein USB-Speichergerät. Hier kannst Du nach der gewünschten Datei suchen und sie kopieren. Außerdem kannst Du mit der App Dateien auf Deinem USB-Gerät sortieren und löschen, falls Du Platz schaffen möchtest. Mit der App kannst Du also schnell und einfach Dein USB-Gerät verwalten.
Verbinden Sie Ihr Android-Gerät mit Ihrem Computer
Je nach Version Ihres Android-Gerätes müssen Sie unterschiedliche Einstellungen vornehmen. Zuerst ziehst Du die Statusleiste nach unten und tippst unter Notifications auf ‚Connected as
Einfache Einrichtung der USB-Verbindung – So geht’s
Du willst wissen, wie du deine USB-Verbindung schnell und einfach einrichten kannst? Kein Problem! Hier erklären wir dir, wie du deine USB-Verbindung in nur wenigen Schritten einrichten kannst. Zuerst öffnest du die Benachrichtigungsleiste. Sobald sie geöffnet ist, tippe auf USB zu. Anschließend tippst du auf Weitere USB-Optionen, um zu wählen, zu welchem Zweck du die USB-Verbindung nutzen möchtest. Wähle den Verwendungszweck der USB-Verbindung und schon ist die Einrichtung fertig. Du kannst jetzt dein Smartphone oder deinen Computer problemlos mit deinem Smartphone verbinden. Das Einrichten deiner USB-Verbindung ist also kinderleicht!
Aktiviere den Massenspeicher-Modus deines Android-Smartphones
Du hast dein Android-Smartphone per USB-Kabel mit einem anderen Gerät verbunden und möchtest den Massenspeicher-Modus aktivieren? Kein Problem, wir erklären dir, wie es geht. Beginne damit, das Kabel an dein Handy und an das entsprechende Gerät anzuschließen. Als nächstes streiche auf dem Display deines Androids von oben nach unten und tippe dann auf die USB-Optionen. Hier kannst du nun ein Häkchen bei „Massenspeicher“ setzen. Fertig! Durch die Aktivierung des Massenspeicher-Modus kannst du nun Daten einfach zwischen deinem Smartphone und dem anderen Gerät übertragen. Wir wünschen dir viel Spaß beim Austausch deiner Dateien!

Aktiviere die USB-Debugging-Funktion auf Android-Geräten
Aktivieren Sie hier die Option „USB-Debugging“.
Du hast ein Android-Gerät und möchtest die USB-Debugging-Funktion aktivieren? Kein Problem! In nur wenigen Schritten zeigen wir Dir, wie es geht. Gehe zunächst in die System-Einstellungen (dafür musst Du auf das Zahnradsymbol klicken). Anschließend musst Du die Entwickleroptionen öffnen. In manchen Fällen ist diese Funktion zunächst nicht zugänglich. Aber keine Sorge, Du kannst sie dann ganz einfach freischalten, indem Du einmal auf den Build-Number klickst. Danach findest Du unter den Debugging-Einstellungen die Option „USB-Debugging“. Aktiviere diese und schon hast Du die Funktion freigeschaltet. Viel Erfolg!
Teste Dein USB-Gerät mit Windows Geräte-Manager
Willst Du wissen, wie Du Dein USB-Gerät testen und überprüfen kannst? Dann kannst Du es ganz einfach mit dem Windows Geräte-Manager machen. Klicke dazu einfach auf Start und anschließend auf Ausführen. Gib dann devmgmt ein. Im Anschluss öffnet sich der Geräte-Manager. Klicke dort auf den Computer, um ihn auszuwählen. Klicke anschließend auf Aktion und danach auf Nach geänderter Hardware suchen. Nun kannst Du Dein USB-Gerät testen, um zu überprüfen, ob es noch funktioniert. Sollte dies nicht der Fall sein, kannst Du versuchen, es neu zu installieren. Damit solltest Du dann wieder den vollen Funktionsumfang nutzen können.
PC erkennt Gerät nicht? Neustart & USB-Kabel überprüfen
Du hast Probleme, dein Gerät vom PC zu erkennen? Ein Neustart kann dir schon helfen. Sollte das nicht funktionieren, solltest du als nächstes das USB-Kabel überprüfen. Es könnte sein, dass es durch jahrelange Nutzung oder kleine Beschädigungen nicht mehr richtig funktioniert. Versuche ein anderes Kabel und schau, ob es das Problem löst.
Übertrage Fotos von Handy oder Tablet auf PC: Einfach & Schnell
Du willst deine Fotos von deinem Handy oder Tablet auf deinen Computer übertragen? Kein Problem! Wir zeigen dir hier, wie du dazu vorgehen musst.
Zunächst schließt du dein Gerät mit einem USB-Kabel an deinen PC an. Dann gibst du im Suchfeld auf der Taskleiste „Fotos“ ein und wählst die Fotos-App aus den Ergebnissen aus. Jetzt klickst du in der App-Leiste auf „Importieren“. Deine Geräte werden automatisch unter „Importieren“ angezeigt.
Solltest du noch weitere Geräte angeschlossen haben, werden diese auch angezeigt. Wähle jetzt die Fotos aus, die du auf deinen PC übertragen willst und klicke auf „Importieren“. Bestätige deine Auswahl und deine Fotos werden übertragen.
Fertig! So einfach kannst du Fotos von deinem Handy oder Tablet auf deinen Computer übertragen. Viel Spaß beim Anschauen!
Fehler RT_DEVICE_NOT_AVAILABLE beheben: Treiber aktualisieren & PC updaten
Du kannst den Fehler RT_DEVICE_NOT_AVAILABLE bekommen, wenn ein Konflikt mit einer externen USB-Festplatte und Windows besteht. Dies kann an einem instabilen oder beschädigten USB-Treiber liegen, der aktuell geladen ist, oder an einem Update, das für den PC erforderlich ist. Um dieses Problem zu beheben, solltest Du zuerst versuchen, den Treiber zu aktualisieren oder zu reparieren. Dazu kannst Du entweder ein automatisches Tool verwenden oder den Treiber manuell herunterladen und installieren. Wenn das Problem weiterhin besteht, solltest Du deinen PC auf Updates prüfen und die zur Verfügung stehenden Updates herunterladen und installieren, um mögliche Konflikte zu beheben.
Windows Treiber Automatisch Installieren & Geräte Einrichten
Für jedes Gerät, das an eine USB-Buchse angeschlossen wird, installiert Windows entweder selbst den entsprechenden Treiber oder nutzt zusätzlich Software des jeweiligen Geräteherstellers. Selbst wenn die Geräte nicht eingesteckt sind, sucht Windows bei jedem Start nach den entsprechenden Treibern. Damit möchte es sicherstellen, dass alle angeschlossenen Geräte optimal funktionieren. Wenn du ein neues USB-Gerät an deinen Computer anschließt, achte darauf, dass du die richtigen Treiber installierst. So kannst du sichergehen, dass das Gerät einwandfrei läuft.

PC erkennt Handy nicht? So löst du das Problem
Du hast Probleme damit, dass dein PC dein Handy nicht erkennt? Dann versuche es mal mit einem Neustart deines Handys, einem neuen USB-Kabel oder einem anderen USB-Port an deinem PC. Überprüfe außerdem, ob die neuesten Treiber für dein Handy auf deinem PC installiert sind. Und achte darauf, dass sowohl iOS als auch Android aktuell sind. Wenn das alles nicht hilft, kannst du auch versuchen, dein Handy an einen anderen PC anzuschließen. Falls das Problem auch dann noch besteht, kannst du dich an den Kundendienst wenden.
USB Schnittstelle: Verbinde deine Geräte einfach & schnell
Mit USB verbinden sich mittlerweile viele unterschiedliche Geräte, wie Drucker, Webcams, Tastaturen, Headsets und Monitore. Damit kannst du deine Computer, Smartphones oder Tablets auf einfache Weise mit anderen Geräten verbinden. Dank USB ist es möglich, Daten zu übertragen, sowohl zwischen Computern als auch zwischen Smartphones und Tablets. Auch die Ausgabe von Bildschirminhalten, z.B. auf einem externen Monitor, ist mit USB möglich. Dabei kannst du nicht nur Bildschirminhalte wie Videos oder Fotos auf dem Monitor anzeigen lassen, sondern auch den Ton übertragen. Daher ist USB eine sehr nützliche Schnittstelle, die es dir ermöglicht, deine Geräte miteinander zu verbinden.
USB-Stick funktioniert nicht? Versuch es mit einem anderen Port!
Probier es doch mal aus: Steck den USB-Stick doch einfach in einen anderen USB-Port Deines Computers. Wenn er hier erkannt wird, ist der zuvor verwendete USB-Port vermutlich defekt. Wenn der Stick aber auch bei dem neuen USB-Port nicht erkannt wird, kannst Du auch versuchen, ihn an einem anderen Computer zu testen. Dazu musst Du den Stick nur an einen anderen Rechner anschließen und schon kannst Du feststellen, ob er dort funktioniert. Falls nicht, kannst Du immer noch professionelle Hilfe in Anspruch nehmen.
USB OTG Checker: So findest du heraus, ob dein Smartphone kompatibel ist
Du hast ein neues Smartphone und willst wissen, ob es USB OTG unterstützt? Mit dem USB OTG Checker kannst du das ganz einfach herausfinden. Klick dazu in der App auf „USB OTG System“ und anschließend auf „Result“. Wenn dein Smartphone USB OTG unterstützt, kannst du damit beispielsweise USB-Sticks anschließen und Dateien darauf kopieren oder sichern. So kannst du deine Fotos, Musik und Dokumente jederzeit überall hin mitnehmen. Zudem kannst du auch externe Festplatten oder Tastaturen anschließen. Ein weiterer Vorteil ist, dass du auch Speicherkarten direkt auf dein Smartphone übertragen kannst.
Smartphone-Kompatibilität mit USB-OTG prüfen
Du fragst Dich, ob Dein Smartphone USB-OTG unterstützt? Mit einem Blick auf die original Verpackung Deines Handys lässt sich das meist an dem entsprechenden Symbol erkennen. Falls Du die Verpackung nicht mehr hast, kann Dir eine App für Android weiterhelfen. Einfach den USB OTG Checker öffnen und schon siehst Du, ob Dein Gerät kompatibel ist oder nicht. So lässt sich ganz einfach herausfinden, ob Du Dein Handy mit einem USB OTG Kabel nutzen kannst.
USB On-The-Go (OTG): Vorteile und Anwendungen
Du bist viel unterwegs und benötigst einen USB-Anschluss? Dann bist du mit USB On-The-Go (OTG) bestens beraten! OTG ist eine Variante des USB, bei der ein einzelnes Gerät die Funktionen von Host und Client innehat. Damit kannst du Daten zwischen zwei USB-Geräten direkt austauschen, z.B. zwischen deinem Smartphone und deinem Laptop. Auch ein Drucker kannst du mit OTG ansteuern. Abhängig vom Gerät kannst du eine externe Festplatte oder eine externe Kamera anbinden. Außerdem können Geräte wie Tastaturen oder Mäuse angeschlossen werden. Mit einem OTG-Kabel kannst du sogar deinen Fernseher mit deinem Smartphone verbinden und darüber Fotos oder Videos abspielen. Ein weiterer Vorteil ist, dass du mit OTG kein zusätzliches Netzteil benötigst.
Speichere Dateien auf Dein Smartphone mit OTG-Kabel
Du möchtest deine Dateien auf deinem Smartphone speichern? Dann ist ein USB-Stick mit einem OTG-Kabel die richtige Wahl! Steck das Kabel einfach in dein Smartphone und schon kannst du loslegen. Du musst nur in der Menüleiste nachschauen, ob dein Gerät erkannt wurde. Anschließend kannst du im Dateimanager navigieren, um die Dateien auszuwählen, die du auf dein Smartphone übertragen möchtest. Wenn du alles richtig gemacht hast, solltest du deine Dateien schon in deinem Smartphone haben. Wenn du Fragen hast, kannst du dich gerne an uns wenden – wir helfen dir gern weiter!
Booten von USB-Stick: Bootmanager/BIOS ändern in 50 Zeichen
Du möchtest von einem USB-Stick booten? Kein Problem, dafür müssen wir nur die Bootreihenfolge im Bootmanager bzw. Bios einstellen. Wie das geht? Ganz einfach: Öffne zunächst den Bootmanager oder das Bios. Dazu drückst du während des Startprozesses je nach Modelltyp des Computers die Tasten F2, F8, F12, Entf oder ESC. Um die Bootreihenfolge zu verändern, musst du die USB-Option mit den Pfeiltasten nach oben schieben. Anschließend speicherst du die Einstellungen. Jetzt kannst du deinen Computer neu starten und der USB-Stick wird beim Booten erkannt.
Wähle den richtigen USB-Übertragungsmodus für Android
Du hast dein Android-Smartphone gerade an deinen Computer angeschlossen und bist dir nicht sicher, welcher Übertragungsmodus aktiviert ist? Es ist wichtig, dass du den richtigen Modus auswählst, denn nur so kannst du deine Daten sicher übertragen. Bis Android 5 wurde beim Anschluss an einen Computer standardmäßig das „Media Transfer Protocol“ (kurz MTP) aktiviert. Ab Android 6 ist der Standardmodus „File Transfer“ (kurz FTP). Der Unterschied zwischen MTP und FTP liegt in der Geschwindigkeit. MTP überträgt Daten langsam, während FTP eine schnelle Übertragung gewährleistet. Mit der richtigen Wahl des Übertragungsmodus kannst du deine Daten schnell und sicher übertragen. Um den Modus manuell auszuwählen, musst du die Einstellungen deines Smartphones öffnen und die USB-Verbindung anpassen. Wähle dann entweder MTP oder FTP aus und du bist fertig.
So übertragen Sie Dateien & Medien auf Ihr Smartphone
Swipe auf deinem Smartphone von oben nach unten, um die Benachrichtigungen zu sehen. Wenn du dann eine Benachrichtigung über „Gerät wird über USB aufgeladen – für weitere Optionen tippen“ siehst, tippe drauf. Dann hast du die Wahl zwischen „Dateiübertragung“ und „Mediengerät“. Wenn du die Dateiübertragung auswählst, kannst du Musik, Fotos und andere Dateien von deinem Smartphone auf einen Computer übertragen. Wähle dazu einfach die Dateien aus, die du übertragen möchtest und bestätige deine Auswahl. Je nach Dateigröße kann die Übertragung einige Minuten dauern. Wähle bei „Mediengerät“ aus, wenn du auf deinem Smartphone gespeicherte Medien auf einen anderen Gerät übertragen möchtest. Mit dieser Option kannst du deine Fotos, Videos, Musik und weitere Medien ganz einfach auf andere Geräte übertragen.
Schlussworte
Du findest die USB-Einstellungen auf deinem Android-Gerät, indem du auf das Menü „Einstellungen“ gehst und dann auf „Verbindungen“ klickst. Dort solltest du die Option „USB-Einstellungen“ sehen. Dort kannst du dann die Einstellungen nach deinen Wünschen ändern.
Fazit: Es ist einfach, USB-Einstellungen auf Android-Geräten zu finden. Man muss nur auf den Einstellungen-Bildschirm gehen, dann die Option ‚Geräte-Verbindungen‘ wählen, und schon kannst du die USB-Einstellungen ändern. Also, gib dir keine Mühe mehr, du hast es geschafft!