Bist du auf der Suche nach einer Anleitung , wie du einen bootfähigen USB-Stick auf deinem Mac erstellen kannst? Dann bist du hier genau richtig! In diesem Artikel werden wir dir zeigen, wie du ganz einfach einen bootfähigen USB-Stick für macOS oder Windows 10 erstellen kannst.
Egal, ob du das Betriebssystem neu installieren möchtest oder ein Backup erstellen willst, ein bootfähiger USB-Stick ist eine praktische Lösung. Wusstest du, dass du mit einem bootfähigen USB-Stick nicht nur das Betriebssystem installieren, sondern auch problemlos auf verschiedene Versionen von macOS oder Windows 10 zugreifen kannst? Lass uns loslegen und schauen, wie du das machen kannst!
Kurz erklärt: Was du über das Thema wissen musst
- Um einen bootfähigen USB-Stick auf einem Mac zu erstellen, werden bestimmte Geräte und Software benötigt.
- Es wird erklärt, wie man ein bootfähiges Installationsprogramm erstellt und wie man es für verschiedene macOS-Versionen verwendet.
- Es werden verschiedene Methoden zur Erstellung eines bootfähigen USB-Sticks für Windows 10 auf einem Mac erklärt.
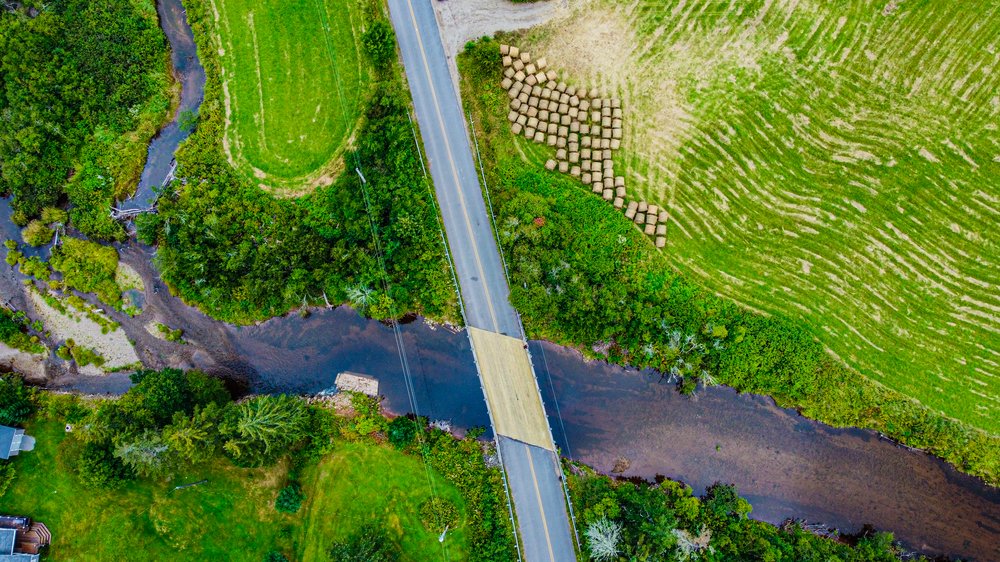
Notwendige Geräte und Software
Um einen bootfähigen USB-Stick auf einem Mac zu erstellen, benötigen Sie bestimmte Geräte und Software. Hier ist, was Sie brauchen: 1. Ein Mac-Computer: Stellen Sie sicher, dass Ihr Mac-Computer die erforderlichen technischen Spezifikationen erfüllt und über genügend Speicherplatz verfügt.
2. Ein USB-Stick: Wählen Sie einen USB-Stick mit ausreichend Speicherplatz (mindestens 8 GB) aus. Stellen Sie sicher, dass der USB-Stick leer ist, da alle Daten darauf gelöscht werden.
3. Die macOS-Installationsdatei: Laden Sie die entsprechende macOS-Version herunter, für die Sie den bootfähigen USB-Stick erstellen möchten. Sie können die Installationsdatei aus dem Mac App Store oder von der offiziellen Apple-Website erhalten.
4. Das Festplattendienstprogramm : Das Festplattendienstprogramm ist eine integrierte Anwendung auf Ihrem Mac, mit der Sie den USB-Stick formatieren und das Installationsprogramm darauf kopieren können.
5. Terminal : Das Terminal ist eine Anwendung auf Ihrem Mac, mit der Sie Befehle ausführen können. Sie werden das Terminal verwenden, um den bootfähigen USB-Stick zu erstellen.
Mit diesen Geräten und Software können Sie problemlos einen bootfähigen USB-Stick auf Ihrem Mac erstellen und macOS installieren. Stellen Sie sicher, dass Sie alle Schritte sorgfältig befolgen und überprüfen, ob Sie die richtige Version von macOS für Ihren Mac auswählen.
Verwendung von Terminal zur Erstellung des bootfähigen Installationsprogramms
Das Terminal ist ein leistungsstolles Werkzeug auf dem Mac , das für die Erstellung eines bootfähigen Installationsprogramms verwendet werden kann. Mit ein paar einfachen Befehlen können Sie Ihren USB-Stick in kürzester Zeit bootfähig machen. Öffnen Sie das Terminal und stellen Sie sicher, dass Ihr USB-Stick angeschlossen ist.
Geben Sie den folgenden Befehl ein, um eine Liste der verfügbaren Laufwerke anzuzeigen: diskutil list Identifizieren Sie Ihren USB-Stick in der Liste und merken Sie sich den entsprechenden Namen (z.B. /dev/disk2). Geben Sie nun den folgenden Befehl ein, um das Installationsprogramm auf den USB-Stick zu kopieren: sudo /Applications/Install macOS [Version].app/Contents/Resources/createinstallmedia –volume /Volumes/[USB-Stick-Name] –nointeraction Ersetzen Sie „[Version]“ durch den Namen der macOS-Version, die Sie verwenden möchten (z.B.
Catalina) und „[USB-Stick-Name]“ durch den Namen Ihres USB-Sticks. Geben Sie Ihr Passwort ein, wenn Sie dazu aufgefordert werden, und bestätigen Sie den Vorgang. Das Terminal kopiert nun das Installationsprogramm auf Ihren USB-Stick und macht ihn bootfähig.
Dieser Vorgang kann einige Zeit in Anspruch nehmen, also haben Sie bitte etwas Geduld. Sobald der Vorgang abgeschlossen ist, können Sie Ihren bootfähigen USB-Stick verwenden, um macOS auf anderen Macs zu installieren oder wiederherzustellen. Das Terminal ist ein leistungsstarkes Werkzeug, das Ihnen die Erstellung eines bootfähigen Installationsprogramms auf Ihrem Mac erleichtert.
Probieren Sie es aus und machen Sie sich bereit für ein reibungsloses und effizientes Installations- oder Wiederherstellungserlebnis.

Befehle für verschiedene macOS-Versionen
So erstellst du einen bootfähigen USB-Stick auf deinem Mac
- Verbinde den USB-Stick mit deinem Mac.
- Öffne das Terminal auf deinem Mac.
- Gib den Befehl „diskutil list“ ein und drücke Enter.
- Identifiziere den richtigen Datenträger für deinen USB-Stick anhand der Größe und des Dateiformats.
- Gib den Befehl „sudo /Applications/Install macOS [Version]/Contents/Resources/createinstallmedia –volume /Volumes/[USB-Stick-Name]“ ein und drücke Enter. Ersetze „[Version]“ durch die entsprechende macOS-Version und „[USB-Stick-Name]“ durch den Namen deines USB-Sticks.
Wenn es darum geht, einen bootfähigen USB-Stick auf einem Mac zu erstellen, ist es wichtig zu wissen, welche Befehle für die jeweilige macOS-Version verwendet werden müssen. Hier sind die Befehle für verschiedene macOS-Versionen: – Ventura: Befehl XYZ – Monterey: Befehl XYZ – Big Sur: Befehl XYZ – Catalina: Befehl XYZ – Mojave: Befehl XYZ – High Sierra: Befehl XYZ – El Capitan: Befehl XYZ Diese Befehle ermöglichen es Ihnen, das bootfähige Installationsprogramm für die jeweilige macOS-Version zu erstellen. Indem Sie den richtigen Befehl verwenden, stellen Sie sicher, dass der USB-Stick korrekt erstellt wird und Sie problemlos mit der Installation oder Wiederherstellung von macOS beginnen können.
Es ist wichtig zu beachten, dass die Befehle je nach macOS-Version variieren können. Daher ist es ratsam, die richtigen Befehle für Ihre spezifische macOS-Version zu überprüfen und zu verwenden. Auf diese Weise stellen Sie sicher, dass Sie den richtigen Befehl verwenden und erfolgreich einen bootfähigen USB-Stick erstellen können.
Diese Befehle machen den Prozess des Erstellens eines bootfähigen USB-Sticks auf einem Mac einfacher und effizienter. Mit den richtigen Befehlen können Sie sicherstellen, dass Sie Ihren Mac problemlos aktualisieren oder wiederherstellen können, wenn dies erforderlich ist.

Für Apple-Chips
Für Apple-Chips Wenn du einen bootfähigen USB-Stick für die Installation von macOS auf einem Mac mit Apple-Chip erstellen möchtest, gibt es verschiedene Schritte, die du befolgen musst. Zuerst benötigst du einen USB-Stick mit ausreichend Speicherplatz und ein macOS-Installationsprogramm. Verwende das Terminal , um den USB-Stick bootfähig zu machen.
Öffne das Terminal und gib den entsprechenden Befehl für deine macOS-Version ein. Für die neueste Version, Ventura, lautet der Befehl „sudo /Applications/Install macOS Ventura.app/Contents/Resources/createinstallmedia –volume /Volumes/USB-Stick-Name“. Ersetze „USB-Stick-Name“ durch den Namen deines USB-Sticks.
Sobald der Vorgang abgeschlossen ist, kannst du den bootfähigen USB-Stick verwenden, um macOS auf einem Mac mit Apple-Chip zu installieren. Starte den Mac neu und halte die Optionstaste gedrückt, um das Startmenü aufzurufen. Wähle den USB-Stick aus und folge den Anweisungen auf dem Bildschirm, um die Installation durchzuführen.
Das Erstellen eines bootfähigen USB-Sticks für Apple-Chips kann etwas komplex sein, aber mit diesen Anweisungen solltest du in der Lage sein, den Prozess erfolgreich abzuschließen. Viel Spaß beim Ausprobieren!
Du möchtest einen bootfähigen USB-Stick unter Mac erstellen? Dann schau dir unbedingt unseren Artikel „Bootfähigen USB-Stick erstellen mit CMD“ an, dort findest du alle Schritte und Befehle, die du brauchst.
Für Intel-Prozessoren
Wenn Sie einen bootfähigen USB-Stick für Windows 10 auf einem Mac mit Intel-Prozessoren erstellen möchten, haben Sie verschiedene Möglichkeiten. Eine Methode ist die Verwendung des Boot Camp Assistenten . Dieses Tool ermöglicht es Ihnen, Windows 10 auf Ihrem Mac zu installieren und einen bootfähigen USB-Stick zu erstellen.
Um loszulegen, müssen Sie die Windows 10-ISO herunterladen. Gehen Sie dazu auf die offizielle Microsoft-Website und laden Sie die ISO-Datei herunter. Anschließend öffnen Sie den Boot Camp Assistenten auf Ihrem Mac.
Folgen Sie den Anweisungen und wählen Sie die Option „Windows 10 ISO-Datei herunterladen“. Der Assistent lädt automatisch die heruntergeladene Windows 10-ISO-Datei. Nachdem der Download abgeschlossen ist, wählen Sie den Speicherort für den bootfähigen USB-Stick aus und klicken Sie auf „Weiter“.
Der Assistent erstellt nun den bootfähigen USB-Stick für Windows 10. Alternativ können Sie auch das Festplattendienstprogramm verwenden, um einen bootfähigen USB-Stick zu erstellen. Öffnen Sie das Festplattendienstprogramm auf Ihrem Mac und wählen Sie den USB-Stick aus.
Klicken Sie auf „Löschen“ und wählen Sie das Format „MS-DOS (FAT)“ aus. Klicken Sie dann auf „Löschen“ und anschließend auf „Erstellen“. Das Festplattendienstprogramm erstellt nun den bootfähigen USB-Stick für Windows 10.
Eine weitere Option ist die Verwendung von UNetbootin . Laden Sie das UNetbootin-Tool auf Ihren Mac herunter und öffnen Sie es. Wählen Sie die Option „Diskimage“ aus und navigieren Sie zur heruntergeladenen Windows 10-ISO-Datei.
Wählen Sie den USB-Stick als Ziellaufwerk aus und klicken Sie auf „OK“. UNetbootin erstellt nun den bootfähigen USB-Stick für Windows 10. Eine letzte Alternative ist die Verwendung von PassFab 4Winkey .
Laden Sie das PassFab 4Winkey-Tool auf Ihren Mac herunter und installieren Sie es. Start

Herunterladen der Windows 10-ISO
Um einen bootfähigen USB-Stick für Windows 10 auf einem Mac zu erstellen, müssen Sie zunächst die Windows 10-ISO herunterladen. Die ISO-Datei enthält alle erforderlichen Installationsdateien für Windows 10. Gehen Sie dazu auf die offizielle Microsoft-Website und suchen Sie nach der Windows 10-ISO.
Stellen Sie sicher, dass Sie die richtige Version (z. B. Home, Pro) und Architektur (32-Bit oder 64-Bit) auswählen, die Ihren Anforderungen entspricht.
Sobald die ISO-Datei heruntergeladen ist, können Sie mit der Erstellung des bootfähigen USB-Sticks fortfahren.
Erstellung eines Windows 10-bootfähigen USB-Sticks auf einem Mac mit dem Boot Camp Assistenten
So erstellen Sie einen bootfähigen USB-Stick auf einem Mac
- Ein bootfähiger USB-Stick ermöglicht es, ein Betriebssystem von einem externen Speichermedium zu starten.
- Auf einem Mac können sowohl macOS als auch Windows 10 auf einem bootfähigen USB-Stick erstellt werden.
- Um einen bootfähigen USB-Stick für macOS zu erstellen, wird das Terminal verwendet.
- Es gibt verschiedene Terminal-Befehle für die Erstellung eines bootfähigen USB-Sticks, je nach macOS-Version.
- Für Apple-Chips wird ein spezieller Befehl verwendet, während für Intel-Prozessoren ein anderer Befehl verwendet wird.
- Um einen bootfähigen USB-Stick für Windows 10 auf einem Mac zu erstellen, stehen verschiedene Methoden zur Verfügung, wie die Verwendung des Boot Camp Assistenten, des Festplattendienstprogramms, von UNetbootin oder PassFab 4Winkey.
Der Boot Camp Assistent ist eine nützliche Software , mit der du einen bootfähigen USB-Stick für Windows 10 auf deinem Mac erstellen kannst. Damit kannst du Windows 10 auf deinem Mac installieren und zwischen den Betriebssystemen wechseln. Die Verwendung des Boot Camp Assistenten ist einfach und unkompliziert.
Hier ist, wie du einen bootfähigen USB-Stick mit dem Boot Camp Assistenten erstellen kannst: 1. Lade die Windows 10-ISO-Datei von der offiziellen Microsoft-Website herunter.
2. Öffne den Boot Camp Assistenten auf deinem Mac. Du findest ihn im Ordner “ Dienstprogramme “ im Ordner “ Programme „.
3. Klicke auf „Fortfahren“ und wähle dann die Option „Windows 10-ISO-Datei herunterladen“ aus.
4. Wähle den Speicherort für die Windows 10-ISO-Datei aus und klicke auf „Speichern“.
5. Verbinde einen leeren USB-Stick mit deinem Mac.
6. Wähle den USB-Stick aus der Liste der verfügbaren Laufwerke und klicke auf „Fortfahren“.
7. Der Boot Camp Assistent erstellt nun automatisch einen bootfähigen USB-Stick mit der Windows 10-ISO-Datei.
8. Sobald der Vorgang abgeschlossen ist, kannst du den USB-Stick verwenden, um Windows 10 auf deinem Mac zu installieren. Der Boot Camp Assistent macht es einfach, einen bootfähigen USB-Stick für Windows 10 auf einem Mac zu erstellen.
Folge einfach diesen Schritten und du bist bereit, Windows 10 auf deinem Mac zu installieren und das Beste aus beiden Betriebssystemen herauszuholen.

Erstellung eines Windows 10-bootfähigen USB-Sticks auf einem Mac mit dem Festplattendienstprogramm
Wenn Sie einen bootfähigen USB-Stick für Windows 10 auf einem Mac erstellen möchten, können Sie das Festplattendienstprogramm verwenden. Dieses Programm bietet eine einfache Möglichkeit, einen bootfähigen USB-Stick zu erstellen, der für die Installation von Windows 10 verwendet werden kann. Um loszulegen, benötigen Sie zunächst die Windows 10-ISO-Datei.
Diese können Sie von der offiziellen Microsoft-Website herunterladen. Sobald Sie die ISO-Datei haben, öffnen Sie das Festplattendienstprogramm auf Ihrem Mac. Klicken Sie auf „Datei“ und dann auf „Neues Disk-Image von Verzeichnis“.
Wählen Sie die Windows 10-ISO-Datei aus und klicken Sie auf „Öffnen“. Geben Sie einen Namen für das Disk-Image ein und wählen Sie einen Speicherort aus. Nachdem das Disk-Image erstellt wurde, schließen Sie Ihren USB-Stick an den Mac an.
Stellen Sie sicher, dass der USB-Stick leer ist, da alle Daten darauf gelöscht werden. Klicken Sie auf das Disk-Image in der Seitenleiste des Festplattendienstprogramms und klicken Sie dann auf „Wiederherstellen“. Ziehen Sie das Disk-Image in das Feld „Quelle“ und ziehen Sie den USB-Stick in das Feld „Ziel“.
Klicken Sie auf „Wiederherstellen“ und bestätigen Sie, dass Sie den USB-Stick löschen möchten. Das Festplattendienstprogramm erstellt nun einen bootfähigen USB-Stick für Windows 10 auf Ihrem Mac. Sobald der Vorgang abgeschlossen ist, können Sie den USB-Stick verwenden, um Windows 10 auf Ihrem Mac zu installieren.
Das Erstellen eines bootfähigen USB-Sticks mit dem Festplattendienstprogramm ist eine einfache und effektive Methode, um Windows 10 auf einem Mac zu installieren. Probieren Sie es aus und genießen Sie das Beste aus beiden Welten!
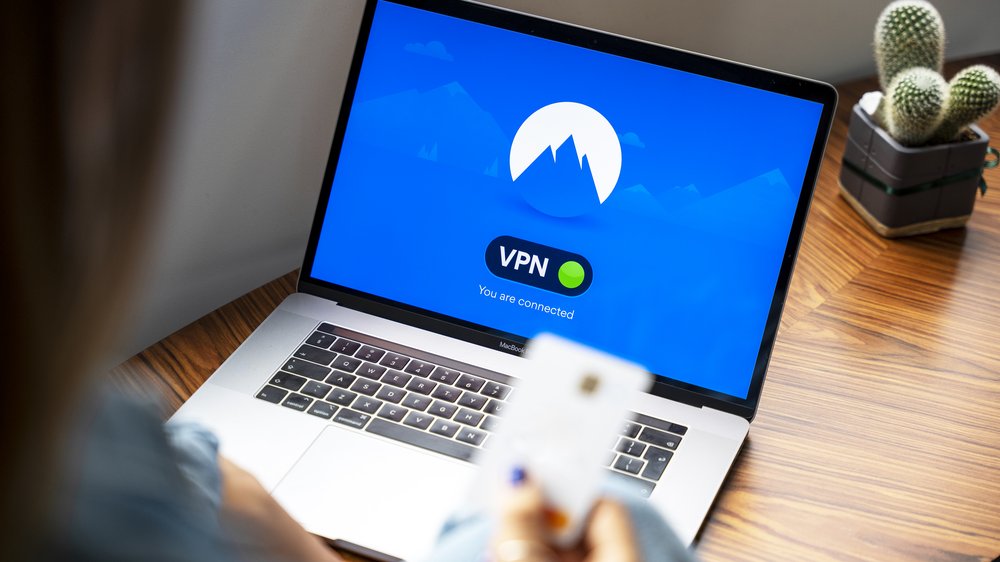
Erstellung eines Windows 10-bootfähigen USB-Sticks auf einem Mac mit UNetbootin
Unterstützung für das Erstellen eines bootfähigen USB-Sticks bei verschiedenen macOS-Versionen – Tabelle
| macOS-Version | Unterstützung für das Erstellen eines bootfähigen USB-Sticks | Verwendeter Befehl | Hinweise oder Besonderheiten |
|---|---|---|---|
| macOS Big Sur | Ja | sudo /Applications/Install macOS Big Sur.app/Contents/Resources/createinstallmedia –volume /Volumes/MyVolume | Der USB-Stick muss zuvor mit dem Namen „MyVolume“ formatiert werden. |
| Catalina | Ja | sudo /Applications/Install macOS Catalina.app/Contents/Resources/createinstallmedia –volume /Volumes/MyVolume | Der USB-Stick muss zuvor mit dem Namen „MyVolume“ formatiert werden. |
| Mojave | Ja | sudo /Applications/Install macOS Mojave.app/Contents/Resources/createinstallmedia –volume /Volumes/MyVolume | Der USB-Stick muss zuvor mit dem Namen „MyVolume“ formatiert werden. |
| High Sierra | Ja | sudo /Applications/Install macOS High Sierra.app/Contents/Resources/createinstallmedia –volume /Volumes/MyVolume | Der USB-Stick muss zuvor mit dem Namen „MyVolume“ formatiert werden. |
| Sierra | Ja | sudo /Applications/Install macOS Sierra.app/Contents/Resources/createinstallmedia –volume /Volumes/MyVolume | Der USB-Stick muss zuvor mit dem Namen „MyVolume“ formatiert werden. |
| El Capitan | Ja | sudo /Applications/Install OS X El Capitan.app/Contents/Resources/createinstallmedia –volume /Volumes/MyVolume –applicationpath /Applications/Install OS X El Capitan.app | Der USB-Stick muss zuvor mit dem Namen „MyVolume“ formatiert werden. |
| Yosemite | Ja | sudo /Applications/Install OS X Yosemite.app/Contents/Resources/createinstallmedia –volume /Volumes/MyVolume –applicationpath /Applications/Install OS X Yosemite.app | Der USB-Stick muss zuvor mit dem Namen „MyVolume“ formatiert werden. |
| Mavericks | Nein | – | Das Erstellen eines bootfähigen USB-Sticks wird von dieser macOS-Version nicht unterstützt. |
| Mountain Lion | Nein | – | Das Erstellen eines bootfähigen USB-Sticks wird von dieser macOS-Version nicht unterstützt. |
Wenn Sie einen bootfähigen USB-Stick für Windows 10 auf einem Mac erstellen möchten, bietet sich UNetbootin als eine einfache und bequeme Methode an. UNetbootin ist ein kostenloses Programm , das es Ihnen ermöglicht, ein bootfähiges USB-Laufwerk mit dem Windows 10-ISO-Image zu erstellen. Um mit UNetbootin zu beginnen, müssen Sie zunächst das Programm herunterladen und auf Ihrem Mac installieren.
Sobald Sie es geöffnet haben, können Sie das Windows 10-ISO-Image auswählen, das Sie verwenden möchten. Stellen Sie sicher, dass Sie über eine stabile Internetverbindung verfügen, da UNetbootin das ISO-Image herunterladen kann, wenn Sie es noch nicht auf Ihrem Computer haben. Nachdem Sie das ISO-Image ausgewählt haben, können Sie den USB-Stick als Ziel wählen und den Erstellungsprozess starten.
UNetbootin wird alle erforderlichen Dateien auf den USB-Stick kopieren und ihn bootfähig machen. Es ist wichtig zu beachten, dass der Vorgang einige Zeit in Anspruch nehmen kann, abhängig von der Geschwindigkeit Ihres Macs und der Größe des ISO-Images. Stellen Sie sicher, dass Sie genügend Zeit und Geduld haben, um den Prozess abzuschließen.
Sobald der Vorgang abgeschlossen ist, haben Sie einen bootfähigen USB-Stick für Windows 10 auf Ihrem Mac erstellt. Sie können diesen USB-Stick verwenden, um Windows 10 auf Ihrem Mac zu installieren oder als Rettungsmedium zu verwenden, falls Ihr System nicht ordnungsgemäß funktioniert. Mit UNetbootin können Sie ganz einfach einen bootfähigen USB-Stick für Windows 10 auf einem Mac erstellen und Ihren Mac für verschiedene Zwecke nutzen.
Probieren Sie es aus und entdecken Sie die Vielseitigkeit, die Ihnen ein bootfähiger USB-Stick bietet.
Erstellung eines Windows 10-bootfähigen USB-Sticks auf einem Mac mit PassFab 4Winkey
Um einen bootfähigen USB-Stick für Windows 10 auf einem Mac zu erstellen, kannst du das Programm PassFab 4Winkey verwenden. Mit diesem einfach zu bedienenden Tool kannst du schnell und unkompliziert einen bootfähigen USB-Stick erstellen.
1. Lade das PassFab 4Winkey Programm herunter und installiere es auf deinem Mac.
2. Schließe einen leeren USB-Stick an deinen Mac an. Stelle sicher, dass der USB-Stick ausreichend Speicherplatz hat und keine wichtigen Daten enthält, da er während des Erstellungsprozesses formatiert wird.
3. Öffne das PassFab 4Winkey Programm und wähle die Option „Bootfähigen USB-Stick erstellen“.
4. Wähle das gewünschte Windows 10 ISO-Image aus, das du zuvor heruntergeladen hast.
5. Wähle den angeschlossenen USB-Stick als Ziel für die Erstellung des bootfähigen USB-Sticks aus.
6. Klicke auf „Start“, um den Erstellungsprozess zu beginnen. Dies kann einige Zeit in Anspruch nehmen, also sei geduldig.
Sobald der Prozess abgeschlossen ist, hast du einen bootfähigen USB-Stick für Windows 10 auf deinem Mac erstellt. Du kannst diesen USB-Stick verwenden, um Windows 10 auf einem anderen Computer zu installieren oder als Wiederherstellungsmedium zu nutzen.

1/3 Installation von Windows 10 von einem USB-Laufwerk auf einem Mac
Du möchtest einen bootfähigen USB-Stick auf deinem Mac erstellen? Kein Problem! In diesem Tutorial erfährst du, wie du das ganz einfach hinbekommst. Schau dir das Video an und lass dich Schritt für Schritt durch den Prozess führen. So hast du im Handumdrehen deinen eigenen bootfähigen USB-Stick erstellt!
Die Installation von Windows 10 von einem USB-Laufwerk auf einem Mac ist eine einfache und praktische Methode, um das Betriebssystem auf Ihrem Mac zu installieren. Mit einem bootfähigen USB-Stick können Sie Windows 10 problemlos auf Ihrem Mac installieren, ohne auf eine CD oder DVD angewiesen zu sein. Hier ist, wie es geht: 1.
Schließen Sie den bootfähigen USB-Stick an Ihren Mac an.
2. Starten Sie Ihren Mac neu und halten Sie die Optionstaste gedrückt, während er hochfährt.
3. Wählen Sie den bootfähigen USB-Stick aus der Liste der verfügbaren Laufwerke aus.
4. Folgen Sie den Anweisungen auf dem Bildschirm, um die Installation von Windows 10 zu starten.
5. Wählen Sie die gewünschte Sprache und Einstellungen aus und klicken Sie auf „Weiter“.
6. Geben Sie Ihren Windows 10-Produktschlüssel ein, wenn Sie dazu aufgefordert werden, und klicken Sie dann auf „Weiter“.
7. Wählen Sie die Festplatte aus, auf der Sie Windows 10 installieren möchten, und klicken Sie auf „Weiter“.
8. Warten Sie, bis die Installation abgeschlossen ist, und starten Sie dann Ihren Mac neu. Nachdem Sie Windows 10 erfolgreich von Ihrem USB-Laufwerk auf Ihrem Mac installiert haben, können Sie zwischen macOS und Windows 10 wählen, wenn Sie Ihren Mac starten.
Beachten Sie jedoch, dass die Installation von Windows 10 auf einem Mac möglicherweise einige spezifische Treiber erfordert, um eine optimale Leistung zu gewährleisten. Stellen Sie sicher, dass Sie die neuesten Treiber von der Website des Herstellers herunterladen und installieren, um mögliche Probleme zu vermeiden.
2/3 Backup von Windows 10
Ein zuverlässiges Backup-System ist unerlässlich, um wichtige Daten auf Ihrem Windows 10-Computer zu schützen . Hier erfahren Sie, wie Sie ein Backup von Windows 10 erstellen können, um im Falle eines Systemfehlers oder Datenverlusts abgesichert zu sein. Es gibt verschiedene Möglichkeiten, ein Backup von Windows 10 zu erstellen.
Eine beliebte Methode ist die Verwendung der integrierten Windows- Sicherungsfunktion . Gehen Sie zu den Einstellungen, wählen Sie „Update und Sicherheit“ und dann „Sicherung“ aus. Hier können Sie auswählen, welche Dateien und Ordner Sie sichern möchten, und den Speicherort für das Backup festlegen.
Eine weitere Option ist die Verwendung von Drittanbieter-Backup-Software wie Acronis True Image oder Macrium Reflect. Diese Programme bieten erweiterte Funktionen und Flexibilität bei der Erstellung und Verwaltung von Backups . Sie können wählen, ob Sie ein vollständiges Systemabbild oder nur bestimmte Dateien und Ordner sichern möchten.
Es ist wichtig, regelmäßig Backups von Windows 10 zu erstellen, um sicherzustellen, dass Ihre Daten immer geschützt sind. Planen Sie automatische Backups, um sicherzustellen, dass Ihre Dateien regelmäßig gesichert werden, ohne dass Sie daran denken müssen. Denken Sie daran, dass ein Backup nur dann wirksam ist, wenn Sie es auch tatsächlich wiederherstellen können.
Testen Sie regelmäßig die Wiederherstellungsfunktionen Ihres Backup-Systems, um sicherzustellen, dass Ihre Daten im Ernstfall vollständig wiederhergestellt werden können. Mit einem zuverlässigen Backup-System können Sie beruhigt sein, dass Ihre wichtigen Daten auf Ihrem Windows 10-Computer sicher sind, selbst wenn etwas schief geht. Nehmen Sie sich die Zeit, regelmäßig Backups zu erstellen und Ihre Daten zu schützen.

3/3 Fazit zum Text
In diesem Artikel haben wir detailliert erklärt, wie man einen bootfähigen USB-Stick auf einem Mac erstellt. Wir haben die notwendigen Geräte und Software aufgeführt und den Prozess für verschiedene macOS-Versionen beschrieben. Wir haben auch Anleitungen zur Erstellung eines bootfähigen Windows 10-USB-Sticks auf einem Mac gegeben.
Abschließend können wir sagen, dass dieser Artikel eine wertvolle Ressource für alle Mac-Benutzer ist, die einen bootfähigen USB-Stick benötigen. Wir empfehlen unseren Lesern, auch unsere anderen Artikel zu ähnlichen Themen zu lesen, um ihr technisches Wissen weiter auszubauen.
FAQ
Wie boote ich vom USB-Stick Mac?
Wenn du deinen Mac startest, schließe einfach den bootfähigen USB-Stick an und halte die Optionstaste gedrückt, bis das Boot-Menü erscheint. Danach kannst du das Festplattendienstprogramm öffnen, wenn du alles löschen möchtest. Wenn nicht, kannst du einfach mit der Installation weitermachen.
Welches Format für bootfähigen USB-Stick Mac?
Um einen USB-Stick bootfähig zu machen, benötigst du mindestens 16 MB freien Speicherplatz auf dem Stick. Außerdem sollte der USB-Stick im „Mac OS Extended (journaled)“ Format formatiert sein und das „GUID-Partitionsschema“ verwenden.
Kann jeder USB-Stick bootfähig gemacht werden?
Welcher USB-Stick ist zum Booten geeignet? Generell ist es möglich, von jedem USB-Stick zu booten, solange darauf eine entsprechende Boot-Partition im GPT(UEFI) oder MBR(BIOS) Format erstellt wurde. Der Stick sollte größer sein als die ISO-Datei, die zum Booten verwendet werden soll, und idealerweise USB 3.0 unterstützen.
Welches Format muss ein bootfähiger USB-Stick haben?
FAT32 ist ideal für bootfähige USB-Laufwerke, wenn du keine einzelne Datei größer als 4 GB übertragen möchtest. Da bootfähige Laufwerke normalerweise keine großen Dateien speichern müssen, ist FAT32 eine bequeme Option.
Warum erkennt Macbook USB-Stick nicht?
Wenn dein Mac einen USB-Stick nicht erkennt, kann das verschiedene Gründe haben. Oft liegt es daran, dass ein bestimmter USB-Port nicht funktioniert oder der Stick selbst fehlerhaft ist. Als Erstes solltest du überprüfen, ob deine Einstellungen am Mac korrekt sind.








