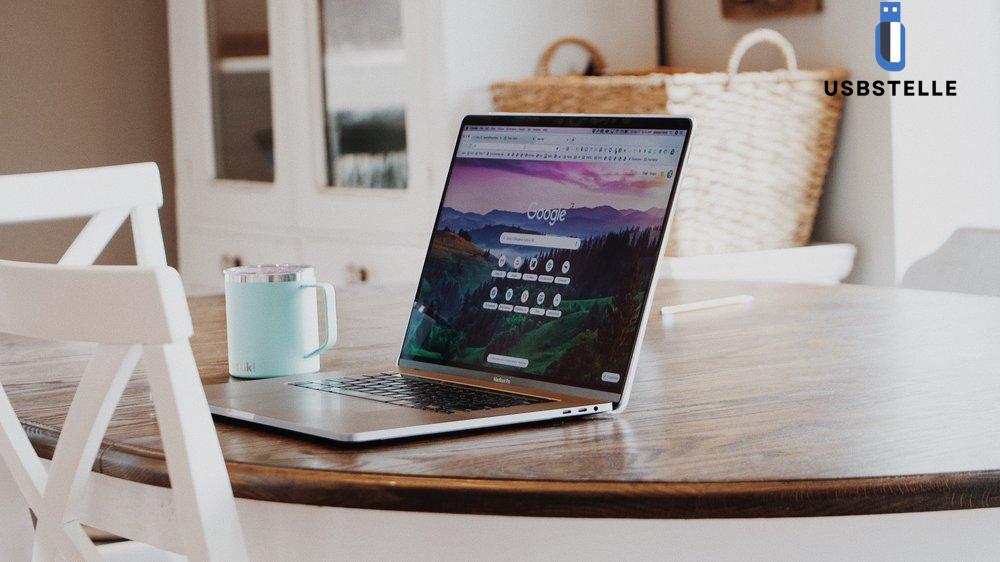Schön, dass du hier bist! In diesem Artikel dreht sich alles um die USB-Anschlüsse am MacBook Air . Wenn du ein stolzer Besitzer dieses schlanken und leistungsstarken Laptops bist oder planst, dir einen zuzulegen, dann bist du hier genau richtig.
Wir werden dir eine detaillierte Beschreibung der verschiedenen USB-Anschlusstypen geben, die du am MacBook Air finden kannst, einschließlich USB-A, USB-C, USB 3 und Thunderbolt . Aber wusstest du schon, dass Thunderbolt eine revolutionäre Technologie ist, die die Leistung deines MacBook Air erheblich verbessern kann? Klingt interessant, oder?
Also lass uns direkt eintauchen und mehr darüber erfahren !
In drei Sätzen: Das Wesentliche auf den Punkt gebracht
- Das MacBook Air verfügt über verschiedene Arten von USB-Anschlüssen, darunter USB-A, USB-C, USB 3 und Thunderbolt.
- Thunderbolt ist eine Technologie, die die Leistung des MacBook Air verbessert und Vorteile bietet.
- Es gibt einen Vergleich zwischen Thunderbolt 3 und Thunderbolt/USB 4 in Bezug auf Geschwindigkeit, Leistung und Kompatibilität mit anderen Geräten. Es wird erklärt, wie man USB-Anschlüsse am MacBook Air verwendet, Geräte anschließt, auflädt und externe Monitore unterstützt. Sicherheitsmaßnahmen zum Entfernen von USB-Speichergeräten und Tipps zur Verbindung mehrerer Geräte werden ebenfalls gegeben.

1/3 Einführung
Willkommen zur Einführung in die USB-Anschlüsse des MacBook Air ! In diesem Artikel werden wir uns mit den verschiedenen Typen von USB-Anschlüssen befassen, die du in deinem MacBook Air finden kannst. Vom klassischen USB-A über den modernen USB-C bis hin zu den leistungsstarken Thunderbolt-Anschlüssen – wir werden alles erklären.
Du wirst auch erfahren, was es mit der Thunderbolt-Technologie auf sich hat und wie sie die Leistung deines MacBook Air verbessert. Aber wir werden nicht nur über die Anschlüsse sprechen, sondern auch darüber, wie du sie am besten nutzen kannst. Du wirst lernen, wie du deine Geräte anschließen, aufladen und sogar externe Monitore unterstützen kannst.
Außerdem werden wir dir zeigen, wie du USB-Speichergeräte sicher entfernst und wie du mehrere Geräte gleichzeitig mit deinem MacBook Air verbinden kannst. Also, schnall dich an und mach dich bereit, die Welt der USB-Anschlüsse am MacBook Air zu entdecken!
Hier findest du weitere Informationen zu den USB-Anschlüssen beim MacBook Air: „MacBook USB Anschluss“ .
Was ist Thunderbolt?
Thunderbolt ist eine fortschrittliche Technologie , die im MacBook Air verwendet wird, um die Leistung zu verbessern. Aber was genau ist Thunderbolt? Thunderbolt ist eine Schnittstelle , die es ermöglicht, Daten mit hoher Geschwindigkeit zwischen Ihrem MacBook Air und anderen Geräten auszutauschen.
Es bietet eine schnellere Datenübertragung , eine bessere Video- und Audioqualität und ermöglicht den Anschluss von externen Monitoren. Die Vorteile von Thunderbolt liegen in seiner Vielseitigkeit und Leistungsfähigkeit. Es unterstützt verschiedene Arten von Geräten, wie zum Beispiel externe Festplatten, Kameras und Displays.
Mit Thunderbolt können Sie Daten mit einer Geschwindigkeit von bis zu 40 Gbit/s übertragen, was bedeutet, dass große Dateien in kürzester Zeit übertragen werden können. Außerdem ermöglicht Thunderbolt den Anschluss von bis zu sechs Geräten über eine einzige Verbindung. Thunderbolt hat sich im Laufe der Zeit weiterentwickelt.
Thunderbolt 3 und Thunderbolt/USB 4 bieten noch bessere Geschwindigkeit und Leistung. Thunderbolt 3 ermöglicht eine Datenübertragung mit einer Geschwindigkeit von bis zu 40 Gbit/s und unterstützt 4K-Displays und schnelles Aufladen von Geräten. Thunderbolt/USB 4 bietet eine noch höhere Geschwindigkeit und Kompatibilität mit USB-C-Geräten.
Insgesamt ist Thunderbolt eine beeindruckende Technologie, die Ihrem MacBook Air zusätzliche Leistung verleiht und Ihnen mehr Möglichkeiten bietet, Ihre Geräte anzuschließen und Daten zu übertragen. Egal ob Sie große Dateien übertragen, Videos bearbeiten oder Ihr MacBook Air mit externen Monitoren verbinden möchten, Thunderbolt ist die richtige Wahl.

Thunderbolt 3 und Thunderbolt/USB 4
Das MacBook Air M2 ist ein beliebtes Laptop-Modell, aber wie funktioniert der USB-Anschluss? In diesem Video erfährst du, wie du einen USB-Stick mit dem MacBook Air verbindest und nutzt. Lass uns sehen, wie einfach es ist, Daten auszutauschen!
Thunderbolt 3 und Thunderbolt/USB 4: Eine schnelle und leistungsstarke Verbindung Thunderbolt 3 und Thunderbolt/USB 4 sind zwei fortschrittliche Technologien, die im MacBook Air verwendet werden, um eine schnelle und leistungsstarke Verbindung zu ermöglichen. Beide bieten beeindruckende Geschwindigkeiten und eine verbesserte Leistung , aber es gibt auch einige Unterschiede, die es wert sind, beachtet zu werden. Der Hauptunterschied zwischen Thunderbolt 3 und Thunderbolt/USB 4 liegt in ihrer Kompatibilität .
Während Thunderbolt 3 nur mit Thunderbolt-fähigen Geräten kompatibel ist, kann Thunderbolt/USB 4 auch mit USB-Geräten verwendet werden. Das bedeutet, dass du mit Thunderbolt/USB 4 eine größere Auswahl an Geräten anschließen kannst, was die Flexibilität erhöht. Ein weiterer Unterschied liegt in der Geschwindigkeit.
Thunderbolt 3 bietet eine beeindruckende Geschwindigkeit von bis zu 40 Gbit/s, während Thunderbolt/USB 4 eine Geschwindigkeit von bis zu 20 Gbit/s bietet. Das bedeutet, dass du mit Thunderbolt 3 noch schnellere Übertragungsraten erzielen kannst, was ideal ist, wenn du große Dateien übertragen möchtest. In Bezug auf die Leistung sind beide Technologien sehr gut.
Thunderbolt 3 und Thunderbolt/USB 4 ermöglichen das Aufladen von Geräten, das Anschließen externer Monitore und bieten eine hervorragende Audio- und Videoqualität. Du kannst also problemlos dein MacBook Air mit anderen Geräten verbinden und eine reibungslose und qualitativ hochwertige Erfahrung genießen. Abschließend lässt sich sagen, dass sowohl Thunderbolt 3 als auch Thunderbolt/USB 4 großartige Technologien sind, die das MacBook Air auf ein neues Level bringen.
Mit ihrer schnellen Geschwindigkeit, ihrer Leistungsfähigkeit und ihrer breiten Kompatibilität sorgen sie für eine nahtlose Verbindung zu verschiedenen Geräten und ermöglichen es dir, das Beste aus deinem MacBook Air herauszuholen.
Entfernen von USB-Speichergeräten
Alles, was du über die USB-Anschlüsse des MacBook Air wissen musst
- Das MacBook Air verfügt über verschiedene USB-Anschlüsse, darunter USB-A, USB-C, USB 3 und Thunderbolt.
- Thunderbolt ist eine Technologie, die die Leistung des MacBook Air verbessert und schnelle Datenübertragungen ermöglicht.
- Thunderbolt 3 bietet höhere Geschwindigkeiten und Leistung im Vergleich zu Thunderbolt/USB 4.
- Mit den USB-Anschlüssen am MacBook Air können verschiedene Geräte angeschlossen, aufgeladen und externe Monitore unterstützt werden.
Das Entfernen von USB-Speichergeräten vom MacBook Air – So geht’s richtig! Du hast deine Dateien erfolgreich auf deinem MacBook Air gespeichert und möchtest nun dein USB-Speichergerät sicher entfernen? Keine Sorge, wir haben hier eine einfache Anleitung für dich, um sicherzustellen, dass du dabei nichts falsch machst.
Schritt 1: Stelle sicher, dass alle Dateien geschlossen sind. Bevor du dein USB-Speichergerät entfernst, solltest du sicherstellen, dass du alle Dateien, die du darauf geöffnet hast, ordnungsgemäß geschlossen hast. Dadurch vermeidest du Datenverlust oder Beschädigung der Dateien.
Schritt 2: Klicke auf das „Auswerfen“-Symbol. Auf deinem MacBook Air findest du oben rechts in der Menüleiste ein Symbol mit einem Pfeil, der aus einem Rechteck herausführt. Klicke darauf und es erscheint eine Liste der angeschlossenen Geräte.
Schritt 3: Wähle das USB-Speichergerät aus. In der Liste der angeschlossenen Geräte siehst du auch dein USB-Speichergerät. Klicke darauf, um es auszuwählen.
Schritt 4: Entferne das USB-Speichergerät. Sobald du dein USB-Speichergerät ausgewählt hast, kannst du es sicher entfernen, indem du es vorsichtig aus dem USB-Anschluss ziehst. Achte darauf, das Gerät nicht zu verbiegen oder zu beschädigen.
Indem du diese einfachen Schritte befolgst, kannst du sicherstellen, dass du dein USB-Speichergerät vom MacBook Air sicher entfernst, ohne dabei Datenverlust oder Beschädigung zu riskieren. Viel Spaß beim Speichern und Entfernen deiner Dateien!

Verbinden mehrerer Geräte
So verwendest du die USB-Anschlüsse am MacBook Air richtig
- Verbinde ein USB-Gerät mit einem USB-Anschluss am MacBook Air.
- Um ein Gerät aufzuladen, schließe es einfach über einen USB-Anschluss an.
- Für den Anschluss externer Monitore verwende einen Thunderbolt-Anschluss am MacBook Air.
- Vor dem Entfernen von USB-Speichergeräten sicherstellen, dass alle Dateien geschlossen sind.
- Klicke auf das USB-Symbol in der Menüleiste und wähle das entsprechende Speichergerät aus.
- Halte das Speichergerät vorsichtig fest und ziehe es gerade aus dem USB-Anschluss heraus.
- Verwende einen USB-Hub, um mehrere Geräte gleichzeitig mit dem MacBook Air zu verbinden.
- Stelle sicher, dass der USB-Hub mit ausreichend Strom versorgt wird, um alle angeschlossenen Geräte zu unterstützen.
Um mehrere Geräte mit dem MacBook Air zu verbinden, gibt es einige hilfreiche Tipps und Anleitungen, die dir dabei helfen können, das Beste aus deinen USB-Anschlüssen herauszuholen.
1. Verwende einen USB-Hub : Ein USB-Hub erweitert die Anzahl der verfügbaren USB-Anschlüsse am MacBook Air, sodass du mehrere Geräte gleichzeitig anschließen kannst. Achte darauf, einen Hub mit ausreichend Stromversorgung zu wählen, um sicherzustellen, dass alle Geräte ordnungsgemäß funktionieren.
2. Priorisiere Geräte: Wenn du mehrere Geräte gleichzeitig anschließen möchtest, ist es wichtig, die Prioritäten festzulegen. Überlege dir, welche Geräte du gleichzeitig verwenden möchtest und welche du eventuell nur gelegentlich anschließen möchtest.
3. Nutze die richtigen Adapter : Je nach Art der Geräte, die du anschließen möchtest, benötigst du möglicherweise spezielle Adapter. Überprüfe vor dem Kauf, ob diese mit dem MacBook Air kompatibel sind, um eine reibungslose Verbindung zu gewährleisten.
4. Behalte den Überblick: Wenn du viele Geräte gleichzeitig anschließt, kann es schnell unübersichtlich werden. Verwende daher Kabel-Organizer oder -Klettverschlüsse, um deine Kabel ordentlich und gut organisiert zu halten.
Mit diesen Tipps und Tricks kannst du problemlos mehrere Geräte mit deinem MacBook Air verbinden und deine Arbeitseffizienz steigern. Vergiss nicht, dass die Leistung und Geschwindigkeit der Verbindung auch von den Geräten selbst und der Art der verwendeten Kabel abhängt.

2/3 Netzteile und Adapter für MacBook Air
Vergleich der USB-Typen und ihrer Eigenschaften – Eine Tabelle
| USB-Typ | Maximale Geschwindigkeit | Datenübertragungsrate | Kompatibilität mit anderen Geräten | Unterstützung von externen Monitoren | Ladeleistung |
|---|---|---|---|---|---|
| USB-A | 5 Gbit/s | 640 MB/s | Ja | Nein | 15 W |
| USB-C | 10 Gbit/s | 1,25 GB/s | Ja (mit Adapter) | Ja | 30 W |
| USB 3.1 Gen 1 | 10 Gbit/s | 1,25 GB/s | Ja (abwärtskompatibel) | Ja (mit Adapter) | 15 W |
| USB 3.1 Gen 2 | 10 Gbit/s | 1,25 GB/s | Ja (abwärtskompatibel) | Ja (mit Adapter) | 15 W |
| Thunderbolt 3 | 40 Gbit/s | 5 GB/s | Ja (mit Adapter) | Ja | 60 W |
| Thunderbolt 4 | 40 Gbit/s | 5 GB/s | Ja (abwärtskompatibel) | Ja | 60 W |
Netzteile und Adapter für MacBook Air Wenn es um die Verwendung von USB-Anschlüssen am MacBook Air geht, ist es wichtig, die richtigen Netzteile und Adapter zur Hand zu haben. Diese kleinen, aber leistungsstarken Geräte ermöglichen es Ihnen, Ihr MacBook Air aufzuladen und eine Vielzahl von externen Geräten anzuschließen. Ein Netzteil ist unerlässlich, um sicherzustellen, dass Ihr MacBook Air immer mit genügend Strom versorgt wird.
Es gibt verschiedene Arten von Netzteilen, aber das offizielle Apple-Netzteil ist immer eine gute Wahl. Es bietet eine zuverlässige Leistung und ist speziell für das MacBook Air entwickelt. Adapter sind ebenfalls wichtig, um eine Vielzahl von Geräten an Ihr MacBook Air anzuschließen.
Zum Beispiel können Sie mit einem USB-C-Adapter USB-A-, HDMI – und sogar SD-Kartenleser anschließen. Diese kleinen Helfer erweitern die Anschlussmöglichkeiten Ihres MacBook Air und ermöglichen es Ihnen, Ihre Arbeit effizienter zu erledigen. Beim Kauf von Netzteilen und Adaptern sollten Sie darauf achten, dass sie von vertrauenswürdigen Herstellern stammen und den erforderlichen Standards entsprechen.
Vermeiden Sie Billigprodukte, da diese möglicherweise nicht die erforderliche Leistung und Zuverlässigkeit bieten. Insgesamt sind Netzteile und Adapter unverzichtbare Begleiter für Ihr MacBook Air. Sie ermöglichen es Ihnen, Ihr Gerät aufzuladen und eine Vielzahl von externen Geräten anzuschließen, um Ihre Produktivität und Flexibilität zu steigern.
Investieren Sie in hochwertige Netzteile und Adapter, um das Beste aus Ihrem MacBook Air herauszuholen.
3/3 Fazit zum Text
Zusammenfassend bietet dieser Artikel eine umfassende Einführung in die verschiedenen USB-Anschlüsse am MacBook Air und deren Verwendung . Wir haben die verschiedenen Typen von USB-Anschlüssen erklärt, einschließlich USB-A, USB-C, USB 3 und Thunderbolt , sowie die Vorteile von Thunderbolt-Technologie und den Unterschied zwischen Thunderbolt 3 und Thunderbolt/USB 4 erläutert. Zudem haben wir eine Anleitung zur Verwendung der USB-Anschlüsse am MacBook Air gegeben, einschließlich Tipps zum Entfernen von USB-Speichergeräten und zum Anschließen mehrerer Geräte.
Abschließend empfehlen wir unseren Lesern, weitere Artikel zu verwandten Themen zu lesen, um ihr Wissen über die Nutzung von MacBook Air und seinen Anschlüssen weiter zu vertiefen.
FAQ
Hat das MacBook Air USB Anschluss?
Hier erfährst du mehr über USB-C und Thunderbolt. Die neuen Modelle des MacBook Air und des 13-Zoll MacBook Pro sind ausschließlich mit USB-C-Anschlüssen ausgestattet. Das bedeutet, dass du für den Anschluss von externen Geräten wie Festplatten, Monitoren oder Kameras einen Adapter benötigst, da die gängigen USB-A-Anschlüsse nicht mehr vorhanden sind. USB-C bietet jedoch viele Vorteile, wie zum Beispiel eine höhere Übertragungsgeschwindigkeit und die Möglichkeit, das MacBook über den USB-C-Anschluss aufzuladen. Darüber hinaus unterstützen die neuen Modelle auch Thunderbolt 3, eine leistungsstarke Schnittstelle, die eine Datenübertragung mit einer Geschwindigkeit von bis zu 40 Gbit/s ermöglicht. Mit Thunderbolt 3 kannst du auch externe Displays mit hoher Auflösung anschließen und das MacBook mit Strom versorgen. Wenn du also eines der neuen MacBook-Modelle besitzt, solltest du dich mit den Vorteilen und den erforderlichen Adaptern von USB-C und Thunderbolt vertraut machen, um das Beste aus deinem Gerät herauszuholen.
Kann man USB Stick an MacBook anschließen?
Hey du! Hier sind einige Beispiele für Speichermedien, die du mit deinem Mac verbinden kannst: Externe Festplatten, USB-Sticks, USB-Laufwerke und Flash-Speicherkarten. Du kannst sie entweder über Thunderbolt-, USB- oder USB-C-Kabel anschließen oder sogar drahtlos über Bluetooth.
Wo finde ich den USB Stick auf dem MacBook Air?
Eine andere Art, auf dein Flash-Laufwerk zuzugreifen, ist es, den Finder zu öffnen und auf das Symbol des Flash-Laufwerks in der linken Seitenleiste zu klicken.
Warum haben Macbooks keinen USB Anschluss?
Leider sind die neuen USB-C Anschlüsse nicht mit herkömmlichen USB Sticks und SD Karten Eingängen kompatibel. Das neue MacBook Pro wird sogar ohne beiliegenden Adapter verkauft.
Habe ich USB-C oder Thunderbolt?
Du kannst Thunderbolt-3-Kabel anhand des Blitzsymbols auf dem Stecker erkennen. Das Gleiche gilt auch für Thunderbolt-3-Ports. Es ist wichtig zu wissen, dass nicht jeder „USB 3.1 Type C“-Anschluss (wie er bei vielen neuen Notebooks zu finden ist) automatisch ein Thunderbolt-3-Port ist. Nur wenn der Anschluss mit einem Blitzsymbol gekennzeichnet ist, unterstützt er auch Thunderbolt 3.