Du hast einen USB-Stick und dein PC erkennt ihn nicht? Das ist ärgerlich! Wir versuchen hier gemeinsam herauszufinden, warum das so ist und was du machen kannst, damit dein PC deinen USB-Stick endlich erkennt. Also, lass uns mal schauen, was da los ist.
Es könnte sein, dass dein USB-Stick falsch angeschlossen ist oder dass dein PC den USB-Anschluss nicht erkennt. Versuche, deinen USB-Stick in einen anderen USB-Anschluss an deinem Computer zu stecken. Wenn das nicht funktioniert, könnte es sein, dass dein USB-Stick defekt ist. Versuche, den USB-Stick an einem anderen Computer auszuprobieren. Wenn es auch dort nicht funktioniert, kannst du versuchen, deinen USB-Stick auf die Werkseinstellungen zurückzusetzen, bevor du ihn wieder an deinen Computer anschließt.
USB-Stick wird nicht erkannt? Aktualisiere Treiber oder probiere anderen Port
Wenn Du Probleme mit Deinem USB-Stick hast und er nicht vom Computer erkannt wird, kann es sein, dass der Treiber des Datenträgers veraltet ist. Um das Problem zu lösen, solltest Du ihn aktualisieren. Es kann aber auch möglich sein, dass der USB-Port defekt ist. Um das herauszufinden, kannst Du einen anderen Port auf Deinem Computer ausprobieren. Wenn der USB-Stick dann erkannt wird, liegt das Problem vermutlich beim Port. In diesem Fall solltest Du einen Techniker aufsuchen, damit er eine professionelle Diagnose machen kann.
Veraltete Treiber? So bringst Du USB-Anschlüsse wieder zum Laufen
Hast Du Probleme, weil Deine USB-Anschlüsse nicht mehr funktionieren? Kann es sein, dass veraltete Treiber die Ursache sind? Keine Sorge, es gibt eine einfache Lösung. Öffne durch Drücken der Windows-Taste und R gleichzeitig den Ausführen-Dialog. Dort gibst Du den Befehl „devmgmt msc“ ein, damit der Geräte-Manager startet. Dort kannst Du alle alten Treiber auf den neusten Stand bringen und sie so wieder zum Laufen bringen. Solltest Du noch weitere Fragen haben, kannst Du Dich jederzeit an unseren Kundenservice wenden. Wir helfen Dir gerne weiter.
Defekten USB-Port reparieren: Prüfe Kabel und Treiber
Du hast einen defekten USB-Port? Dann solltest Du zunächst einmal überprüfen, ob die Verbindung zwischen dem Kabel und dem USB-Port fest ist. Sollte das Kabel lose sein, kann es sein, dass es nicht richtig angeschlossen ist. Wenn du sichergehst, dass alles fest verkabelt ist, solltest du überprüfen, ob die Treiber des USB-Ports auf dem aktuellsten Stand sind. Dazu kannst du die Systemsteuerung aufrufen und den Windows Geräte-Manager öffnen. Sobald du dies getan hast, kannst du überprüfen, ob die Treiber auf dem neuesten Stand sind. Sollte dies nicht der Fall sein, kannst Du sie über den Geräte-Manager neu installieren. Dazu musst du einfach auf die entsprechenden Treiber klicken und auf Neuinstallation klicken. Sollte das Problem immer noch bestehen, kann es hilfreich sein, den USB-Port zu resetten. Dazu musst du einfach den Netzstecker ziehen und ihn nach ein paar Minuten wieder einstecken. Wenn auch das nichts bringt, solltest du dich an einen Kundendienst wenden.
Repariere/Austausche deinen USB-Port sicher selbst
Du hast ein Problem mit deinem USB-Port? Keine Sorge, du kannst ihn sicher selbst überprüfen und gegebenenfalls austauschen. Externe USB-Geräte sind häufig Festplatten, Speichermedien oder auch Computermäuse. Wenn du sichergehen willst, dass du den richtigen Port für dein Gerät auswählst, solltest du die Anleitung deines Geräts lesen. Aber eine Reparatur oder Wartung deines USB-Ports solltest du lieber einem Fachmann überlassen. Er kennt sich mit den komplexen Details aus und kann dir helfen, dein Problem zu lösen.

USB Stick Retten? Tipps & Tricks für Profis
Hast Du ein Problem mit Deinem USB Stick? Ist er defekt oder kaputt? Leider kann man nicht immer alles retten, was kaputt ist. Wenn Du den Stick an Deinen PC anschließt, erscheint vielleicht eine Aufforderung zur Formatierung des Laufwerks. Nachdem Du dies bestätigt hast, kann es sein, dass die Meldung erscheint, dass eine Formatierung nicht möglich ist. Außerdem wird das Gerät möglicherweise nicht mehr erkannt. Weder der Herstellername noch die Speicherkapazität oder der Laufwerksbuchstabe werden angezeigt. In solchen Fällen ist es oft schwierig, den Stick wiederherzustellen. Es kann jedoch sein, dass Du ein Profi bist und den Stick durch einige Schritte doch noch retten kannst. Probiere es einfach mal aus!
USB-Probleme lösen: Geräte-Manager nutzen!
Du hast Probleme mit einem USB-Massenspeichergerät? Kein Problem! Mache es einfach so: Öffne dazu den Geräte-Manager und klicke unten auf die Kategorie „USB-Controller“. Dort findest du das Gerät, auf das du Probleme hast. Klick dann mit der rechten Maustaste darauf und wähle nacheinander „Deaktivieren“, „Aktivieren“ und „Aktualisieren“ aus. Sollte das nicht funktionieren, kannst du auch versuchen, das Gerät aus- und wieder einzustecken. Auf diese Weise sollte das Problem schnell behoben sein.
USB-Stick nicht erkannt? Versuche diese Schritte!
Du hast einen USB-Stick, der nicht erkannt wird? Kein Problem! Es gibt ein paar einfache Schritte, die du ausprobieren kannst, um das Problem zu beheben. Am einfachsten ist es, den Geräte-Manager zu öffnen und zu überprüfen, ob der USB-Stick dort in der Liste aufgeführt ist. Dazu klickst du einfach mit der rechten Maustaste auf das Windows-Symbol unten links auf deinem Bildschirm und wählst Geräte-Manager im Menü aus. Unter USB-Controller kannst du nun prüfen, ob dein USB-Stick womöglich in der Liste auftaucht, aber lediglich als nicht erkanntes Laufwerk erscheint. Wenn ja, kannst du den Stick einfach auswählen und im Kontextmenü auf „Treiber aktualisieren“ klicken. Dadurch wird erkannt, welche Treiber für den Stick benötigt werden und sie werden anschließend automatisch heruntergeladen. Falls das nicht funktioniert, kannst du auch versuchen, den Stick an einen anderen USB-Port anzuschließen. Denn manchmal wird ein USB-Gerät nicht erkannt, wenn es an einen bestimmten Port angeschlossen ist. Wenn du also einen anderen Port ausprobierst, kann es sein, dass dein USB-Stick plötzlich erkannt wird.
So installierst Du Deinen USB-Stick und verwaltest Dateien
Wenn Du Deinen USB-Stick zum ersten Mal anschließt, wird Windows automatisch die notwendige Treibersoftware installieren, damit Du ihn benutzen kannst. Anschließend sollte ein Dialogfenster erscheinen, in dem Du die Option „Ordner öffnen, um Dateien anzuzeigen“ auswählen kannst. Dies ermöglicht Dir, Dateien direkt auf dem USB-Stick zu speichern und zu verwalten. Außerdem kannst Du Dir auch die Dateien ansehen, die sich bereits auf dem USB-Stick befinden.
Formatiere deinen USB-Stick: Größere Dateien & Datenschutz
Du musst manchmal deinen USB-Stick formatieren, bevor du ihn benutzt oder wenn verschiedene Geräte mit dem auf dem USB-Stick vorhandenen Dateisystem nicht klar kommen und die Daten nicht lesen können. Normalerweise wird der externe Speicher mit dem NTFS-Format formatiert, damit du auch größere Dateien übertragen kannst. Ein weiterer Grund, warum man den USB-Stick formatieren kann, ist, wenn man seine Daten vor einer Datenpanne schützen möchte. Es ist daher ratsam, alle paar Monate eine Formatierung durchzuführen, um sicherzustellen, dass die Daten auf dem Stick gesichert sind.
Formatiere nicht Deinen USB-Stick: Er ist bereits FAT-fähig
Du musst deinen USB-Stick nicht formatieren. In der Regel ist er bereits mit dem FAT-Dateisystem formatiert1501. Das heißt, dass du deine Daten sofort speichern kannst, ohne dass du vorher irgendetwas einstellen musst. Falls du deinen USB-Stick auf ein anderes Format umstellen möchtest, kannst du das aber dennoch tun. Es gibt verschiedene Programme, mit denen du das Dateisystem deines USB-Sticks ändern kannst. Sei aber vorsichtig, denn beim Formatieren löschst du alle Daten auf dem Stick.
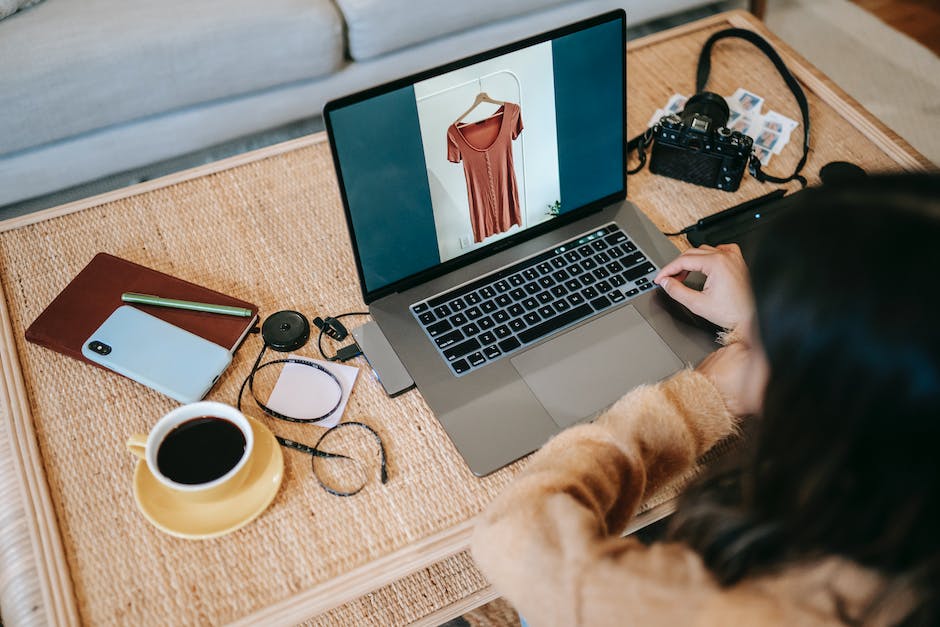
USB-Stick reparieren: Zugriff auf Kontextmenü & Fehlerüberprüfung
Um deinen USB-Stick wieder zum Laufen zu bringen, kannst du auf das Kontextmenü zugreifen. Wähle dort die Option „Eigenschaften“. Im sich öffnenden Fenster navigierst du dann zu „Tools“ und dann weiter zu „Fehlerüberprüfung“. Klick dort zunächst auf „Prüfen“ und anschließend auf „Laufwerk scannen und reparieren“. Dann überprüft Windows deinen USB-Stick und behebt alle Fehler, die vorhanden sein könnten. Dieser Prozess kann einige Minuten dauern, also musst du Geduld haben. Aber wenn alles gut läuft, sollte dein USB-Stick wieder wie gewohnt funktionieren.
Synchronisiere Daten zwischen Smartphone und Computer mit MyPhoneExplorer
Möchtest Du Daten wie Kontakte, Fotos oder Kalendereinträge zwischen Deinem Smartphone und Computer synchronisieren, benötigst Du die Debugging-Schnittstelle. Eine bekannte App, die das ermöglicht, ist MyPhoneExplorer. Damit das funktioniert, musst Du das USB-Debugging auf Deinem Smartphone aktivieren. Dadurch wird eine Verbindung zwischen dem Gerät und dem Computer hergestellt und Du kannst Daten übertragen.
Übertrage Daten zwischen Android-Handys einfach und sicher
Du hast dich gerade ein neues Android-Handy gekauft und möchtest deine Daten vom alten Gerät auf das neue übertragen? Dann bist du hier richtig! Es gibt verschiedene Wege, um Daten zwischen zwei Android-Handys zu übertragen. Mit MobileTrans kannst du ganz einfach Kontakte, Fotos, Videos, Musik, Nachrichten und vieles mehr zwischen zwei Android-Handys übertragen. Samsung Smart Switch ist eine gute Option, um dein altes Handy auf dein neues Samsung-Handy zu übertragen. Mit Xender kannst du Musik, Fotos, Videos und vieles mehr in Sekundenschnelle versenden. Send Anywhere bietet eine schnelle und sichere Möglichkeit, Dateien zu versenden und zu empfangen. AirDroid ist eine weitere Option, mit der du deine Daten sicher und schnell zwischen deinen Android-Geräten übertragen kannst. Mit AireMore kannst du Fotos, Videos, Musik, Dokumente und verschiedene Dateien zwischen deinen Android-Geräten übertragen. Mit Zapya kannst du Dateien und sogar ganze Apps von einem Android-Gerät auf ein anderes übertragen. Und mit Bluetooth File Transfer kannst du Dateien über Bluetooth zwischen deinen Android-Geräten austauschen. Diese Option erfordert jedoch eine gute Verbindungsqualität. Es gibt noch weitere Einträge wie 3005, mit denen du Daten zwischen deinen Android-Geräten übertragen kannst. Mit etwas Auswahl und Recherche kannst du die am besten geeignete Option für deine Bedürfnisse finden.
Lösung für Probleme beim Öffnen eines USB-Sticks in Windows
Wenn Du Probleme hast, Deinen USB-Stick in Windows zu öffnen, hast Du einige Optionen. Zuerst kannst Du versuchen, eine Verbindung zu einem anderen Computer herzustellen, der das Gerät lesen kann. Wenn das nicht funktioniert, kannst Du es im Geräte-Manager unter USB-Controller deinstallieren und den Treiber aktualisieren. Dadurch werden möglicherweise auch fehlerhafte Treiber beseitigt, die das Lesen des USB-Sticks verhindern. Falls die ersten beiden Optionen nicht helfen, kannst Du auch versuchen, den USB-Stick zu aktualisieren. Du kannst dazu in den Einstellungen nach neuen Updates für den USB-Stick suchen. Normalerweise werden diese automatisch heruntergeladen und installiert, aber manchmal müssen sie manuell installiert werden.
Verbinde dein Smartphone mit dem PC: So geht’s!
Du willst dein Handy mit deinem PC verbinden? Dann musst du dazu nur ein USB-Kabel nehmen und schon bist du fast fertig. Verbinde das Kabel mit deinem Handy und deinem Computer und du wirst in der Statusleiste eine Option sehen, die du öffnen kannst. Falls du die Option nicht findest, kannst du sie auch über die Einstellungen deines Smartphones öffnen. Wähle dann den Punkt „Gerät als Massenspeicher verwenden“. Damit kannst du jetzt auf dein Smartphone zugreifen und Dateien hin- und herschieben.
exFAT: Die perfekte Wahl für USB-Sticks & große Dateien
exFAT ist ein Dateisystem, das perfekt für USB-Sticks geeignet ist. Es hat viele Vorteile gegenüber anderen Dateisystemen, denn es enthält keine Begrenzung der Dateigröße auf 4GB. Damit ist es eine ideale Wahl, wenn man große Dateien übertragen oder speichern möchte. Außerdem ist es mit den meisten Windows- und Mac-Betriebssystemen kompatibel. Es ermöglicht es Dir, Deine Daten ohne Probleme zwischen verschiedenen Geräten zu übertragen. Wenn Du also große Dateien übertragen möchtest oder einfach nur ein zuverlässiges Dateisystem für Deine USB-Sticks suchst, ist exFAT die beste Wahl.
Smartphone über USB mit Computer verbinden – So geht’s!
Wusstest du, dass du dein Smartphone mit einem USB-Kabel an deinen Computer anschließen kannst, um Daten zu übertragen? Es ist ganz einfach und du kannst es mit diesen einfachen Schritten machen: Zuerst musst du auf deinem Smartphone von oben nach unten wischen, um die Benachrichtigungen zu sehen. Dann tippe auf die Benachrichtigung „Gerät wird über USB aufgeladen – für weitere Optionen tippen“. Wenn du auf diese Benachrichtigung tippst, öffnet sich ein Menü, in dem du die Option „Dateiübertragung“ oder „Mediengerät“ auswählen kannst. Verbinde anschließend dein Smartphone mit einem USB-Kabel mit deinem Computer und schon kannst du Daten übertragen. Also, worauf wartest du noch? Probiere es jetzt aus und übertrage deine Daten!
Installiere Windows 10 mit USB-Treibern: So gehts!
Du möchtest Windows 10 auf deinem PC installieren, aber du hast Probleme mit den USB-Treibern? Keine Sorge, wir helfen dir dabei. Alles was du tun musst, ist im Textfeld den Befehl devmgmt msc (A) einzugeben und auf „OK“ (B) zu klicken. Dadurch öffnet sich der Geräte-Manager. Jetzt musst du nur noch bis zum Punkt „USB-Controller“ scrollen, darauf klicken und die Liste öffnen. Dort findest du dann alle installierten Geräte bzw. Treiber. Falls du nicht alle Treiber findest, kannst du versuchen, den verfügbaren Platz auf deinem Computer zu erhöhen und die Treiber erneut zu installieren. Achte dabei auch darauf, dass deine Grafikkarte und andere Komponenten auf dem neuesten Stand sind. Wenn du Fragen hast, zögere nicht, dich an uns zu wenden. Wir helfen gerne weiter.
Verbinde Dein Smartphone mit USB & externer Festplatte
Du möchtest dein Smartphone mit einem USB-Stick oder einer externen Festplatte verbinden? Dann ist die kostenlose Android App „USB OTG Helper“ genau das Richtige für dich! Damit kannst du dein Gerät mit deinem USB-Stick oder deiner externen Festplatte verbinden. Alles, was du dafür brauchst, ist Root-Zugang und die Unterstützung der entsprechenden Funktion vom Kernel. Die App ist sehr einfach zu bedienen und macht es möglich, Dateien auf jeglichen Speichergeräten zu speichern und zu empfangen. Probiere es jetzt aus und erweitere deine Möglichkeiten, deine Dateien zu speichern und zu bearbeiten.
Datenrettung bei defektem USB-Stick: Tipps & Hilfe
Kannst du bei einem kaputten USB-Stick deine Daten retten? Grundsätzlich ist es möglich, bei einem defekten USB-Stick eine Datenrettung durchzuführen. Allerdings ist es bei einem defekten USB-Stick schwierig, alle Daten wiederherzustellen, da die Daten aufgrund des Schadens möglicherweise nicht mehr vollständig vorhanden oder lesbar sind. Wenn du deine Daten retten möchtest, ist es daher ratsam, einen Spezialisten zu kontaktieren, der Erfahrung im Umgang mit Datenrettung hat. Dieser kann dir bei der Rettung deiner Daten helfen und dir dabei auch noch zusätzliche Tipps zur Datensicherung geben.
Fazit
Es könnte sein, dass dein USB stick defekt ist. Versuche es mal mit einem anderen USB stick und schaue ob der erkannt wird. Wenn ja, dann ist das Problem wohl bei deinem USB stick und du musst dir einen neuen kaufen. Falls das Problem auch mit anderen USB Sticks besteht, dann kann es sein, dass die USB Schnittstelle an deinem PC nicht mehr richtig funktioniert. Dann solltest du einen Techniker kontaktieren, der dir bei der Fehlersuche hilft.
Du hast wahrscheinlich ein Problem mit dem USB-Anschluss auf deinem PC. Es könnte veraltet sein und versuche deshalb einen anderen Anschluss oder eine andere USB-Schnittstelle. Wenn das nicht funktioniert, könnte es sein, dass dein PC die neueren USB-Versionen nicht unterstützt. Es könnte sich auch lohnen, deine Treiber zu aktualisieren. Zusammenfassend lässt sich sagen, dass es wahrscheinlich an deinem USB-Anschluss oder an einem Treiber-Update liegt, wenn dein PC deinen USB-Stick nicht erkennt.







