Hey, du! Wenn dein USB-Gerät nicht erkannt wird, ist das natürlich ärgerlich. Aber keine Sorge, es gibt einige Dinge, die du tun kannst, um das Problem zu beheben. In diesem Artikel gehen wir gemeinsam auf die wichtigsten Methoden ein, die du anwenden kannst, um das Problem zu lösen. Lass uns also loslegen!
Wenn dein USB-Gerät nicht erkannt wird, solltest du zuerst überprüfen, ob es angeschlossen ist und ob es funktioniert. Wenn es angeschlossen ist, aber immer noch nicht funktioniert, kannst du es versuchen, es an einem anderen USB-Port auszuprobieren. Wenn das auch nicht funktioniert, kannst du deinen Computer neu starten. Wenn das immer noch nicht hilft, kannst du versuchen, die Treiber zu aktualisieren oder den Geräte-Manager zu verwenden, um nach Problemen zu suchen. Wenn das immer noch nicht funktioniert, solltest du vielleicht dein USB-Gerät austauschen.
PC starten und USB-Gerät auf Probleme überprüfen
Du willst dein USB-Gerät auf deinem PC überprüfen? Kein Problem! Starte zuerst deinen Computer und klicke dann auf den Button ‚Ausführen‘. Gib danach ‚devmgmt‘ ein. Im nächsten Schritt musst du im Geräte-Manager auf den Computer klicken, um ihn auszuwählen. Anschließend klickst du auf ‚Aktion‘ und danach auf ‚Nach geänderter Hardware suchen‘. Zum Schluss kannst du das USB-Gerät testen, um sicherzustellen, dass es einwandfrei funktioniert.
Verbinde Android-Kamera mit Computer – So geht’s
Je nach Version deines Android-Geräts musst du unterschiedliche Schritte ausführen, um die Kamera mit deinem Computer zu verbinden. Ziehe zuerst die Statusleiste nach unten und tippe unter „Notifications“ auf „Connected as
So öffnest du den Geräte-Manager einfach!
Du hast schon mal vom Geräte-Manager gehört, aber weißt noch nicht so genau, wie du ihn öffnen kannst? Kein Problem! Wir zeigen dir, wie du das ganz einfach hinbekommst.
Gehe einfach auf [Start] → [Systemsteuerung] → [System] und wähle den Geräte-Manager aus. Danach musst du noch im Menü [Ansicht] die Option [Ausgeblendete Geräte anzeigen] aktivieren. Jetzt werden alle Geräte, auch die nicht mehr aktiven, in dieser Ansicht angezeigt. Es ist also ganz einfach, den Geräte-Manager zu öffnen und alle Geräte aufzulisten.
USB-Adapter verbinden: Mögliche Ursachen & Lösungen
Du hast Probleme, deinen USB-Adapter am Computer zu verbinden? Möglicherweise liegt es daran, dass entweder der USB-Anschluss oder der PCI-Steckplatz am Computer defekt ist. Falls du ein Verlängerungskabel verwendest, um den USB-Adapter mit dem Computer zu verbinden, kann es sein, dass dieses kaputt ist. Oder es liegt daran, dass dein Betriebssystem keine Treiberunterstützung für den USB-Adapter bietet. Versuche, den USB-Adapter an einem anderen Computer anzuschließen, um das Problem zu beheben. Wenn das nicht funktioniert, musst du den USB-Adapter möglicherweise ersetzen.

USB-Stick nicht erkannt? Prüfe den USB-Port!
Du hast Probleme damit, dass Dein USB-Stick nicht zu erkennen ist? Prüfe zuallererst den USB-Port, an dem Du ihn angeschlossen hast. Es ist unwahrscheinlich, dass mehrere Ports an Deinem PC oder Laptop gleichzeitig defekt sind. Eine weitere Möglichkeit, um die Funktionstüchtigkeit des Ports zu überprüfen, ist der Anschluss eines anderen USB-Geräts. Probiere einfach mal ein anderes Gerät an denselben USB-Port anzuschließen und schau, ob es funktioniert. Wenn es das tut, liegt das Problem nicht am Port, sondern vermutlich an Deinem USB-Stick. Vielleicht ist er defekt oder nicht richtig angeschlossen. Überprüfe dann noch einmal, ob der USB-Stick richtig angeschlossen ist.
Repariere deinen defekten USB-Port: Tipps und Tricks
Du hast einen defekten USB-Port? Mach dir keine Sorgen, denn es gibt einige Schritte, die du unternehmen kannst, um das Problem zu lösen. Zunächst solltest du überprüfen, ob der USB-Port an der Rückseite des Computers fest angeschlossen ist. Achte dabei besonders auf lose Kabel und Stecker. Falls nötig, schließe den USB-Port neu an. Wenn das Problem dadurch nicht behoben wurde, solltest du überprüfen, ob die Treiber für den USB-Port auf dem aktuellsten Stand sind. Dazu musst du die Systemsteuerung aufrufen und den Windows Geräte-Manager öffnen. Hier kannst du sehen, ob die Treiber aktuell sind. Sollte das nicht der Fall sein, kannst du direkt über den Geräte-Manager eine Neuinstallation der Treiber durchführen. Falls all diese Schritte nicht helfen, empfehlen wir dir, einen Experten zu kontaktieren.
Repariere Deinen Defekten Laptop USB-Anschluss
Du musst nicht verzweifelt sein, wenn Dein Laptop USB-Anschluss einen Defekt aufweist. Es ist möglich, diesen zu reparieren und es muss nicht zwangsläufig das komplette Notebook ausgetauscht werden. Es gibt viele Gründe, weshalb ein USB-Anschluss defekt werden kann, manchmal liegt es schlichtweg daran, dass die Anschlüsse über die Zeit abgenutzt sind. Oft sind es aber auch externe Faktoren, die dazu führen, dass der Anschluss kaputtgeht. Wenn Du also auf einmal Probleme mit Deinem USB-Anschluss hast, dann hast Du nicht zwangsläufig etwas falsch gemacht. Trotzdem ist es sinnvoll, einen Experten zu Rate zu ziehen, der Dir dabei hilft, den Defekt zu beheben.
Smartphone nicht vom PC erkannt? So hilfst du dir selbst!
Du hast Probleme damit, dass dein Smartphone nicht vom PC erkannt wird? Dann können wir dir helfen. Als erstes solltest du versuchen, die Verbindung zwischen beiden Geräten abzubrechen und dein Smartphone anschließend neu zu starten. Ein Neustart ist nämlich immer der erste Ansatz, wenn es um die Behebung von diversen Fehlern geht. Sollte dein Smartphone immer noch nicht vom PC erkannt werden, wechselst du am besten das USB-Kabel. Vergewissere dich dabei, dass das Kabel in einwandfreiem Zustand ist und auch der richtige Anschluss verwendet wird.
USB-Stick nicht erkannt? Aktualisiere den Treiber!
Du hast Probleme damit, dass Dein USB-Stick vom Computer nicht erkannt wird? Dann solltest Du zuerst den Treiber Deines Datenträgers aktualisieren. Dieser kann veraltet sein oder es kann sogar ein defekter USB-Port sein. Für letzteres musst Du dann den Port austauschen. Oftmals liegt das Problem aber bei einem veralteten Treiber. Probiere es also erst einmal damit, Deinen Treiber zu aktualisieren. Dann sollte Dein USB-Stick wieder ordnungsgemäß funktionieren.
Selektives Backup: So sichere und stelle Daten wiederher
Selektives Backup ist eine großartige Möglichkeit, Daten zu sichern und im Notfall problemlos wiederherzustellen. Wenn Du deine Daten auf einem USB-Stick sichern möchtest, musst Du die folgenden Schritte befolgen:
1. Öffne den Computer und klicke auf „Start“.
2. Klicke mit der rechten Maustaste auf den Ordner oder die Datei, die Du wiederherstellen möchtest.
3. Klicke dann auf „Eigenschaften“ und dann auf „Vorgängerversionen“.
4. Wähle „Wiederherstellen“ und anschließend die gewünschte Version aus der Liste.
Zusätzlich solltest Du bedenken, dass Du die Daten nicht nur auf Deinem USB-Stick speichern kannst, sondern auch auf externen Laufwerken. Dadurch erhältst Du eine zweite Sicherung und kannst die Daten problemlos auf einem anderen Gerät abrufen. Wenn Du ein selektives Backup erstellst, kannst Du auch bestimmte Ordner und Dateien auswählen, die gesichert werden sollen. So kannst Du sicher sein, dass im Falle eines Verlusts nur die wichtigsten Daten gesichert sind.
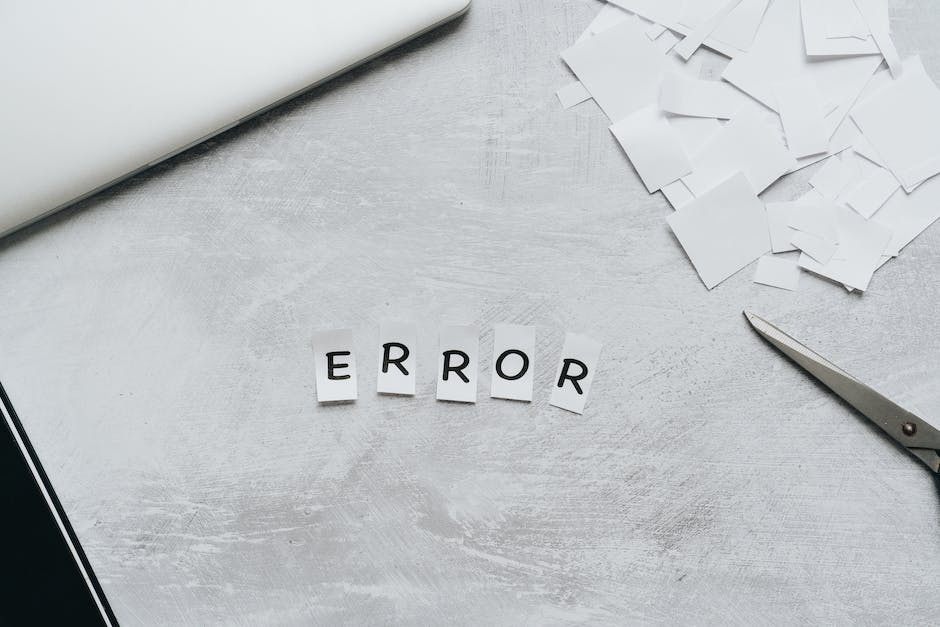
Repariere deinen defekten USB-Stick mit CHKDSK
Du hast einen defekten USB-Stick? Kein Grund zur Panik, denn mit CHKDSK kannst du ihn reparieren. Hier erfährst du, wie es funktioniert: Schließe dein defektes Gerät an deinen PC an und öffne dann die Eingabeaufforderung (cmd.exe). Gib einfach den Befehl „chkdsk /X /f H:“ oder „chkdsk H: /f“ ein und schon kannst du das Laufwerk reparieren. Wenn du mehr über CHKDSK erfahren möchtest, kannst du auch die Optionen /r oder /v verwenden, um weitere Informationen zu erhalten. Viel Erfolg!
Booten von USB-Stick: So änderst du Bootreihenfolge im Bios
Du möchtest von deinem USB-Stick booten? Dann musst du die Bootreihenfolge des Bootmanagers oder Bios konfigurieren. Wie du das machst? Öffne dazu einfach während des Startprozesses deines Computers das Bios oder Bootmanager. Drücke dafür je nach Modelltyp deines Computers die Tasten F2, F8, F12, Entf oder ESC. Beachte jedoch: Damit dies funktioniert, muss der USB-Stick vor dem Einschalten angeschlossen sein.
Smartphone: So überträgst du Dateien, Fotos & Videos
Swipe auf deinem Smartphone von oben nach unten, um die Benachrichtigungen zu sehen. Wenn Du die Benachrichtigung „Gerät wird über USB aufgeladen – für weitere Optionen tippen“ siehst, tippe darauf. Damit kannst Du die Optionen „Dateiübertragung“ oder „Mediengerät“ auswählen, um Daten vom Smartphone aus zu übertragen. Dadurch kannst Du Dateien, Fotos und Videos von deinem Smartphone auf andere Geräte übertragen – so hast du deine Lieblings-Videos immer griffbereit und kannst sie mit Freunden teilen. Vergiss nicht, dass auch umgekehrt Dateien von anderen Geräten auf dein Smartphone übertragen werden können. So kannst Du dein Smartphone zu einem zentralen Speicher für all deine Daten machen.
Aktiviere USB-Debugging auf Android-Smartphones
Du hast ein Android-Smartphone und möchtest USB-Debugging aktivieren? Dann bist du hier richtig! Mit USB-Debugging kannst du Fehler im Betriebssystem deines Mobilgeräts beheben. Es ist eine versteckte Funktion im Android-Betriebssystem, die Entwicklern dazu dient, Fehler im Quellcode zu erkennen und zu beheben. Da es sich dabei um eine fortgeschrittene Funktion handelt, solltest du sie nur verwenden, wenn du dir sicher bist, was du tust. Es ist ratsam, ein Backup deines Geräts zu erstellen, bevor du USB-Debugging aktivierst. Wenn du damit fertig bist, kannst du die Funktion wieder deaktivieren, um die Sicherheit deines Geräts zu gewährleisten.
Tipps zum Reinigen Deines USB-C-Ports
Um Dein Smartphone zu schützen und Probleme beim Laden zu verhindern, solltest Du Deinen USB-C-Port regelmäßig reinigen. Eine einfache und effektive Methode dafür ist, eine alte Zahnbürste zu nehmen und die Borsten vorsichtig durch den Port zu bewegen. Dadurch werden kleine Partikel und Staub entfernt, ohne das Smartphone zu beschädigen. Wir empfehlen, dies etwa einmal im Monat zu machen, damit Dein Smartphone lange Zeit fehlerfrei lädt.
5 besten USB-30-Hubs für optimale Verbindung
Wenn Du nach den besten USB-30-Hubs suchst, dann bist Du hier richtig. Im Folgenden stelle ich Dir fünf verschiedene USB-Hubs vor, die sich durch eine gute Ausstattung, eine hohe Qualität und eine lange Lebensdauer auszeichnen.
Der Verbatim USB-C Multiport-Adapter bietet Dir eine sehr gute Ausstattung und eignet sich daher besonders gut, um mehrere USB-Geräte gleichzeitig anzuschließen. Der RshTech 10-Port (RSH-A10) ist ein weiterer USB-Hub, der Dir eine sehr gute Ausstattung bietet und mit einer Datenübertragungsrate von bis zu 5 Gbit/s eine schnelle Verbindung ermöglicht. Der Sabrent 7+3-Port Hub hat eine sehr gute Ausstattung und eine robuste Konstruktion, die lange hält. Der Anker 10-Port USB 30 Hub ist ein weiterer USB-Hub, der mit seiner hohen Datenübertragungsrate von bis zu 5 Gbit/s und seinem schlanken Design überzeugt. Zu guter Letzt bietet Dir die Delock USB Type-C Dockingstation 4K 4 USB-Anschlüsse sowie ein HDMI-Anschluss und einen DisplayPort-Anschluss, um mehrere Monitore anzuschließen. Alle USB-Hubs sind sehr leistungsstark und bieten Dir eine optimale Verbindung zu allen USB-Geräten. Du kannst also sicher sein, dass Du mit einem dieser USB-Hubs lange Freude an Deinen Geräten hast.
Verbinde ein USB-Gerät mit deinem Computer – Anleitung
Willst du ein USB-Gerät mit deinem Computer verbinden, brauchst du dafür einen USB-Port. Du findest ihn normalerweise im I/O Panel des Mainboards. USB-Ports ermöglichen es dir, externe Geräte, wie eine externe Festplatte, Maus oder Tastatur, mit deinem Computer zu verbinden. Du kannst auch dein Smartphone anschließen und so den Akku laden oder Daten austauschen. Achte darauf, dass du einen USB-Port mit der richtigen Schnittstellen-Version wählst, damit das Gerät korrekt funktioniert. Einige Computer oder Laptops haben auch eine USB-C-Buchse, die auch als USB-3.1 bezeichnet wird. Dieser Port ist besonders schnell und kann mit einer Leistung von bis zu 10 GB/s Daten übertragen.
Reparatur oder Neukauf? Defekte Handy-Ladebuchse entscheiden
Du hast eine defekte Handy-Ladebuchse und überlegst, ob du sie reparieren lassen sollst? Dann solltest du wissen, dass es leider nicht immer möglich ist, eine defekte Ladebuchse zu reparieren. Möglicherweise musst du sogar ein neues Handy kaufen. Die Kosten für eine Reparatur können je nach Art der Schäden bis zu 100 Euro betragen. Ein neues Handy kann dagegen schnell mal 700 Euro kosten. Falls du also ein neues Gerät kaufen musst, kann das ein großes Loch in deinen Geldbeutel reißen. Überlege dir also gut, ob du eine Reparatur in Erwägung ziehst oder besser gleich zu einem neuen Handy greifst.
Reparatur der Ladebuchse: Kosten & Vergleich von Reparaturdiensten
Du fragst dich, was die Reparatur der Ladebuchse bei einem Reparaturdienst kostet? Es kommt ganz darauf an, welches Handymodell du hast und welche Werkstatt du aufsuchst. Generell gilt, dass ältere Smartphones günstiger zu reparieren sind. Wenn du z.B. ein Handy hast, das circa 1-1,5 Jahre alt ist, kostet die Reparatur der Ladebuchse bei einem Reparaturdienst zwischen 40 und 70 Euro. Es kann aber auch sein, dass die Reparaturkosten höher sind, je nachdem, wie schwerwiegend der Schaden ist und welches Ersatzteil benötigt wird. Schau dir daher am besten verschiedene Reparaturdienste an und vergleiche die Preise.
Verbinde dein Smartphone mit deinem PC über USB
Verbinde dein Smartphone mit deinem PC, indem du es per USB-Kabel anschließt. In der Statusleiste deines PCs findest du dann die verschiedenen USB-Optionen, die du öffnen kannst. Alternativ kannst du auch über die Einstellungen deines Smartphones auf diese Optionen zugreifen. Dafür öffne einfach die Einstellungen und finde hier die USB-Optionen. Auf diese Weise kannst du dein Handy optimal an deinen Computer anbinden.
Schlussworte
Hey, es tut mir leid, dass du Probleme mit deinem USB-Gerät hast. Das erste, was du machen solltest, ist zu überprüfen, ob es angeschlossen ist und ob alle Kabel und Stecker richtig eingesteckt sind. Wenn ja, versuche es dann nochmal. Wenn das immer noch nicht funktioniert, versuche es an einem anderen USB-Port. Wenn es immer noch nicht erkannt wird, kann es sein, dass du deine Treiber aktualisieren musst. Sollte auch das nicht helfen, dann kann man leider nur hoffen, dass es vielleicht ein Softwareproblem ist und versuchen, das Problem zu beheben. Ich hoffe, dass du das Problem lösen kannst!
Uns ist klar geworden, dass es mehrere Gründe dafür geben kann, warum dein USB-Gerät nicht erkannt wird. Deshalb ist es wichtig, dass du die verschiedenen Lösungsvorschläge durchgehst, um das Problem zu beheben. Wenn du aber weiterhin nicht in der Lage bist, dein USB-Gerät zu erkennen, solltest du vielleicht einen Fachmann kontaktieren, da es möglicherweise ein ernstes Problem sein kann. Dann kann dir geholfen werden!







