Hallo liebe Leser*innen!
Habt ihr schon einmal versucht, Dateien auf einen USB Stick zu kopieren, aber dieser hatte Schreibschutz? Das ist ärgerlich! Aber keine Sorge, wir zeigen euch heute, wie ihr den Schreibschutz von eurem USB Stick entfernen könnt. Los geht’s!
Um den Schreibschutz von einem USB-Stick zu entfernen, musst du ihn als Administrator in deinem Computer öffnen. Gehe dazu auf „Computer“ und wähle den USB-Stick aus. Rechtsklick dann auf den USB-Stick und wähle „Eigenschaften“ aus. Dort solltest du ein Häkchen bei „Schreibschutz deaktivieren“ setzen. Bestätige die Einstellungen mit „OK“ und der Schreibschutz ist entfernt.
Prüfe Datenträger-Attribute einfach mit USB-Stick
Du möchtest wissen, wie du Datenträger-Attribute prüfen kannst? Wenn du einen USB-Stick hast, kannst du das ganz einfach machen. Steck den Stick in deinen PC und mach einen Rechtsklick auf ihn. Dann wähle die Option „Eigenschaften“. Hier entfernst du den Haken bei „schreibgeschützt“ und bestätigst deine Eingabe mit „Übernehmen“. Dadurch sicherst du dir, dass du auf dem Datenträger Änderungen vornehmen kannst. Ausserdem solltest du darauf achten, dass du nicht versehentlich das Schloss-Symbol aktivierst. Dieses schützt den Datenträger davor, dass er versehentlich beschädigt wird. Mit diesen Tipps kannst du deine Datenträger-Attribute ganz einfach prüfen.
Schreibschutz aufheben: So geht’s in 3 Schritten!
Du hast nun ein Dokument geöffnet und möchtest den Schreibschutz aufheben? Dann lies dir diese Kurzanleitung durch.
Gehe dazu zuerst auf den Reiter „Datei“ und wähle dort unter „Dokument schützen“ die Option „Bearbeitung einschränken“ aus.
Unten rechts auf dem Bildschirm findest du dann den Button „Schutz aufheben“. Solltest du ein Passwort eingegeben haben, musst du dieses nun eintippen, damit der Schreibschutz aufgehoben wird.
Fertig! Jetzt kannst du dein Dokument bearbeiten.
Schreibgeschütztes Öffnen von Office-Dateien: Wie es funktioniert
Manchmal kann es sein, dass Du Office-Dateien von einem Dateiserver nur schreibgeschützt öffnen kannst. Dies liegt häufig an den erweiterten Berechtigungsprüfungen und Sicherheitseinstellungen, die mit Office 2007 eingeführt wurden. Damit ist es möglich, dass Du die Datei zwar öffnen kannst, aber nicht bearbeiten oder speichern kannst. Wenn Du also eine Datei öffnen möchtest, aber keine Änderungen vornehmen willst, ist schreibgeschütztes Öffnen kein Problem. Solltest Du aber Änderungen vornehmen oder die Datei speichern wollen, musst Du die entsprechenden Berechtigungen anfordern.
Schreibgeschützte CD/DVD: Nur Lesezugriff möglich
Du hast eine CD oder DVD und möchtest wissen, ob die darauf befindlichen Dateien schreibgeschützt sind? In diesem Fall hast Du nur Lesezugriff. Das bedeutet, dass Du die Dateien auf dem Datenträger lesen kannst, aber nicht verändern, löschen oder neue Daten hinzufügen. Der Schreibschutz ist dauerhaft und kann nicht umgangen werden.
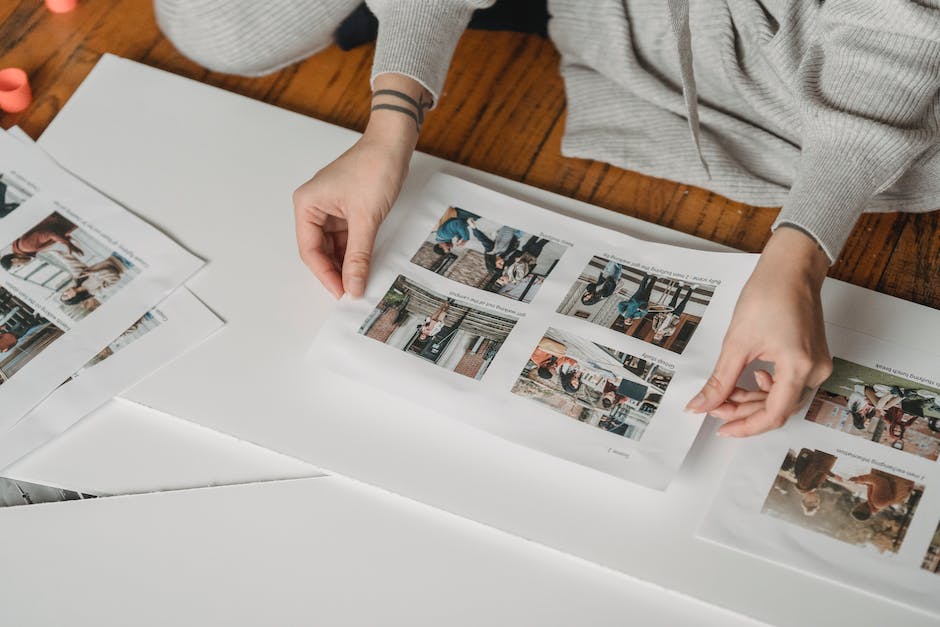
Schütze deine Word, Excel oder PowerPoint-Dokumente einfach
Du kennst die Beschränkungen, die du für deine Dokumente in Word, Excel oder PowerPoint einstellen kannst, noch nicht? Dann kannst du sie ganz einfach über das Menüband finden. Dazu gehst du auf Datei > Informationen und wählst dort die Schaltfläche Dokument schützen (Word), Arbeitsmappe schützen (Excel) oder Präsentation schützen (PowerPoint) aus. Wir haben dir bereits erklärt, welche Auswirkungen die Option „Immer schreibgeschützt öffnen“ hat. Mit diesem Feature kannst du verhindern, dass jemand anderes dein Dokument ohne deine Erlaubnis ändert.
Schreibgeschützte Datei ändern – So geht’s!
Wenn Du eine Datei mit Schreibschutz hast und die Einstellungen ändern möchtest, dann kannst Du das ganz einfach machen. Klick einfach mit der rechten Maustaste auf die Datei und wähle die Option „Eigenschaften“. Im nächsten Schritt solltest Du die Optionen unten überprüfen, um sicherzustellen, dass die Option „Schreibgeschützt“ deaktiviert ist. Wenn Du die Option deaktiviert hast, dann klicke auf „Anwenden“, damit die Änderungen übernommen werden. Wenn Du die Option aktiviert hast, wird die Datei nicht mehr bearbeitet oder verändert werden können.
Wie findet man den Schreibschutz-Schalter am USB-Stick?
Du musst dir immer wieder mal die Position des Schreibschutz-Schalters am USB-Stick anschauen. Dieser Schalter ist nämlich manchmal etwas versteckt. Aber keine Sorge, du findest ihn bestimmt, wenn du mal kurz einen Blick drauf wirfst. Der Schalter muss in die Entriegelungsposition geschoben werden, sonst kannst du keine Daten übertragen. Also schau dir den Schalter mal kurz an, bevor du versuchst Daten zu übertragen. Wenn du sicher bist, dass der Schalter in der richtigen Position ist, kannst du loslegen.
Schreibschutz aufheben: So geht’s in 4 Schritten
Du willst den Schreibschutz einer Datei aufheben? Kein Problem! Folge einfach dieser Schritt-für-Schritt-Anleitung:
1. Öffne die Datei mit einem Doppelklick und klicke anschließend mit der rechten Maustaste auf die Datei, um das Kontextmenü zu öffnen.
2. Wähle dort anschließend „Eigenschaften“ aus.
3. Im Reiter „Allgemein“ entferne das Häkchen bei „Schreibgeschützt“.
4. Bestätige die Änderung schließlich mit „Übernehmen“.
Fertig! Du kannst jetzt die Datei bearbeiten und speichern. Falls du noch Fragen hast oder Hilfe benötigst, kannst du uns jederzeit gerne kontaktieren. Wir helfen dir gerne weiter!
Formatiere einfach deinen USB-Stick mit Eingabeaufforderung
Du möchtest deinen USB-Stick formatieren? Das kannst du ganz einfach mit der Eingabeaufforderung machen. Dazu musst du zuerst den Laufwerkbuchstaben des USB-Sticks wissen. Diesen findest du heraus, indem du in den „Computer“ gehst und die entsprechende Laufwerksbezeichnung auswählst. Danach kannst du in der Eingabeaufforderung das Checkdisk-Tool starten, indem du den Befehl „chkdsk X: /f /r“ eingibst, wobei du „X“ durch den Laufwerkbuchstaben des USB-Sticks ersetzt. Windows sucht damit nach Fehlern und behebt diese automatisch. So hast du deinen USB-Stick schnell und einfach formatiert.
USB-Stick reparieren: Einfache Schritte zur Datenrettung
Du hast einen USB-Stick und er funktioniert nicht mehr richtig? Kein Problem, denn es gibt ein paar einfache Schritte, die Du machen kannst, um Deine Daten zu retten.
Zunächst öffne den Explorer und klicke mit der rechten Maustaste auf „Wechseldatenträger“, „Eigenschaften”, „Extras oder Tools“ und „Jetzt prüfen“. Danach wähle die Option „Systemfehler automatisch reparieren“ und „Fehlerhafte Sektoren suchen/wiederherstellen“.
Es ist Deine Entscheidung, ob Du den Stick reparierst oder nicht. Wenn Du ihn reparieren möchtest, dann kannst Du ein spezielles Tool wie „CHKDSK“ verwenden. Dies ist ein kostenloses Programm, das den Stick untersucht, Fehler aufspürt und behebt. Es kann aber auch sein, dass die Daten auf dem Stick nicht mehr zu retten sind. In diesem Fall musst Du leider Deine Daten aus einer Sicherungskopie wiederherstellen.
Wenn Du Dich nicht sicher bist, wie Du vorgehen sollst, kannst Du auch einen professionellen Datenrettungsdienst beauftragen. Diese Experten können Dir helfen, die Daten wiederherzustellen, ohne dass Dein USB-Stick dabei beschädigt wird.

Erstellen eines bootfähigen USB-Sticks mit Rufus in 5 Schritten
Du hast einen bootfähigen USB-Stick mit Rufus erstellen wollen? Kein Problem! Öffne einfach das Programm per Doppelklick und wähle dann bei „Laufwerk“ Deinen USB-Stick aus. Als Nächstes wählst Du bei „Startfähiges Laufwerk erstellen mit“ die Option „ISO-Abbild“ aus. Wenn Du dann rechts daneben auf das CD-ROM-Symbol klickst, kannst Du die gewünschte ISO-Datei auswählen. Achte darauf, die richtige Datei auszuwählen und dass Du ausreichend Speicherplatz hast. Wenn Du noch weitere Einstellungen vornehmen möchtest, kannst Du das auch tun. Wenn Du fertig bist, klicke einfach auf „Start“ und schon beginnt Rufus mit dem Erstellen des bootfähigen USB-Sticks. Viel Erfolg!
FAT32 nicht empfehlenswert für USB-Sticks mit vielen Dateien
Außerdem kann FAT32 nur eine bestimmte Anzahl von Dateien unterstützen, die auf einmal auf einer Partition gespeichert werden können. Wenn Sie also viele Dateien auf einem USB-Stick speichern möchten, ist FAT32 nicht die beste Wahl.
Du kannst nicht jeden USB Stick mit dem FAT32 Format formatieren. Es gibt einige Gründe, warum das nicht möglich ist. Der häufigste Grund ist die Größe der Partition. Wenn die Partition größer als 32 GB ist, kann sie unter Windows nicht in FAT32 formatiert werden. Außerdem unterstützt FAT32 nur eine begrenzte Anzahl an Dateien, die auf einmal auf einer Partition gespeichert werden können. Wenn Du also einen USB Stick mit vielen Dateien füllen möchtest, ist es empfehlenswert, ein anderes Format als FAT32 zu wählen.
Wiederherstellen von gelöschten Dateien mit EaseUS Data Recovery Wizard
Schließe den USB-Stick, von dem du deine Dateien gelöscht hast, an deinen Computer an. Starte anschließend den EaseUS Data Recovery Wizard. Dieser Scanner hilft dir, gelöschte oder verlorene Dateien wiederherzustellen. Wähle als erstes das Speichermedium aus, auf dem du die Daten verloren hast und klicke auf Scan. Anschließend führt das Programm einen oberflächlichen Scan nach den verlorenen Dateien durch.
So behebst Du Probleme beim Zugriff auf Dein Laufwerk
Du hast Schwierigkeiten beim Zugriff auf dein Laufwerk? Keine Sorge, das ist gar nicht so ungewöhnlich. Typische Fehlerbilder sind beispielsweise, dass eine Aufforderung zur Formatierung des Laufwerks erscheint, nachdem du dies bestätigt hast, die Meldung kommt, dass eine Formatierung nicht möglich ist. Oder dein Gerät wird überhaupt nicht mehr erkannt, weder Herstellername noch Speicherkapazität oder Laufwerksbuchstabe werden angezeigt. Wenn du diese oder ähnliche Probleme hast, versuche, eine Datenrettungssoftware zu installieren, um zu sehen, ob du deine Daten wiederherstellen kannst. Ein weiterer Tipp ist es, auf dem Laufwerk einen Bootvorgang durchzuführen.
Auf NTFS umformatieren: USB-Stick ohne Datenverlust vergrößern
Du hast einen USB-Stick, der nicht mehr als 4 GB an Daten speichern kann? Keine Sorge, das Problem liegt im FAT32-Dateisystem des USB-Sticks. Du kannst ihn aber problemlos auf das NTFS-Dateisystem umstellen, das keine Begrenzung beim Speichern von Daten hat. Dazu musst du den Massenspeicher einfach ohne Datenverlust auf NTFS umformatieren. So kannst du größere Dateien speichern und hast wieder wie gewohnt Zugriff auf deine Daten.
Formatiere deinen USB-Stick unter Windows in 3 Schritten
Du hast einen neuen USB-Stick und möchtest ihn unter Windows formatieren? Kein Problem! Hier erfährst du, wie es geht: Stecke den USB-Stick einfach in einen USB-Anschluss deines Computers. Öffne anschließend den Datei-Explorer und klicke im linken Bereich auf „Dieser PC“. Dort findest du den Abschnitt „Geräte und Laufwerke“, in dem du deinen USB-Stick sehen kannst. Klicke nun mit der rechten Maustaste auf den USB-Stick und wähle die Option „Formatieren“. Anschließend musst du nur noch ein paar weitere Einstellungen vornehmen und schon kannst du deinen USB-Stick für die Datenübertragung nutzen!
Formatiere Deinen USB-Stick sicher mit NTFS
Du musst vielleicht hin und wieder deinen USB-Stick formatieren. Dies kann vor dem Einsatz der Fall sein, aber auch dann, wenn verschiedene Geräte mit dem auf dem USB-Stick vorhandenen Dateisystem nicht zurecht kommen und somit keine Daten lesen können. Normalerweise wird der externe Speicher mit dem Dateisystem NTFS formatiert, um größere Dateien transferieren und speichern zu können. Dies kannst du beispielsweise über den Windows-Explorer oder das Diskpart-Tool machen. Achte aber darauf, dass bei dieser Aktion alle Daten auf deinem USB-Stick gelöscht werden.
Schütze deine Daten effizient vor Eingriffen!
Du möchtest verhindern, dass deine Daten ungewollt überschrieben oder gelöscht werden? Dann ist ein effizienter Schreibschutz genau das Richtige für dich. Dieser kann sowohl bewussten als auch unbewussten Eingriffen in deine Daten entgegenwirken. Damit kannst du deine Daten sicher aufbewahren. Ein Schreibschutz ist also die perfekte Lösung, um effektiv vor unerwünschten Eingriffen zu schützen.
Wie man ein schreibgeschützten USB-Stick wieder beschreibbar macht
Wenn du einen schreibgeschützten USB-Stick hast, dann kannst du ihn leicht wieder beschreibbar machen. Klick dazu mit der rechten Maustaste auf den Stick und wähle die Option „Eigenschaften“. Dort unten findest du das Attribut „Schreibgeschützt“. Stelle sicher, dass dort kein Haken gesetzt ist. Wenn doch, dann entferne ihn einfach und speichere die Änderungen mit einem Klick auf „OK“. Dann kannst du wieder Daten auf deinen USB-Stick schreiben.
Windows kann USB Stick nicht formatieren? Prüf das!
Es kann verschiedene Gründe geben, warum Windows deinen USB Stick nicht formatieren kann. Zunächst ist es wichtig, dass du das Laufwerk als nicht schreibgeschützt markiert hast. Wenn nicht, wird es nicht möglich sein das Laufwerk zu formatieren. Es ist aber auch möglich, dass das Laufwerk fehlerhafte Sektoren hat, was ebenfalls ein Grund sein kann. Außerdem kann es sein, dass das Laufwerk physisch beschädigt ist oder unter einer Virusinfektion leidet. Zuletzt ist es auch möglich, dass das Laufwerk leer ist und du es deshalb nicht formatieren kannst. Um sicherzustellen, dass du das Laufwerk korrekt formatieren kannst, empfehle ich dir, es zunächst zu scannen. So stellst du sicher, dass keine Schadsoftware auf dem Laufwerk ist und es keine fehlerhaften Sektoren hat.
Zusammenfassung
Um den Schreibschutz von einem USB Stick zu entfernen, musst du einfach die Datei „lock“ löschen, die sich normalerweise auf dem Flash-Laufwerk befindet. Dazu musst du den USB Stick einfach an deinen Computer anschließen, dann auf das Laufwerk zugreifen und die Datei löschen. Wenn die Datei gelöscht ist, solltest du den Schreibschutz erfolgreich entfernt haben. Viel Glück!
Mein Fazit ist, dass es ziemlich einfach ist, den Schreibschutz eines USB-Sticks zu entfernen. Alles, was du dazu brauchst, ist ein Computer mit Internetverbindung und ein paar Minuten Zeit. Probiere es aus und du wirst sehen, dass du deinen USB-Stick schnell wieder benutzen kannst.







