Hallo zusammen! Wie oft hast du schon versucht, eine ISO-Datei auf einen USB-Stick zu kopieren und es hat nicht funktioniert? Oft ist es gar nicht so einfach, wie man denkt. Aber keine Sorge, heute zeige ich dir, wie du das ganz einfach hinbekommst. Also lass uns loslegen!
Du kannst eine ISO-Datei auf einen USB-Stick übertragen, indem du zuerst einen bootfähigen USB-Stick erstellst. Dazu musst du ein Programm wie Rufus oder UNetbootin verwenden. Diese Programme ermöglichen es dir, die ISO-Datei auf deinen USB-Stick zu kopieren. Sobald du fertig bist, kannst du dann den USB-Stick an deinen Computer anschließen und es wie eine Boot-CD verwenden.
Erstelle Windows-Installation auf 8 GB USB-Stick
Leg deinen leeren 8 GB großen USB-Stick in den PC. Dann lade das Media Creation Tool von Microsoft herunter, installiere es und öffne es. Wähle die Option „Installationsmedium für einen anderen PC erstellen“ aus. Entferne den Haken bei „Empfohlene Optionen für diesen PC verwenden“ und wähle die gewünschte Windows-Version aus. Beachte dabei, dass du für den Download eine stabile Internetverbindung brauchst, da es einige Zeit dauern kann.
Starte von USB-Stick: GPT/MBR, Größe, USB 3.0 für optimale Ergebnisse
Grundsätzlich kannst Du von jedem USB-Stick starten, solange Du eine entsprechende Boot-Partition im GPT (für UEFI) oder MBR (für BIOS) Format erstellt hast. Damit das Booten funktioniert, muss der USB-Stick größer sein als die ISO-Datei, die Du verwenden möchtest. Für optimale Ergebnisse solltest Du einen USB 3.0 Stick verwenden. USB 3.0 ist schneller als USB 2.0, wodurch das Booten schneller und zuverlässiger abläuft.
FAT32: Beste Wahl für Dateitransfer auf bootfähigen USB-Geräten
FAT32 ist ein Dateisystem, das sich besonders gut für den Einsatz auf bootfähigen USB-Geräten eignet. Dank seiner Einfachheit und Robustheit können sie unkompliziert Dateien übertragen und verwalten. Allerdings solltest Du beachten, dass die maximale Größe einer Datei, die Du mit FAT32 überträgst, 4 GB nicht überschreiten darf. Da du mit einem bootfähigen Laufwerk nicht unbedingt große Dateien übertragen musst, ist es die perfekte Wahl für Deine Zwecke. Daher ist FAT32 die beste Wahl für den Einsatz auf bootfähigen USB-Geräten.
FAT32 Formatieren für externes USB Laufwerk: So geht’s!
Wenn du ein externes USB-Laufwerk hast, das im NTFS-Format formatiert wurde, kann dein Computer möglicherweise nicht darauf zugreifen oder von ihm booten. Um das Problem zu lösen, musst du dein USB im FAT32-Format formatieren. Stelle sicher, dass dein USB derzeit im FAT32-Format formatiert ist, damit du es bootfähig machen kannst. Wenn du nicht weißt, wie man das Laufwerk formatiert, kannst du online nach Anleitungen suchen oder einen Techniker aufsuchen. Es ist wichtig, dass du äußerst vorsichtig bist, wenn du das Laufwerk formatierst, da du sonst die Daten auf dem Laufwerk verlieren könntest.
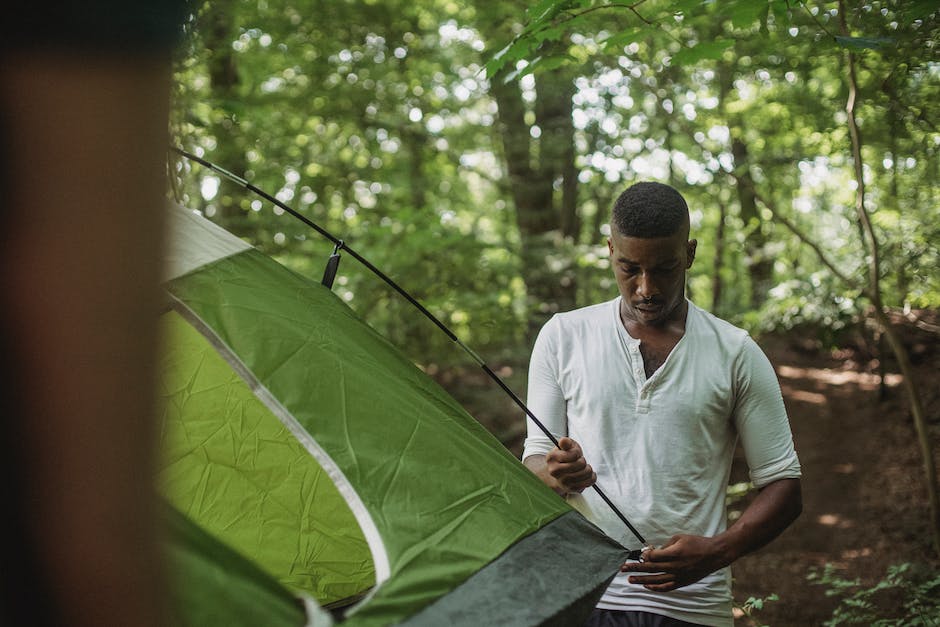
PC Bootreihenfolge ändern: BIOS starten & F2/F8/F10/Entf1802 drücken
Du willst die Bootreihenfolge deines PCs ändern, um von CD oder USB-Stick booten zu können? Kein Problem! Zuerst musst du das BIOS starten. Wie das geht? Drücke beim Systemstart, je nach Hersteller, eine bestimmte Taste. Meistens ist das die F2, F8, F10 oder Entf1802 Taste. Sobald du die Taste gedrückt hast, bist du im BIOS und kannst die Bootreihenfolge anpassen.
ISO-Dateien auf USB-Stick übertragen: „ISO to USB“ Tool
Du hast eine ISO-Datei und möchtest sie auf einen USB-Stick übertragen? Mit dem kostenlosen Tool „ISO to USB“ ist das ganz einfach. Einfach die ISO-Datei auswählen, das Dateisystem wählen und schon kannst Du die Abbilder auf den USB-Stick übertragen. Die Benutzeroberfläche des Tools ist sehr übersichtlich gestaltet und Du findest schnell die Einstellungen, die Du benötigst. Dir stehen verschiedene Dateisysteme zur Auswahl, wie zum Beispiel FAT, FAT32, NTFS und EXT2/3/4. Damit hast Du genügend Flexibilität, um den USB-Stick auf Deine Bedürfnisse anzupassen. Mit ISO to USB bist Du also bestens ausgerüstet, um ISO-Dateien auf einen USB-Stick zu übertragen.
Mounte ISO-Datei in Windows 10 direkt auf dem Desktop
Du möchtest eine ISO-Datei direkt auf deinem Desktop in Windows 10 mounten? Dann geh wie folgt vor: Suche die ISO-Datei auf deinem Computer und klicke mit der rechten Maustaste darauf. Wähle dann die Option „Öffnen mit > Andere App auswählen“ aus. Windows wird dir nun verschiedene Einträge anzeigen, mit denen du die ISO-Datei mounten kannst. Wähle einfach den Eintrag aus, der zu deiner ISO-Datei passt, und schon kannst du die Datei direkt auf deinem Desktop mounten.
Öffnen einer ISO-Datei: Kostenlose Programme wie 7-Zip und 2911
Du hast eine ISO-Datei heruntergeladen und jetzt fragst Du Dich, wie Du diese öffnen kannst? Es gibt viele Programme, die Dir dabei helfen können. Eines der bekanntesten Programme ist 7-Zip. Damit lassen sich nicht nur ISO-Dateien, sondern auch viele andere Dateiformate öffnen. Eine weitere beliebte Option ist WinRAR, mit dem Du auch komprimierte Dateien öffnen kannst. Wenn Du eine ISO-Datei auf ein optisches Medium brennen willst, eignet sich das Programm Virtual CloneDrive. PowerISO kann zudem Musik, Videos und andere Dateien auf eine CD brennen. Eine weitere Option ist Daemon Tools, das ebenfalls für das Brennen von ISO-Dateien und anderen Dateien verwendet werden kann. Eine weitere Option ist 2911, ein kostenloses Programm, das Dir hilft, ISO-Dateien und andere Dateien zu öffnen.
Es gibt also viele Programme, die Dir helfen, ISO-Dateien zu öffnen. Sie alle haben verschiedene Funktionen, also schau Dir am besten jedes einzelne Programm näher an, bevor Du Dich entscheidest. Denke auch daran, dass manche Programme kostenpflichtig sind. Wenn Du also ein kostenloses Programm suchst, ist es am besten, wenn Du ein kostenloses Programm wie 7-Zip oder 2911 verwendest. Auf diese Weise sparst Du Geld und kannst trotzdem ISO-Dateien öffnen.
Erstelle eine ISO-Datei für eine digitale Sicherung
Du möchtest eine digitale Sicherung von einem physischen Datenträgern erstellen? Mit dem Erstellen einer „ISO-Datei“ kannst du das ganz einfach machen. Eine ISO-Datei ist eine exakte Kopie eines physischen Datenträgers, die dann auf einen Computer ohne optisches Laufwerk installiert werden kann. Dafür musst du zunächst eine ISO-Datei erstellen. Dazu musst du ein Programm wie z.B. PowerISO herunterladen und auf deinen Computer installieren. Mit diesem Programm kannst du eine ISO-Datei erstellen, die als exakte Kopie des physischen Datenträgers fungiert. Anschließend kannst du die ISO-Datei auf einen Computer ohne optisches Laufwerk installieren. Nach der Installation hast du Zugriff auf alle Dateien und Ordner, die auf dem ursprünglichen Datenträger vorhanden waren.
Boote Windows 7 Live-System mit Easy BCD auf Festplatte
Du möchtest Windows 7 auf deinem Computer mit einem Live-System starten? Dann kannst du dazu eine ISO-Datei auf deiner Festplatte booten. Dazu benötigst du den Boot-Manager von Windows 7 und das kleine, kostenlose Programm Easy BCD 210812. Für die Einrichtung des Boot-Managers öffnest du einfach die Systemsteuerung deines Computers, indem du auf „Start“ klickst und dann „Systemsteuerung“ wählst. Anschließend kannst du auf „System und Sicherheit“ und „System“ klicken. Im Anschluss befindet sich direkt oben ein Link zu „Erweiterte Systemeinstellungen“. Hier kannst du in den „Erweiterten Starteinstellungen“ das Easy BCD Programm herunterladen und installieren. Wenn du dies gemacht hast, kannst du das Live-System booten und nutzen.

Erstelle unter Windows 7/10 einen bootfähigen USB-Stick
Du möchtest wissen, wie man unter Windows 7 bzw. Windows 10 einen bootfähigen USB-Stick erstellen kann? Kein Problem, denn wir zeigen Dir, wie das geht. Zuerst musst Du eine Windows 10 ISO-Datei auf Deinen PC herunterladen. Dann kannst Du mit einem Tool wie Rufus einen bootfähigen USB-Stick erstellen. Die Anleitung ist denkbar einfach und Du musst nur noch die ISO-Datei auswählen, die Du zuvor heruntergeladen hast. Wenn Du alles richtig gemacht hast, ist der USB-Stick nun bootfähig und Du kannst ihn für die Installation von Windows 10 verwenden. Am besten, Du machst eine Sicherungskopie der ISO-Datei, falls bei der Installation etwas schiefgehen sollte. Damit bist Du auf der sicheren Seite.
Anleitung: Windows 10 Installation mit Rufus Boot Stick
Willst du Windows 10 auf deinem Computer installieren? Dann brauchst du zuerst einen Rufus Boot Stick. Keine Sorge, das ist ganz einfach. Du musst nur das Programm Rufus herunterladen und starten. Es muss nicht installiert werden, sondern du kannst es gleich benutzen. Als nächstes wählst du die Windows 10 ISO Datei aus und gibst das Ziellaufwerk, also deinen USB-Stick, an. Damit du Windows 10 installieren kannst, musst du nur noch ein paar weitere Einstellungen anpassen. So einfach ist das!
Installiere Windows 10 oder älteres Windows mit Media Creation Tool
Rufe die Microsoft Softwaredownload-Seite zu Windows 10 auf, wenn Du ein Gerät mit Windows 7, Windows 8.1 oder Windows 10 hast. Auf dieser Seite kannst Du ein Datenträgerabbild (ISO-Datei) herunterladen, das für die Installation oder Wiederherstellung von Windows 10 verwendet werden kann. Es ist einfach, die ISO-Datei auf eine DVD oder ein USB-Laufwerk zu brennen und so eine Bootfähige Kopie von Windows 10 zu erstellen. Damit ist es möglich, Windows 10 auf jedem Computer zu installieren, sofern die Lizenzbedingungen eingehalten werden. Zusätzlich kannst Du auch ältere Versionen von Windows, wie z.B. Windows 7, neu installieren. Microsoft bietet für diesen Zweck eine spezielle Media Creation Tool-Option an. Dieses Tool ermöglicht es Dir, eine ISO-Datei herunterzuladen, die mit jeder Version von Windows kompatibel ist.
Installiere Windows 10 auf Windows 8+ einfach & schnell
Du hast Windows 8 oder eine neuere Version? Dann ist es ganz einfach, Windows 10 zu installieren! Mounte einfach die ISO-Datei und schon kann’s losgehen. Klicke dazu einfach auf die Datei und Windows liest sie wie eine DVD. Sobald das gemacht ist, kannst du auf setupexe doppelklicken und das Windows 10-Setup starten. Wenn du noch mehr Hilfe benötigst, dann schau dir am besten die Anleitungen von Microsoft an. Dort findest du alle nötigen Informationen, um deine Installation reibungslos abzuschließen.
Erstelle Bootstick für Windows Installation mit Media Creation Tool
Du willst einen Bootstick erstellen, damit du Windows auf deinem Computer installieren kannst? Kein Problem! Hier erfährst du, wie du das Media Creation Tool dazu nutzen kannst.
Zuerst musst du dir das Media Creation Tool für Windows herunterladen und installieren. Danach startest du das Tool und gibst deine Adminkennung ein. Danach musst du die Lizenzbedingungen lesen und auf „Akzeptieren“ klicken.
Anschließend hast du die Möglichkeit, auszuwählen, ob du ein Windows-Upgrade oder eine saubere Installation machen möchtest. Wähle hier „Saubere Installation“. Im nächsten Schritt musst du auswählen, ob du die Windows-Dateien auf einen USB-Stick oder auf eine DVD brennen möchtest. Wähle hier den USB-Stick aus. Danach kannst du deinen USB-Stick auswählen und das Media Creation Tool übernimmt den Rest.
Sobald die Installation abgeschlossen ist, kannst du den USB-Stick nutzen, um Windows auf deinem Computer zu installieren. Viel Erfolg!
8 GB Speicherplatz für Datensicherung: USB-Stick, Festplatte, DVD
Du benötigst mindestens 8 GB Speicherplatz, um deine Daten zu sichern. Eine gängige Option ist ein USB-Stick, aber es gibt auch andere Möglichkeiten. Eine weitere Option ist eine leere Festplatte, die noch für deinen Computer geeignet ist. Wenn du einige ältere Dateien sichern willst, kannst du auch eine leere DVD und einen entsprechenden DVD-Brenner nutzen. Achte bei allen Optionen aber darauf, dass du genug Speicherplatz hast, damit deine Daten ordnungsgemäß gesichert werden können. Wenn du deine Daten regelmäßig sichern möchtest, solltest du eine externe Festplatte in Betracht ziehen. Diese sind in unterschiedlichen Größen erhältlich, so dass du für jeden Bedarf die richtige Lösung finden kannst.
Windows 10 mit USB-Stick installieren – 4 GByte Speicherplatz
Du benötigst einen USB-Stick, der mindestens 4 GByte Speicherplatz hat, besser mehr. Damit du Windows 10 installieren kannst, musst du als Erstes den Windows 10 Assistenten herunterladen. Dieser lädt dann die Installationsdateien von Windows 10 herunter und übernimmt auch das Kopieren auf den USB-Stick oder in die ISO-Datei. Im Assistenten kannst du dann den USB-Stick auswählen, den du für die Installation verwenden möchtest. Wähle hier einfach den USB-Stick aus, den du vorher vorbereitet hast.
Windows 10 ISO-Datei kostenlos herunterladen – Lizenz benötigt
Klar, der Download der Windows 10 ISO-Datei ist gratis. Doch ohne eine gültige Lizenz kannst Du Windows 10 nicht benutzen – das musst Du also beachten. Wenn Du eine Lizenz erwirbst, bekommst Du einen Lizenzschlüssel, den Du bei der Installation eingeben musst, um Windows 10 aktivieren zu können. Also, wenn Du Windows 10 verwenden möchtest, musst Du eine Lizenz kaufen.
Windows 10 weiterhin kostenlos installieren mit Update Assistent 1801
Auch im Jahr 2022 kannst Du Windows 10 immer noch kostenlos installieren. Der Windows 10 Update Assistent 1801 ist dafür der Schlüssel. Damit bleibt Dein Computer auf dem neuesten Stand und Du kannst Dir sicher sein, dass Dein Betriebssystem stets auf dem neuesten Stand ist. Der Assistent ist auf der Microsoft-Website zu finden und ist einfach zu installieren. So hast Du Zugriff auf alle neuesten Funktionen und kannst sicher sein, dass Dein Betriebssystem stets auf dem neuesten Stand ist.
USB-Stick formatieren – NTFS, Kompatibilität & Größe
Du musst deinen USB-Stick manchmal formatieren, bevor du ihn benutzen kannst. Oder wenn verschiedene Geräte mit dem auf dem Stick vorhandenen Dateisystem nicht zurecht kommen und die Daten nicht lesen können. In der Regel wird der externe Speicher mit dem NTFS-Format formatiert, damit du auch größere Dateien übertragen kannst. NTFS hat eine bessere Kompatibilität mit verschiedenen Betriebssystemen und kann Dateien auf eine Größe von bis zu 16TB erweitern. Allerdings solltest du daran denken, dass einige ältere Betriebssysteme und Geräte (wie z.B. USB-Sticks) NTFS nicht unterstützen. Daher ist es wichtig zu wissen, welches Dateisystem der Stick verwenden soll, bevor du ihn formatierst.
Schlussworte
Um eine ISO-Datei auf einen USB-Stick zu kopieren, musst du zuerst ein Programm auf deinem Computer installieren, das die ISO-Datei öffnen und auf den USB-Stick schreiben kann. Eine kostenlose Wahl ist Rufus.
Nachdem du Rufus installiert hast, kannst du die ISO-Datei auf deinen USB-Stick kopieren. Verbinde zuerst deinen USB-Stick mit dem Computer, dann starte Rufus. Wähle dann im Rufus-Fenster deinen USB-Stick als Ziel aus und klick auf „Image-Datei“. Wähle dann die ISO-Datei aus und klick auf „Öffnen“. Jetzt klickst du auf „Start“. Rufus wird dann die ISO-Datei auf den USB-Stick schreiben. Wenn es fertig ist, kannst du den USB-Stick entfernen und ihn an einem anderen Computer verwenden.
Die Installation einer ISO-Datei auf einen USB-Stick ist ein relativ einfacher Prozess, der durch die Verwendung eines speziellen Programms ermöglicht wird.
Du siehst, dass es einfach ist, eine ISO-Datei auf einen USB-Stick zu installieren. Nutze einfach das richtige Programm, und schon kannst du loslegen.







