Hallo! Heute werde ich dir helfen, herauszufinden, welches USB-Kabel du für deinen HP Drucker benötigst. Wenn du den Drucker schon länger hast, weißt du vielleicht schon, dass es unterschiedliche Arten von USB-Kabeln gibt, aber wenn du noch ziemlich neu bist, ist das vielleicht ein bisschen verwirrend. Keine Sorge, ich bin hier, um dir zu helfen!
Es kommt auf deinen HP Drucker an, welches USB-Kabel du verwenden musst. Ich würde dir empfehlen, mal in der Bedienungsanleitung des Druckers nachzuschauen, da dort normalerweise angegeben ist, welche Art von USB-Kabel du benötigst. Falls du keine Bedienungsanleitung mehr hast, kannst du auch einfach mal die technischen Daten des Druckers bei HP nachschauen. Da steht dann meistens auch, welche Art von USB-Kabel du benötigst.
Erkennen welcher USB-Stecker welchem Typ entspricht
Hast du schon mal USB-Kabel in der Hand gehabt? Wenn ja, hast du vielleicht bemerkt, dass sie verschiedenen Stecker besitzen. Das kennst du vielleicht auch von Smartphones, wo verschiedene Stecker verwendet werden. Aber woran erkennst du, welcher Stecker welchem USB-Typ entspricht?
Grundsätzlich gibt es bei USB-Anschlüssen Typ A, Typ B, Typ C, Micro-USB und Mini-USB. Typ A ist der am häufigsten verwendete Stecker und wird vor allem für das Verbinden von Geräten mit Computern oder Ladegeräten verwendet. Er hat eine gerade Form. Typ B ist schmaler und länger als Typ A und wird vor allem für Drucker oder andere große Geräte verwendet. Micro-USB wird vor allem bei Smartphones und Tablets verwendet. Mini-USB ist ein sehr kleiner Stecker, der vor allem für kleinere Elektronikgeräte verwendet wird. Und schließlich Typ C, der in den letzten Jahren immer beliebter geworden ist. Er ist flach und symmetrisch und wird verwendet, um Geräte mit einem USB-3-Anschluss zu verbinden.
Damit du den richtigen USB-Stecker für dein Gerät findest, solltest du dich über dessen Spezifikationen informieren. Zudem kannst du auf einschlägigen Vergleichsportalen nachsehen, welcher USB-Stecker zu deinem Gerät passt. So findest du schnell und einfach den passenden USB-Stecker!
Neuen Drucker anschließen: So geht’s mit USB Kabel!
Du hast einen neuen Drucker und hast keine Ahnung, wie du ihn anschließen sollst? Kein Problem! Alles, was du brauchst, ist ein USB Kabel, das du an beiden Enden anschließen musst. Das eine Ende musst du an den Drucker anstecken, die Position des USB-Anschlusses hängt dabei von deinem Druckermodell ab. Das andere Ende musst du in den USB Port deines Computers einstecken. Wenn du das erledigt hast, kannst du den Drucker durch Drücken der Power-Taste einschalten. Jetzt musst du nur noch das Papier einlegen und schon kannst du den Drucker benutzen. Viel Spaß mit deinem neuen Drucker!
USB-Kabel für Laptop und Drucker anschließen
Du hast gerade ein neues Laptop und einen Drucker erhalten und möchtest die beiden Geräte miteinander verbinden? Dann kannst Du dafür ein USB-Kabel nutzen. Ein USB-Kabel bietet Dir eine sichere und einfache Verbindung zwischen Deinem Laptop und Drucker, ohne dass Du WLAN benötigst. Es ist deshalb eine sehr gängige Methode, um die beiden Geräte miteinander zu verbinden. Um die Verbindung herzustellen, musst Du zuerst das USB-Kabel anschließen. Dazu steckst Du ein Ende des Kabels in den USB-Anschluss Deines Laptops und das andere in den USB-Anschluss Deines Druckers. Sobald Du das getan hast, wird Dein Laptop automatisch erkennen, dass er einen Drucker gefunden hat und die Verbindung zwischen den Geräten wird hergestellt. Jetzt kannst Du Deinen Drucker verwenden, um Dokumente auszudrucken.
Port 9100- und LPR-Druck auf System einrichten
Möchtest Du auf Deinem System den Port 9100- oder LPR-Druck einrichten? Kein Problem! Damit Du Deinen Drucker korrekt nutzen kannst, musst Du einige Einstellungen vornehmen. Um den Port 9100-Druck zu nutzen, musst Du in den TCP/IP-Einstellungen die RAW-Anschlussnummer aktivieren. Standardmäßig ist dieser auf 9100 eingestellt. Wenn Du stattdessen LPR-Druck verwenden möchtest, musst Du in den LPD-Einstellungen den LPD-Druck aktivieren. So hast Du schnell und unkompliziert Deinen Drucker eingerichtet und kannst ihn problemlos nutzen.

PC findet Drucker im Netzwerk nicht: Was tun?
Hast Du Probleme damit, dass Dein PC Deinen Drucker im Netzwerk nicht findet? Dafür gibt es unterschiedliche Gründe. Oft liegt es an Interferenzen, die durch andere WLAN-Geräte wie Steckdosen, Settop-Boxen, WLAN-Signale des Nachbarn oder andere elektronische Geräte entstehen können. Eine Möglichkeit, das Problem zu lösen ist, dass Du Deinen Drucker ausschaltest und näher an Deinen Router2404 bringst. Dadurch wird verhindert, dass Störungen auftreten. Darüber hinaus kann es helfen, die Einstellungen Deines Routers zu ändern, sodass eine Verbindung zwischen dem Drucker und dem PC hergestellt werden kann. Zudem solltest Du sicherstellen, dass der Drucker mit dem richtigen WLAN-Netzwerk verbunden ist.
USB 30 abwärtskompatibel: Datenübertragung an USB 20-Port möglich
Kein Problem! USB 30 ist komplett abwärtskompatibel zu USB 20. Das heißt, dass du einen USB 20-Stick an einen USB 30-Port anschließen kannst und einen USB 30-Stick problemlos an einem USB 20-Port nutzen kannst. Dabei ist es allerdings wichtig zu beachten, dass die Übertragungsgeschwindigkeit bei einem USB 20-Port nicht schneller ist als bei einem USB 30-Port. Aber das heißt nicht, dass du auf den schnelleren Übertragungsvorteil verzichten musst. Mit einem USB 30-Stick kannst du deine Daten auch an einem USB 20-Port problemlos übertragen.
Vorteile von USB-C-Kabeln: Schnell, Leistungsstark & Vielseitig
Der wichtigste Unterschied beim Betrachten von USB-C-Kabeln ist die verbaute Technik. USB-C ist eine Weiterentwicklung der bisherigen USB-Technologie und kann mehr als USB-A. Es ist schneller (bis zu 10 Gbit/s) und kann auch mehr Strom liefern (bis zu 100 W). Zudem können USB-C-Kabel neben Daten auch Videosignale übertragen, zum Beispiel an Monitore oder an TV-Geräte. Damit können USB-C-Kabel auch zum Anschluss von Notebooks an externe Monitore genutzt werden, was USB-A nicht kann. USB-C-Kabel sind also effizienter, leistungsstärker und vielseitiger als herkömmliche USB-A-Kabel.
USB-C-Geräte, Kabel & Buchsen: Vergleiche & Wähle Richtig
Du hast vielleicht schon erfahren, dass nicht jedes USB-C-Gerät, -Kabel oder -Buchse den kompletten Funktionsumfang liefern kann, den du dir erhoffst. Ob es um die Stromversorgung, den Datenaustausch oder die Bildsignalübertragung geht – du wirst starke Unterschiede feststellen. Einige Geräte und Kabel bieten alles aus einer Buchse, aber nicht alle. Es ist daher wichtig, dass du dich im Vorfeld über das Produkt informierst. Achte auf die technischen Angaben, die auf dem Gerät oder Kabel angegeben sind, und stelle sicher, dass sie deinen Ansprüchen entsprechen. So kannst du sicher sein, dass du das richtige Produkt für deine Bedürfnisse auswählst.
Verbinde deinen Drucker sicher mit USB-Kabeln
Kabelverbindungen sind die sicherste Möglichkeit, deinen Drucker an deinen PC anzuschließen. USB-Kabel sind dafür die am häufigsten verwendete Variante. Dahingehend ist ein Druckerkabel in der Regel ein USB-A (wie du ihn von USB-Sticks kennst) auf USB-B Stecker, den du in den Anschluss am Drucker steckst. Diese Kabelverbindung gewährleistet eine stabile Verbindung zwischen PC und Drucker. Wenn du also deinen Drucker mit deinem Computer verbinden möchtest, solltest du zu einem USB-Kabel greifen.
USB 3.0 auf Rechner prüfen: Anschluss, Geräte-Manager & mehr
Um sicherzugehen, dass dein Rechner mit USB 3.0 ausgestattet ist, schau dir am Anschluss nach einem Hinweis wie Superspeed oder ein Doppel-S an. Alternativ kannst du auch den Geräte-Manager überprüfen. Dazu bringst du den Geräte-Manager auf, indem du [Windows Pause] auf deiner Tastatur drückst, auf „Geräte-Manager“ klickst und dann den Zweig „USB-Controller“ öffnest. Zudem kannst du auch die technischen Daten deines Rechners einsehen, die auf der Herstellerseite veröffentlicht werden. So kannst du sicher sein, dass dein Rechner mit USB 3.0 ausgestattet ist.
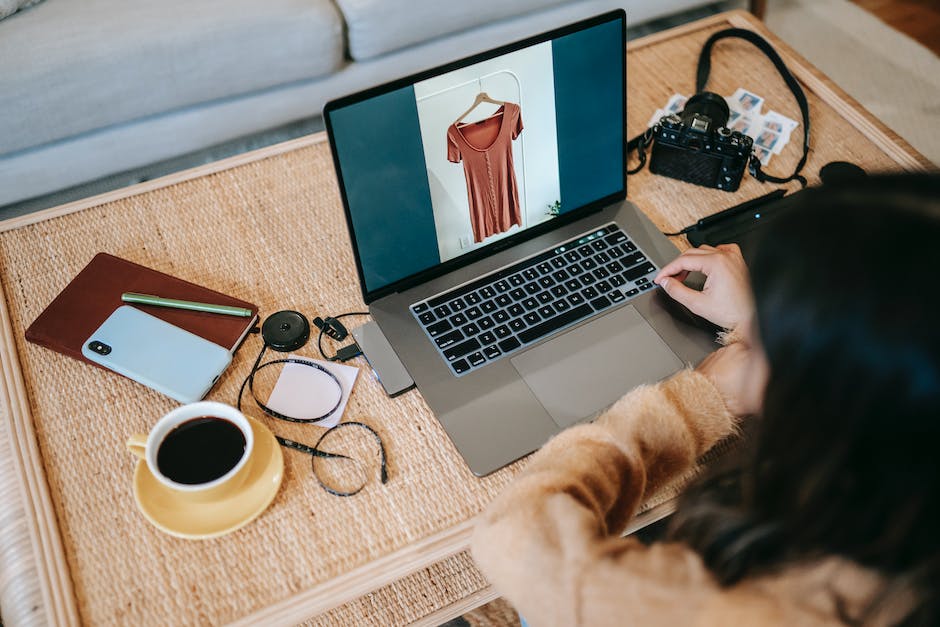
Verstehen Sie Typ-C-Stecker? Erfahren Sie mehr!
Du hast vielleicht schon mal von Typ-C-Steckern gehört, aber weißt nicht so genau, was es mit ihnen auf sich hat. Typ-C-Stecker sind eine Art USB-Stecker, die vor allem bei Smartphones, Tablets und Laptops zum Einsatz kommen. Sie sind ziemlich kompakt und haben ein einzigartiges Aussehen. Typ-C-Stecker haben etwa die Größe eines Micro-B-Steckers und sind an ihren abgerundeten Seiten und einer offenen Mitte zu erkennen. Ihr Aussehen unterscheidet sich deutlich von dem eines Micro-B-Steckers mit konischer Form oder Apples Lightning-Steckers mit einer geschlossenen Mitte und Kontakten an der Außenseite. Typ-C-Stecker sind besonders praktisch, weil sie sowohl mit USB-2.0- als auch mit USB-3.0-Anschlüssen kompatibel sind und somit bei nahezu allen Geräten verwendet werden können. Außerdem ermöglichen sie ein schnelles Aufladen und Datenübertragung.
USB-C: All-in-One-Konnektivität für USB 3.0, 3.1 & mehr
Du kennst sicherlich den aktuellen USB-Standard USB-C. Er ist eine sehr vielseitige Verbindungsart, die sowohl USB 3.0 als auch USB 3.1 unterstützt. USB-C wird als sogenanntes All-in-One-Konnektivitätskonzept bezeichnet, da er mehrere bekannte und neue Standards unterstützt. Dazu zählen zum Beispiel USB 3.0, USB 3.1 und USB 2.0. Zudem ist er auch kompatibel zu den älteren USB-Standardversionen 1.0 und 1.1. Außerdem ist er in der Lage, zahlreiche andere Anschlussarten zu unterstützen, wie zum Beispiel Thunderbolt, DisplayPort und HDMI. Somit kannst Du dein Gerät mit verschiedenen Peripheriegeräten wie externen Monitoren und Festplatten verbinden. Auch beim Laden kannst Du USB-C nutzen, da er eine hohe Ladegeschwindigkeit ermöglicht. So kannst Du Dein Gerät einfach und unkompliziert schnell aufladen.
Verbinde Deinen Drucker mit Deinem Wireless-Router – Anleitung
Positioniere Deinen Drucker in der Nähe Deines Wireless-Routers. Öffne dann das Menü Einrichtung, Netzwerk oder Wireless und wähle den Installationsassistenten für Wireless-Geräte aus. Such Dir dann den Namen Deines Netzwerks aus und gib dann das Kennwort ein, um die Verbindung herzustellen. Der Installationsassistent führt Dich dann durch die restlichen Schritte, um die Verbindung zu Deinem Netzwerk herzustellen. Solltest Du ein Problem haben, wende Dich an Deinen Anbieter, der Dir bei der Einrichtung helfen kann.
Was ist ein USB Typ B Anschluss?
Du hast schon mal von USB Typ B gehört, aber weißt nicht, was es ist? USB Typ B ist ein Anschluss, der mit jeder USB-Version von 11 bis 32 kompatibel ist. Er ist besonders häufig bei größeren Computer-Peripheriegeräten wie Druckern und Scannern zu finden, da sie mehr Strom benötigen. Der USB-Typ-B-Anschluss ist auch für bestimmte Audio- und Videogeräte wie Midi-Keyboards und Digitalkameras erforderlich. Er wird dazu verwendet, eine Verbindung zwischen dem Gerät und dem Computer herzustellen, und ermöglicht es dem Computer, Daten an oder von dem Gerät zu übertragen. Der USB-Typ-B-Anschluss ist ein sehr nützliches und vielseitiges Werkzeug, mit dem man viele verschiedene Arten von Geräten mit dem Computer verbinden kann.
Verbinde Deinen Laptop mit Deinem Drucker: So geht’s!
Du kannst Deinen Laptop ganz einfach per Kabel oder WLAN mit Deinem Drucker verbinden. Beginne damit, den Drucker an die Steckdose anzuschließen. Danach verbinde das Datenübertragungskabel mit dem Laptop. Schon bist Du fertig und kannst den Drucker nutzen. Falls Du Probleme hast, kannst Du Dir auch im Internet Anleitungen anschauen. Dort findest Du detaillierte Beschreibungen, wie Du die Verbindung herstellen kannst.
USB-Typ-C-Geräte: Acer, Apple, Asus, Dell, HP & Lenovo
Notebooks & Convertibles: Dell XPS 15 9550
•2808. Notebooks & Convertibles: HP EliteBook Folio 1040 G3
•2909. Notebooks & Convertibles: HP EliteBook x360 1020 G2
•3010. Notebooks & Convertibles: Lenovo ThinkPad 13
Du hast schon davon gehört, dass es neue USB-Typ-C-Geräte auf dem Markt gibt? Wir haben dir einige der bekanntesten Geräte mit USB Typ C zusammengestellt, damit du einen Überblick bekommst.
Acer Aspire Switch 10 V, Acer Predator 17, Apple MacBook 12″ 2015, Asus G752VT und Asus Transformer Book Flip TP200 sind die ersten fünf Einträge in unserem Verzeichnis. Dazu kommen noch weitere Geräte wie z.B. Dell XPS 15 9550, HP EliteBook Folio 1040 G3, HP EliteBook x360 1020 G2 und Lenovo ThinkPad 13.
Mit USB-Typ-C-Geräten hast du die Möglichkeit, dein Gerät mit nur einem Kabel zu verbinden. Diese Geräte sind einfacher zu handhaben und machen deine Arbeit viel effizienter. Schau dir doch mal die verschiedenen Modelle an und entscheide, welches am besten zu dir passt.
Kaufe kein Drucker Kabel länger als 5 Meter
Fazit: Wenn es um Druckerkabel geht, ist es besser, nicht länger als 5 Meter zu kaufen. Meistens sind die Kabel sowieso kürzer, sodass sie keine Probleme bei der Datenübertragung verursachen. Falls du doch ein längeres Kabel benötigst, kannst du auch auf ein USB-Kabel zurückgreifen. Diese sind zwar in der Regel teurer, dafür aber auch länger und bieten so mehr Flexibilität. So kannst du deinen Drucker auch an einem Ort aufstellen, der weiter entfernt ist, ohne dass du befürchten musst, dass die Datenübertragung nicht funktioniert.
Prüfe WLAN-Leuchte & Druckereinstellungen zurücksetzen
Schau mal, ob die WLAN-Leuchte an Deinem Modem oder Router leuchtet und eine Verbindung anzeigt. Wenn ja, dann gehe in die Systemsteuerung unter „Geräte und Drucker“. Dort machst Du einen Rechtsklick auf den gewünschten Drucker und wählst im Untermenü den Punkt „Druckereinstellungen zurücksetzen“ aus. Dadurch werden alle Druckereinstellungen auf die Standardeinstellungen zurückgesetzt. So kannst Du sicherstellen, dass alles richtig funktioniert.
USB-Typ-C-Stecker: Einfacher, kleiner und umkehrbar
Du hast sicher schon mal von USB-Steckern gehört. Doch weißt du auch, was ein USB-Typ-C-Stecker ist? Er ist nicht zu verwechseln mit den Standards USB 31 oder USB 32 und ist kleiner als Typ-A- und Typ-B-Stecker. Er ist oval, symmetrisch und am besten: Er ist umkehrbar. Das bedeutet, dass es keine „falsche Art“ gibt, ihn einzustecken. Somit entfällt eine der häufigsten Beschwerden, die viele Nutzer mit dem USB Typ-A hatten. Du musst also nicht mehr länger rumfummeln, bis du den Stecker richtig eingesteckt hast. Es ist einfach und schnell erledigt.
USB-30-Stick an USB-20-Port anschließen? Ja, aber…
Du kannst einen USB-30-Stick ganz einfach an einem USB-20-Port anschließen, denn der ist abwärtskompatibel. Aber vergiss nicht, dass du dann nicht von der erhöhten Übertragungsrate profitierst, die USB 30 zu bieten hat. Mit USB 30 kannst du Daten mit bis zu 5 Gbit pro Sekunde übertragen, während USB 20 nur mit 480 Mbit pro Sekunde funktioniert. Wenn du also ein schnelles Ergebnis haben willst, solltest du besser USB 30 nutzen.
Schlussworte
Es kommt darauf an, welchen HP Drucker du hast. Es gibt verschiedene USB-Kabel für verschiedene Druckermodelle. Wenn du nicht sicher bist, dann schau dir einfach die Bedienungsanleitung deines Druckers an. Da sollte stehen, welches USB-Kabel du brauchst. Wenn du noch weitere Fragen hast, melde dich gerne nochmal!
Die beste Schlussfolgerung ist, dass du für deinen HP Drucker immer ein USB-Kabel mit dem richtigen Anschluss benutzen solltest. Denn so kannst du sicherstellen, dass dein Drucker einwandfrei funktioniert.







