Hallo! Wenn du auch schonmal vor der Frage gestanden hast, wie du eine ISO-Datei auf einen USB-Stick bekommst, bist du hier genau richtig. In diesem Artikel zeige ich dir, wie du Schritt für Schritt vorgehst, um die Datei auf den USB-Stick zu bekommen. Lass uns loslegen!
Um eine ISO-Datei auf einen USB-Stick zu bekommen, musst du zuerst die ISO-Datei auf deinem Computer speichern. Sobald du das getan hast, steck den USB-Stick an deinen Computer an und öffne ihn. Kopiere dann die ISO-Datei in den USB-Stick und dann hast du die ISO-Datei auf dem USB-Stick. Viel Erfolg!
Erstelle einen bootfähigen USB-Stick mit Rufus in 3 Schritten
Du kannst ganz einfach einen bootfähigen USB-Stick mit Rufus erstellen. Dazu öffnest Du einfach das Programm per Doppelklick. Wähle dann bei „Laufwerk“ Deinen USB-Stick aus und anschließend bei „Startfähiges Laufwerk erstellen mit“ die Option „ISO-Abbild“. Klick danach rechts daneben auf das CD-ROM-Symbol und wähle die ISO-Datei aus. Danach musst Du nur noch den „Erstellen“-Button anklicken und schon hast Du Deinen bootfähigen USB-Stick erstellt. Wer mag, kann auch noch weitere Einstellungen ändern und anpassen.
Erstelle ein Windows-Installationsmedium mit dem Media-Creation-Tool
Steck den leeren 8 Gigabyte großen USB-Stick in deinen PC, lade das Media-Creation-Tool von Microsoft runter, installiere es und öffne es. Wähle dann „Installationsmedium für anderen PC erstellen“ aus. Entferne dann den Haken bei „Empfohlene Optionen für diesen PC verwenden“ und wähle die gewünschte Windows-Version aus. Du kannst dann weitere Optionen auswählen, wie z.B. die Sprache und das Editionstyp. So hast du dein Windows-Installationsmedium schnell und einfach erstellt.
Boote Live-System direkt von Festplatte mit Windows 7 + Easy BCD
Du möchtest ein Live-System direkt von Deiner Festplatte booten? Dazu brauchst Du den Boot-Manager von Windows 7 und das kostenlose Programm Easy BCD 210812. Damit kannst Du eine ISO-Datei einfach und schnell von der Festplatte starten. Mit Easy BCD kannst Du auch neue Startoptionen erstellen und anpassen. So kannst Du zum Beispiel verschiedene Betriebssysteme parallel starten oder einzelne Programme oder Tools aufrufen.
Booten von USB Stick: GPT, MBR, USB 3.0 & Co.
Du möchtest von einem USB Stick booten? In diesem Fall kannst Du theoretisch jeden USB Stick nutzen, wenn Du auf ihm eine Boot-Partition im GPT-Format (für UEFI-Systeme) oder MBR-Format (für BIOS-Systeme) erstellt hast. Der Stick muss natürlich größer als die ISO-Datei sein, die Du zum Booten verwenden möchtest. Es empfiehlt sich außerdem, einen USB-Stick zu wählen, der USB 3.0 unterstützt, da der Bootvorgang so deutlich schneller abläuft.
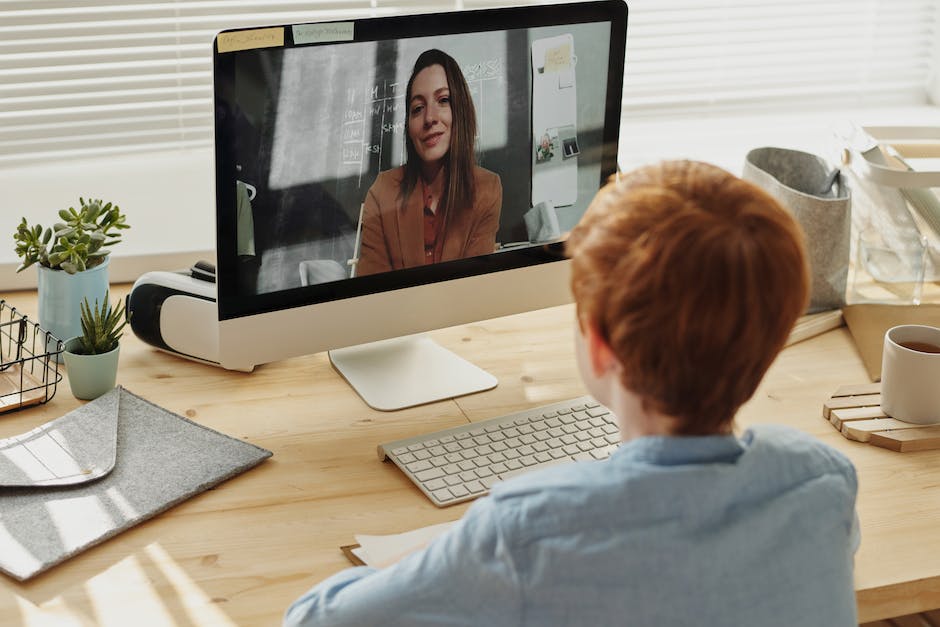
USB-Stick bootfähig machen – einfach mit Rufus
Der USB-Stick kann nur vom BIOS erkannt werden, wenn er bootfähig ist. Um das zu ermöglichen, kannst Du eine spezielle Software wie „Rufus“ nutzen. Mit dieser Software ist es ganz einfach, Deinen USB-Stick bootfähig zu machen. Dazu musst Du nur die kostenlose Anwendung runterladen und anschließend den Anweisungen folgen. So kannst Du Dein BIOS schnell und einfach dazu bringen, Deinen USB-Stick zu erkennen.
Erstelle bootfähigen USB-Stick mit UNetbootin: Kostenlos & leicht!
Du hast ein ISO-Image heruntergeladen und möchtest daraus einen bootfähigen USB-Stick erstellen? Mit dem Tool UNetbootin ist das kinderleicht! Unetbootin liest ISO-Dateien ein und kann diese bootfähig auf USB-Medien schreiben. Es sind also nicht nur USB-Sticks als Zielsysteme möglich, sondern auch externe Festplatten oder Speicherkarten. UNetbootin ist dabei völlig kostenlos und auch für Anfänger geeignet. Beginne einfach den Download, installiere das Programm und schon kannst Du loslegen. So lässt sich beispielsweise ein Linux-System per USB starten oder man kann sich einfach ein System zur Fehlerbehebung herunterladen. Probier es einfach mal aus und schau, welche Möglichkeiten Dir UNetbootin bietet!
Windows 10 Installieren: So Verwendest Du die ISO-Datei
Wenn du Windows 8 oder eine neuere Version verwendest, kannst du die ISO von Windows 10 ganz einfach installieren, indem du sie einbindest. Doppelklicke dazu einfach auf die ISO-Datei. Windows liest die Datei dann so, als ob es sich um eine DVD handelt. Von da an kannst du dann auf die setupexe-Datei doppelklicken, um das Windows 10-Setup zu starten. Alternativ kannst du die ISO auch auf einen USB-Stick kopieren und das Setup damit starten. Dazu musst du den Stick einfach im richtigen Formatieren und die ISO drauf kopieren. Wenn du das Setup gestartet hast, folge den Anweisungen auf dem Bildschirm und die Installation von Windows 10 sollte kein Problem sein.
USB-Laufwerk bootfähig machen: Formatiere als FAT32
Da viele externe USB-Laufwerke als NTFS formatiert sind, kann es auf manchen Computern sein, dass sie Dein USB-Laufwerk nicht erkennen oder davon booten können, da es nicht als FAT32 formatiert ist. Es ist also wichtig, dass Du sicherstellst, dass Dein USB-Laufwerk derzeit in FAT32 formatiert ist, damit es bootfähig ist. Wenn Du das nicht bist, dann musst Du Dein USB-Laufwerk mit einem speziellen Formatierungsprogramm als FAT32 formatieren. Dann solltest Du in der Lage sein, von Deinem USB-Laufwerk zu booten.
Erstelle bootfähigen USB-Stick für Windows 10 von ISO-Datei
Du hast Windows 10 als ISO-Datei? Glückwunsch, denn dann kannst du ganz einfach auf Basis von Windows 7, 8 / 8.1 oder 10 einen bootfähigen USB-Stick erstellen. Microsoft stellt alle ISO-Dateien von Windows 10 kostenlos zur Verfügung. Dazu musst du nur die offizielle ISO-Datei von der Microsoft-Website herunterladen und dann ein kostenloses Tool wie Rufus, das auch unter Windows läuft, verwenden. Mit Rufus kannst du einen USB-Stick so konfigurieren, dass er mit Windows 10 bootet und du dann eine saubere Installation durchführen kannst.
Speichern von Daten: USB-Stick, externes Laufwerk oder DVD?
Du brauchst ein paar Dinge, um Daten zu speichern. Am einfachsten ist es, einen USB-Speicherstick, ein externes Laufwerk oder eine DVD zu verwenden. Wenn Du mit einem USB-Stick arbeitest, solltest Du ein Modell mit mindestens 8 GB Speicherkapazität wählen. Andernfalls kann es schnell passieren, dass Du nicht mehr genügend Platz hast. Wenn Du eine DVD verwendest, musst Du einen DVD-Brenner haben, damit Du Daten auf der DVD speichern kannst. Ein externes Laufwerk ist eine weitere Option, allerdings ist es etwas teurer als die anderen Optionen. Egal, für welche Variante Du Dich entscheidest, Du solltest Dir immer ein leeres Laufwerk besorgen, bevor Du mit dem Speichern loslegst.

Wie du Windows von einem bootfähigen USB-Stick startest
Du möchtest Windows von einem bootfähigen USB-Stick starten? Dann musst du zunächst einmal das richtige Dateisystem auswählen. Es gibt drei gängige, die du verwenden kannst: FAT32, NTFS und exFAT. Bevor du dich für eines entscheidest, solltest du dir überlegen, wofür du den USB-Stick nutzen möchtest. Für einen einfachen Gebrauch, kannst du beispielsweise FAT32 verwenden. Dieses Dateisystem ist einfach zu bedienen und kann zudem Dateien mit einer Größe von bis zu 4 GB übertragen. Willst du hingegen größere Dateien übertragen, dann ist NTFS oder exFAT eher zu empfehlen. NTFS kann Dateien mit bis zu 16 TB Größe übertragen, während exFAT Dateien bis zu 256 TB verarbeiten kann.
ISO-Dateien einfach als Laufwerk in Windows einbinden
Du kannst eine ISO-Datei einfach als Laufwerk in Windows einbinden und dann auf die Inhalte zugreifen. Es ist fast so, als ob du eine CD oder DVD im Laufwerk hättest. Dadurch kannst du auf die einzelnen Dateien, die sich in der ISO-Datei befinden, zugreifen. Das ist eine praktische Möglichkeit, wenn du Daten schnell und bequem verwenden möchtest. Viele Programme bieten auch die Option, die Daten in eine ISO-Datei zu packen. So kannst du sie unkompliziert speichern und übertragen.
Installiere Windows 10 mit der Microsoft ISO-Datei
Du möchtest Windows 10 installieren oder neu installieren? Wenn du ein Gerät mit Windows 7, Windows 8 oder Windows 8.1 verwendest, kannst du auf der Microsoft Softwaredownload-Seite für Windows 10 das korrekte Datenträgerabbild (ISO-Datei) herunterladen. Damit kannst du Windows 10 auf verschiedenen Geräten installieren, sofern die Systemanforderungen erfüllt werden. Das Abbild enthält sowohl Windows 10 Home als auch Windows 10 Pro. Nachdem du das Abbild heruntergeladen hast, kannst du das Installationsprogramm auf einem USB-Laufwerk oder ISO-Datei auf einer DVD ausführen, um Windows 10 zu installieren.
ISO-Dateien schnell und einfach öffnen in Windows 10
Du kannst eine ISO-Datei ganz einfach auf deinem Computer öffnen. Alles, was du dazu tun musst, ist die ISO-Datei mit der rechten Maustaste anzuklicken und die Option „Bereitstellen“ zu wählen. Dadurch wird die ISO-Datei in ein virtuelles Laufwerk eingebunden, als ob die ISO auf CD im Laufwerk liegen würde. Wenn du Windows 10 benutzt, kannst du die Datei auch einfach durch einen Doppelklick öffnen. So hast du schnell und einfach Zugriff auf die Dateiinhalte.
ISO-Datei in Windows 10 mounten – So geht’s!
Du musst eine ISO-Datei in Windows 10 mounten? Kein Problem! Alles, was Du dafür tun musst, ist, die ISO-Datei auf Deinem Computer zu suchen und mit der Rechten Maustaste darauf zu klicken. Im Kontextmenü wählst Du dann die Option „Öffnen mit > Andere App auswählen“ aus. Anschließend erscheinen weitere Einträge, mit denen Du die ISO-Datei auf Deinem Desktop mounten kannst. So kannst Du schnell und einfach auf die Inhalte der ISO-Datei zugreifen, ohne dass Du ein Extra-Programm dafür installieren musst.
ISO Dateien öffnen: So einfach geht’s!
ISO steht für „International Organization for Standardization“ und ist eine Dateiendung, die 1:1 Abbilder von CDs oder DVDs versehen. Auf diese Weise können diese Daten gesichert und auf unterschiedlichen Geräten genutzt werden. Du kannst die ISO Datei auf deinem Computer öffnen, indem du sie in ein virtuelles Laufwerk einliest. Dabei handelt es sich um ein Programm, das dein System als ein externes Laufwerk erkennt und das Abbild ausliest. Mit Hilfe dieses Programms kannst du auf die Dateien zugreifen, ohne die CD oder DVD einzulegen.
Installiere Virtual Clone Drive, um ISO-Dateien zu öffnen (50 Zeichen)
exe
Wenn Du eine ISO-Datei benötigst, aber keine DVD zum Brennen hast, kannst Du ein virtuelles DVD-Laufwerk installieren. Eine populäre Möglichkeit ist das kostenlose Virtual Clone Drive. Es ist schnell und einfach herunterzuladen und installieren. Einmal auf deinem Computer, kannst Du die ISO-Datei direkt öffnen und ohne viel Aufwand verwenden. Um Virtual Clone Drive herunterzuladen, musst Du einfach nur die Setup1612.exe Datei öffnen und die Anweisungen befolgen. Virtual Clone Drive unterstützt verschiedene Dateiformate, einschließlich ISO, BIN und CCD. Die Software ermöglicht es Dir, die Datei auf ein virtuelles Laufwerk zu mounten und zu öffnen, ohne dass Du sie zuvor auf ein physisches DVD-Laufwerk brennen musst.
Wie man ISO-Dateien mit VLC Media Player auf Windows wiedergibt
Du willst deine ISO-Datei mit dem VLC Media Player auf Windows wiedergeben? Dann hast du Glück, denn das ist ganz einfach. Wähle dazu einfach im VLC Media Player „Medien“ > „Datei öffnen“ aus. Dadurch öffnet sich ein Browser-ähnliches Dialog-Fenster, in dem du die ISO-Datei auswählen kannst. Nach einem Klick auf „Öffnen“ wird der Inhalt der ISO-Datei sofort wiedergegeben und du kannst sie ansehen. Wenn du also eine ISO-Datei wiedergeben möchtest, ist die VLC Media Player App auf Windows dein Freund.
Anleitung: Installiere Windows 10 mit Rufus Boot Stick
Du möchtest Windows 10 auf deinem Computer installieren, aber du weißt nicht, wie du das machen kannst? Kein Problem. In dieser Anleitung zeigen wir dir, wie du einen Rufus Boot Stick erstellen kannst, um Windows 10 zu installieren.
Lade zuerst das Programm Rufus herunter. Es ist kostenlos und du musst es nicht installieren. Für eine einfachere Bedienung kannst du es aber auf deinem Computer speichern.
Nachdem du Rufus heruntergeladen hast, starte es. Es öffnet sich dann ein Fenster. Hier wählst du die ISO-Datei von Windows 10 aus. Dann gibst du das Ziellaufwerk an, in dem Fall also deinen USB-Stick.
Klicke danach auf ‚Start‘. Rufus wird dann beginnen, den USB-Stick zu formatieren und die Dateien für die Installation von Windows 10 übertragen. Wenn es fertig ist, kannst du die Installation beginnen. Vergiss nicht, deine wichtigsten Dateien zu sichern, bevor du Windows 10 installierst.
Wir hoffen, dass dir diese Anleitung geholfen hat. Wenn du noch weitere Fragen hast, zögere nicht, uns zu kontaktieren.
Schlussworte
Um eine ISO-Datei auf einen USB-Stick zu bekommen, musst du zuerst die ISO-Datei auf deinen Computer herunterladen. Dann musst du den USB-Stick an deinen Computer anschließen und überprüfen, welchen Laufwerksbuchstaben er hat. Anschließend öffnest du ein Kommandozeilenfenster, indem du auf die Windows-Taste + R drückst und „cmd“ eintippst. Danach gibst du ein „diskpart“ ein und drückst Enter. Nun gibst du den Befehl „list disk“ ein und drückst Enter. Suche nach dem Laufwerksbuchstaben, den dein USB-Stick hat. Nachdem du den richtigen Laufwerksbuchstaben gefunden hast, gibst du den Befehl „select disk 1“ ein, wobei du die 1 durch den Laufwerksbuchstaben des USB-Sticks ersetzt. Danach gibst du „clean“ ein und drückst Enter. Nun gibst du „create partition primary“ ein und drückst Enter. Nachdem du das gemacht hast, gibst du „select partition 1“ ein und drückst Enter. Jetzt gibst du den Befehl „active“ ein und drückst Enter. Zum Abschluss gibst du „format fs=fat32 quick“ ein und drückst Enter.
Wenn das erledigt ist, musst du die ISO-Datei auf den USB-Stick kopieren. Dazu musst du entweder die ISO-Datei mit einer anderen Software wie z.B. WinRAR öffnen und die Dateien manuell kopieren, oder du verwendest spezielle Software wie z.B. Rufus, um die ISO-Datei auf den USB-Stick zu schreiben.
Zusammenfassend kann man sagen, dass es gar nicht so schwer ist, eine ISO-Datei auf einen USB-Stick zu bekommen. Alles, was du dafür brauchst, ist ein Computer, der ISO-Dateien lesen und einen USB-Stick, auf den du die ISO-Datei kopieren kannst. Es ist einfach und schnell erledigt, also probiere es doch mal aus!







