Hey du,
hast du jemals versucht, herauszufinden, ob ein USB-Anschluss 2.0 oder 3.0 ist? Es kann manchmal recht schwierig sein, aber keine Sorge – ich bin hier, um dir zu helfen. In diesem Artikel erkläre ich dir, wie du schnell und einfach einen USB 2.0-Anschluss erkennen kannst. Lass uns gleich loslegen!
Um USB 2.0 zu erkennen, musst du auf das Symbol auf dem USB-Anschluss achten. USB 2.0 ist durch ein Y-förmiges Symbol gekennzeichnet. Es ist das gleiche Symbol wie USB 1.0, aber in einer anderen Farbe. USB 2.0 ist normalerweise in blauer Farbe gekennzeichnet. Wenn du das Symbol siehst, weißt du, dass es USB 2.0 ist.
USB 20: 40x schneller als USB 11, 480 Mbit/s
2002 kam USB 20 (High-Speed) auf den Markt. In Verbindung mit USB 11 bietet es eine abwärtskompatible Lösung. Dank der technischen Weiterentwicklung konnte die Geschwindigkeit für die Verbindung zwischen Peripheriegeräten und dem PC um ein Vielfaches erhöht werden – von 12 Mbit/s auf 480 Mbit/s. Das ist 40 Mal schneller als die Vorgänger-Version USB 11! Du erkennst einen USB 20-Port an den Begriffen „Enhanced“, „Enhanced Host“ oder „Universal Host“.
Unterschiede zwischen USB 2.0 und 3.0: Farben, Geschwindigkeit & Stromverbrauch
USB Stecker und Buchsen können unterschiedliche Farben haben. Schwarz steht dabei für USB 2.0, Blau für USB 3.0 und Gelb signalisiert die permanente Stromversorgung auch im ausgeschalteten Zustand. Einige Kabel haben auch noch weitere Farben, die spezifische Funktionen signalisieren, wie zum Beispiel grün oder weiß. USB 2.0 ist der ältere Standard und ermöglicht eine Datenübertragungsrate von bis zu 480 Mbps. USB 3.0 ist der neuere Standard und ermöglicht eine viel höhere Datenübertragungsrate bis zu 5 Gbps. Damit können Daten viel schneller übertragen werden als bei USB 2.0. Außerdem ist USB 3.0 ein bisschen stromsparender. Deshalb ist es sinnvoll, sich vor dem Kauf eines USB-Kabels über die Unterschiede zu informieren, damit Du das richtige für Deine Bedürfnisse bekommst.
Gerätemanager öffnen: So einfach geht’s!
Du möchtest den Gerätemanager öffnen? Kein Problem! Drücke einfach gleichzeitig die Windows-Taste und die Taste R, dann öffnet sich das Dialogfeld „Ausführen“. Anschließend lässt sich der Gerätemanager öffnen. Falls du eine bestimmte Schnittstelle wie beispielsweise COM- oder LPT-Ports angezeigt bekommen möchtest, erweitere den Zweig „Anschlüsse (COM & LPT)“. So kannst du ganz einfach auf deine Schnittstellen zugreifen und sie verwalten.
USB 2.0 vs. USB 3.0: Vergleiche Strom- und Geschwindigkeitsunterschiede
Du hast ein neues Gerät und möchtest es an deinen Computer anschließen? Dann solltest du dir vorher überlegen, ob du ein USB 2.0- oder USB 3.0-Kabel benötigst. Denn beide unterscheiden sich nicht nur optisch, sondern auch in Bezug auf Geschwindigkeit und Stromstärke. Während USB 2.0 lediglich eine Übertragungsgeschwindigkeit von bis zu 480 MBit/s erreicht, ist USB 3.0 bis zu 10-mal schneller und überträgt mit maximal 4,8 GBit/s. Auch bei der maximalen Stromstärke unterscheiden sich die beiden Standards: Wurde mit USB 2.0 noch eine maximale Stromstärke von 500 mA zugelassen, wurde diese mit USB 3.0 auf 900 mA angehoben. Dies bedeutet, dass dein USB 3.0-Anschluss in der Lage ist, deutlich mehr Strom zu senden, als die Vorgängerversion. Daher ist es besonders bei Geräten mit höherem Strombedarf wie beispielsweise externe Festplatten ratsam, auf USB 3.0 zu setzen.
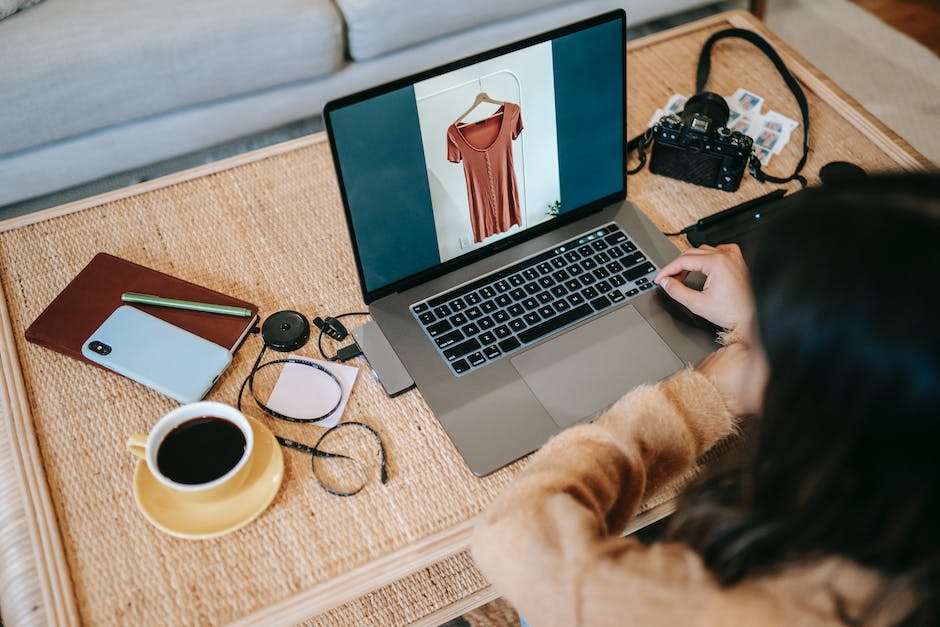
USB 32 ist abwärtskompatibel: Verwende alte USB 20 Geräte weiter!
Du fragst dich, ob USB 32 auch mit älteren USB 20 Geräten kompatibel ist? Die Antwort lautet: Ja! USB 32 ist nämlich abwärtskompatibel. Somit kannst du deine alten USB 20 Geräte ganz normal weiterverwenden. Allerdings wird die Übertragungsgeschwindigkeit reduziert. Trotzdem ist es eine tolle Möglichkeit, deine alten Geräte weiter zu nutzen.
Verwende USB-30-Stick an einem USB-20-Port – 10x schneller!
Du kannst einen USB-30-Stick problemlos an einem USB-20-Port anschließen, da er abwärtskompatibel ist. Das bedeutet, dass du ihn an jedem Computer oder Notebook mit einem USB-20-Anschluss anstecken kannst. Allerdings profitierst du dann nicht von der höheren Übertragungsrate, die USB 30 bietet. USB 30 ist bis zu zehn Mal schneller als USB 20 und kann Daten mit einer Rate von bis zu 5 Gbit/s übertragen. Dies ist besonders nützlich beim Übertragen von großen Dateien, wie Bilder und Videos. Somit kannst du mit einem USB-30-Anschluss deine Daten deutlich schneller übertragen.
Vergleich Thunderbolt 3, USB 4 und Thunderbolt 4
Inzwischen gibt es eine ganze Reihe verschiedener Technologien, die den gleichen Stecker verwenden. Thunderbolt 3, USB 4 und Thunderbolt 4 sind hier die wichtigsten. Wenn du weißt, welcher Stecker du hast, kannst du dir überlegen, welcher der Standards der beste für dich ist. Der Unterschied liegt dabei vor allem im maximalen Durchsatz. Mit Thunderbolt 3 beispielsweise kannst du bis zu 40 GBit/s im Idealfall erreichen, was eine erhebliche Steigerung gegenüber früheren Versionen darstellt. USB 4 erreicht bis zu 20 GBit/s, während Thunderbolt 4 eine maximale Bandbreite von 40 GBit/s bietet, und somit gleichauf mit Thunderbolt 3 liegt. Abhängig von deinen Anforderungen kannst du dir so den Standard aussuchen, der am besten zu dir passt.
USB-Stecker und -Buchsen: Typ A, Micro-B, Mini-B
Du hast vielleicht schonmal vom USB-Stecker Typ A gehört. Er ist in der blauen USB-30-Ausführung erhältlich und somit eine beliebte Variante. Aber es gibt noch weitere USB-Stecker: Den Micro-B-USB-Stecker. Diesen findest du häufig bei Tablets und Smartphones. Auch die Micro-B-USB-Buchse ist ein sehr gängiges Modell. Eine weitere Variante ist der Mini-B-USB-Stecker, der oft bei digitalen Kameras zum Einsatz kommt. Für ihn gibt es auch eine passende Buchse, die Mini-B-Buchse0212.
Erfahre alles über den USB-Typ-C-Stecker!
Du hast schon von USB-Steckern gehört, aber hast du schon mal vom USB-Typ-C-Stecker gehört? Er ist nicht zu verwechseln mit den Standards USB 31 oder USB 32. Der USB-Typ-C-Stecker ist kleiner als Typ-A- und Typ-B-Stecker, oval, symmetrisch und umkehrbar – das bedeutet, dass es keine „falsche Art“ gibt, ihn einzustecken. Somit entfällt eine der häufigsten Beschwerden, wenn man mit USB Typ-A stecken herumexperimentiert, um den richtigen Anschluss zu finden. Der USB-Typ-C-Stecker ist eine bequemere Variante, da er sowohl für Datenübertragung als auch für die Stromversorgung geeignet ist – du kannst ihn also für beides verwenden. Für alle, die gerne schnell und einfach angeschlossen werden wollen, ist der USB-Typ-C-Stecker genau das Richtige!
Erkennen und Verwenden des Typ-C-Steckers – 50 Zeichen
Du hast schonmal von USB-Steckern gehört, aber weißt nicht so recht, wie ein Typ-C-Stecker aussieht? Keine Sorge, es ist ganz einfach. Der Typ-C-Stecker ist ein Stecker, der etwa die Größe eines Micro-B-Steckers hat und an seinen abgerundeten Seiten und einer offenen Mitte zu erkennen ist. Damit unterscheidet er sich von dem eines Micro-B-Steckers, der eine konische Form hat, sowie vom Apple Lightning-Stecker, der eine geschlossene Mitte und Kontakte an der Außenseite hat. Typ-C-Stecker sind mittlerweile sehr weit verbreitet und können unter anderem für das Aufladen und die Datenübertragung von Smartphones, Tablets und Laptops verwendet werden.

Erkenne einen USB 30 Anschluss: Farbe, Pins & Logo
Du hast Probleme bei der Erkennung des USB 30 Anschlusses? Kein Problem, es ist gar nicht schwer. Wir verraten Dir, woran Du einen USB 30 Anschluss erkennst. Zuerst einmal musst Du Dir die Farbe des Anschlusses ansehen. Ist der Anschluss innen blau, ist es ein USB 30 Anschluss. Aber beachte, dass ein schwarzer Anschluss nicht unbedingt USB 20 bedeuten muss. USB 30 Anschlüsse können ebenfalls schwarz sein, daher solltest Du besonders darauf achten. Ein weiterer Unterschied besteht in der Anzahl der Pins. USB 30 Anschlüsse haben 9 Pins, wohingegen USB 20 Anschlüsse nur 4 Pins haben. Zudem kannst Du am USB-Logo erkennen, ob es sich um einen USB 30 Anschluss handelt. Das Logo besteht dann aus zwei Dreiecken, die ineinander übergehen. Diese beiden Merkmale helfen Dir, den richtigen USB 30 Anschluss zu finden.
Verbinde Computer und Peripheriegeräte mit USB-Typ A
Du kennst sicher das Problem, wenn du versuchst, deine Computer und Peripheriegeräte miteinander zu verbinden. Damit das einfacher wird, wurde der USB-Standard („Universal Serial Bus“) eingeführt. Mit ihm kannst du deine Computer und Peripheriegeräte wie Drucker, Scanner und mehr auf einfache Art und Weise miteinander verbinden. Der USB-Typ A ist dabei der am häufigsten verbreitete Stecker-Typ. Er ist sehr zuverlässig und kann in vielen verschiedenen Anwendungsbereichen eingesetzt werden.
USB Typ-C: Eine bequeme Lösung für Datenübertragung
Du hast schon mal von USB gehört, aber was genau ist USB Typ-C? Es ist eine Kabel- und Stecker-Kombination, die es ermöglicht, Daten auf verschiedenen Geräten zu übertragen. Der Typ-C-Stecker ist eine neue Art von Stecker, die verschiedene Datenübertragungsprotokolle unterstützt, wie z.B. USB 2.0, 3.0 und 3.1, sowie die aktuellste Generation USB 3.2, die ausschließlich auf Typ-C-Stecker setzt. Dank des Typs-C-Steckers ist es möglich, Daten schnell und einfach zwischen verschiedenen Geräten auszutauschen. Das Beste daran ist, dass der Stecker beidseitig eingesetzt werden kann, was ihn zu einer bequemen Lösung macht. Da er auch ein geringes Gewicht und eine kompakte Größe aufweist, ist er leicht zu transportieren und eignet sich für viele verschiedene Anwendungen.
Achtung: So vermeidest du Schäden durch USB-C
Du hast vielleicht schon von USB-C gehört, dem neuesten Standard für USB-Anschlüsse. Ein großer Vorteil des USB-C-Standards ist, dass er beim Einstecken in beide Richtungen passt – egal, wie man ihn an der Steckdose oder an einem anderen Gerät anschließt. Aber du kannst auch etwas falsch machen. Dies hat Nils2607 bewiesen, der eine Stromüberspannung am USB-C-Anschluss erlebt hat. Dies passiert, wenn du zum Beispiel ein älteres Gerät anschließt, das nicht für den neuen Standard ausgelegt ist. Dadurch kann es zu einem Stromschlag kommen, der das Gerät beschädigt. Um dies zu vermeiden, solltest du immer darauf achten, dass beide Geräte den USB-C-Standard unterstützen.
Vorteile des USB-C-Anschlusses: Schnelle und einfache Verbindung
Der USB-C-Anschluss ist in den letzten Jahren immer beliebter geworden, da er als universelle Schnittstelle für viele Geräte dient. Er ist nicht nur für Android-Smartphones zu gebrauchen, sondern auch für einige Notebooks und andere Geräte. Mittlerweile wird er sogar von einigen Herstellern für Ladegeräte und andere Zubehörteile verwendet. Da er so vielseitig ist, bietet er eine einfache und schnelle Möglichkeit, dein Smartphone mit anderen Geräten zu verbinden.
Ein weiterer großer Vorteil des USB-C-Anschlusses ist, dass er sowohl für Datenübertragung als auch für das Laden deines Smartphones geeignet ist. Du musst dir also nicht mehr den Kopf darüber zerbrechen, welches Kabel du benutzen musst. Außerdem ermöglicht der USB-C-Anschluss schnellere Datenübertragungsraten als andere USB-Anschlüsse und unterstützt auch die neuesten Technologien, darunter HD-Video und Audio.
Insgesamt ist der USB-C-Anschluss eine gute Wahl, wenn du eine schnelle und einfache Möglichkeit zum Verbinden deines Smartphones mit anderen Geräten suchst. Er bietet dir nicht nur eine schnelle Datenübertragungsrate, sondern ist auch für das Laden deines Geräts geeignet.
Adapter: USB A auf Micro-B – Verbinde Smartphone/Tablet einfach
Mit diesem Adapter kannst Du ein USB Kabel mit einem A-Stecker (gerade Ecken) ganz einfach an einen Micro-B Stecker (abgeschrägte Ecken) anschließen. Dadurch kannst Du z.B. ein USB Kabel mit einem A-Stecker an ein Smartphone oder Tablet anschließen, das über einen Micro-B Stecker verfügt. So kannst Du Dein Smartphone oder Tablet ganz einfach mit dem Computer verbinden, um Daten zu übertragen oder es zu laden.
Portnummern auf Windows-PC prüfen: So gehts!
Wenn du deine Portnummern auf deinem Windows-PC überprüfen möchtest, kannst du den Ausführen-Dialog öffnen. Gib dort „ipconfig“ ein, um die Eingabeaufforderung zu öffnen. Tippe anschließend den Befehl „netstat -a“ ein. Dadurch erhältst du eine Liste aller Portnummern, die dein Computer verwendet. In der Liste kannst du deine derzeit aktiven Ports sehen. Auch versteckte Ports werden angezeigt, die für den normalen Betrieb deines Computers wichtig sind. So können Programme oder Dienste, die du installiert hast, auf bestimmte Ports auf deinem Computer zugreifen. Es ist wichtig, dass du deine Portnummern regelmäßig überprüfst, um sicherzustellen, dass dein Computer vor Eindringlingen geschützt ist.
USB 30 Anschlüsse erkennen: Farbkodierung hilft!
Du fragst Dich, wie Du eine externe Festplatte oder einen USB-Stick mit USB 30 anschließen kannst? Meist ist die Farbkodierung ein Hinweis darauf: USB 30 Anschlüsse sind laut Spezifikation blau gefärbt1812. Damit Du datenintensive Anwendungen wie Videoschnitt oder Gaming mit maximaler Geschwindigkeit nutzen kannst, solltest Du daher unbedingt auf USB 30 setzen. Damit kannst Du sicherstellen, dass Deine Daten schnell übertragen werden. Allerdings musst Du aufpassen, dass nicht alle USB 30 Anschlüsse blau gefärbt sind, denn es gibt auch Anschlüsse, die weiß oder schwarz sind. Deshalb ist es wichtig, dass Du Dir vor dem Kauf ein genaues Bild davon machst, welche Anschlüsse an Deinem Gerät verfügbar sind.
Portnummer unter Windows herausfinden – So geht’s!
Du möchtest wissen, wie Du Deine Portnummer unter Windows herausfindest? In wenigen Schritten geht das ganz einfach. Öffne dazu die Eingabeaufforderung. Dort gibst Du dann das Kommando ipconfig ein. Anschließend kannst Du mit dem Kommando netstat -a eine Liste verschiedener Portnummern anzeigen lassen. So kannst Du die richtige Portnummer für Deine Zwecke auswählen. Beachte jedoch, dass manche Ports nicht für alle Anwendungen verwendet werden können. Bevor Du also Deine Portnummer festlegst, solltest Du Dich vergewissern, dass Du die passende Nummer für Deine Anwendung auswählst.
USB-Gerät nicht erkannt? Klick Dich zum Erfolg!
Klick Dich zum Erfolg! Wenn Du Dein USB-Gerät nicht mehr in Deinem Computer erkennen kannst, gibt es eine einfache Methode, um das Problem zu lösen. Klicke auf Start und dann auf Ausführen. Danach gibst Du „devmgmt“ ein und klickst auf OK. Dann wird der Geräte Manager geöffnet. Klicke dort auf den Computer, um ihn auszuwählen. Danach klickst Du auf Aktion und dann auf Nach geänderter Hardware suchen. Ist das erledigt, kannst Du es mit einem einfachen Test versuchen, um zu überprüfen, ob Dein USB-Gerät wieder funktioniert. Sollte dies nicht der Fall sein, könntest Du versuchen, die Treiber auf dem neuesten Stand zu halten oder sie neu zu installieren.
Schlussworte
USB 2.0 erkennt man normalerweise an dem Logo auf dem Stecker an der Seite. Es ist ein Logo, das wie ein Strahlensymbol aussieht und hat die Zahl „2.0“ im Inneren. Man kann es auch an der Farbe erkennen, denn USB 2.0-Stecker sind normalerweise blau. Du kannst auch einfach deinen Computer oder Laptop überprüfen, um herauszufinden, welche Version von USB du hast.
Es ist wichtig, dass du weißt, wie man usb 2.0 erkennt, damit du sicherstellen kannst, dass du die richtige Art von USB-Verbindung verwendest. Deshalb haben wir dir in diesem Artikel gezeigt, wie du anhand von Logo, Farbe und Nummern erkennen kannst, ob es sich um ein usb 2.0 handelt. So kannst du sichergehen, dass du immer die richtige Verbindung verwendest.







