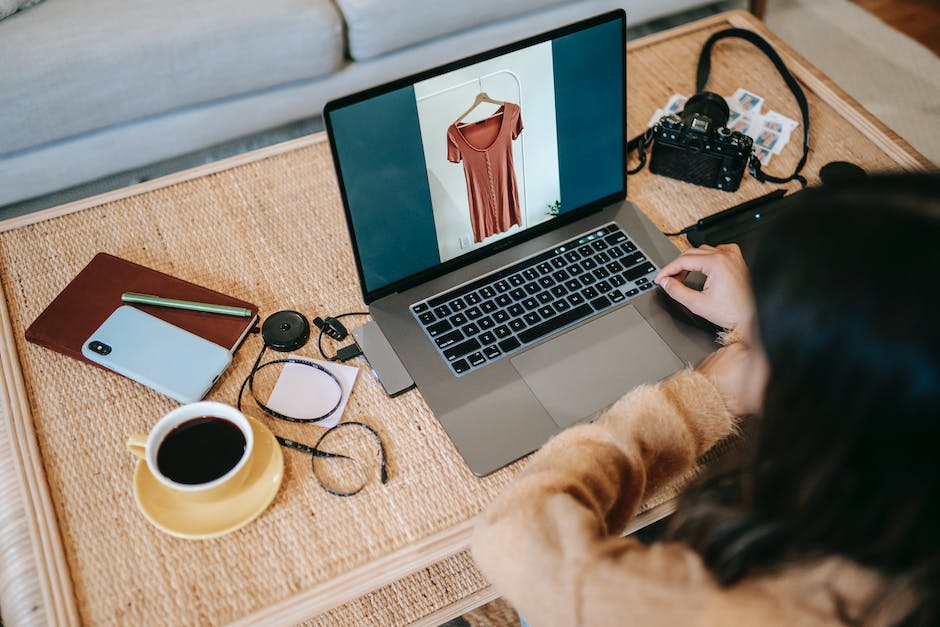Du bist auf der Suche nach einem USB-Datenkabel, aber du hast keine Ahnung, wie man eines erkennt? Keine Sorge, das ist gar nicht so schwer. In diesem Text werde ich dir zeigen, wie du das richtige Datenkabel auswählen kannst. Also, lass uns mal loslegen!
USB-Datenkabel sind an ihrem typischen Stecker erkennbar. Sie haben normalerweise eine rechteckige Form und sind an einem Ende mit einem USB-Symbol markiert. Wenn du den Stecker eines USB-Datenkabels in einen USB-Anschluss steckst, passt er direkt hinein. Wenn du nicht sicher bist, ob du ein USB-Kabel hast, dann schau einfach auf das Kabel und die Stecker und vergleiche sie mit dem Bild eines USB-Kabels.
USB-Geschwindigkeiten: Bis zu 10 Gigabit pro Sekunde
Du hast vielleicht schon von USB gehört und weißt, dass es beim Übertragen von Daten eine große Rolle spielt. Aber hast du dir schon mal Gedanken darüber gemacht, welche Geschwindigkeiten USB erreichen kann? Mit USB 10 kannst du bis zu 12 Megabit pro Sekunde übertragen, was in der heutigen Zeit aber nicht mehr so viel ist. Mit USB 20 sind es bereits 400 Megabit pro Sekunde, was schon ein großer Fortschritt im Vergleich zu USB 10 ist. Aber USB 30 erreicht sogar eine maximale Datenübertragungsrate von fünf Gigabit pro Sekunde, was eine enorme Geschwindigkeit ist. Noch schneller ist USB 31 – damit können bis zu 10 Gigabit pro Sekunde über ein Kabel übertragen werden.
Was ist eine Datenleitung? Schneller & sicherer Datenaustausch
Du hast schon mal von der Datenleitung gehört, aber weißt nicht genau, was sie ist? Als Datenleitung bezeichnet man in der Informations- und Kommunikationstechnik ein physikalisches Übertragungsmedium, wie z.B. ein Kabel (Datenkabel), Draht oder Lichtwellenleiter. Damit wird eine Verbindung zwischen einem Sender und Empfänger hergestellt. Datenleitungen ermöglichen es, Daten schnell und sicher zu übermitteln und sind daher ein unverzichtbarer Bestandteil der modernen Kommunikationstechnik. Sie sind sowohl in drahtgebundenen als auch in drahtlosen Netzwerken einsetzbar und können sowohl für den Datenaustausch zwischen einem einzelnen Gerät als auch zwischen mehreren Geräten verwendet werden.
Erklärung: Welche USB-Stecker gibt es?
Du hast schon mal von USB-Kabeln gehört, hast aber noch nie genauer hingeguckt? Dann wollen wir dir mal kurz erklären, was USB-Stecker sind. An den Enden eines USB-Kabels befinden sich Stecker, die es in drei verschiedenen Typen gibt: A, B und C. Der USB-Typ-A-Stecker ist der Standardstecker, den man in den PC einstöpselt. Der USB-Typ-B-Stecker dagegen passt in das Peripheriegerät. Abgerundet wird das Ganze durch den USB-Typ-C-Stecker, der besonders kompakt ist und eine höhere Datenübertragungsrate als seine Vorgänger ermöglicht.
Unterschied zwischen USB Micro A und B Steckern
USB Micro A und Micro B unterscheiden sich vor allem in ihrer Form. Der Micro A Stecker ist rechteckig, der Micro B Stecker endet trapezförmig. Micro USB Typ A findet man heutzutage nur noch selten, meistens bei externen Festplatten oder anderen kleinen Peripheriegeräten. Du solltest also darauf achten, welchen Stecker Du benötigst!
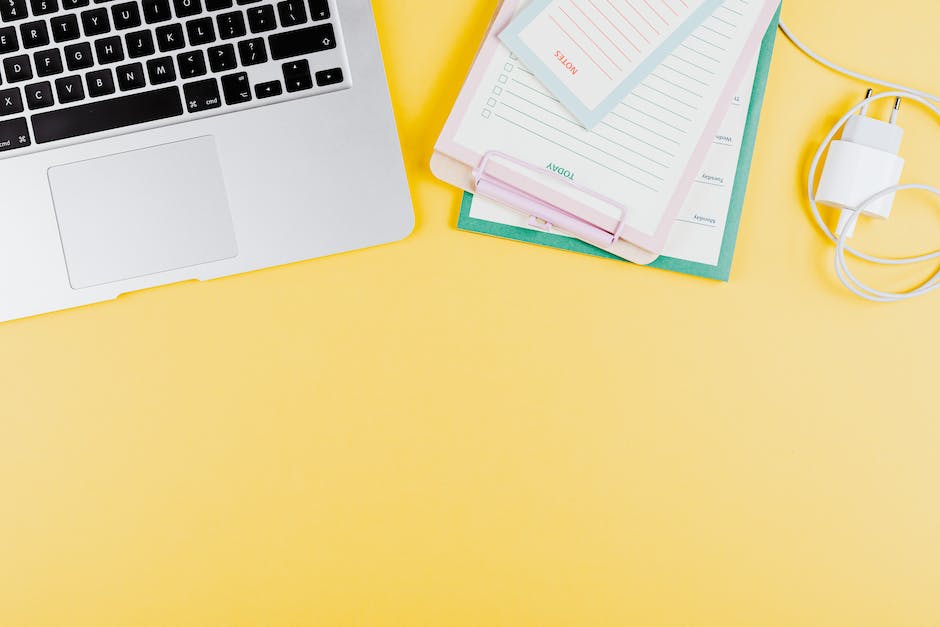
Ethernet-Kabelpaare richtig verwenden
Du hast vor, eine Ethernet-Verbindung herzustellen? Dann solltest Du wissen, welche Kabelpaare für welchen Zweck verwendet werden. Für die 10 und 100 Mbit/s Ethernet-Verbindungen benötigst Du orange und grün. Mit den anderen beiden Paaren, braun und blau, kannst Du entweder eine zweite Ethernet-Leitung oder eine Telefonverbindung herstellen. Es ist wichtig, dass Du die richtigen Kabelpaare verwendest, denn nur so kannst Du eine stabile Verbindung aufbauen und die beste Performance erreichen.
USB 3.0: So erkennst du den schnellen Standard
Du hast eine externe Festplatte oder einen USB-Stick, mit dem du deine Daten schnell übertragen möchtest? Dann solltest du auf jeden Fall auf den USB 3.0 Standard achten. Wie du diesen erkennst? Der USB 3.0 Anschluss ist meistens an der Farbkodierung zu erkennen. Dieser ist meistens blau gefärbt. Doch Achtung: Nicht immer ist die Farbkodierung ein Indiz für den schnellen Standard. Die USB 3.0 Spezifikation legt die blaue Farbgebung der Inlays der USB-30-Anschlüsse fest. Also schau‘ am besten genau hin, ob deine Anschlüsse blau sind, dann kannst du dir sicher sein, dass du den schnellen USB 3.0 Standard hast!
Erkenne USB 20 oder 30-Anschlüsse anhand der Farbe
Du hast einen Computer und möchtest wissen, ob er über USB 20 oder 30-Anschlüsse verfügt? Du kannst es ganz einfach an der Farbe der Konnektoren erkennen: Waren die Anschlüsse bei USB 20 noch komplett schwarz, sind diese bei USB 30 blau. Aber keine Sorge, Du kannst einen USB-30-Stick auch an einem USB 20-Port anschließen, da der USB 30-Anschluss abwärts kompatibel ist. Das bedeutet, dass er auch mit einem USB 20-Port funktioniert, obwohl er mehr Leistung bietet. Um optimalen Nutzen aus dem USB-Stick zu ziehen, solltest Du ihn aber an einem USB 30-Anschluss anschließen.
Erkenne USB-Anschluss anhand Farbe Schnittstelle – USB 20 vs. USB 30
Du bist dir nicht sicher, ob dein Computer oder USB-Flash-Laufwerk über einen USB 20 oder USB 30-Anschluss verfügt? Kein Problem! Es ist ganz einfach anhand der Farbe des USB-Ports an der Schnittstelle zu erkennen. USB 20-Ports sind innen entweder weiß oder schwarz gefärbt, während USB 30-Ports innen blau gefärbt sind. Somit kannst du auf einen Blick erkennen, welcher Anschluss dein Gert besitzt. Damit du von deinem Gerät auch optimalen Nutzen hast, ist es wichtig, diese Unterscheidung zu kennen. USB 30 ist im Vergleich zu USB 20 wesentlich schneller und kann somit auch zum Übertragen großer Datenmengen verwendet werden.
Verstehe USB-Steckertypen und Anschlüsse einfach!
Du hast schon mal von USB-Steckern gehört, aber weißt nicht genau, welcher Typ für welchen Zweck verwendet wird? Mach dir keine Sorgen, denn wir haben die Antwort für dich! Es gibt zwei Arten von USB-Steckern, Typ A und Typ B. Typ A ist der breite Stecker, der häufig an Laptops, PCs und anderen Geräten angeschlossen wird. Der schmale, hohe USB-Stecker ist Typ B. Dieser wird oft an USB-Sticks, Druckern, Festplatten und ähnlichen Geräten verwendet.
Bei den USB-Steckern bzw -Buchsen unterscheidet man zwischen Downstream- und Upstream-Anschlüssen. Der Downstream, also die Richtung vom Host zum Hub, wird über die Stecker-Buchse-Kombination Typ A angeschlossen. Upstream-Anschlüsse, die Richtung von Hub zu Host, werden mit dem Typ B-Stecker verbunden. So kannst du mit dem richtigen USB-Stecker sicherstellen, dass deine Geräte problemlos miteinander verbunden werden.
Anschließen eines USB-Kabels – So geht’s (max. 50 Zeichen)
Du denkst darüber nach, ein USB-Kabel anzuschließen und weißt nicht genau, wie das geht? Für die meisten USB-Kabel gibt es eine einfache Lösung: Pin 2 und 3 sind normalerweise für die Datenverbindung vorgesehen. Sie sind meistens mit USB-Data oder D gekennzeichnet und die Farbe der entsprechenden Ader ist in der Regel rot. Pin 2 enthält ein Minus (Kabelfarbe weiß) und Pin 3 ein Pluszeichen (Kabelfarbe grün). Es ist wichtig, die Anschlüsse unbedingt richtig herum anzuschließen, damit die Datenübertragung funktioniert. Mit ein wenig Sorgfalt und Aufmerksamkeit kannst Du das USB-Kabel also ganz leicht anschließen.

Original USB-Kabel: Welche Funktionen du brauchst
Du suchst ein USB-Kabel, um deine Geräte mit deinem Computer zu verbinden? Bei der Auswahl des richtigen Kabels ist es wichtig zu wissen, welche Funktionen du benötigst. Mit dem originalen Kabel kannst du deine Geräte sowohl laden als auch Daten übertragen. Daher ist es theoretisch möglich, dass du auch mit einem günstigeren USB-Kabel beides erledigst. Doch wir empfehlen dir, lieber ein höherpreisiges Kabel zu kaufen, damit du sichergehen kannst, dass du deine Geräte mit deinem Computer verbindest.
Prüfe dein Gerät auf USB OTG-Kompatibilität
Möchtest du wissen, ob deine Geräte für USB OTG geeignet sind? Dann schau dir einfach den USB-Aufkleber auf dem Produkt oder auf der Verpackung an. Dort solltest du unter dem üblichen USB-Logo einen grünen Pfeil mit der Aufschrift „OTG“2104 entdecken. Dieser Pfeil zeigt dir, dass dein Gerät USB OTG unterstützt und du es somit nutzen kannst.
Erkennen Sie USB 30 Stecker mit einem Blick
Du erkennst USB 30 Stecker ganz einfach. Im Inneren sind sie blau, während USB 20-Stecker weiß sind. Die Farbe ist ein guter Anhaltspunkt, um schnell zu erkennen, welcher Anschluss an deinem Gerät vorhanden ist. USB 30 überträgt Daten mit einer höheren Geschwindigkeit als USB 20 und kann deshalb bei vielen Anwendungen zu deutlich besseren Ergebnissen führen. Überprüfe also am besten immer vorher, welchen Anschluss du benötigst, damit du anschließend nicht enttäuscht wirst.
USB-Typ A – Unterschiede in Farben & Funktionen
Du hast schon mal von USB-Typ A gehört? Er ist zum Beispiel in Computermäusen, Tastaturen und USB-Sticks zu finden. Wusstest du, dass sich die Buchsen und Stecker meistens durch unterschiedliche Farben unterscheiden? Schwarz steht hierbei für USB 2.0, Blau für USB 3.0 und Gelb für eine permanente Stromversorgung auch im ausgeschalteten Zustand. Das ist super praktisch, da man so auch bei ausgeschaltetem Gerät die Daten austauschen kann.
Verwalte einfach Dateien auf Android mit USB-Gerät
Du hast ein USB-Gerät und möchtest Dateien auf deinem Android-Gerät verwalten? Keine Sorge, das ist ganz einfach. Zunächst einmal musst du dein USB-Speichergerät mit deinem Android-Gerät verbinden. Anschließend gehe in die Einstellungen und scrolle zu „Speichergeräte“. Tippe dann auf dein USB-Speichergerät. Nun musst du nur noch die Datei finden, die du kopieren möchtest und gib an, wo du sie hinkopieren möchtest. So einfach ist das! Für den Transfer deiner Dateien kannst du auch eine Datei-Management-App installieren, die dir den Vorgang erleichtern kann.
Kaufe das richtige USB-Link-Kabel für deine Rechner
Du möchtest zwei Rechner miteinander verbinden? Dann brauchst du ein USB-Link-Kabel0809. Dieses spezielle Kabel wird benötigt, damit die beiden Rechner miteinander kommunizieren können. Es stellt eine direkte Verbindung zwischen den Geräten her und ermöglicht somit die Datenübertragung. Beim Kauf des Kabels solltest du darauf achten, dass es die richtige Länge für deine Anwendung hat. Es gibt USB-Link-Kabel in verschiedenen Größen, abhängig von der Entfernung zwischen den Rechnern. Auch das Preis-Leistungs-Verhältnis sollte bei der Auswahl eine Rolle spielen.
Finde heraus, ob dein Android-Gerät USB On-The-Go unterstützt
Du hast ein Android-Smartphone oder Tablet und fragst dich, ob es OTG-fähig ist? Mit ein paar einfachen Schritten kannst du herausfinden, ob dein Gerät USB On-The-Go unterstützt. Zunächst solltest du auf der Hersteller-Website nachschauen, ob dein Smartphone tatsächlich OTG-fähig ist. Falls du dort keine Informationen findest, kannst du auch in den technischen Spezifikationen nachsehen. Außerdem ist es möglich, einen einfachen USB On-The-Go Test durchzuführen. Dazu musst du eine OTG-Kompatibilitäts-App herunterladen und installieren. Diese App erkennt, ob dein Android-Gerät USB OTG unterstützt. Außerdem kannst du dir ein OTG-Kabel kaufen und es mit deinem Gerät testen. Wenn die Verbindung funktioniert, ist dein Gerät OTG-fähig und du kannst es mit USB-Peripheriegeräten verbinden.
Verbinde ein Android-Smartphone mit USB-Stick via USB-OTG
Du hast ein Android-Smartphone und möchtest es mit einem USB-Stick verbinden? Kein Problem! Mit USB-OTG (On-The-Go) kannst du dein Smartphone einfach mit einem USB-Stick verbinden. Es gibt dafür zwei Möglichkeiten: Verbinde den USB-Stick entweder direkt oder per Adapter mit deinem Smartphone. Sobald du es angeschlossen hast, erscheint in der Benachrichtigungsleiste ein Feld mit einem USB-Symbol. Jetzt kannst du entweder Dateien des USB-Sticks auf dein Smartphone kopieren oder andersherum. USB-OTG ist eine Technologie, die bereits 1907 erfunden wurde. Heute wird sie sehr häufig verwendet, um verschiedene Arten von Geräten miteinander zu verbinden und Daten auszutauschen.
Netzwerkdosen installieren: Kabelkanäle verlegen & testen
56 – Kabelkanäle verlegen•2408.59 – Netzwerkdosen konfigurieren•2408.53 – Netzwerkdosen testen
Du möchtest Netzwerkdosen installieren? Perfekt, denn wir werden Dir nun Schritt für Schritt erklären, wie Du dazu vorgehen musst. Zuerst einmal musst Du die Kabel verlegen. Anschließend musst Du den Kabelmantel entfernen und das Abschirmgeflecht umstülpen. Nun kannst Du das Netzwerkkabel mit der Dose verbinden. Danach musst Du die Adern patchen und die Aderpaare abisolieren. Zum Schluss musst Du die Adern auflegen bzw den Anschluss fertigstellen. Aber auch andere Arbeiten sind bei der Installation von Netzwerkdosen zu erledigen, wie z.B. Kabelkanäle verlegen, Netzwerkdosen konfigurieren und Netzwerkdosen testen. Gehe also die oben genannten Schritte sorgfältig durch, damit Du Deine Netzwerkdosen sicher installieren kannst.
Netzwerkgeräte mit günstigem Cat-5-Kabel verbinden
Meistens reicht es völlig aus, mit einem günstigen Cat-5-Kabel seine Netzwerkgeräte miteinander zu verbinden. Router, PC, Notebook, NAS, Smart-TV und Drucker lassen sich so kinderleicht und ohne Performance-Einbußen miteinander verbinden. Nur in sehr seltenen Fällen, bei denen höchste Anforderungen an die Bandbreite gestellt werden, lohnt es sich, teurere Kabel wie Cat-6 oder Cat-7 zu verlegen. Wenn Du aber einfach nur ein Netzwerk für den normalen Gebrauch aufbauen möchtest, dann ist ein Cat-5-Kabel völlig ausreichend.
Schlussworte
Ein USB-Datenkabel erkennt man an seiner Form. Es ist ein flaches, rechteckiges Kabel, das in der Mitte ein kleines, rundes Loch hat. Normalerweise ist ein Ende des Kabels schwarz und das andere Ende weiß. Meistens ist es auch mit dem Wort „USB“ auf dem Kabel gekennzeichnet. Wenn Du dir nicht sicher bist, ob es ein USB-Datenkabel ist, dann kannst Du auch immer in der Bedienungsanleitung des Geräts nachschauen, um zu sehen, welches Kabel du benötigst.
Die Schlussfolgerung lautet:
Es ist wichtig, ein USB-Datenkabel auf seine Merkmale zu überprüfen, um sicherzustellen, dass es zu Deinem Gerät passt und die Datenübertragung problemlos funktioniert. So kannst Du sicherstellen, dass Dein Gerät ordnungsgemäß funktioniert.